Cách tạo ổ đĩa D trên win 10 được thực hiện như thế nào? Vì sao bạn nên thực hiện các cách tạo ổ đĩa D trên Win 10? Bạn muốn chia nhỏ ổ đĩa trên máy tính của mình để thuận tiện hơn cho việc lưu trữ dữ liệu. Thế nhưng, bạn chưa biết cách tạo ổ đĩa D trên win 10 chính xác. Vậy thì bài viết dưới đây sẽ hướng dẫn cho bạn để bạn có thể áp dụng thật thành công. Cùng theo dõi ngay các thông tin này bạn nhé!

Nội dung bài viết
Vì sao cần chia nhỏ ổ đĩa trên máy tính?
Việc tạo ổ đĩa D trên win 10 nói riêng hay chia nhỏ, phân vùng các ổ đĩa trên máy tính chính là việc người dùng chia nhỏ ổ đĩa có dung lượng lớn ra nhiều các ổ đĩa nhỏ hơn bên trong.
Tham khảo bài viết: 4 cách tạo thư mục trong ổ đĩa D đơn giản
Về cơ bản, việc chia nhỏ ổ đĩa này trên máy tính sẽ mang đến những ưu điểm như:
- Giúp người dùng thuận tiện cho việc lưu trữ dữ liệu hơn, tăng tính chuyên nghiệp trong quá trình quản lý dữ liệu cũng như tạo sự nhanh chóng hơn khi truy xuất các file dữ liệu
- Đảm bảo cho quá trình thực hiện sao lưu được dễ dàng, nhanh chóng hơn
- Cải thiện, nâng cao hiệu quả về tính bảo mật cho các dữ liệu được lưu trữ bên trong

Hướng dẫn cách tạo ổ đĩa D trên Win 10 không cần phần mềm
Tạo ổ đĩa D trên Win 10 là một việc khá đơn giản. Dưới đây là các bước thực hiện mà người dùng có thể tiến hành như sau:
Bước 1: Đầu tiên tại màn hình chính của màn hình, hãy nhấn chuột phải vào biểu tượng Computer, sau đó chọn Manager
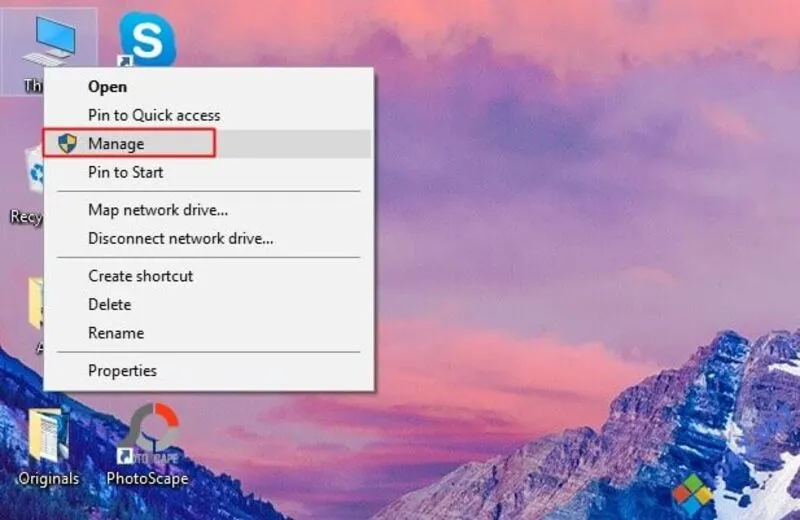
Bước 2: Trong cửa sổ Computer Management, bạn tiếp tục chọn Disk Management
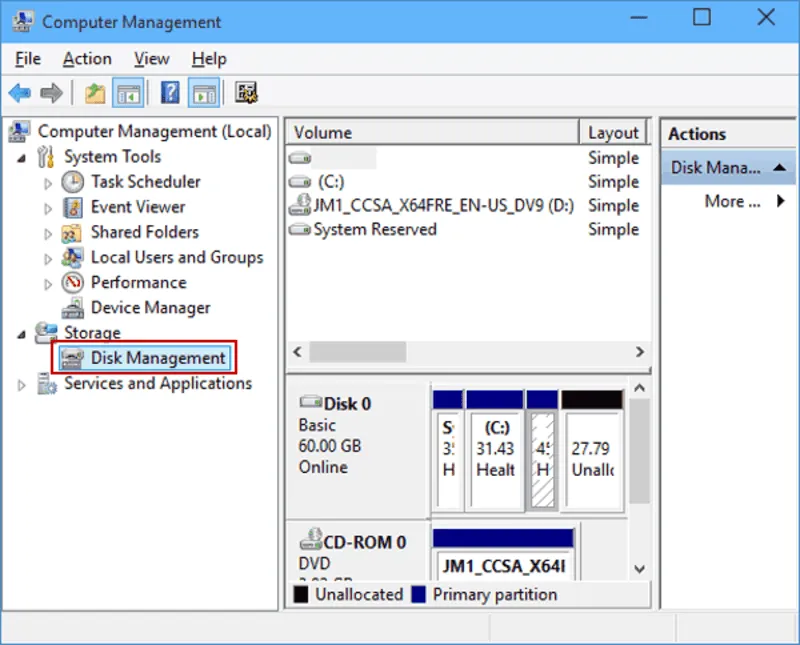
Bước 3: Sau đó nhấn chuột phải vào ổ đĩa muốn chia (tách) dung lượng, rồi chọn Shrink Volume
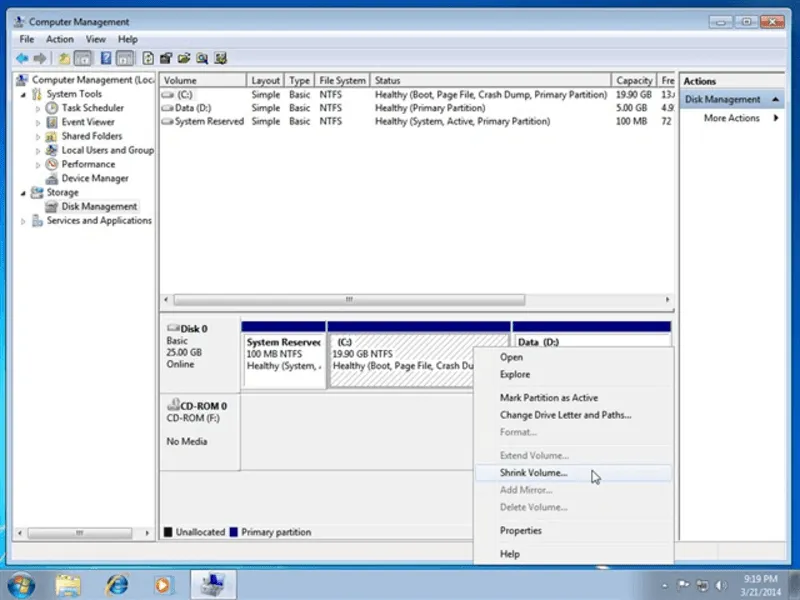
Bước 4: Tiếp theo tại mục Enter the amount of space to shrink in MB bạn nhập vào dung lượng cần chia. Sau đó nhấn Shrink để bắt đầu quá trình chia ổ cứng (Dung lượng tính theo MB, cứ 1024 MB = 1GB)
Nhắc đến đơn vị đo này, báo Vietnamnet đã nhận định như sau:
Có 1.024 KB trong một megabyte (MB). Vào khoảng cuối những năm 90, các sản phẩm tiêu dùng thông thường như ổ đĩa cứng có mức độ lưu trữ đo bằng MB. Dưới đây là một vài ví dụ về số lượng bạn có thể lưu trữ trong phạm vi MB:
1 MB = Sách 400 trang
5 MB = Bài hát mp3 dài trung bình 4 phút
650 MB = 1 CD-ROM với 70 phút âm thanh
Bạn sẽ gặp con số 1.024 rất nhiều trong các đơn vị lưu trữ tiếp theo. Thông thường, sau giai đoạn kilobyte, mỗi phép đo lưu trữ kế tiếp là 1.024 của bất kỳ phép đo thấp tiếp theo nào. Ví dụ, 1.024 byte là một kilobyte; 1.024 kilobyte là một megabyte; và cứ thế…
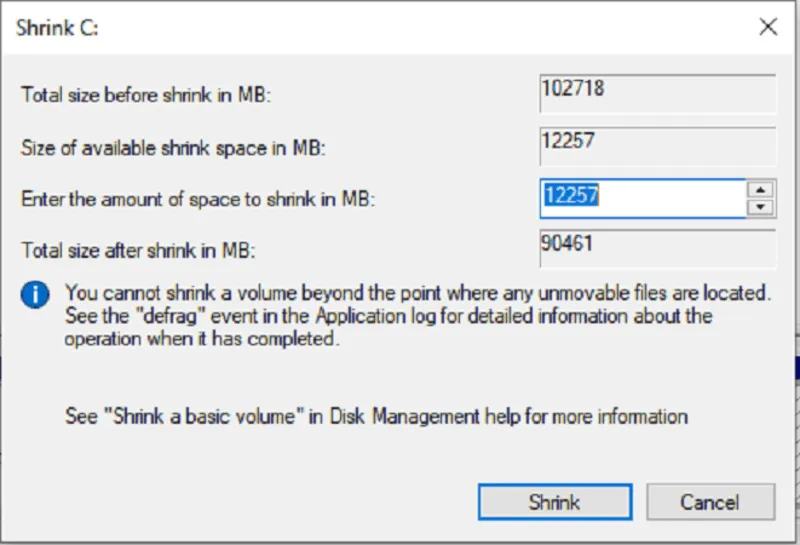
Bước 5: Sau khi chia xong bạn sẽ thấy một phần vùng màu đen, cùng tiếp tục thực hiện nào
Bước 6: Bạn nhấp chuột phải vào phân vùng màu đen vừa tạo, sau đó chọn New Simple Volume
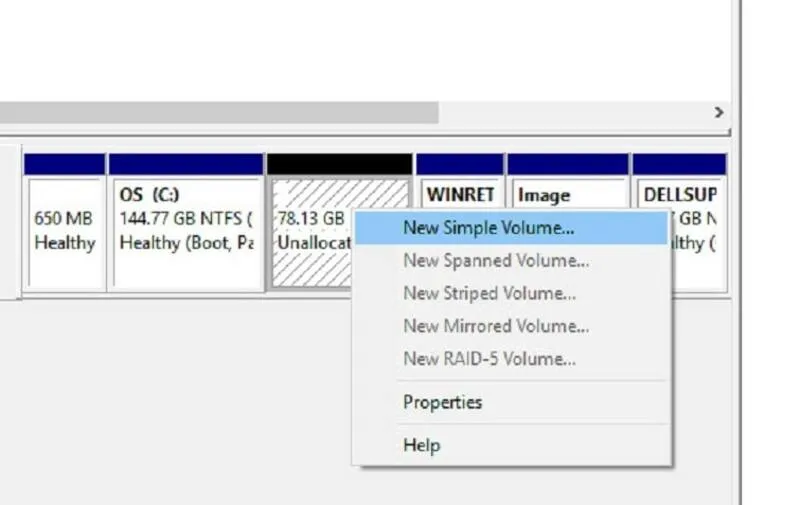
Bước 7: Lúc này sẽ có một cửa sổ mới hiện lên, bạn hãy nhấn chọn Next
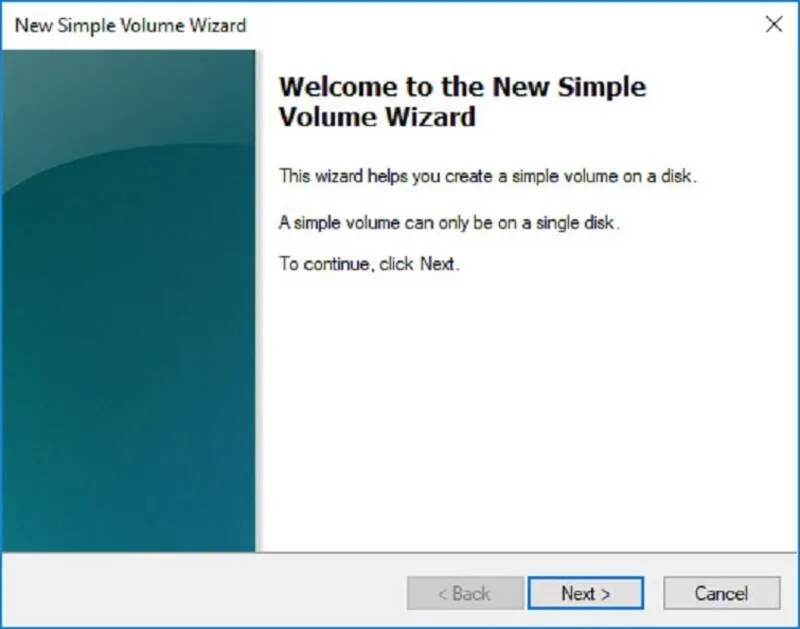
Bước 8: Chọn dung lượng cho ổ đĩa cần chia, dung lượng tối đa sẽ được mặc định. Sau đó nhấn Next để chuyển sang bước tiếp theo
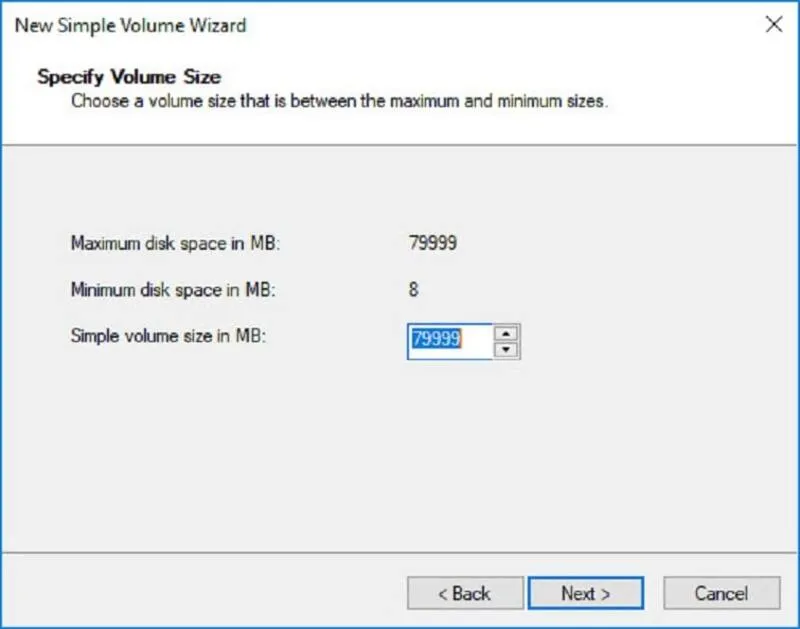
Bước 9: Chọn tên ổ đĩa, bạn có thể chọn A, B, C, D,… tùy theo nhu cầu của mình. Ở đây bạn chọn ổ đĩa D để tạo ổ đĩa D trên Win 10 nhé. Lưu ý tên ổ đĩa không được trùng so với các ổ khác đang tồn tại trên máy tính
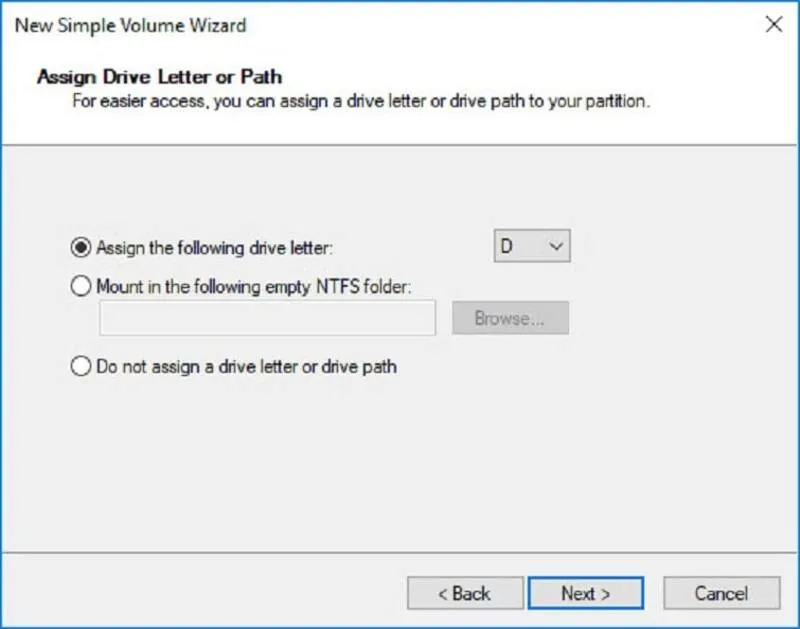
Bước 10: Tiếp theo chọn vào Format this volume with…. Sau đó chọn Perform a quick format rồi nhấn Next để xác nhận phân vùng lại ổ đĩa vừa tạo (bắt buộc)
Bước 11: Cuối cùng nhấn Finish để hoàn tất quá trình chia, phân vùng ổ đĩa. Vậy là bạn đã tạo ổ đĩa D trên Win 10 thành công rồi
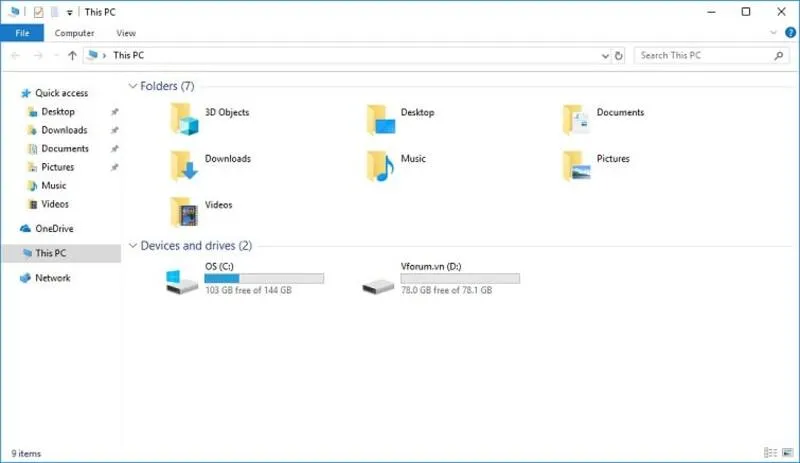
Một số cách tạo ổ đĩa D trên win 10 đơn giản, dễ hiểu
Ngoài cách tạo ổ đĩa D trên win 10 như trên thì chúng ta còn có thể thực hiện thông qua phím tắt, chuột,… Nếu bạn muốn biết thêm nhiều cách để áp dụng hiệu quả hơn thì đừng bỏ qua các hướng dẫn sau đây nhé!
Tạo thư mục ổ đĩa D trên win 10 bằng phím tắt
Với cách này bạn có thể thực hiện các thao tác đơn giản sau:
Bước 1: Đầu tiên các bạn hãy mở ổ đĩa D cần tạo thư mục mới
Bước 2: Sau đó bạn hãy di chuyển con chuột đến nơi cần tạo thư mục
Bước 3: Tiếp đến bạn có thể sử dụng tổ hợp phím tắt Ctrl + Shift + N
Bước 4: Cuối cùng các bạn hãy click chuột vào thư mục vừa tạo, nhấn F2 để đặt tên cho thư mục mới ổ đĩa D trên win 10

Tạo ổ đĩa D trên win 10 bằng chuột
Bước 1: Trước hết, các bạn hãy mở vào ổ đĩa D
Bước 2: Nhấn đúp chuột phải vào nơi cần tạo thư mục ở ổ đĩa D trên windows 10
Bước 3: Sau đó bạn hãy chọn New rồi chọn Folder
Bước 4: Click chuột vào thư mục vừa tạo, nhấn F2 để đặt tên cho thư mục mới của bạn
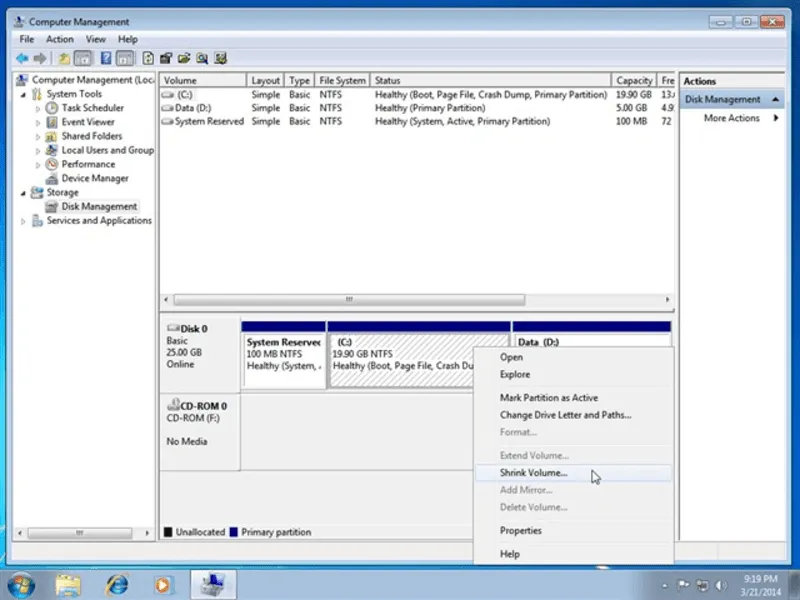
Trên đây là những thông tin về cách tạo ổ đĩa D trên win 10 mà bạn có thể tham khảo thực hiện để giúp tối ưu hóa nhu cầu lưu trữ dữ liệu của mình. Trong trường hợp bạn có mong muốn nâng cấp hệ thống ổ cứng trên máy tính của mình để đảm bảo cho quá trình vận hành, sử dụng máy được ổn định, mượt mà hơn, bạn có thể ghé ngay cửa hàng Laptop Minh Khoa ngay hôm nay để được hỗ trợ nhanh chóng và hiệu quả nhất nhé!
BÀI VIẾT LIÊN QUAN




