Cách tạo thư mục trong ổ đĩa D như thế nào? Khi sử dụng laptop, máy tính bạn có thể thấy tại Mу computer thường có 2 đến 3 ổ đĩa. Nhưng trong vài trường hợp máу tính bạn chỉ có một ổ đĩa duу nhất. Vậу làm thế nào chia ổ đĩa này ra để lưu nhiều dạng file khác nhau, để các file trong máy tính của bạn trông nề nếp, gọn gàng hơn? Nếu bạn vẫn chưa biết cách tạo thư mục mới để chứa các file tài liệu và phân loại tài liệu thì hãy cùng tìm hiểu 4
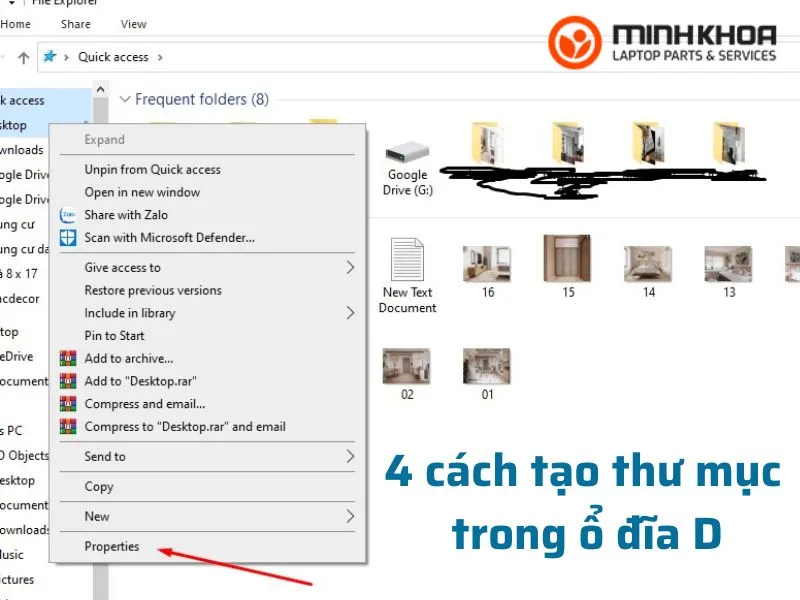
Nội dung bài viết
Vì sao chúng ta nên tìm cách tạo thư mục trong ổ đĩa D
Như đã nhắc đến ở trên, đôi lúc bạn sẽ cần sắp xếp lại dữ liệ trong máy tính của mình để ngăn nắp, gọn gàng hơn. Có nhiều ổ đĩa để bạn lựa chọn nhưng ổ D sẽ là ổ đĩa giúp bạn lưu trữ những thông tin chưa cần đến, sau ổ đĩa C để bạn dễ tìm hơn. Theo quy ước của Windows ổ đĩa D được dùng cho phân vùng phụ của ổ cứng. Chính vì lẽ đó mà chúng ta có thể hiểu lý do vì sao ngoài ổ C, người dùng máy tính thường chọn ổ đĩa D để tạo thư mục lưu trữ thông tin.
Tham khảo bài viết: Cách tạo ổ đĩa D trên Win 10
4 cách tạo thư mục trong ổ đĩa D đơn giản nhất
Để ѕắp хếp tất cả các tài liệu một cách có khoa học cho máу tính của bạn thì việc tạo các thư mục để chia nhỏ ổ đĩa là điều cần thiết. Dưới đây là hướng dẫn 4 cách tạo thư mục mới (folder) cực đơn giản. Cùng theo dõi các hướng dẫn sau đâу bạn nhé!

Sử dụng phím tắt trên windows
“Phím tắt trên windows chính là các phím hoặc tổ hợp phím cung cấp cách thay thế để thực hiện tác vụ nào đó mà bạn thường thực hiện bằng chuột” – Thông tin từ Microsoft Support.
Chính vì vậy mà cách đầu tiên để tạo thư mục trong ổ đĩa D mà bạn có thể tham khảo đó chính là sử dụng phím tắt. Các bước thực hiện như sau:
Bước 1: Mở ổ đĩa cần tạo thư mục mới, ở đây bạn mở ổ đĩa D
Bước 2: Tiếp theo, hãy di chuyển con trỏ chuột đến vị trí cần tạo thư mục
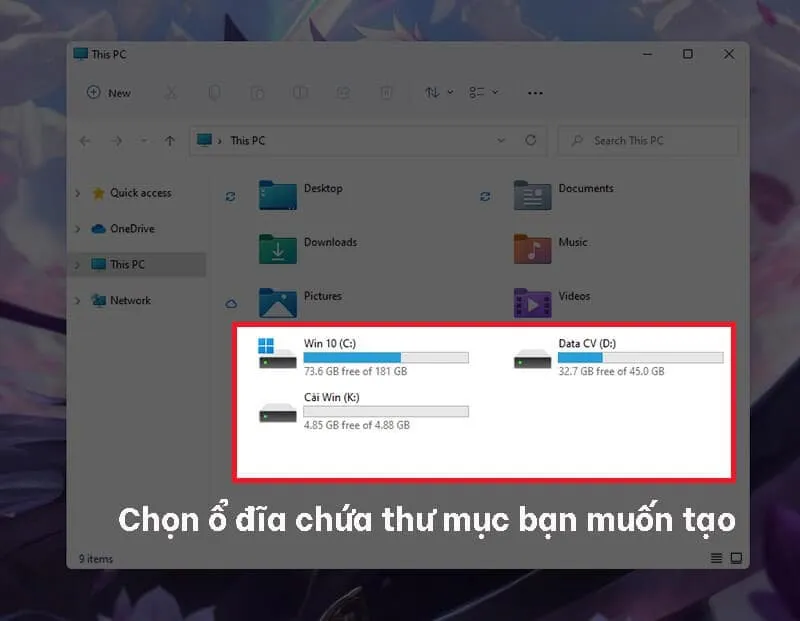
Bước 3: Sử dụng tổ hợp phím Ctrl + Shift + N
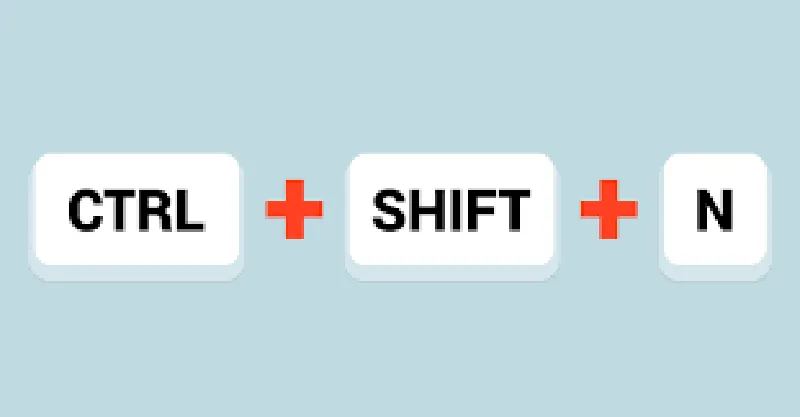
Bước 4: Click chọn vào thư mục vừa tạo, để đổi tên cho thư mục mới thì bạn nhấn nút F2
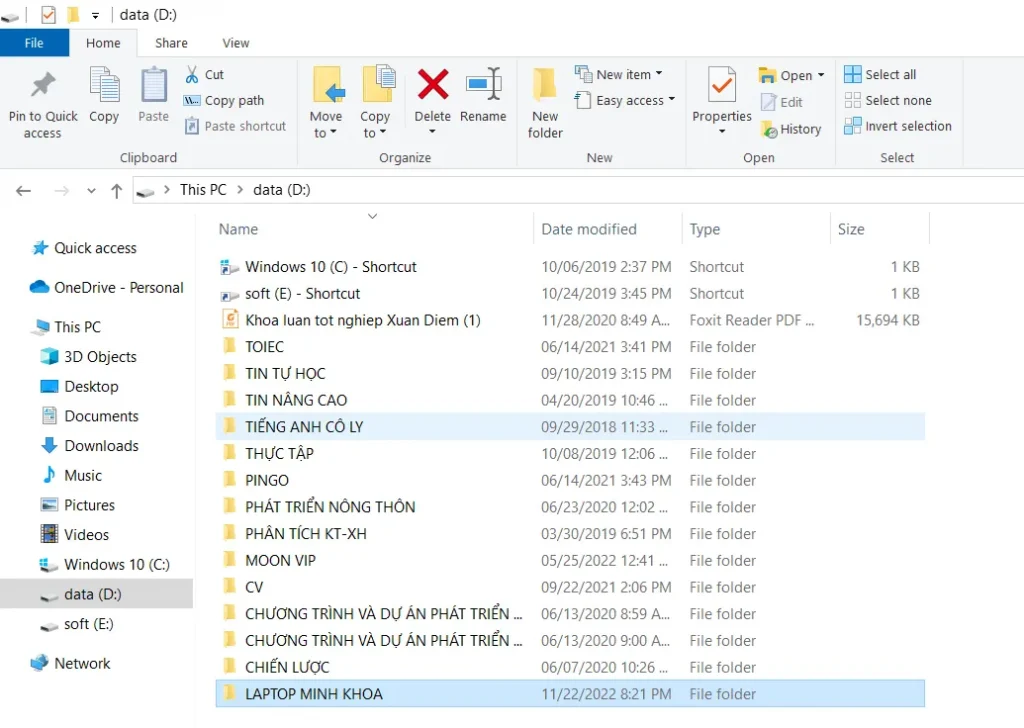
Thao tác chuột để tạo thư mục trong ổ đĩa D
Bạn có thể tạo thư mục mới trong ổ đĩa D bằng các thao tác chuột đơn giản như sau:
Bước 1: Mở ổ đĩa cần tạo thư mục mới, ở đây bạn mở ổ đĩa D
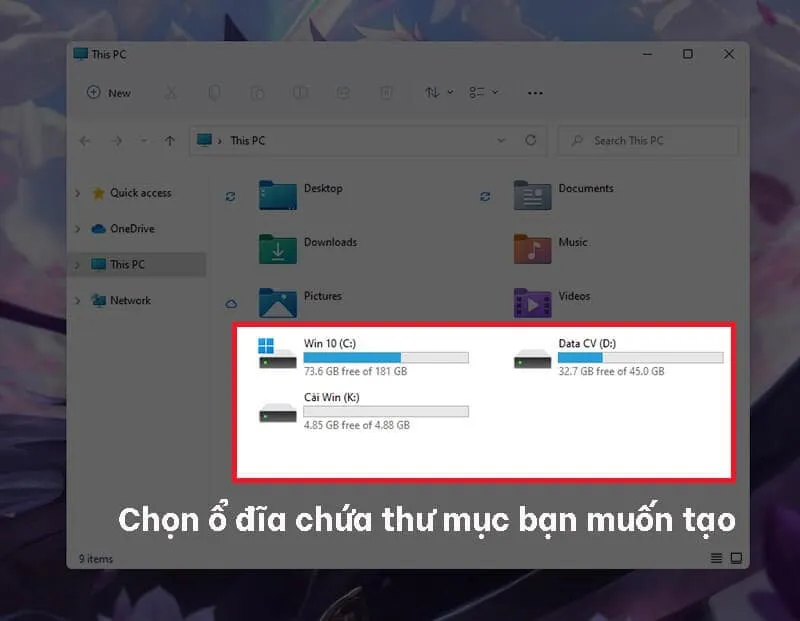
Bước 2: Nhấn chuột phải vào nơi cần tạo thư mục
Bước 3: Tiếp theo bấm chọn New, sau đó chọn Folder
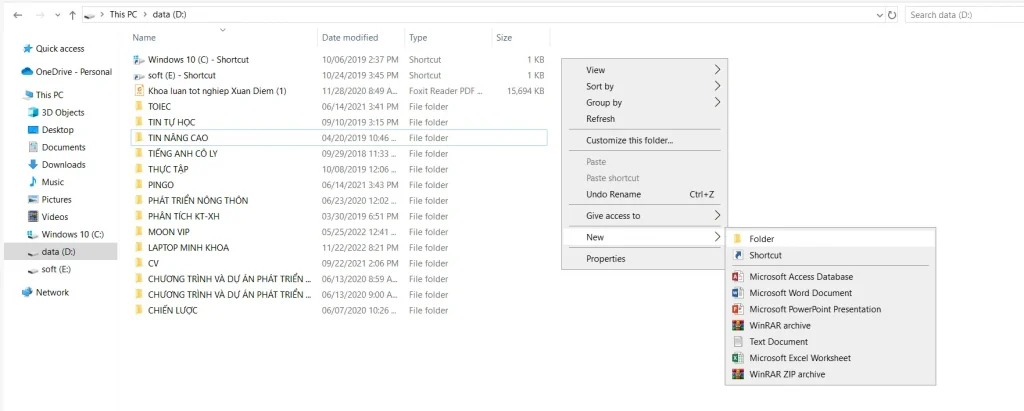
Bước 4: Click chọn vào thư mục vừa tạo, để đổi tên cho thư mục mới thì bạn nhấn nút F2
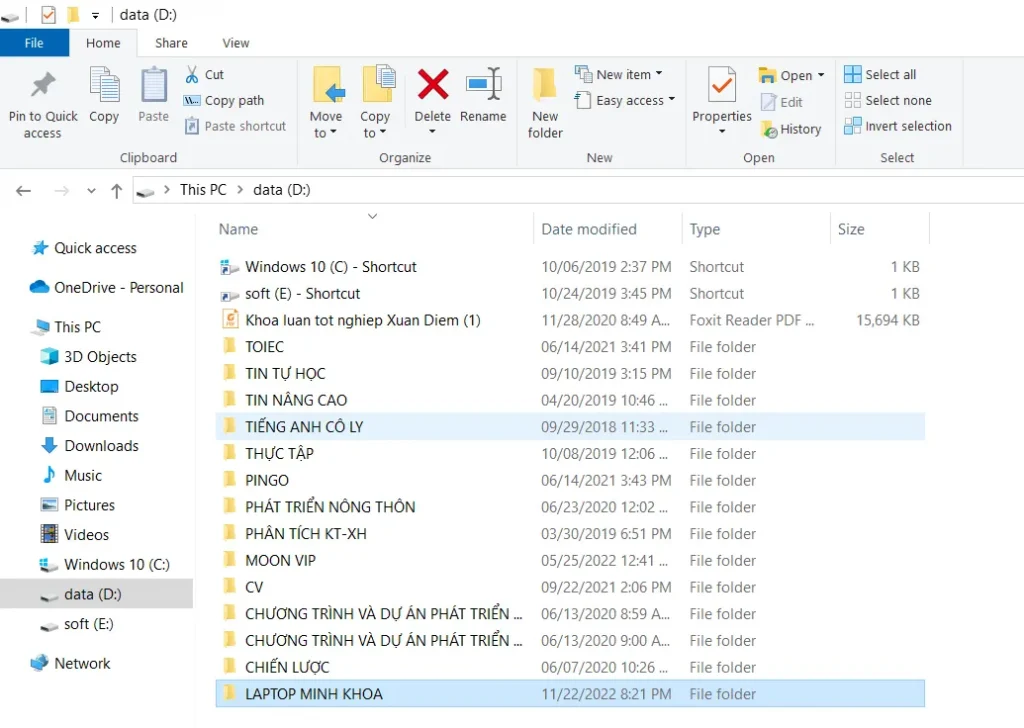
Sử dụng dòng lệnh
Bước 1: Bạn sử dụng công cụ tìm kiếm, tìm kiếm từ khóa Command Prompt
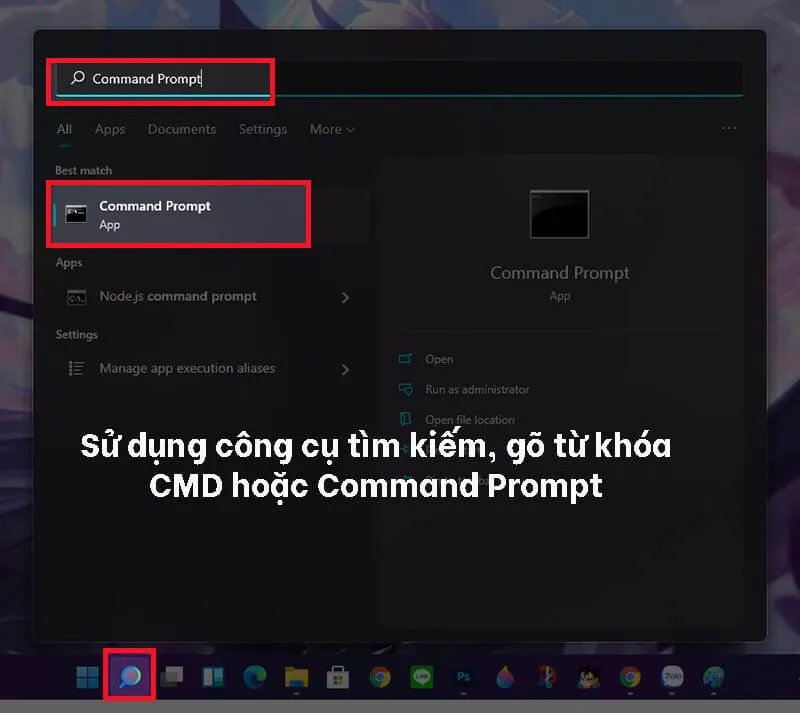
Bước 2: Mở phần mềm Command Prompt lên
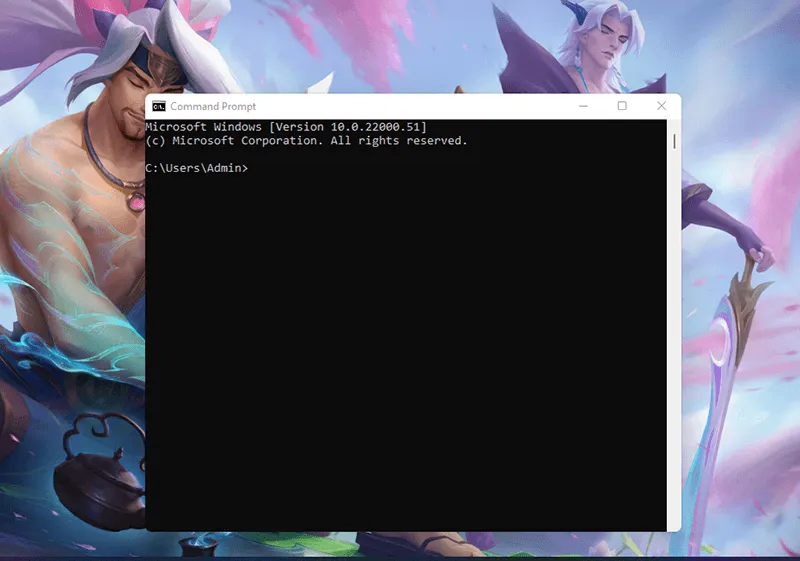
Bước 3: Di chuyển mục tiêu của CMD vào thư mục bạn muốn tạo bằng cách gõ lệnh theo cú pháp: Tên ổ đĩa: và nhấn Enter để lệnh chạy.
Ở đây ta có cú pháp là: D: sau đó nhấn Enter.
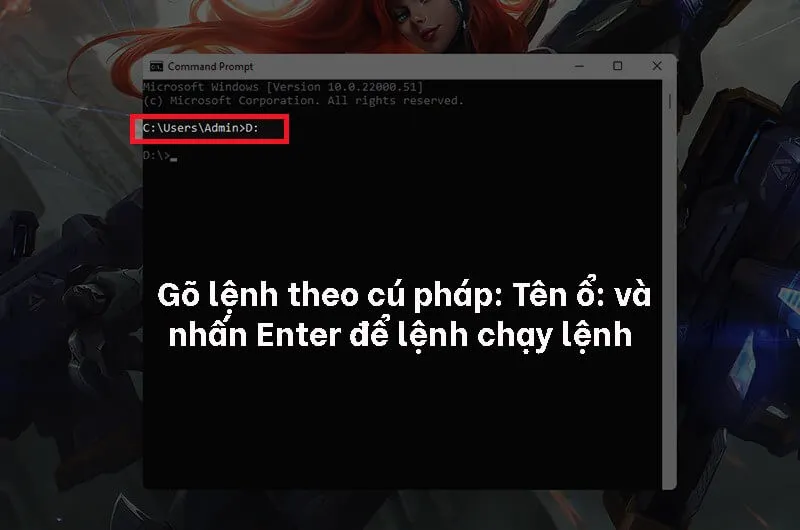
Bước 4: Sau khi thấy Command Prompt hiển thị D:\ thì bạn gõ lệnh tạo thư mục theo cú pháp: mkdir tên thư mục và sau đó nhấn Enter
Ví dụ: mkdir Game và nhấn Enter
Trong đó Game là tên thư mục bạn muốn tạo ở ổ đĩa D, mkdir là cú pháp bắt buộc.
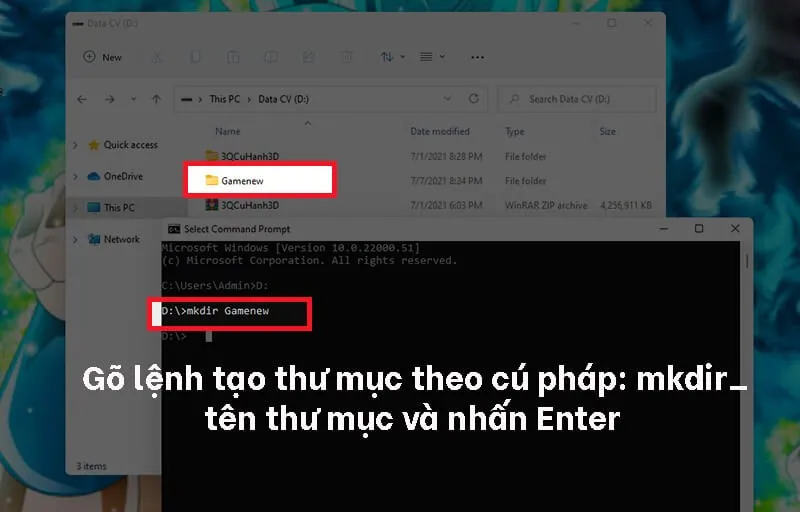
Cách tạo thư mục trong ổ đĩa D bằng Ribbon Menu
Bước 1: Mở ổ đĩa cần tạo thư mục mới, ở đây bạn mở ổ đĩa D
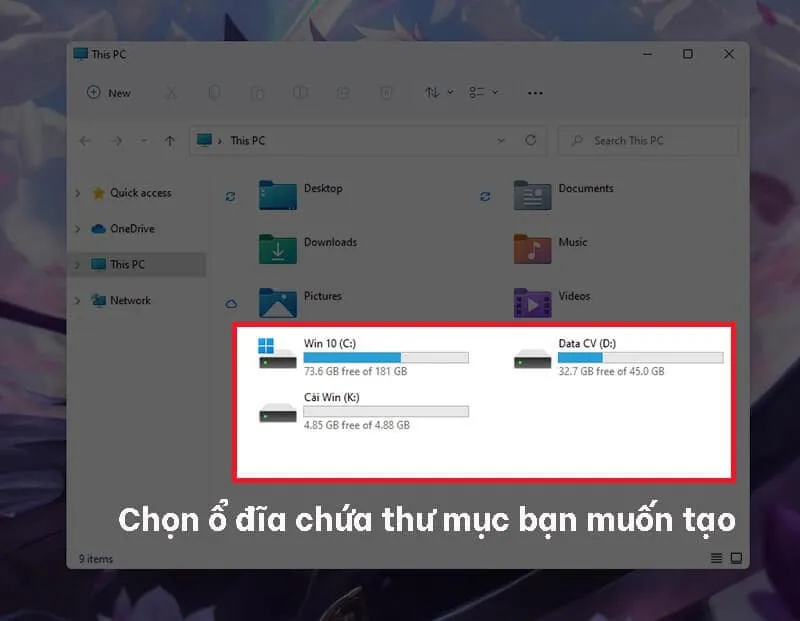
Bước 2: Nhấp chuột trái vào nút New trên thanh Menu
Bước 3: Chọn New folder để tạo thư mục mới
Bước 4: Sau đó click chọn vào thư mục vừa tạo, để đổi tên cho thư mục mới thì bạn nhấn nút F2
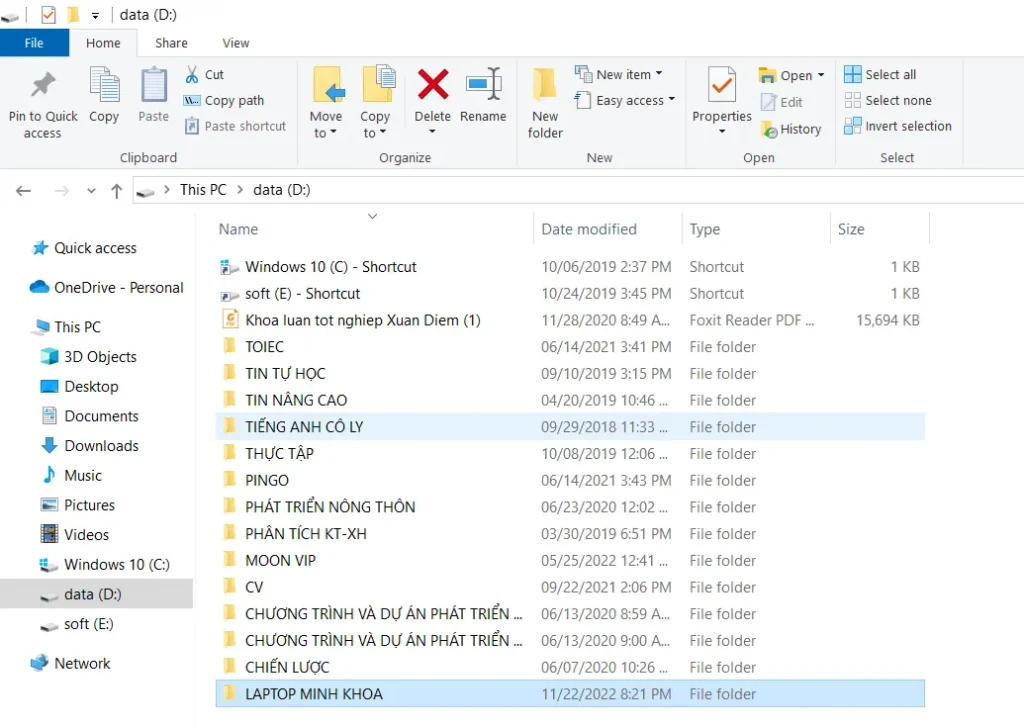
Sau khi thực hiện các thao tác đã áp dụng ở trên thì bạn sẽ nhận được một kết quả tương tự như sau:
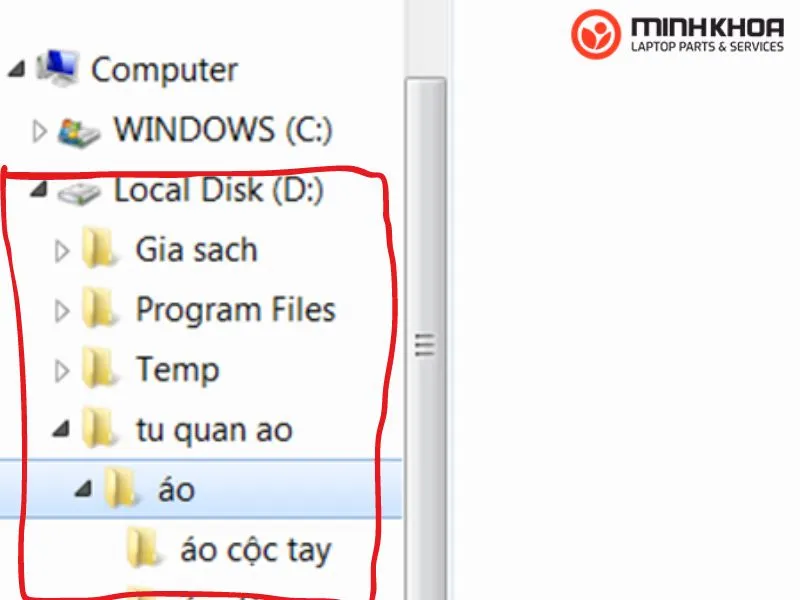
Như vậy là bài viết đã hướng dẫn cụ thể cho bạn 4 cách tạo thư mục trong ổ đĩa D đơn giản nhất. Hy vọng bài viết sẽ giúp bạn tối ưu hóa nhu cầu lưu trữ dữ liệu cho mình. Trong trường hợp bạn có nhu cầu nâng cấp hệ thống ổ cứng trên máy tính, đảm bảo cho quá trình vận hành, sử dụng máy được ổn định, mượt mà hơn, thì bạn có thể liên hệ Laptop Minh Khoa ngay hôm nay để được tư vấn và cung cấp dịch vụ chất lượng nhất nhé. Cảm ơn các bạn đã đọc bài viết.
BÀI VIẾT LIÊN QUAN:




