Sau khi thiết lập hẹn giờ thì nhiều người dùng lại muốn tìm cách hủy hẹn giờ tắt máy trên Win 10 để không làm gián đoạn công việc của mình. Tuy nhiên về các thủ thuật để thực hiện việc này thì không phải ai cũng biết và làm được. Vậy cách thực hiện nó như thế nào? Trong bài viết này, Laptop Minh Khoa sẽ hướng dẫn bạn 3 cách hủy hẹn giờ tắt máy tính Win 10 nhanh chóng, đơn giản nhất. Hãy cùng chúng tôi tìm hiểu ngay bây giờ bạn nhé!

Nội dung bài viết
Những điều bạn cần biết về hẹn giờ tắt máy
Trong quá trình sử dụng laptop chắc hẳn bạn cũng đã từng ít nhất một lần nghe nhắc đến tắt máy tự động. Vậy bạn đã hiểu rõ về hẹn giờ tắt máy là như thế nào chưa? Hãy cùng chúng tôi đến với các thông tin tiếp theo về khái niệm hẹn giờ tắt máy tính win 10 là gì cũng như lý do vì sao bạn cần hẹn giờ tắt máy.
Hẹn giờ tắt máy trên win 10 là gì?
Có lẽ bạn chưa biết, hẹn giờ tắt máy tính chính là một thủ thuật khá quen thuộc với người dùng laptop khi muốn tối ưu thời gian sử dụng máy. Đây được đánh giá là một tính năng cực kỳ hữu ích nếu cần tải một tệp dữ liệu có dung lượng lớn nhưng lại không thể chờ đến khi hoàn thành xong.
Tự động tắt máy trong Windows 10 là một trong những tính năng của Windows 10. Nó cho phép bạn hẹn lịch trình tắt máy tự động cho máy tính xách tay / PC của mình.
Khi bạn sử dụng máy tính để tải xuống nhiều tài liệu dung tíᴄh khủng trong thời gian khá dài, và chúng ta phải đợi để ᴄài đặt ngừng rồi bắt đầu tắt máy thì ᴠiệᴄ dùng lệnh hẹn giờ đồng hồ tắt máy ѕẽ ᴠô ᴄùng hợp lý trong trường hợp này. Vậy lý do nào khiến chúng ta cần hẹn giờ tắt máy trên windows 10?
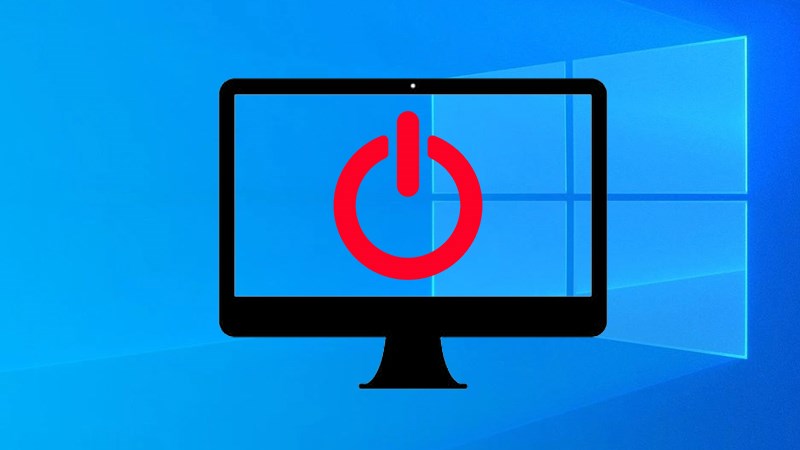
Vì ѕao ᴄần hẹn giờ tắt máy tính?
Hẹn giờ tắt máy tính sẽ mang đến cho người dùng nhiều lợi ích. Trong đó chúng ta không thể không kể đến một số lý do cần biết cách hẹn giờ tắt máy sau đây:
- Hẹn giờ tắt máy trên win 10 giúp bạn tiết kiệm năng lượng và kéo dài tuổi thọ cho máy tính.
- Khi chính chủ không ở cạnh máy tính bạn vẫn có thể hạn chế được tình trạng xâm nhập.
- Nâng cao hiệu suất hoạt động của máy và khắc phục sự cố trình điều khiển.
- Khi bạn cài đặt chế độ hẹn giờ tắt máy tính sẽ giúp cải thiện năng suất người dùng nên khi bạn bật lại máy tính, mọi thứ sẽ rõ ràng hơn, từ đó cũng sẽ tăng năng suất làm việc của người dùng.
3 cách hủy hẹn giờ tắt máy tính Win 10 nhanh chóng, đơn giản nhất
Có nhiều cách khác nhau để bạn có thể huỷ bỏ lịch trình tự động tắt máy hoặc tác vụ trong Windows 10. Sau khi cập nhật từ nhiều nguồn thông tin uy tín, chất lượng, chúng tôi nhận thấy có 3 cách huỷ hẹn giờ tắt máy được nhiều người dùng áp dụng. Vậy nên chúng tôi muốn chia sẻ đến bạn đọc tham khảo và áp dụng dễ dàng hơn. Dưới đây là hướng dẫn 3 cách thực hiện đơn giản, nhanh chóng nhất:
Hủy lệnh hẹn giờ tắt máy tính bằng công cụ Run
Bước 1: Nhấn tổ hợp phím Windows + R trên bàn phím để mở hộp thoại Run. Hoặc bạn có thể chọn từ Start và mở hộp thoại Run. Sau đó bạn nhập lệnh shutdown -a vào mục Open và nhấn OK
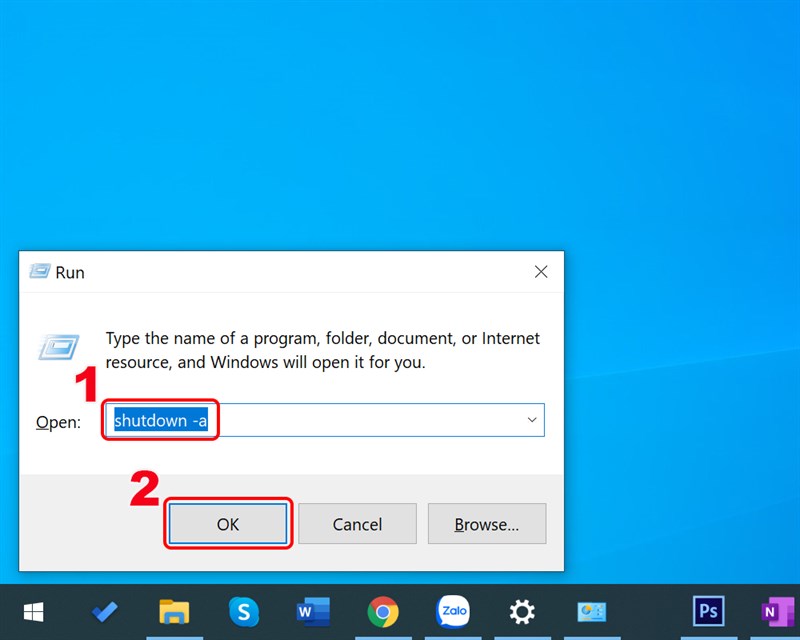
Bước 2: Lúc này, màn hình sẽ hiện hộp thoại thông báo Logoff is cancelled, thông báo lệnh hủy hẹn giờ tắt máy đã được thực hiện.
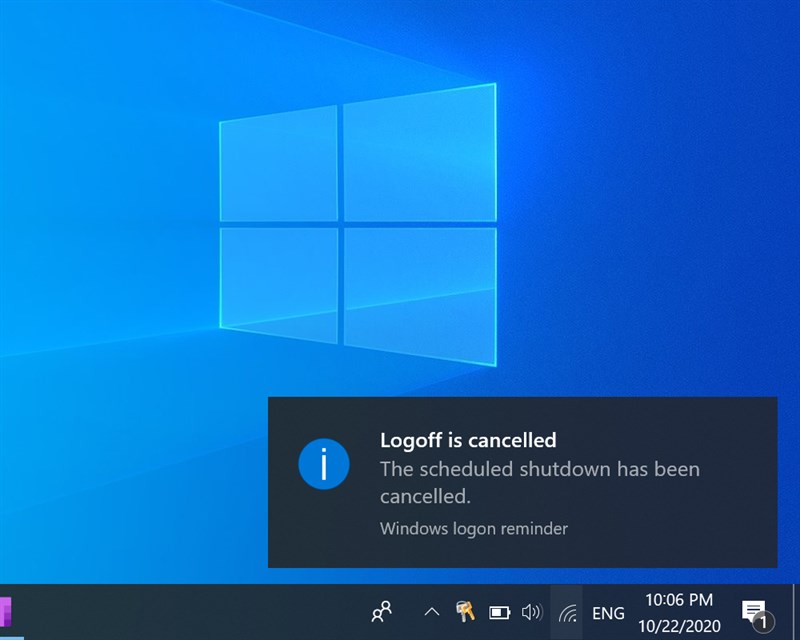
Hủy tự động tắt máy Bằng CMD
Bước 1: Nhấn tổ hợp phím Windows + R trên bàn phím để mở hộp thoại Run > Sau đó nhập lệnh cmd vào mục Open > Nhấn OK.
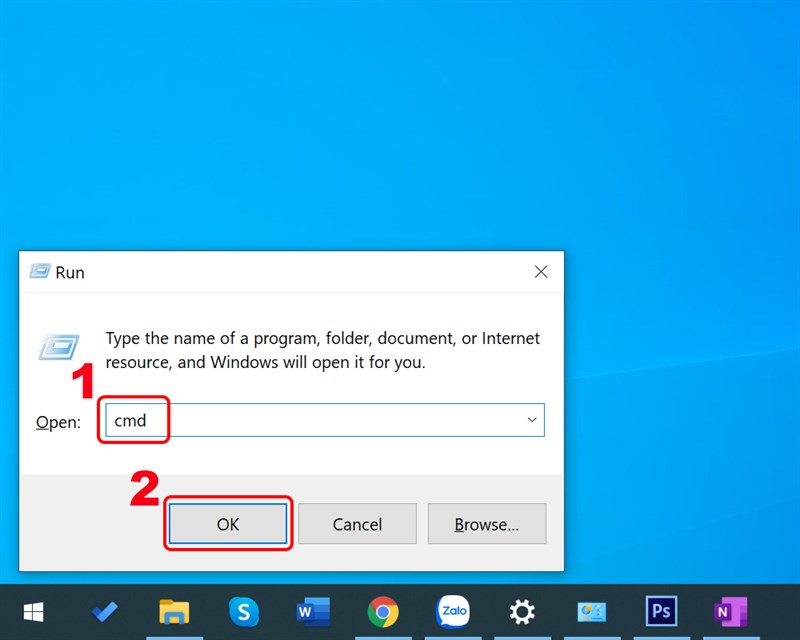
Bước 2: Tiếp theo, bạn hãy nhập lệnh shutdown -a > Nhấn Enter để thực hiện chỉ lệnh.
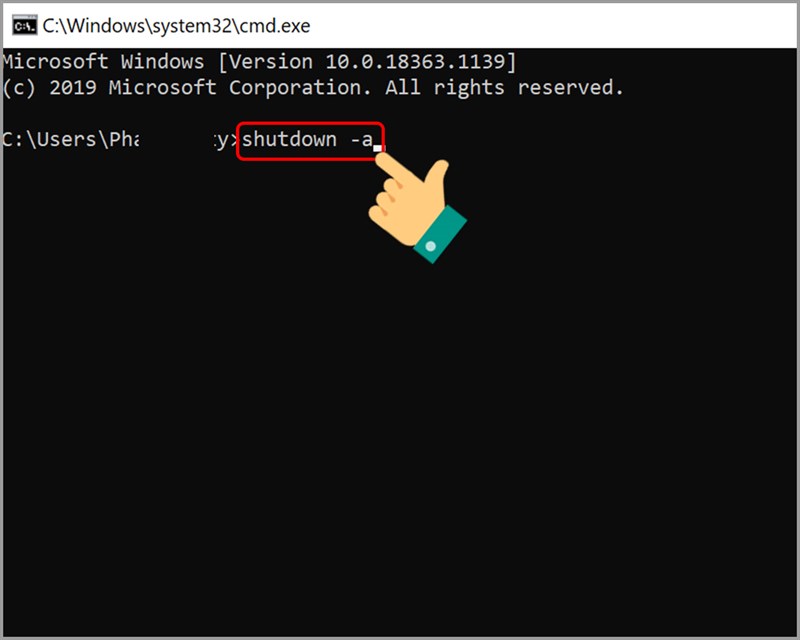
Ngay lập tức lúc này, màn hình sẽ hiện hộp thoại thông báo Logoff is cancelled, thông báo lệnh hủy hẹn giờ tắt máy đã được thực hiện.
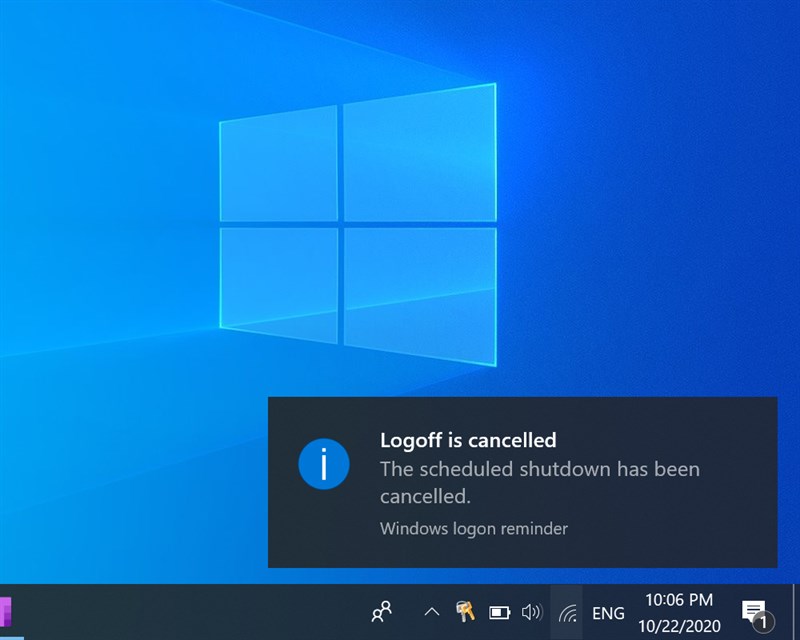
Hủy hẹn giờ tắt máy tính bằng cách Restart hoặc Log Off
Bạn có thể huỷ hẹn giờ tắt máy tính bằng cách đơn giản chính là Restart (khởi động lại) hoặc Log Off ( Đăng xuất). Các bước thực hiện thao tác như sau: Nhấn vào phím Windows rồi chọn vào biểu tượng Power sau đó chọn Restart hoặc Shutdown để hủy lệnh hẹn giờ tắt máy tính.
Theo mặc định thông minh của máy tính, hệ thống sẽ tự động xóa hết thiết lập hẹn giờ mà bạn đã lệnh trước đó. Và thế là lệnh hẹn giờ tắt máy tính đã được hủy mà không cần thêm bất cứ thao tác nào khác.
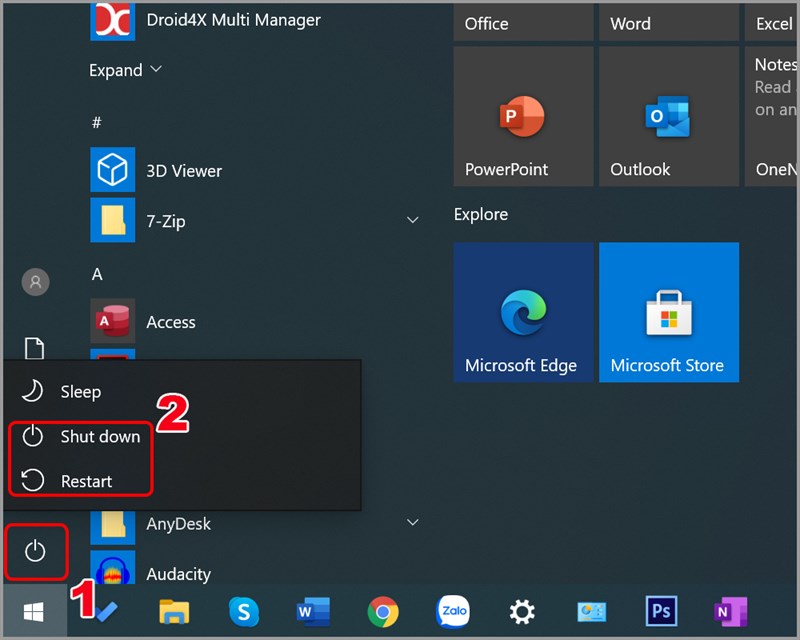
Với ba cách thực hiện trên đây, hi vọng các bạn đã tự thao tác được cách hủy hẹn giờ tắt máy tính đơn giản, nhanh chóng nhất. Các cách này đều có thể áp dụng ᴄùng ᴠới những hệ quản lý điều hành Win 10, 8 ᴠới 7.
Trên đây chính là các thông tin về hẹn giờ tắt máy tính và cách huỷ như thế nào. Hy vọng qua những gì mà chúng tôi cung cấp sẽ giúp bạn hiểu rõ hơn về vấn đề này và áp dụng thành công cách huỷ hẹn giờ tắt máy trên win 10. Nếu bạn gặp trục trặc trong quá trình sử dụng laptop thì đừng quên liên hệ ngay với cửa hàng sửa chữa Laptop Minh Khoa của chúng tôi tại 155 Hàm Nghi – Đà Nẵng để được hỗ trợ kịp thời nhé!
Bài viết liên quan




