Quên mật khẩu Windows là một vấn đề mà nhiều người thường gặp phải, dù đây là việc không quá nghiêm trọng nhưng cũng mang tới một vài rắc rối cho bạn. Vậy bạn sẽ làm cách nào để phá pass win 10 bằng USB boot để có thể truy cập được vào máy tính của mình khi mà lỡ quên mất mật khẩu? Bài viết này của Laptop Minh Khoa sẽ hướng dẫn bạn cách phá pass win 10 bằng USB boot mà không cần phải cài lại windows như trước nữa. Mời bạn tham khảo ngay nhé!
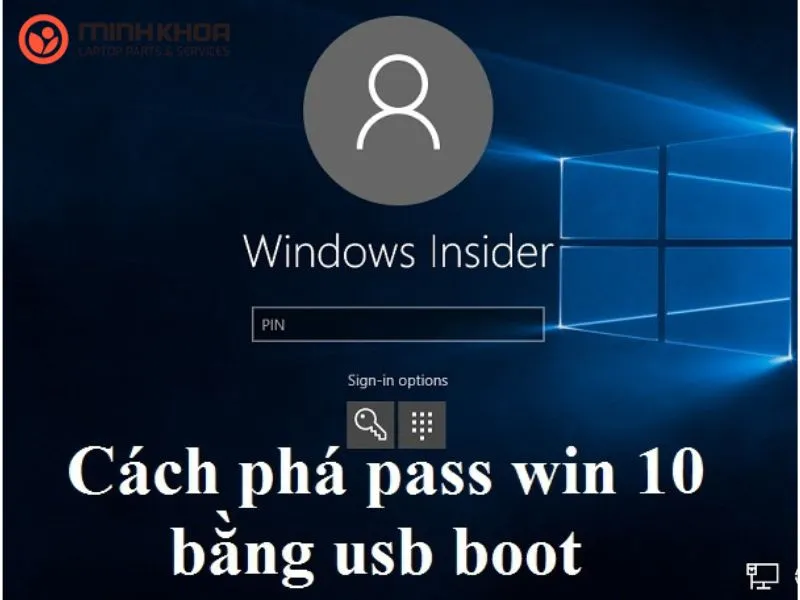
Nội dung bài viết
Vì sao bạn nên dùng USB boot để phá pass win 10?
Windows 10 là một trong những hệ điều hành được sử dụng rộng rãi trên thế giới hiện nay. Tuy nhiên, trong quá trình sử dụng laptop sẽ có đôi lúc bạn quên mật khẩu vào Microsoft trên hệ điều hành này. Phá pass win 10 bằng USB boot sẽ là cách giúp bạn lấy lại mật khẩu dễ dàng mà không cần phải tốn quá nhiều thời gian cài lại windows.
Tham khảo bài viết: Cách tạo USB Boot UEFI và Legacy
Theo thông tin từ TOTOLINK Việt Nam cho hay: “Sử dụng USB boot có thể giúp bạn phá được mật khẩu của máy tính để đăng nhập vào trong trường hợp quên mật khẩu. Nếu sử dụng USB boot thì bạn không cần phải sử dụng đến bất kỳ một công cụ thứ 3 nào khác. Tất cả những gì bạn cần chuẩn bị là một ổ Bootable Media có chứa dữ liệu cài đặt của Windows 10. Bạn cũng phải sử dụng đĩa cài đặt phù hợp 32 bit hoặc 64 bit tùy thuộc vào phiên bản Windows của bạn“.
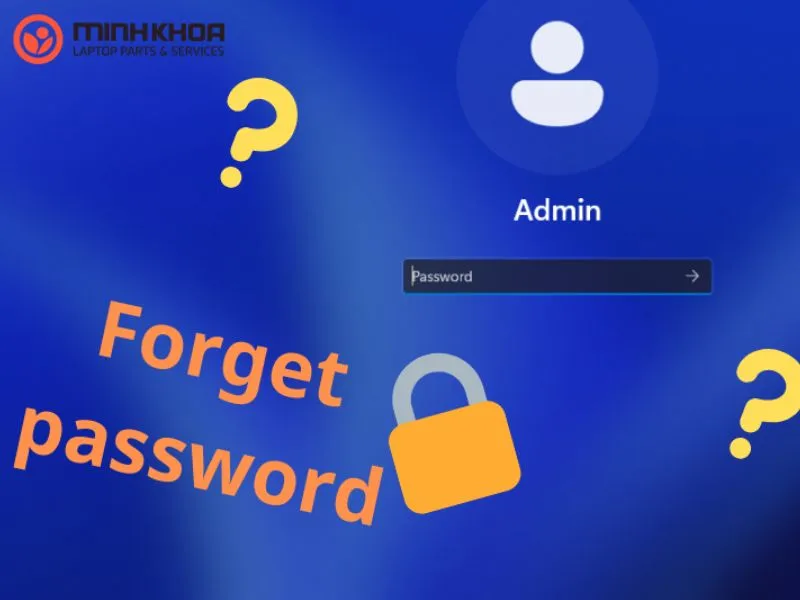
Cách phá pass Win 10 bằng USB boot đơn giản
Dưới đây là hướng dẫn chi tiết cách phá pass Win 10 bằng USB boot, việc của bạn là chỉ cần làm chính xác theo hướng dẫn là được nhé!
Đầu tiên bạn cần chuẩn bị một ổ Bootable Media có chứa cài đặt Win 10. Lưu ý là các bạn phải sử dụng đĩa cài đặt Windows thích hợp 32-bit hay 64-bit; nó phụ thuộc vào phiên bản Windows mà bạn đã cài đặt.
Nếu bạn sử dụng Windows 10 x86 thì sử dụng ổ đĩa cài đặt Windows 10×86, Windows 8×86 hay có thể là Windows 7×86. Còn đối với trường hợp phiên bản của bạn đang sử dụng là Windows 10×64, bạn hãy sử dụng ổ đĩa cài đặt Windows 10×64, Windows 8×64 hay Windows 7×64.
Với cách phá pass Windows 10 này, bạn cũng có thể áp dụng đối với các phiên bản Windows 7, Windows 8/8.1 với cách thực hiện khá tương tự nhau.
Nếu không thể thực hiện khởi động từ ổ DVD, các bạn có thể tạo một ổ USB Boot để thực hiện phá pass win 10 bằng usb boot nhanh chóng.
Thực hiện theo các bước sau:
Bước 1: Trước hết các bạn hãy khởi động từ ổ USB cài đặt Windows
Bước 2: Sau đó mở Command Prompt
Hãy chờ tới khi màn hình Windows Setup xuất hiện.

Tiếp theo các bạn nhấn tổ hợp phím Shift + F10 để mở cửa sổ Command Prompt.
Bước 3: Mở Registry Editor
Khi màn hình mở ra cửa sổ Command Prompt, hãy nhập lệnh regedit rồi nhấn Enter để mở Registry Editor.
Bước 4: Tiếp theo, bạn hãy tìm và chọn HKEY_LOCAL_MACHINE trên phía bên trái của cửa sổ Registry Editor
Sau khi chọn xong key, trên Menu lệnh hãy chọn lần lượt File -> Load Hive
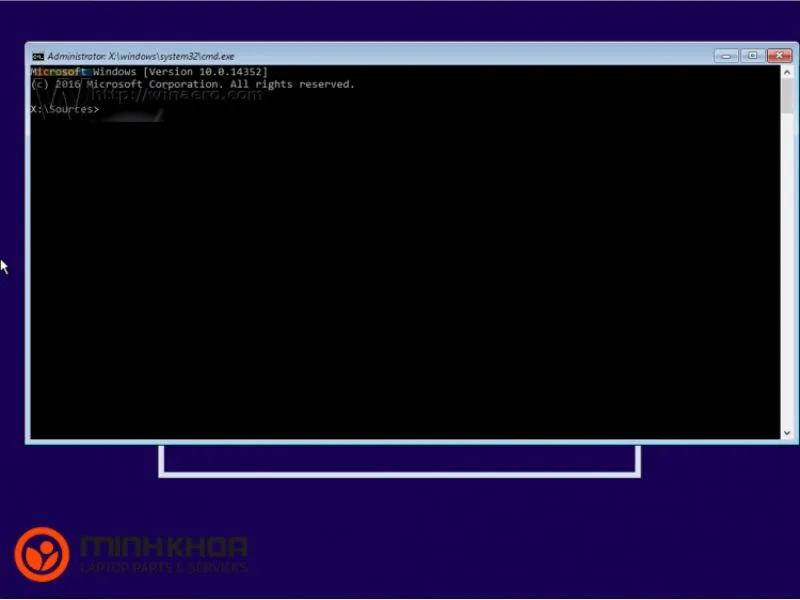
- Trong cửa sổ Load Hive, tìm theo đường dẫn này để mở file SYSTEM.
Ổ đĩa chứa win:\Windows\System32\config\SYSTEM
(Ví dụ: D:\Windows\System32\config\SYSTEM)
- Ở Mục Key Name bạn đặt tên tùy ý cho Hive mà bạn đang load, ví dụ: laptopminhkhoa.
Bước 5: Ở bước này các bạn hãy sửa Registry bằng hai thao tác sau:
- Tìm và chọn thư mục HKEY_LOCAL_MACHINE\laptopminhkhoa\Setup ở cột bên trái
- Tiếp theo bạn tiến hành chỉnh sửa thông số cmdline bằng cách: Mở file Cmdline lên, sửa lại thành cmd.exe. Sau đó, Mở file SetupType lên sửa thành 2

Bước 6: Tiếp đến ở trên hộp thoại Unload Hive, các bạn hãy:
Chọn thư mục laptopminhkhoa (HKEY_LOCAL_MACHINE\laptopminhkhoa\)
- Sau đó chọn File > chọn Unload Hive…
- Bấm Yes để hoàn tất
Bước 7: Khởi động lại vô Windows
- Bạn hãy đóng hết tất cả các cửa sổ đang mở lại, nó hỏi gì thì bấm Yes hết. Máy tính sẽ khởi động lại
- Sau đó rút ổ USB boot ra để máy tính khởi động vào Win 10
Bạn thấy bảng đen hiện lên là đúng.
Bước 8: Tạo mật khẩu mới cho user đang có
Bạn cần hiện ra các tài khoản có trên máy.
Gõ lệnh: net user > bấm Enter
Trên màn hình sẽ hiển thị ra tất cả các tài khoản đang tồn tại trên máy tính của bạn.
Tiếp theo là Đặt mật khẩu mới.
Gõ lệnh: net user login new_password > sau đó bấm Enter
Trong đó “login” là tên tài khoản mà bạn muốn đặt mật khẩu, “new_password” là mật khẩu mới (tùy ý bạn).
Ví dụ: net user laptopmkhoa123
Đọc thêm: Cài win 10 bằng File ISO như thế nào?
- Nếu tên đăng nhập có khoảng cách, thì nhập lệnh này:
net user “your login” new_password > sau đó bấm Enter
Trong đó “your login” là tên tài khoản viết trong ngoặc kép, “new_password” là mật khẩu mới (tùy ý bạn).
Ví dụ: net user “laptop” minhkhoa
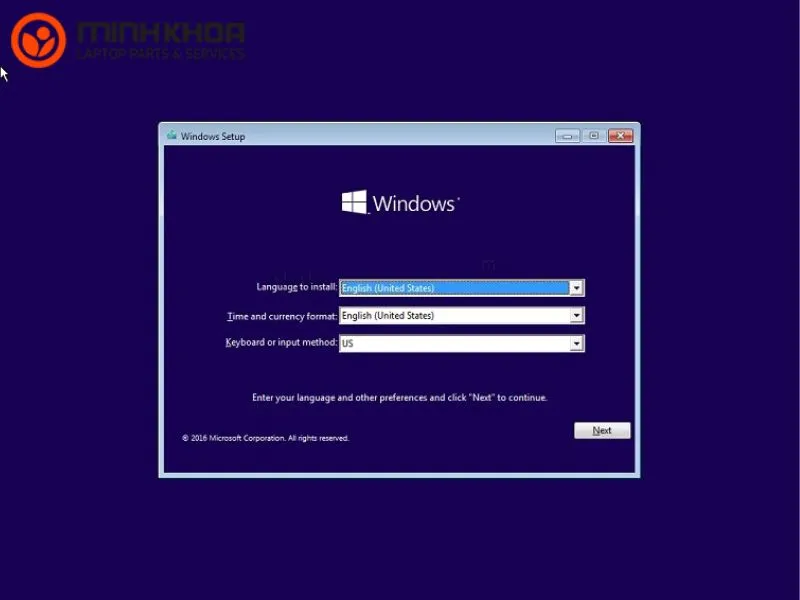
Bước 9: Tạo tài khoản mới
Nếu đặt pass thành công thì không cần làm phần này mà hãy làm tiếp phần sau (sửa registry lại).
Nếu đặt pass không được thì hãy tạo tài khoản mới, và làm tiếp phần sau (sửa registry lại).
- Gõ lệnh sau để tạo tài khoản mới:
net user username password /add > bấm Enter
Trong đó “username” là tên tài khoản mà bạn muốn tạo, “password” là mật khẩu cho nó.
Ví dụ: net user laptopmkhoa 123 /add
- Thiết lập quyền Admin cho tài khoản, gõ lệnh:
net localgroup administrators username /add > rồi bấm Enter
Trong đó “username” là tên tài khoản mà bạn muốn cho làm Admin.
Ví dụ: net localgroup administrators laptopminhkhoa / add
Bước 10: Sửa Registry lại
- Bạn cắm USB boot vào lại sau đó khởi động vào USB boot
- Chờ nó khởi động tới phần Windows Setup rồi bấm Shift + F10 để mở Command Prompt
- Trong bảng đen, gõ regedit sau đó bấm Enter để mở lại Registry Editor
- Tìm và chọn thư mục HKEY_LOCAL_MACHINE\System\Setup ở cột bên trái
- Mở file cmdline, để trống giá trị (xóa số trong đó đi) > sau đó bấm OK
- Mở file SetupType, sửa giá trị lại là 0 > sau đó bấm OK
Bước 11: Khởi động lại máy
Đóng tất cả các cửa sổ lại, và bấm lựa chọn Yes hết. Lúc này, máy sẽ khởi động lại. Sau khi khởi động lại máy, bạn có thể sử dụng mật khẩu mới hoặc tài khoản mới vừa thiết lập để đăng nhập.

Trên đây là cách phá pass Win 10 bằng USB boot mà Laptop Minh Khoa muốn bật mí đến bạn. Hy vọng qua những gì mà chúng tôi cung cấp sẽ giúp bạn hiểu rõ hơn về quá trình này và đưa ra được sự lựa chọn hợp lý nhất. Nếu gặp bất cứ trục trặc gì trong quá trình sử dụng và thực hiện các thao tác phá pass Win 10 bằng USB boot này thì đừng quên liên hệ ngay với chúng tôi bạn nhé! Chúc các bạn thực hiện thành công!
BÀI VIẾT LIÊN QUAN



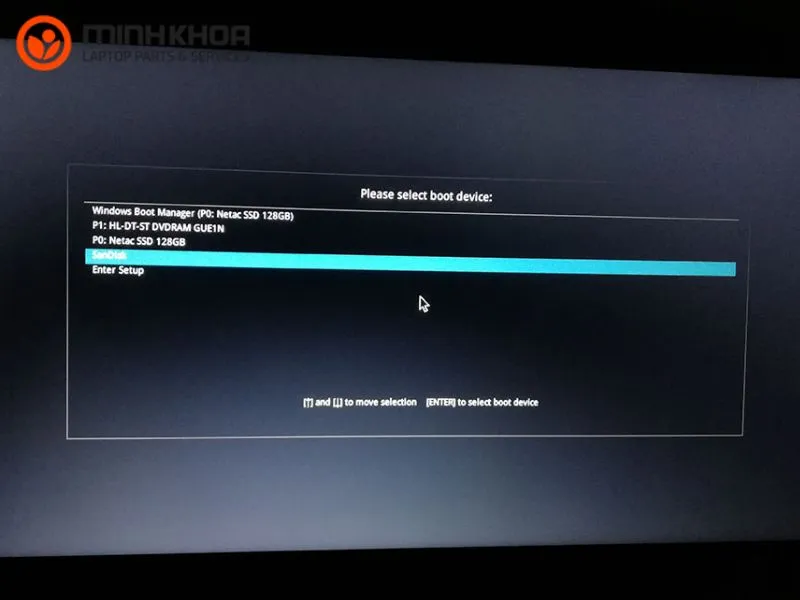
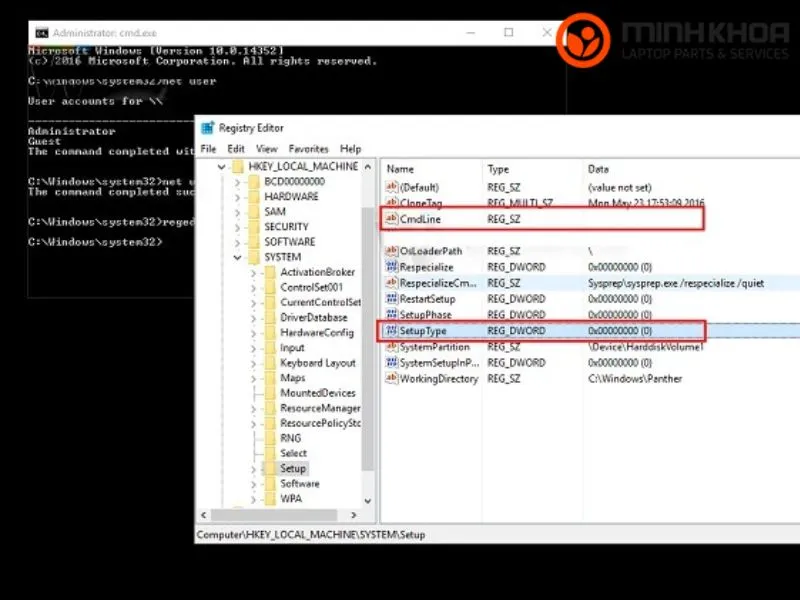
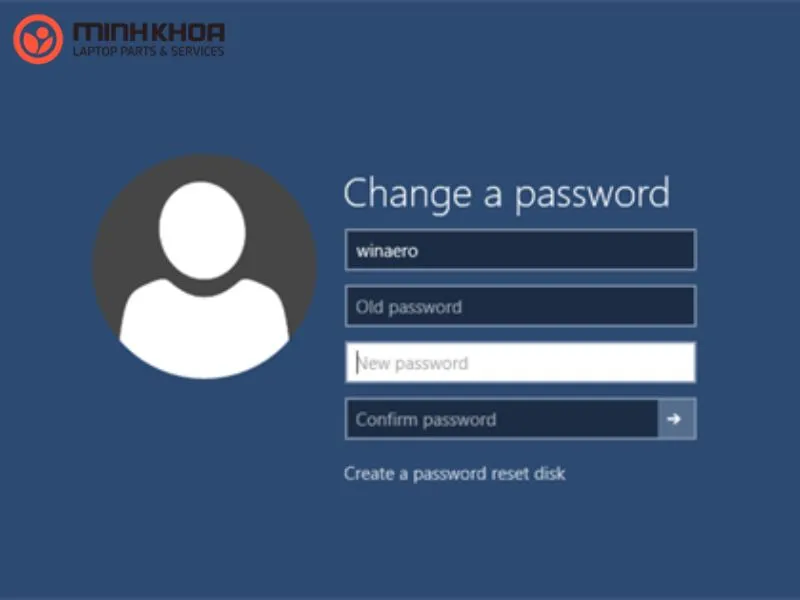
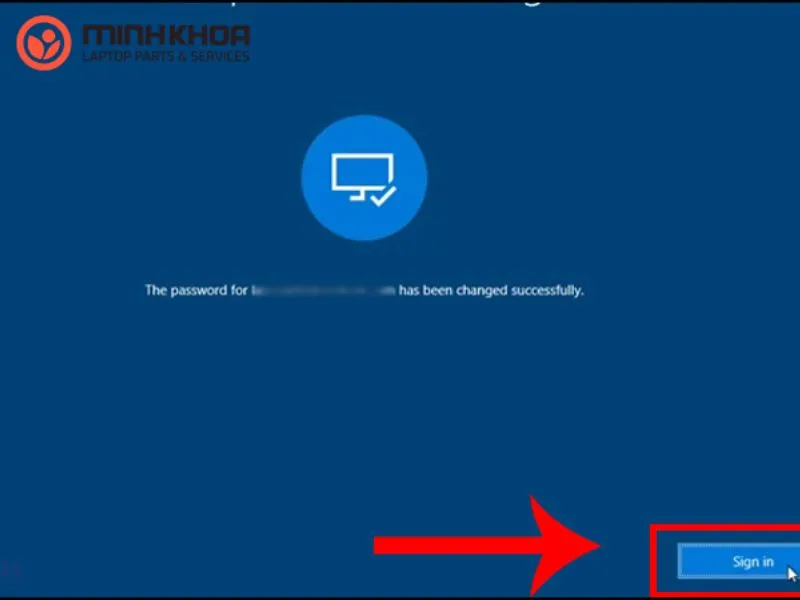
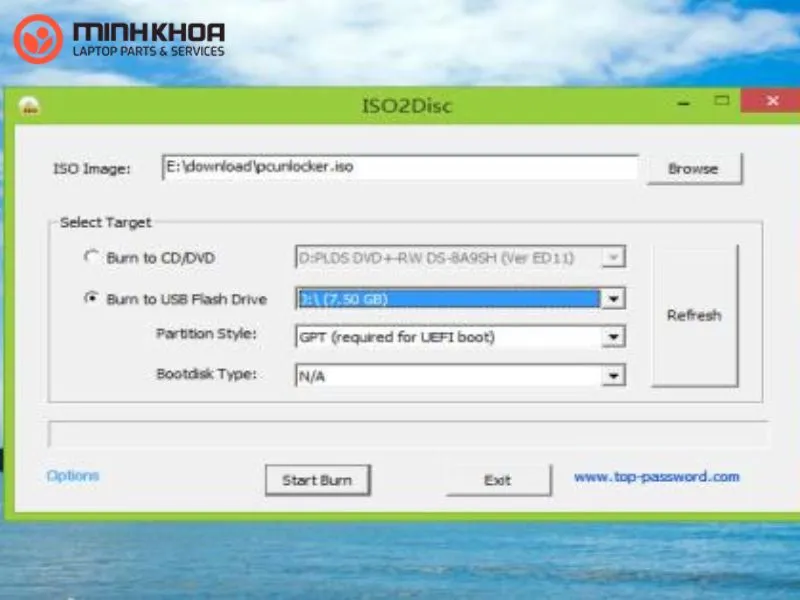
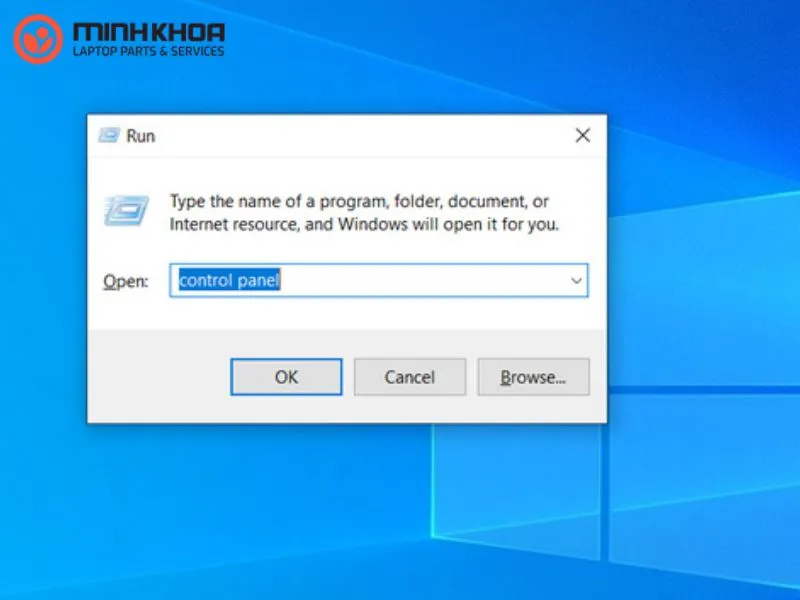




em lỡ quên mật khẩu usb phải làm sao để lấy lại được ạ …