Onenote là gì? là một trong những câu hỏi thường thấy đối với người dùng khi sử dụng các phần mềm tiện ích nằm trong bộ sản phẩm Microsoft Office. Phần mềm được biết đến với khả năng ghi chú ấn tượng và đã trở thành một công cụ quan trọng với số đông người dùng. Vậy để trả lời cho câu hỏi trên, bài viết hôm nay Laptop Minh Khoa sẽ giải đáp giúp bạn!
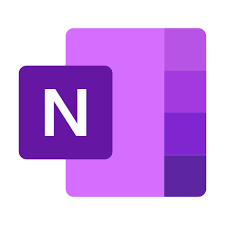
Nội dung bài viết
- 1 Onenote là gì?
- 2 Tại sao nên sử dụng OneNote?
- 3 OneNote Download thế nào?
- 4 Cách sử dụng Onenote
- 4.1 Cách tạo sổ ghi chép bằng OneNote
- 4.2 Cách thêm phần ghi chú, chỉnh sửa tên trong Onenote
- 4.3 Cách thêm trang trong Onenote
- 4.4 Cách thêm tài liệu và tệp vào ghi chú trong Onenote
- 4.5 Cách nhập hoặc viết các ghi chú trên Onenote
- 4.6 Cách thêm templates cho trang trong Onenote
- 4.7 Cách thêm thẻ trong Onenote
- 4.8 Cách thêm liên kết cho ghi chú trong OneNote
- 4.9 Cách lưu và in ghi chú trong Onenote
- 4.10 Cách đặt mật khẩu cho notebook trong OneNote
Onenote là gì?
OneNote ( tên cũ: Microsoft Office OneNote) là một trong những phần mềm tiện ích nằm trong bộ sản phẩm Microsoft Office cung cấp khả năng ghi chú và có thể đồng bộ hoá qua tài khoản Microsoft.
OneNote là một chương trình soạn thảo văn bản đơn giản, tuy nhiên OneNote khác với Microsoft Word ở chỗ người dùng có thể ghi chép và bất kỳ vị trí nào của văn bản bằng cách click chuột vào vị trí đó, tự động lưu trữ các ghi chú và dữ liệu một cách tự động mà không cần lệnh từ người dùng. Ngoài ra, Onenote có khả năng tạo mục lục (indexing) và khả năng tìm kiếm nhanh các thông tin văn bản và multimedia đính kèm.
Dữ liệu được OneNote lưu trữ lại dưới dạng các Trang (Pages). Các Trang (Pages) được tổ chức dưới dạng các Sổ ghi chép (Notebooks)
Tham khảo thêm AnyDesk là gì?
Tại sao nên sử dụng OneNote?
- Hoàn toàn miễn phí
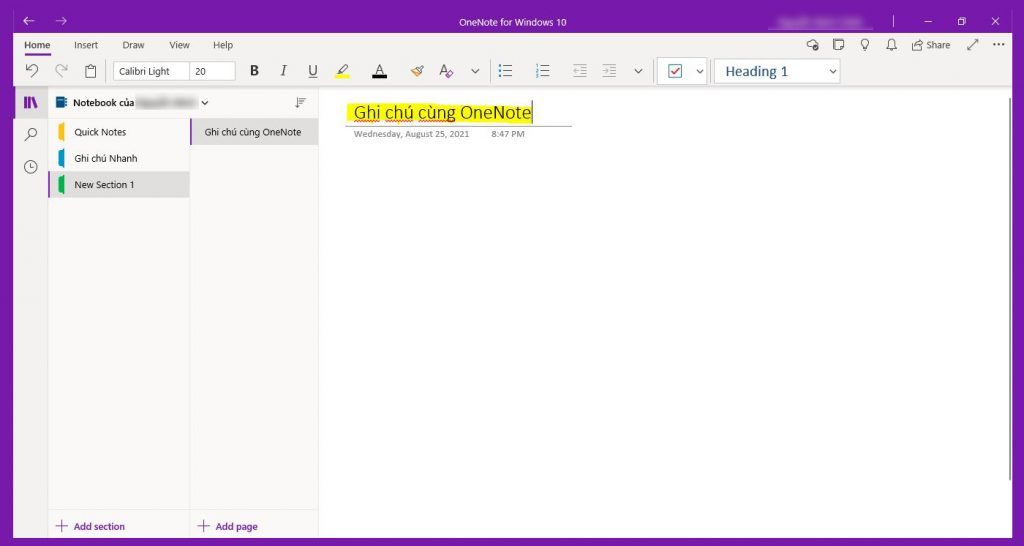
- Bao gồm nhiều tính năng tiện ích
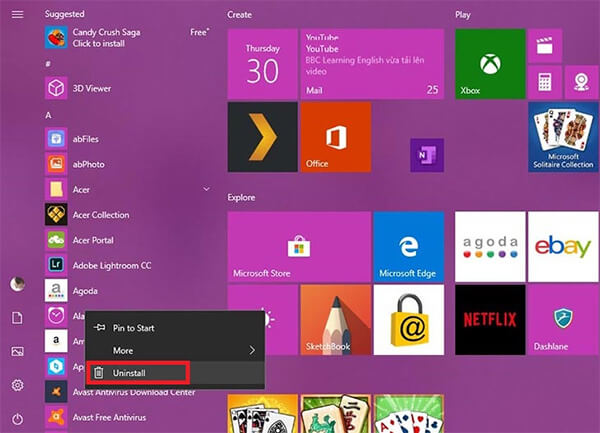
- Hình thức ghi chú đa dạng, giúp bản quản lý tốt công việc của mình.
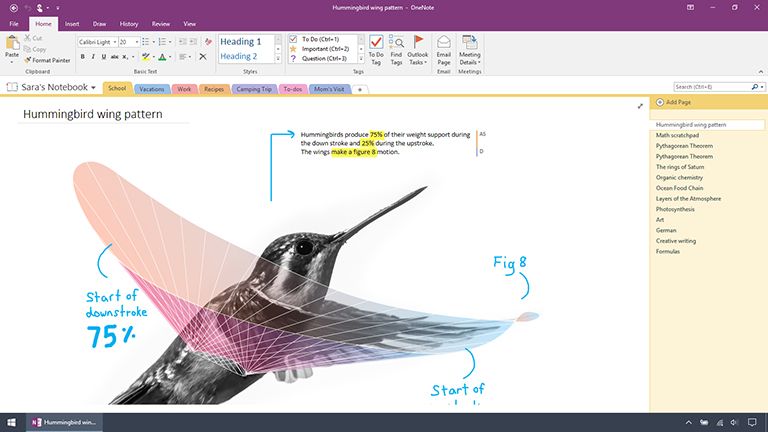
- Tính năng bảo mật ghi chú bằng mật khẩu.
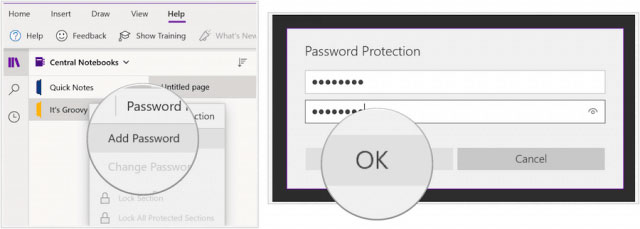
OneNote Download thế nào?
Để download OneNote, bạn có thể truy cập vào đường dẫn tương ứng với hệ điều hành theo danh sách dưới đây:
- Windows
- Mac
- iOS
- Android
Tham khảo thêm [HƯỚNG DẪN] Cách sửa lỗi Microsoft virtual wifi miniport adapter
Cách sử dụng Onenote
Cách tạo sổ ghi chép bằng OneNote
Bước 1: Nhấn phím Windows trên bàn phím => Gõ tìm kiếm OneNote => Nhấn vào OneNote để mở.
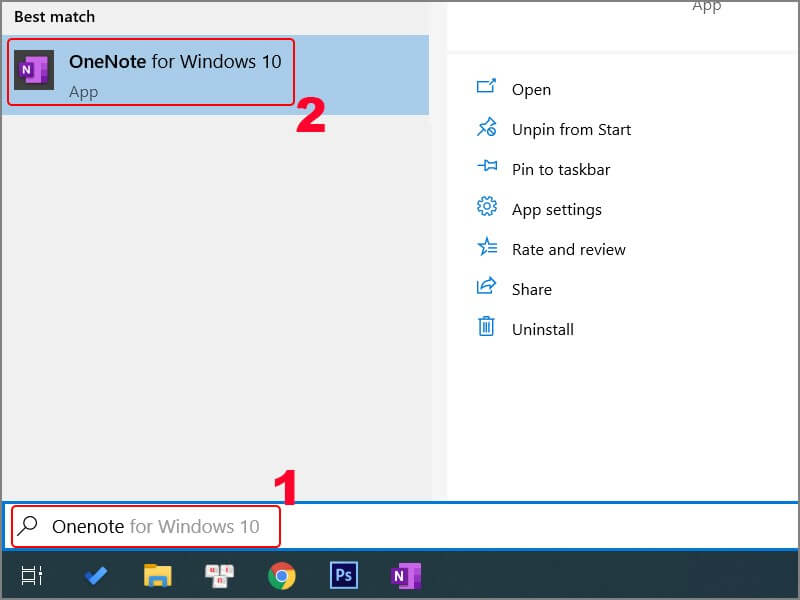
Bước 2: Trên giao diện OneNote, bạn hãy nhấn vào biểu tượng mũi tên ở Notebook => Chọn Add Notebook.
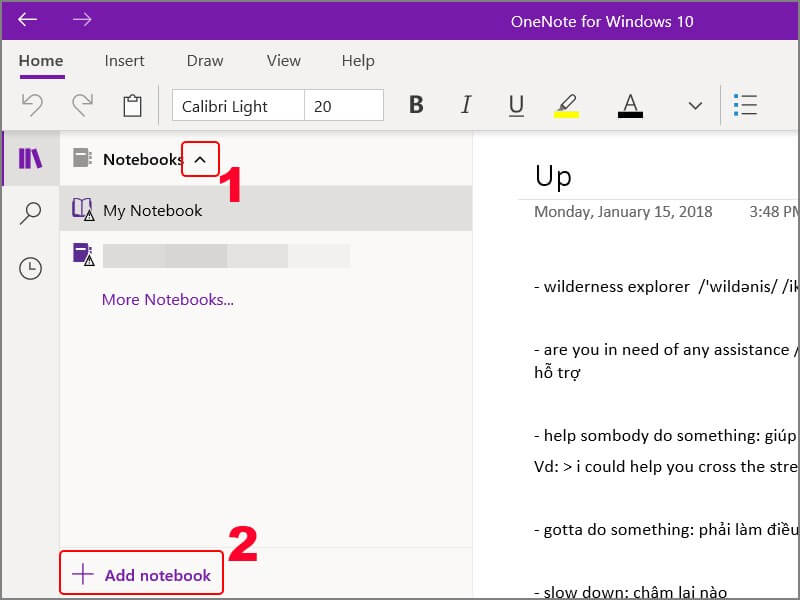
Bước 3: Nhập Notebook Name => Chọn Create Notebook.
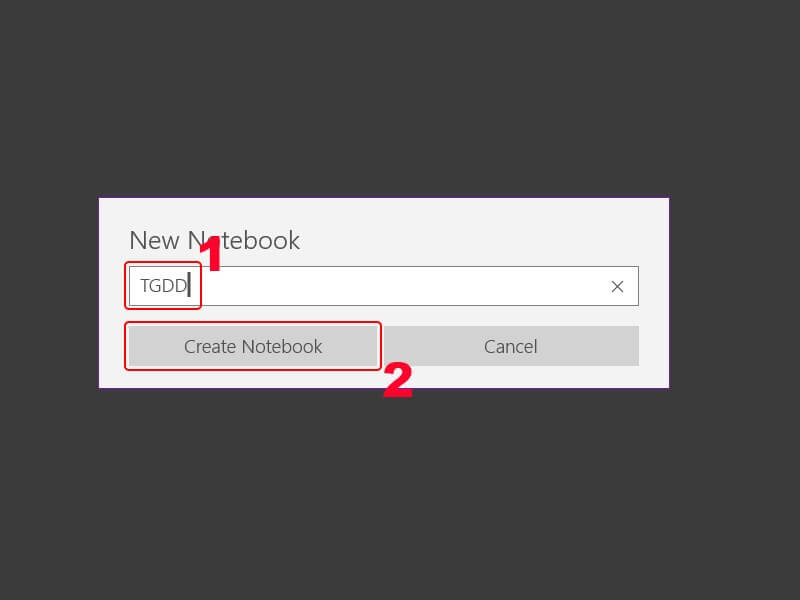
Sau khi nhập tên thì bạn đã tạo OneNote thành công!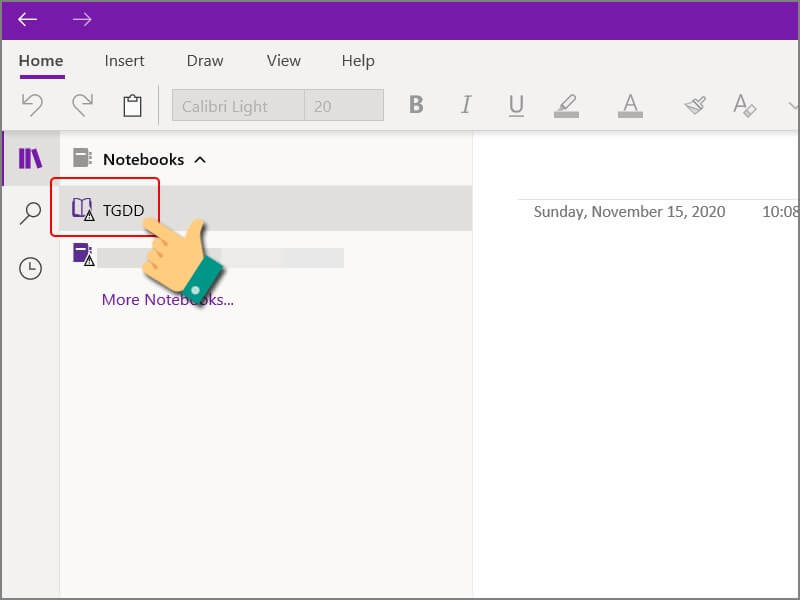
Cách thêm phần ghi chú, chỉnh sửa tên trong Onenote
Bước 1: Đầu tiên, bạn hãy nhấn vào Add section => Đặt tên phần theo ý muốn.
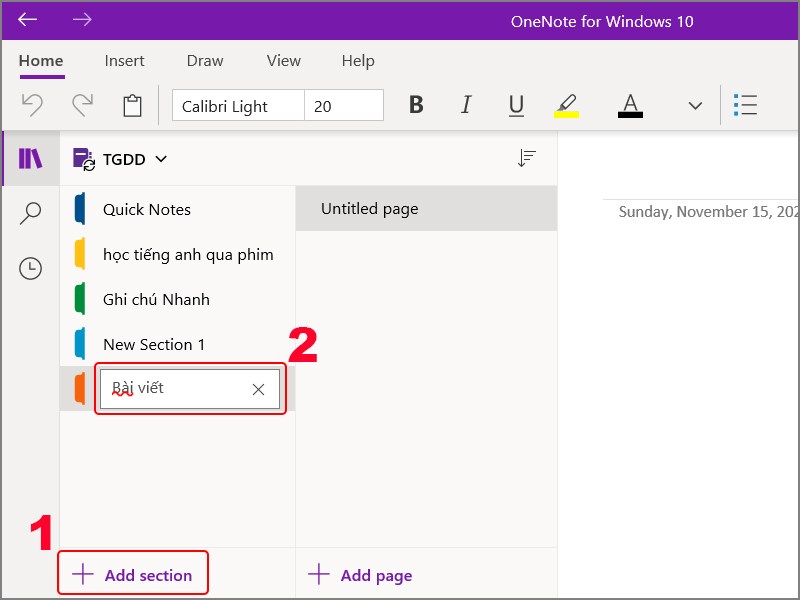
Bước 2: Để sửa tên phần, bạn hãy nhấn chuột phải vào phần đó và chọn Rename. Sau đó nhập tên bạn muốn đổi.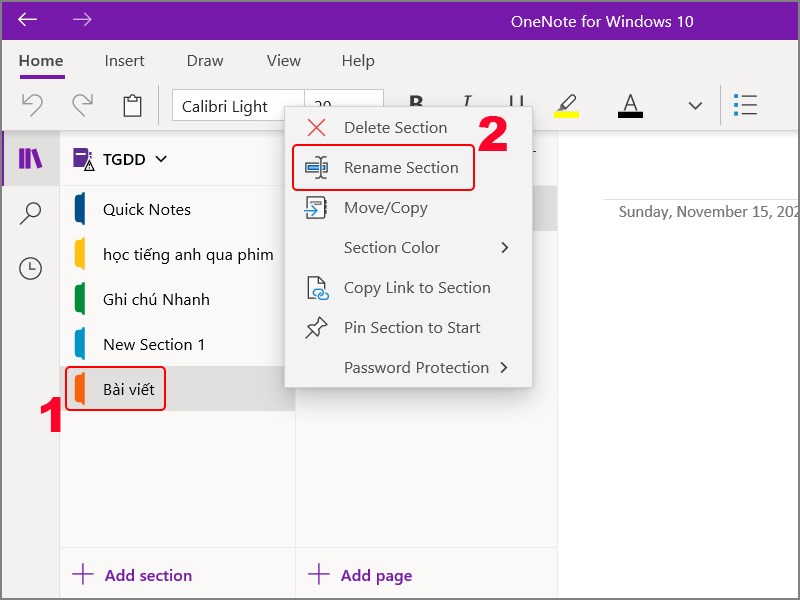
Cách thêm trang trong Onenote
Bước 1: Trong mỗi phần ghi chú (Section) các bạn lại có thể tạo nhiều trang, bạn hãy chọn Section muốn thêm trang => Chọn Add Page ở phía bên phải Section.
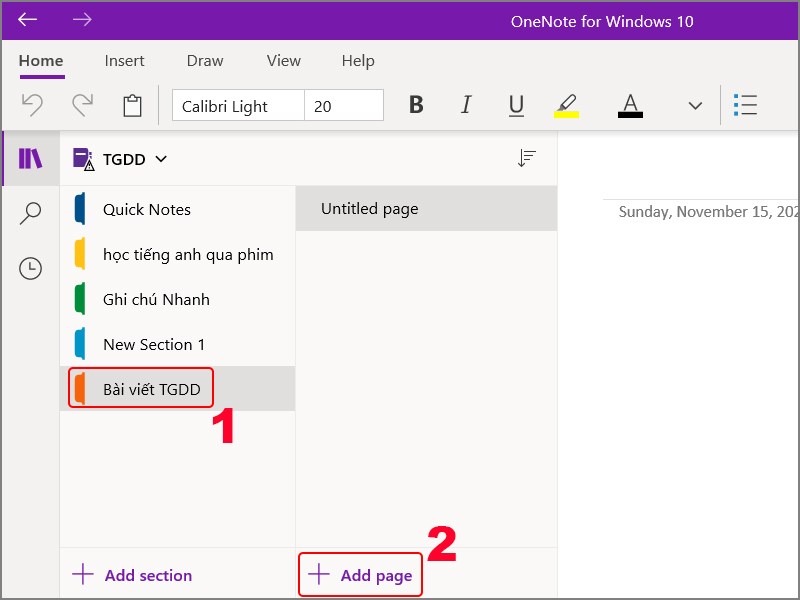
Bước 2: Nhập tên trang của bạn.
Tham khảo thêm Chức năng chính của Microsoft Word là gì?
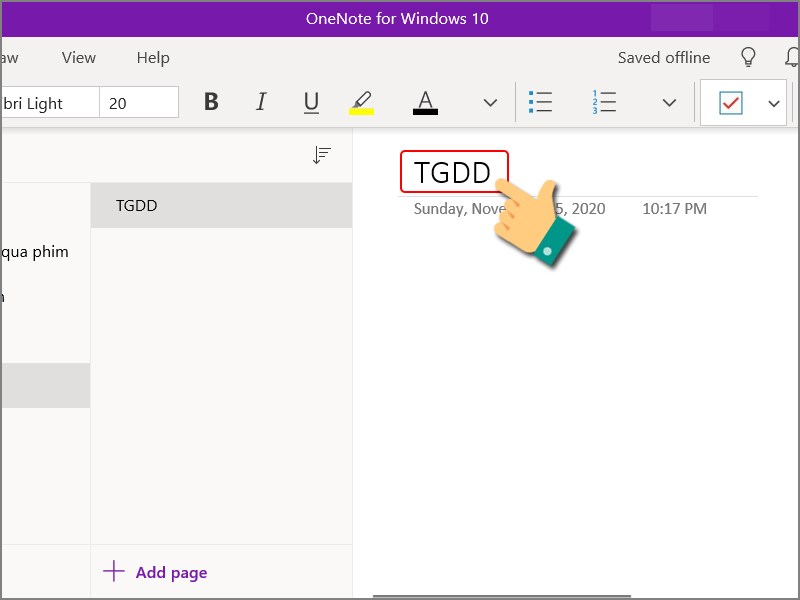
Cách thêm tài liệu và tệp vào ghi chú trong Onenote
Bước 1: Đặt con trỏ chuột vào vị trí bạn muốn chèn tài liệu, tệp => Nhấn vào Insert => Chọn File.
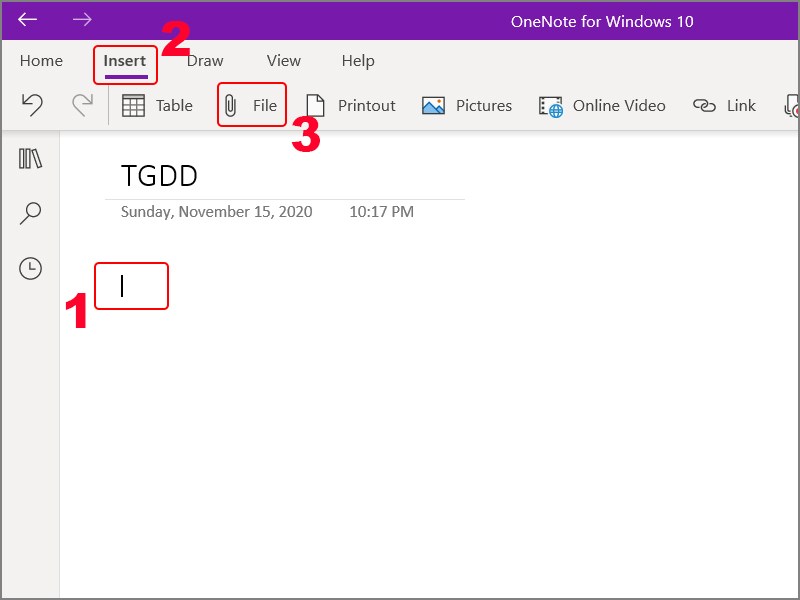
Bước 2: Chọn tài liệu, tệp muốn thêm => Nhấn Open.
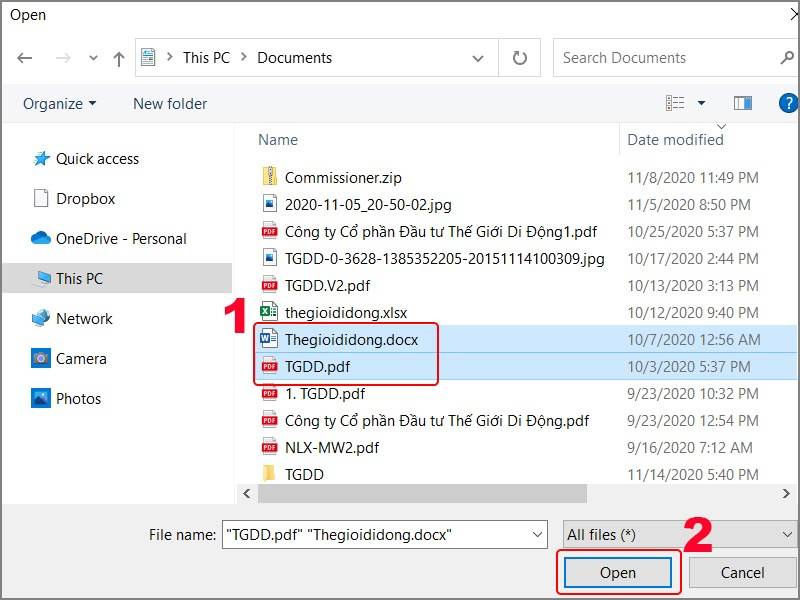
Bước 3: Chọn Insert as attachment.
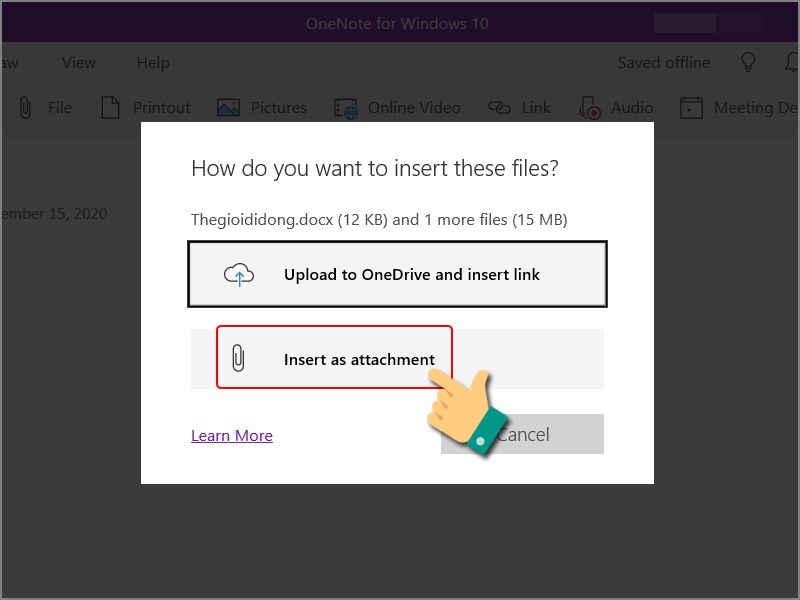
Cuối cùng, bạn đã chèn tài liệu, tệp vào ghi chú thành công
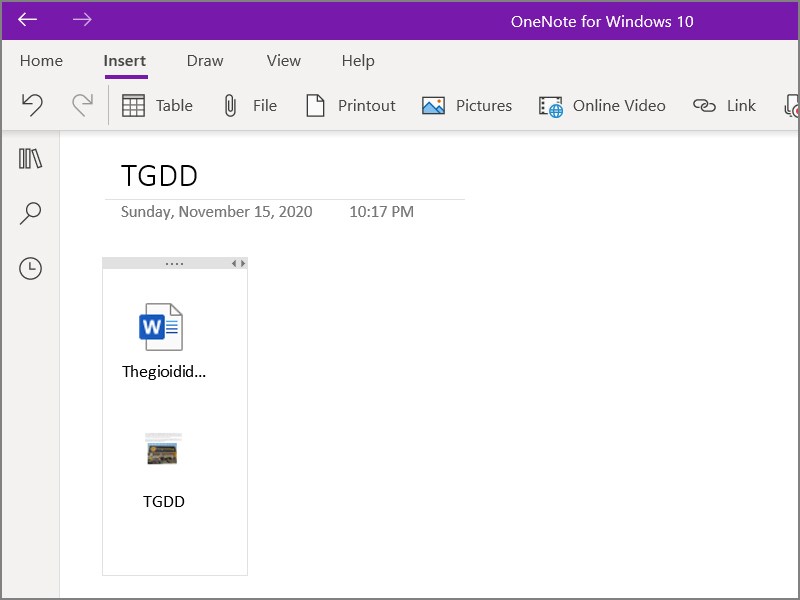 Cách nhập hoặc viết các ghi chú trên Onenote
Cách nhập hoặc viết các ghi chú trên Onenote
Bước 1: Nhấn vào Home và chọn kiểu chữ.
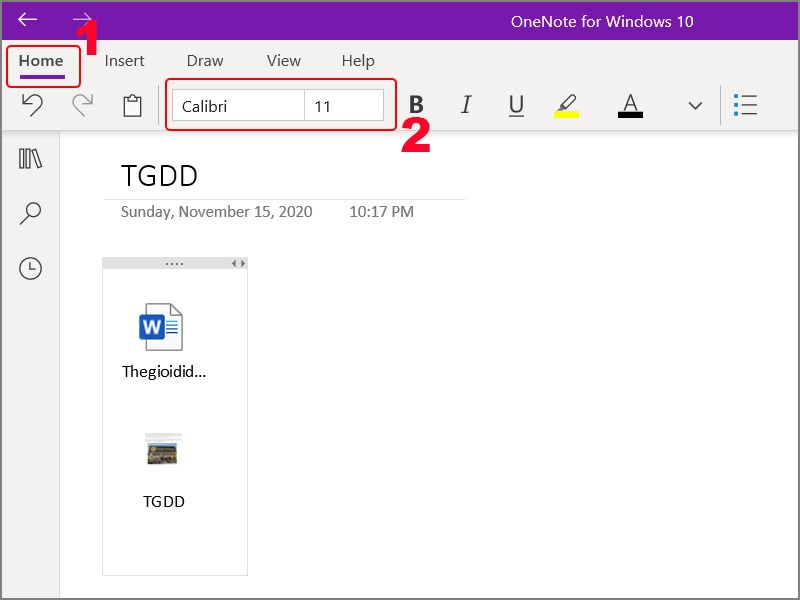
Bước 2: Nhấn vào vị trí bất kỳ trong trang và nhập ghi chú của bạn.
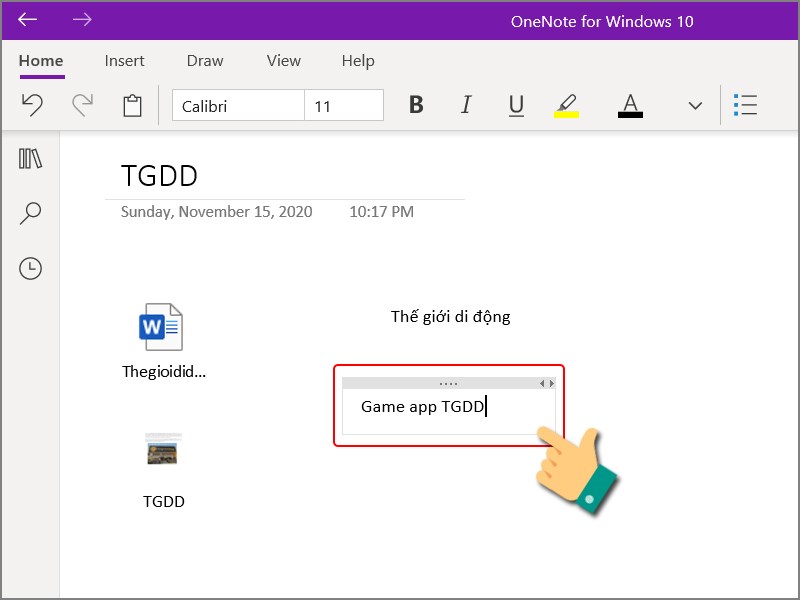
Cách thêm templates cho trang trong Onenote
Bước 1: Để thêm templates, bạn hãy nhấn vào chọn Insert.
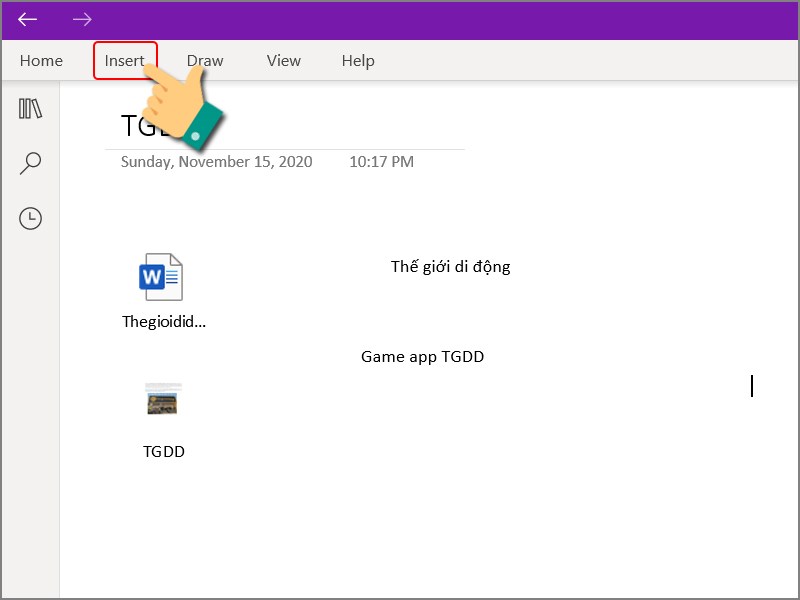
Chọn Page Templates.
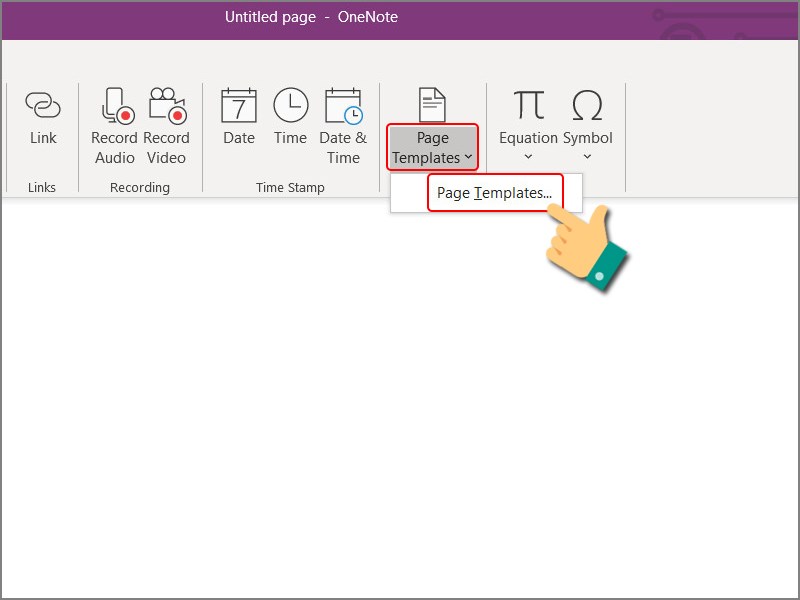
Bước 2: Chọn Templates bạn muốn sử dụng.
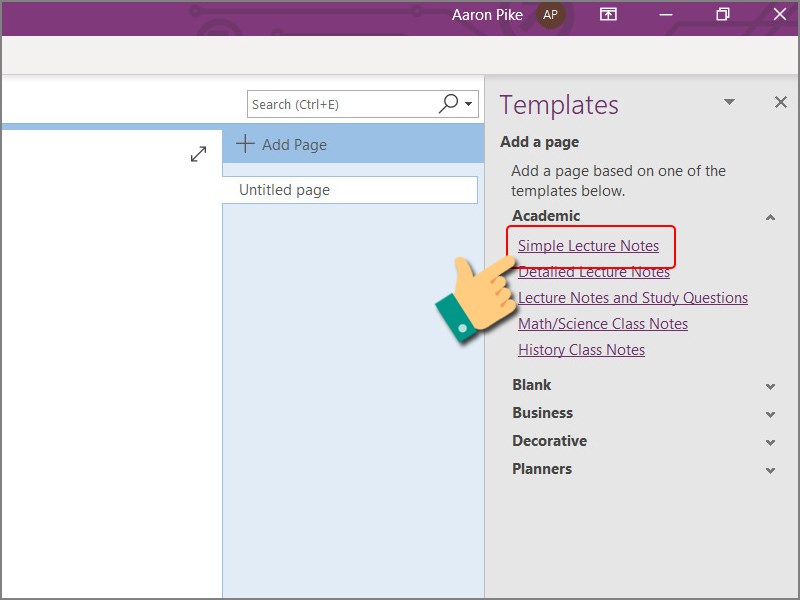
Cuối cùng, bạn đã thêm templates thành công.
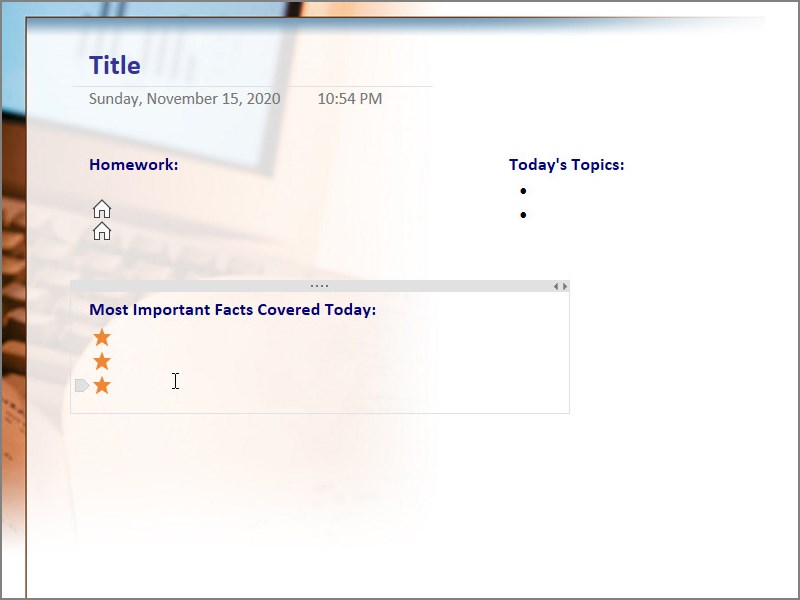
Cách thêm thẻ trong Onenote
Bước 1: Bạn hãy nhấn vào Home.
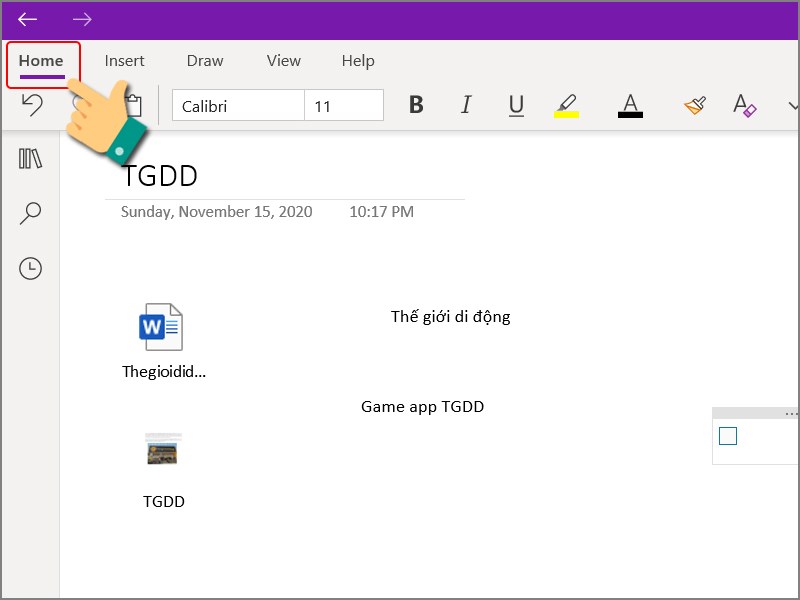
Bước 2: Nhấn vào biểu tượng mũi tên => Chọn To do, tại đây bạn có thể chọn các thẻ khác như Important, Questions,…
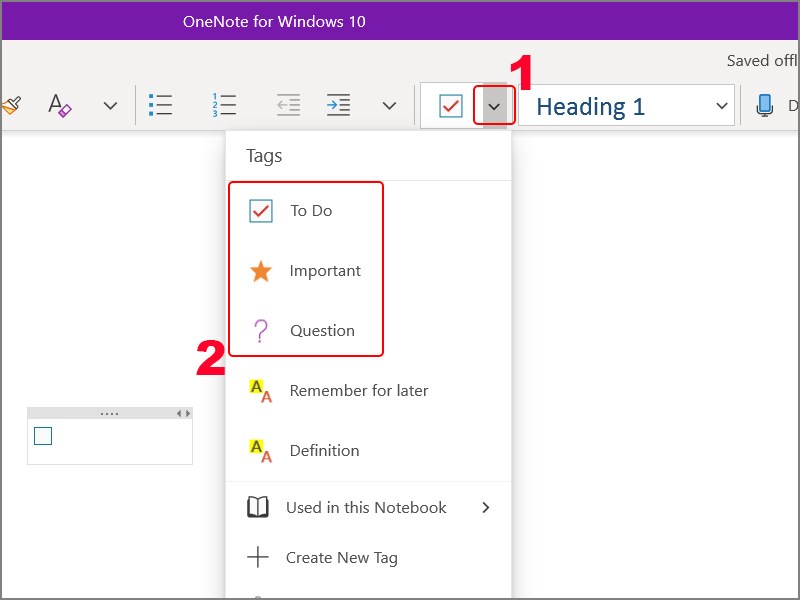
Cách thêm liên kết cho ghi chú trong OneNote
Bước 1: Bôi đen ghi chú bạn muốn thêm liên kết và nhấn chuột phải => Chọn Link.
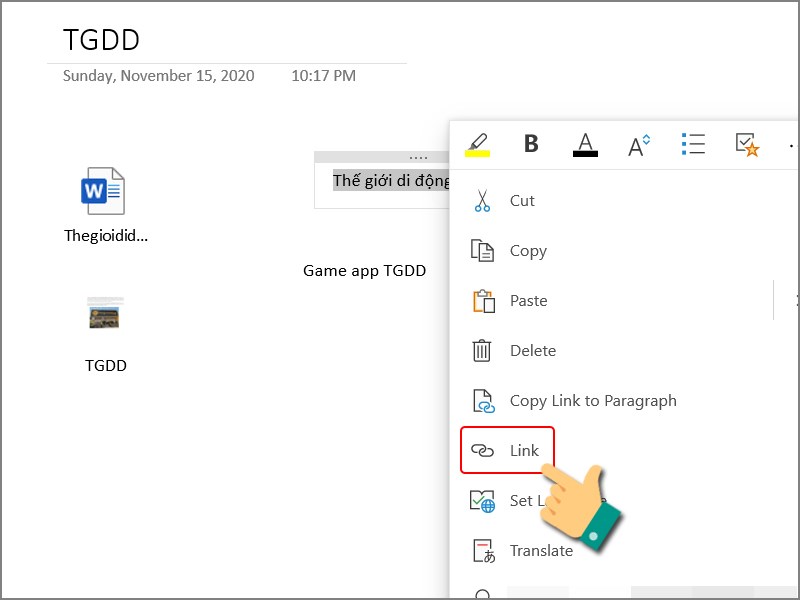
Nhập link bạn muốn chèn vào Address => Chọn Insert.
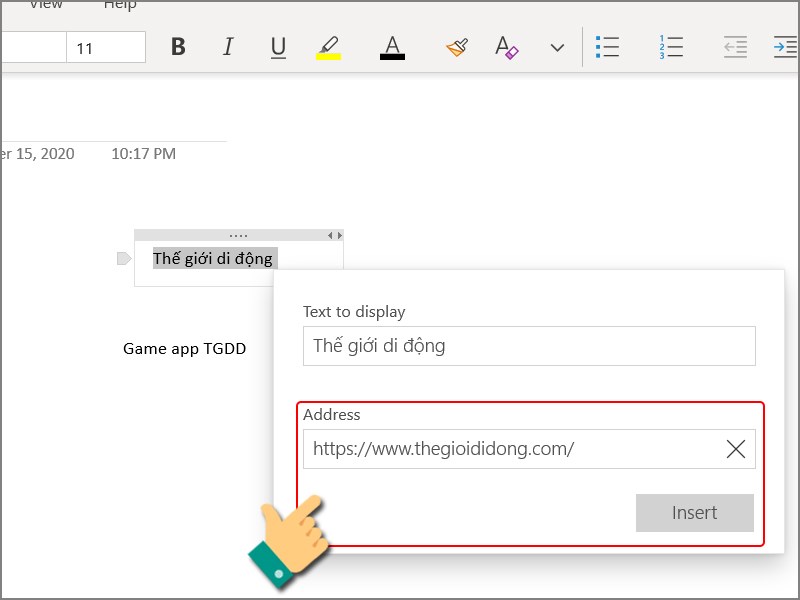
Cách lưu và in ghi chú trong Onenote
Mở trang ghi chú bạn muốn in => Nhấn vào biểu tượng ba chấm ở góc phải màn hình => Chọn Print hoặc bấm tổ hợp phím Ctrl +P để in.
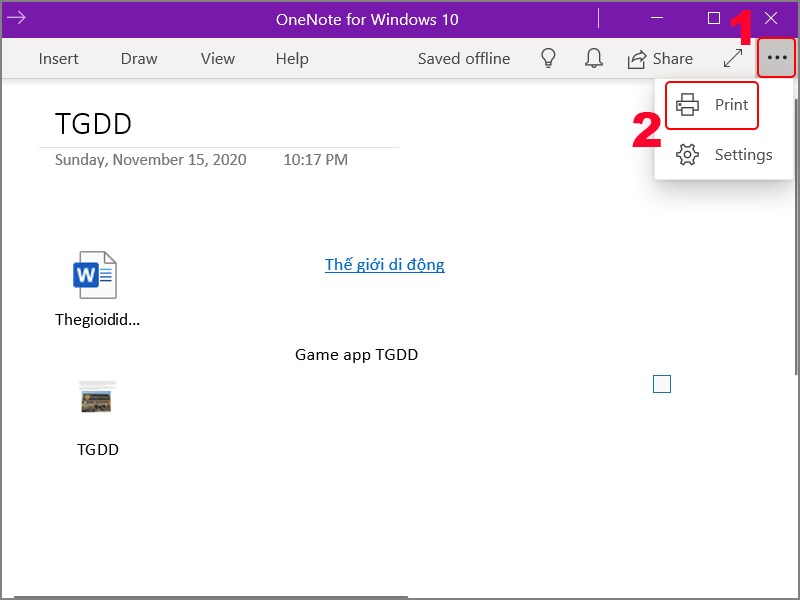
Cách đặt mật khẩu cho notebook trong OneNote
Thêm mật khẩu bảo vệ notebook
Bước 1: Trong OneNote, nhấp chuột phải vào tên của phần notebook mà bạn muốn bảo vệ.
Bước 2: Chọn Password Protection.
Bước 3: Chọn Add Password.
Bước 4: Thêm mật khẩu mà bạn muốn sử dụng trong hộp Enter Password.
Bước 5: Nhập lại cùng một mật khẩu trong hộp Confirm Password => Nhấn Enter
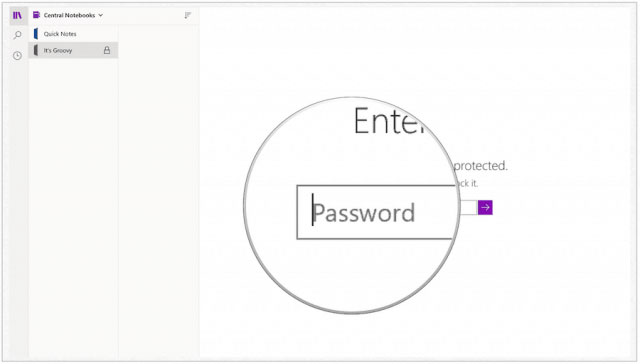
Mở phần được bảo vệ
Bước 1: Trong OneNote, highlight phần được bảo vệ ở bên trái.
Bước 2: Nhập mật khẩu để mở khóa dưới phần This section is password protected.
Bước 3: Nhấn Enter để mở khóa phần đó.
Khóa phần được bảo vệ
Khóa từng phần được bảo vệ bằng mật khẩu trong OneNote
Bước 1: Trong OneNote, bấm chuột phải vào phần được bảo vệ.
Bước 2: Chọn Password Protect This Section.
Bước 3: Chọn Lock All.
Hoặc bạn có thể khóa tất cả các phần được bảo vệ bằng mật khẩu trong OneNote:
Bước 1: Trong OneNote, bấm chuột phải vào phần được bảo vệ.
Bước 2: Chọn Password Protect This Section.
Bước 3: Chọn Lock All Protected Sections.
Tham khảo thêm Cách hiện thanh ruler trong Word cho mọi phiên bản
Thay đổi mật khẩu
Nếu phải thay đổi mật khẩu cho một phần trong OneNote, bạn có thể làm như vậy bất cứ lúc nào:
Bước 1: Nhấp chuột phải vào phần có mật khẩu bạn muốn thay đổi.
Bước 2: Chọn Password Protect this Section.
Bước 3: Chọn Change Password.
Bước 4: Thêm mật khẩu mới mà bạn muốn sử dụng trong hộp Enter Password.
Bước 5: Nhập lại cùng một mật khẩu trong hộp Confirm Password.
Bước 6: Nhấn Enter.
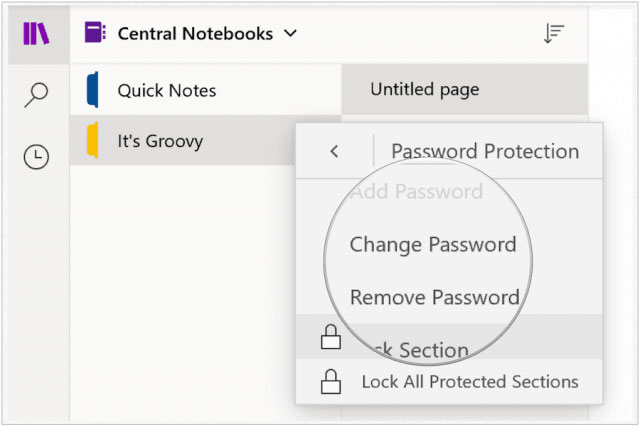
Xóa mật khẩu
Nếu muốn, bạn có thể xóa mật khẩu cho một phần trong OneNote:
Bước 1: Nhấp chuột phải vào phần có mật khẩu bạn muốn thay đổi.
Bước 2: Chọn Password Protect this Section.
Bước 3: Chọn Remove Password.
Bước 4: Nhập mật khẩu hiện tại vào hộp Enter Password.
Bước 5: Nhấn OK.
Trên đây là những chia sẻ về “Onenote là gì?” mà bạn có thể tham khảo và thực hiện. Đặc biệt, trong quá trình sử dụng laptop, sẽ không tránh khỏi những lỗi và sự cố về phần mềm này mà bạn không thể tự khắc phục, lúc này việc của bạn là chọn một cơ sở uy tín để được sửa chữa và tư vấn. Mách nhỏ bạn một nơi sửa chữa uy tín tại thành phố Đà Nẵng đó chính là Công ty sửa chữa laptop Minh Khoa ngụ tại 155 Hàm Nghi, Hải Châu, Đà Nẵng.
BÀI VIẾT THAM KHẢO




