Khi soạn thảo văn bản trong Word thì việc căn chỉnh lề là vô cùng quan trọng. Và trợ thủ đắc lực cho người dùng để làm việc này là thanh thước kẻ trong Word. Thế nhưng, nếu một ngày thước kẻ của bạn bị ẩn đi thì đừng quá lo lắng. Bài viết dưới đây sẽ giúp bạn biết cách hiện thanh Ruler trong Word chỉ bằng vài thao tác đơn giản và nhanh chóng nhé.
Nội dung bài viết
Công dụng của thanh ruler, thước kẻ trong Word
Thanh ruler hay còn được gọi là thanh thước kẻ trong phần mềm soạn thảo văn bản Microsoft Word là một công cụ giúp người dùng có thể căn chỉnh văn bản, khoảng cách giữa các từ, các dòng hay các đoạn văn một cách chính xác hơn…
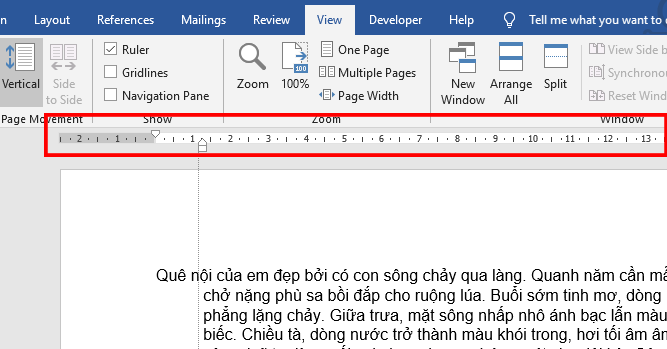
Bên cạnh đó, trên thanh ruler còn có gắn các tab giúp bạn có thể tạo ra các dấu chấm hay khoảng cách dài mà không cần phải bấm liên tục phím này. Bằng cách này, thanh ruler sẽ được ứng dụng trong việc soạn thảo các tờ phiếu, tờ đơn để tạo ra các dòng chấm hay dòng gạch dưới.
Tham khảo thêm: Chức năng chính của Microsoft Word là gì?
Cách hiện thanh Ruler trong Word 2013, 2016, 2019
Dưới đây là cách hiện thanh ruler, thanh thước kẻ cho các phiên bản Word mới được mọi người sử dụng phổ biến hiện nay (Word 2013, 2016, 2019,…).
Bước 1: Đầu tiên bạn mở file Word, sau đó chọn vào thẻ View.
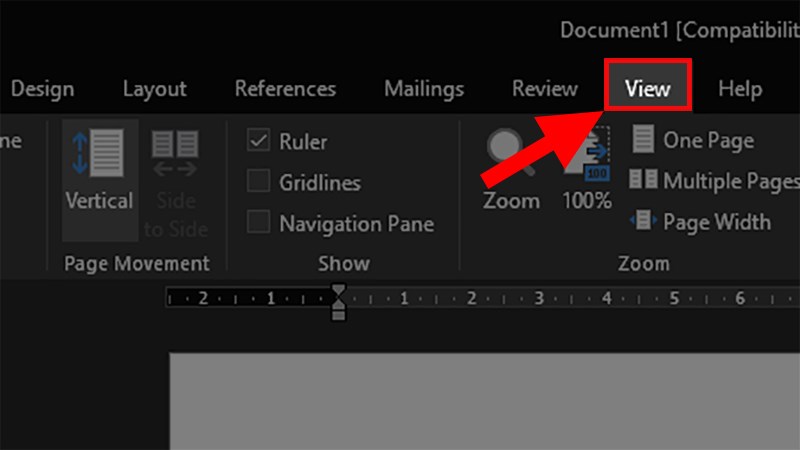
Bước 2: Tiếp theo đi đến mục Show và tích chọn vào Ruler để hiển thị thanh Ruler trong Word.
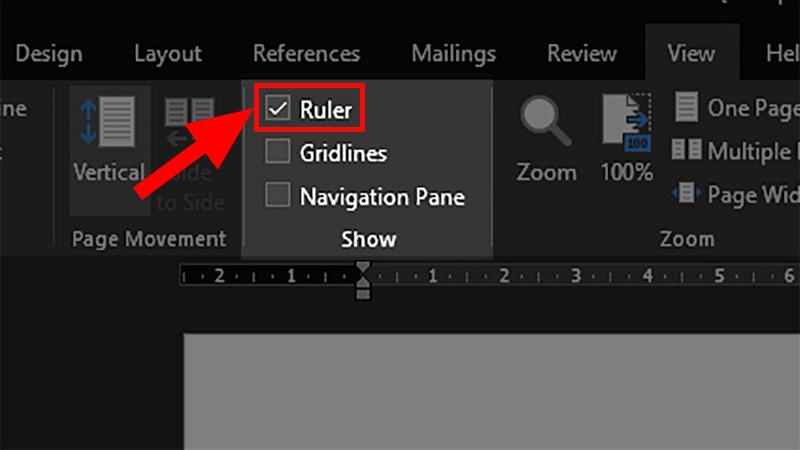
Sau đó bạn tiến hành đổi đơn vị đo trong Word lại thành centimeters (cm) để căn chỉnh được chính xác hơn.
Cách hiện thanh Ruler trong Word 2010
Phiên bản Word 2010 cũng là một trong những phiên bản mới được tối ưu như những phiên bản 2013, 2016 hay 2019. Tuy nhiên, vẫn có 1 số khác biệt khi thực hiện mở thanh Ruler trong Word 2010:
Bước 1: Đầu tiên bạn mở file Word, sau đó chọn vào thẻ View.
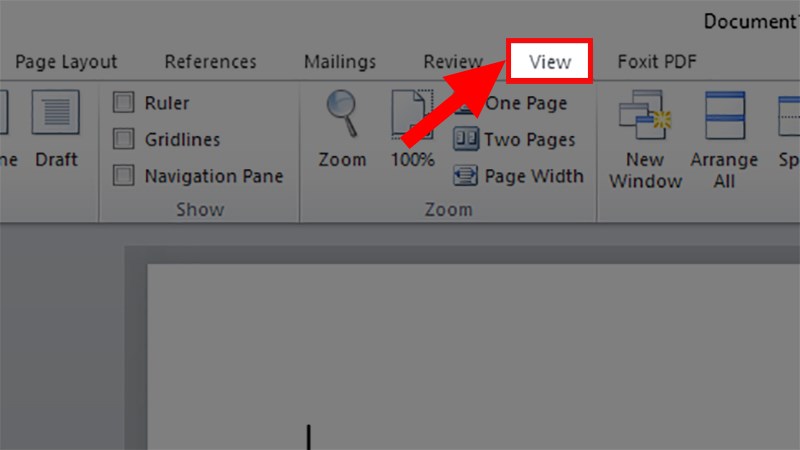
Bước 2: Tiếp theo đi đến mục Show và tích chọn vào Ruler để hiện thanh thước kẻ trong Word.
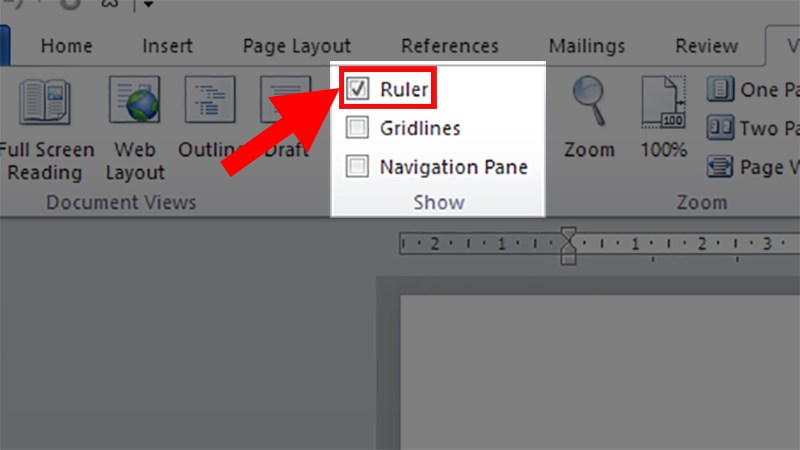
Bước 3: Chọn thẻ File và chọn Options.
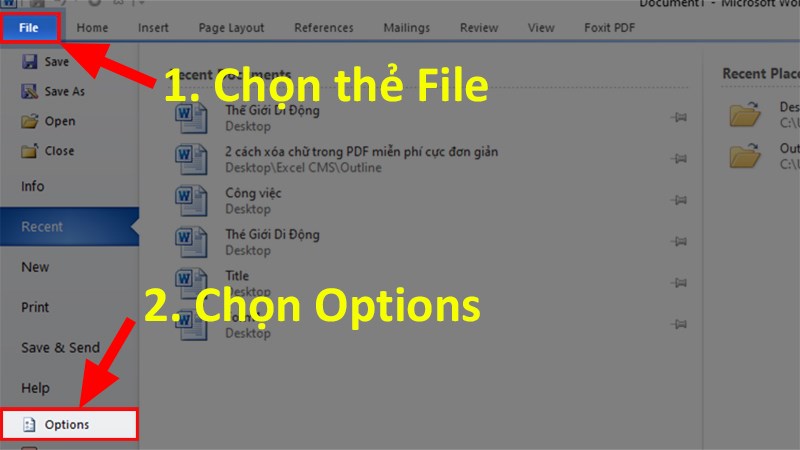
Bước 4: Chọn vào mục Advanced.
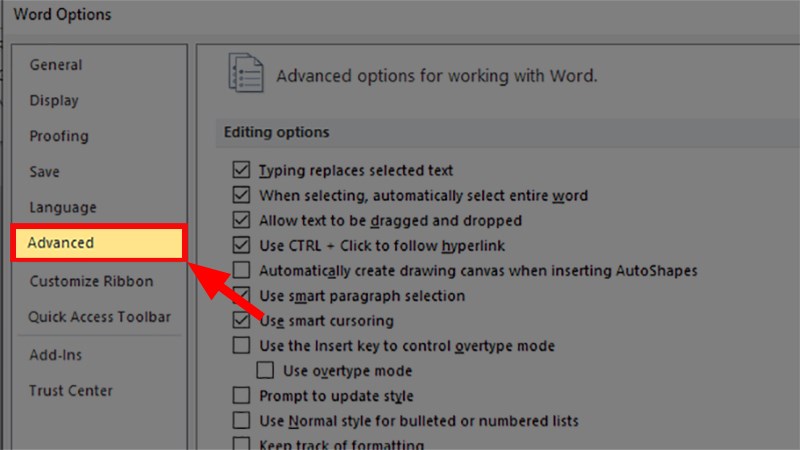
Bước 5: Tiếp tục đi đến phần Display và tiến hành chỉnh lại đơn vị cho thước tại Show measurements in units of thành centimeters (cm). Cuối cùng nhấn OK.
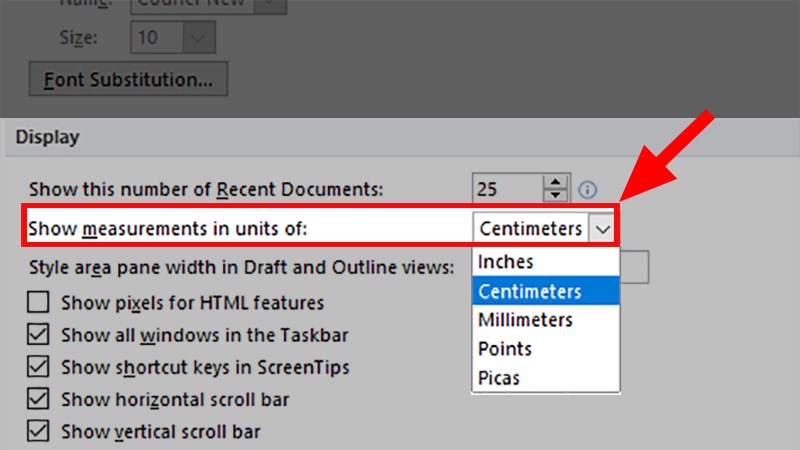
Cách hiện thanh thước kẻ trong Word 2007
Ở phiên bản Word 2007, chúng ta không thể mở 1 lần được 2 thanh thước mà bạn phải thực hiện mở thanh thước ngang sau đó mở thanh thước dọc như sau:
Cách mở thanh thước ngang trong Word 2007
Khi bạn thực hiện bước này nếu hiện được cả 2 thanh thước ngang và dọc thì không cần phải thực hiện cách sau. Còn nếu chỉ hiện 1 thanh thước ngang thì bạn hãy thực hiện cách sau nữa nhé!
Bước 1: Đầu tiên bạn mở file Word, sau đó chọn vào thẻ View.
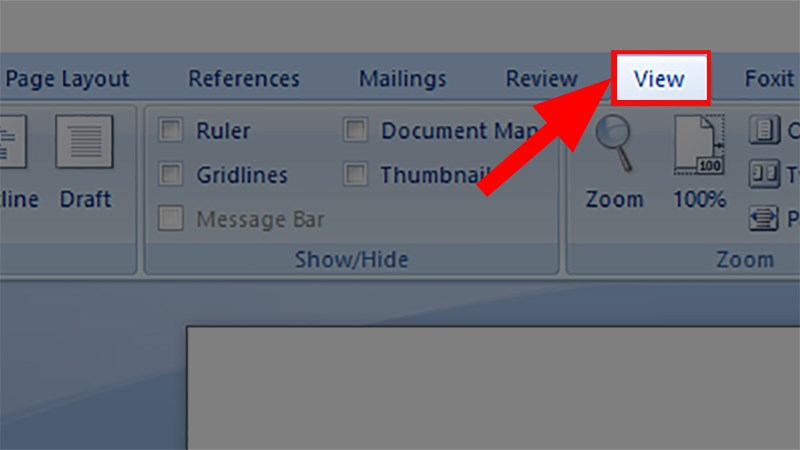
Bước 2: Tiếp theo đi đến tab Show/Hide. Sau đó tích chọn vào Ruler để hiển thị thanh thước kẻ trong Word.
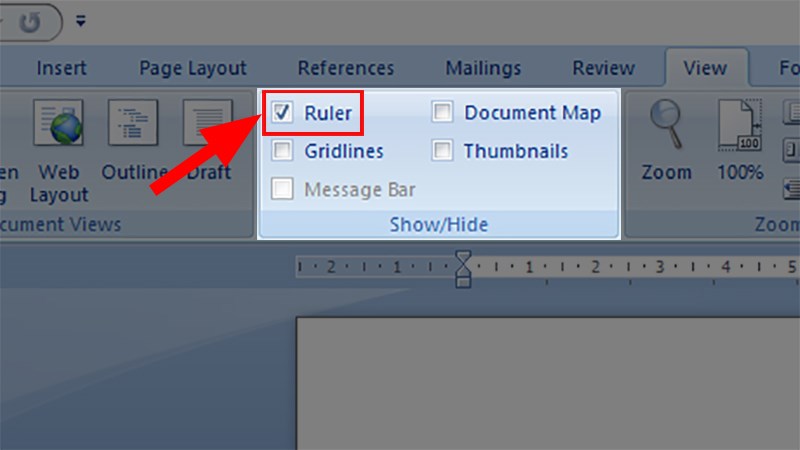
Cách hiện thanh thước dọc trong Word 2007
Bước 1: Bạn nhấn vào nút Microsoft, sau đó chọn Word Options.
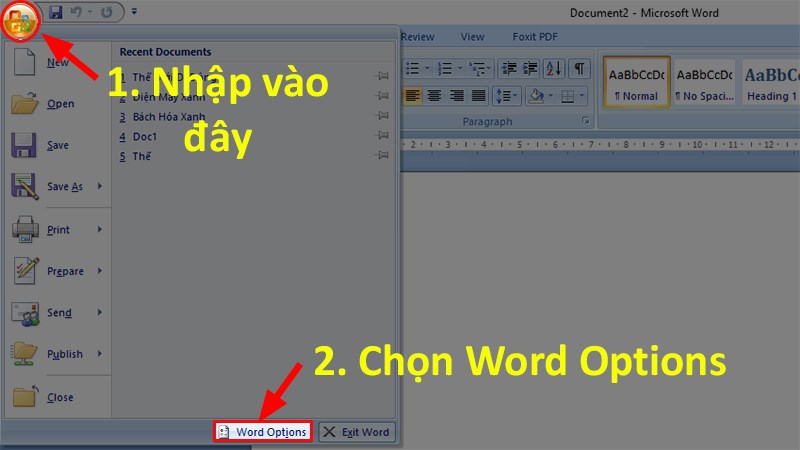
Bước 2: Chọn vào mục Advanced.
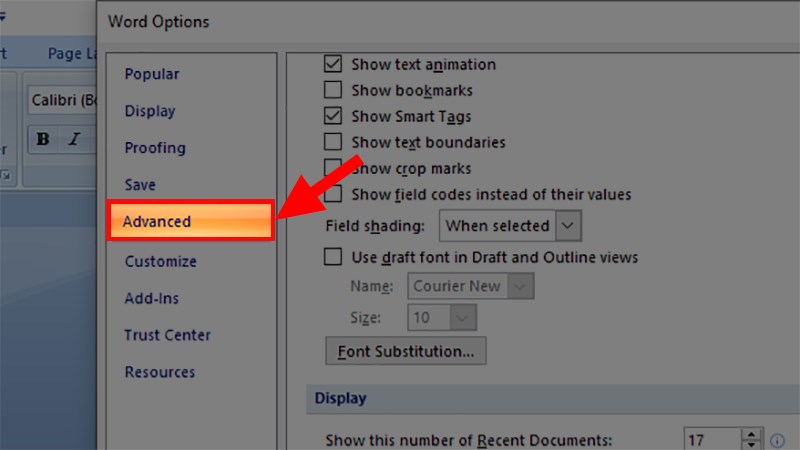
Bước 3: Tiếp tục đi đến mục Display và tích chọn vào ô Show vertical ruler in Print Layout view để hiện thanh thước dọc trong Word 2007.
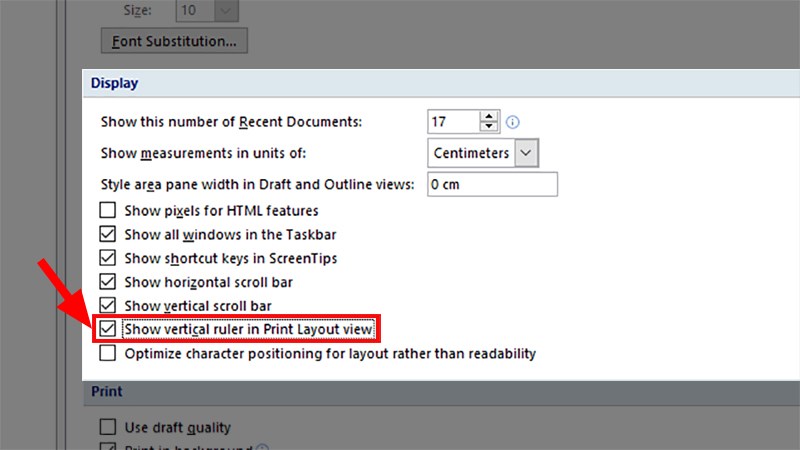
Sau đó bạn tiến hành đổi đơn vị đo trong Word lại thành centimeters (cm) để căn chỉnh được chính xác hơn.
Cách hiện thanh thước kẻ trong Word 2003
Ở phiên bản Word 2003 này chúng ta cũng không thể mở 1 lần được 2 thanh thước mà bạn phải thực hiện mở thanh thước ngang sau đó mở thanh thước dọc như sau:
Cách mở thanh thước ngang trong Word 2003
Đầu tiên bạn mở file Word 2003, tiếp theo chọn vào thẻ View. Rồi chọn dòng Ruler để mở thanh thước ngang trong Word 2003.
Cách mở thanh thước dọc trong Word 2003
Bạn mở thẻ Tools, sau đó chọn vào mục Options. Tiếp theo chọn vào thẻ View, rồi đi đến mục Print and Web Layout options, tích chọn mục Vertical ruler (Print view only). Cuối cùng nhấn OK để hiện thanh thước dọc trong Word 2003.
Lời kết
Trên đây là các cách giúp bạn hiện thanh Ruler trong Word trong mọi phiên bản đơn giản và nhanh chóng. Thanh Ruler sẽ giúp bạn trình bày văn bản, giấy tờ đẹp mắt hơn. Bạn hãy ghi chú lại để áp dụng khi cần nhé!
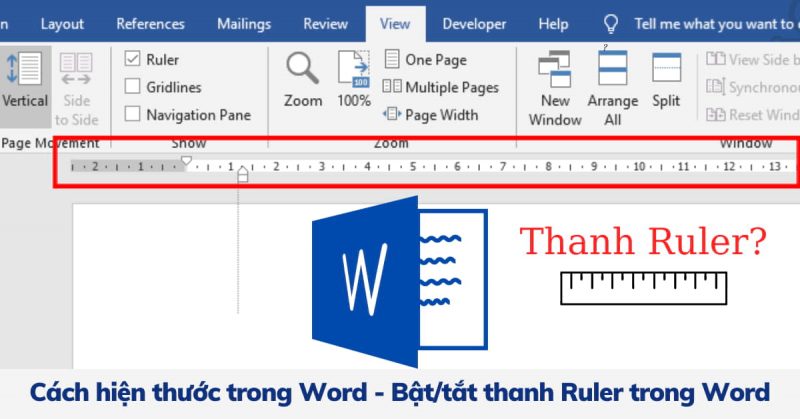
Nếu bạn muốn mua, sữa chữa hay thay thế linh kiện máy tính, laptop tại Đà Nẵng thì có thể đến cửa hàng Laptop Minh Khoa ở 155 Hàm Nghi để được đội ngũ nhân viên của chúng tôi tư vấn, hỗ trợ theo nhu cầu của bạn một cách nhanh chóng và nhiệt tình nhất nhé!




