Trong quá trình sử dụng laptop, lỗi không đọc được dữ liệu trong ổ cứng là một trong các lỗi phổ biến nhất thường gặp với người dùng. Dù chiếc laptop của bạn vẫn hoạt động bình thường nhưng dữ liệu lưu trữ trong ổ cứng lại không có dù bạn đã kiểm tra rằng thiết bị vẫn nhận. Từ chủ quan cho đến khách quan, lỗi không đọc được dữ liệu trong ổ cứng xảy ra do nhiều nguyên nhân khác nhau. Hãy cùng chúng tôi tìm hiểu rõ hơn qua bài viết sau đây bạn nhé!

Nội dung bài viết
Không đọc được dữ liệu trong ổ cứng là gì?
Không đọc được dữ liệu trong ổ cứng là một trong những hư hỏng người dùng có thể gặp phải trong quá trình sử dụng laptop. Đây là lỗi mà khi khởi động máy tính, máy vẫn hoạt động bình thường nhưng các file dữ liệu trong máy tính của bạn thì bỗng dưng biến mất khỏi ổ cứng mà không dấu vết. Bạn kiểm tra thì vẫn có thể khởi động vào windows nhưng ổ cứng lại không hiện dữ liệu trong phần quản lý File Explorer và bạn không thể đọc, xem hay lấy ra được.

Lúc này, chắc hẳn bạn sẽ cảm thấy lo lắng không biết phải làm như thế nào, dữ liệu trong máy liệu có mất đi hay không,… Nhìn chung, lỗi này khá phổ biến nên chỉ cần tìm được nguyên nhân gây nên thì bạn sẽ có được hướng giải quyết hiệu quả mà thôi.
Vì sao máy tính không đọc được dữ liệu trong ổ cứng?
Như đã nhắc đến ở trên, máy không đọc được dữ liệu trong ổ cứng do nhiều nguyên nhân khác nhau gây ra. Trong đó, bạn không thể bỏ qua một số nguyên nhân phổ biến như:
Ổ cứng chưa được định dạng
Lỗi ổ cứng chưa được định dạng là nguyên nhân đầu tiên có thể kể đến khi máy tính gặp phải tình trạng không đọc được dữ liệu trong ổ cứng. Và khi ổ cứng không hiển thị trong File Explorer có thể là do ổ cứng chưa có phân vùng.

Ổ cứng laptop chưa được tạo phân vùng
Phân vùng ổ cứng giúp laptop không nhận ổ SSD phát hiện và nhận ổ cứng ngoài. Nếu như bạn gặp phải tình trạng không đọc được dữ liệu trong ổ cứng thì có thể là do ổ cứng mới mua về và gắn vào máy tính chưa thể hiện dữ liệu lên hệ thống do chưa được phân vùng để làm việc.
Ổ cứng laptop chưa được kết nối
Kết nối ổ cứng bị lỏng lẻo, chập chờn, chưa được kết nối khiến bạn không thể tìm thấy được ổ cứng hoặc dữ liệu trong ổ cứng không thể đọc được.
Mời bạn tham khảo thêm một số thông tin về ổ cứng thông qua bài viết sau: Ổ đĩa cứng – Vài điều thú vị
Ổ cứng chưa có tên hoặc bị trùng tên
Một trong những nguyên nhân mà laptop không đọc được dữ liệu trong ổ cứng chính là ổ cứng chưa có tên hoặc bị trùng tên. Khi ổ cứng chưa được đặt tên hoặc bị trùng tên với các ổ đĩa khác trong máy tính thì khi đó bạn sẽ không tìm được các dữ liệu trên ổ cứng hoặc không đọc được dữ liệu trong ổ cứng.

Cáp kết nối ổ cứng gắn ngoài bị hư hỏng
Bất cứ linh phụ kiện nào cũng có tuổi thọ của chúng. Sau một thời gian sử dụng, cáp kết nối ổ cứng gắn ngoài với máy tính cũng sẽ xảy ra lỗi, xuống cấp và bị hư hỏng, nhất là ngay đầu kết nối. Đây được xem là nguyên nhân phổ biến.
Chân kết nối bị bụi bẩn bám vào
Trong quá trình sử dụng, bụi bẩn bám vào chân kết nối ổ cứng sẽ khiến cho máy tính của bạn không đọc được dữ liệu trong ổ cứng. Thông thường, trên ổ cứng sẽ có các chân kết nối màu vàng, bụi bẩn sẽ tích tụ lại và gây cản trở quá trình hoạt động của ổ cứng. Từ đó dẫn đến tình trạng laptop không nhận được tín hiệu từ ổ cứng.

Driver ổ cứng bị lỗi, cũ
Mặc dù bạn đã thử nhiều lần nhưng do driver máy tính của bạn đã cũ hoặc bị lỗi nên dẫn đến lỗi không đọc được dữ liệu trong ổ cứng. Đây cũng là lý do mà bạn cần tìm hiểu rõ để đưa ra cách khắc phục tốt nhất cho laptop của mình.
Cách khắc phục lỗi không đọc được dữ liệu trong ổ cứng
Để quá trình sử dụng laptop của bạn trở nên dễ dàng và thuận lợi hơn, chúng tôi xin chia sẻ đến bạn một số cách khắc phục tình trạng máy tính không đọc được dữ liệu trong ổ cứng như sau:
Định dạng lại ổ cứng
Định dạng lại ổ cứng là cách đầu tiên mà bạn có thể áp dụng khi máy tính bạn gặp phải tình trạng không đọc được dữ liệu trong ổ cứng. Các thao tác tiến hành khởi tạo và định dạng ổ cứng thực hiện như sau:
Bước 1: Trước hết các bạn hãy truy cập vào Disk Management – trình quản lý ổ đĩa thông qua hộp thoại Run (Windows + R) rồi nhập “diskmgmt.msc” và nhấn Enter
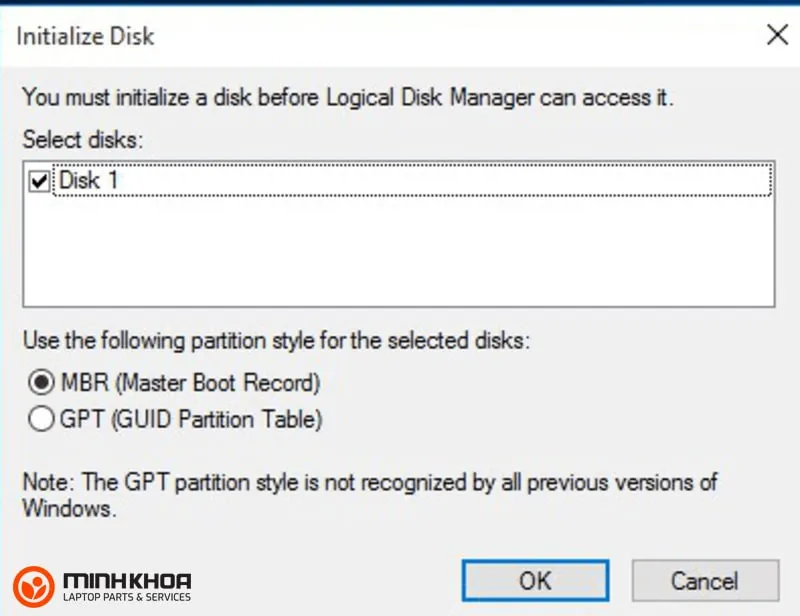
Bước 2: Tiếp theo nhấn chuột phải chọn ổ cứng mới và chọn Initialize Disk
Bước 3: Sau đó chọn ổ cứng để khởi tạo và chọn kiểu phân vùng MBR hoặc GPT
Như vậy là bạn đã định dạng ổ cứng mới thành công. Bước tiếp theo là tạo phân vùng cho ổ cứng với các thao tác sau:
Bước 1: Tiếp tục vào Disk Management
Bước 2: Nhấn chuột phải vào phân vùng chưa được khởi tạo và chọn New Simple Volume
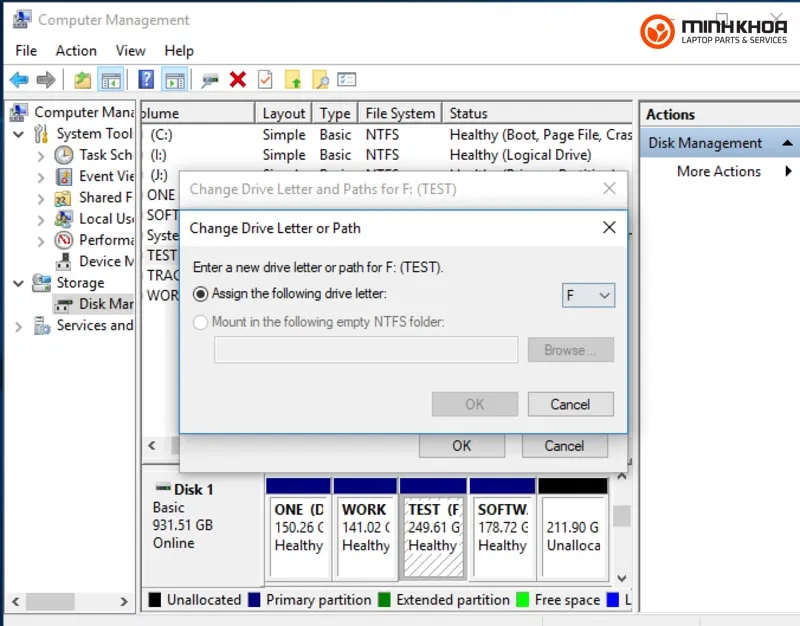
Bước 3: Sau đó nhấn Next tại cửa sổ New Simple Volume Wizard
Bước 4: Ở bước này các bạn hãy làm theo thứ tự các bước chia kích thước phân vùng, gán ký tự cho phân vùng, định dạng phân vùng ổ đĩa mới
Bước 5: Cuối cùng hãy kiểm tra ổ đĩa mới của bạn tại Windows Explorer là kết thúc quá trình
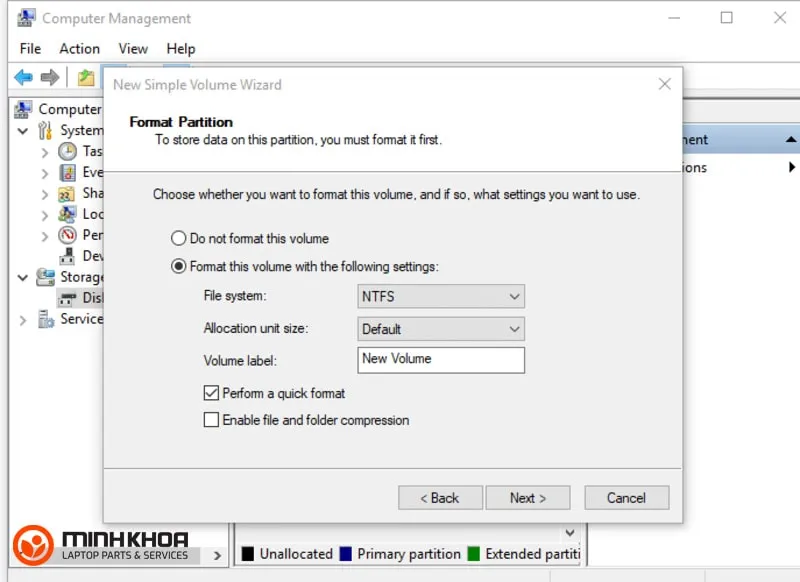
Kết nối lại ổ cứng laptop
Với cách này bạn cần thực hiện một số thao tác thủ công sau:
- Thử kết nối ổ cứng với cổng USB khác hoặc máy tính khác để kiểm tra hoạt động
- Kiểm tra phần đầu USB và dây cáp
- Kiểm tra tình trạng của ổ cứng

Tạo phân vùng ổ cứng
Bước 1: Đầu tiên, các bạn hãy nhấp chuột phải vào This PC và chọn Manage sau đó chọn Disk Management
Bước 2: Tiếp theo các bạn hãy kích chuột phải vào ổ cứng đang được thông báo là không gian chưa được phân bổ và chọn New Simple Volume
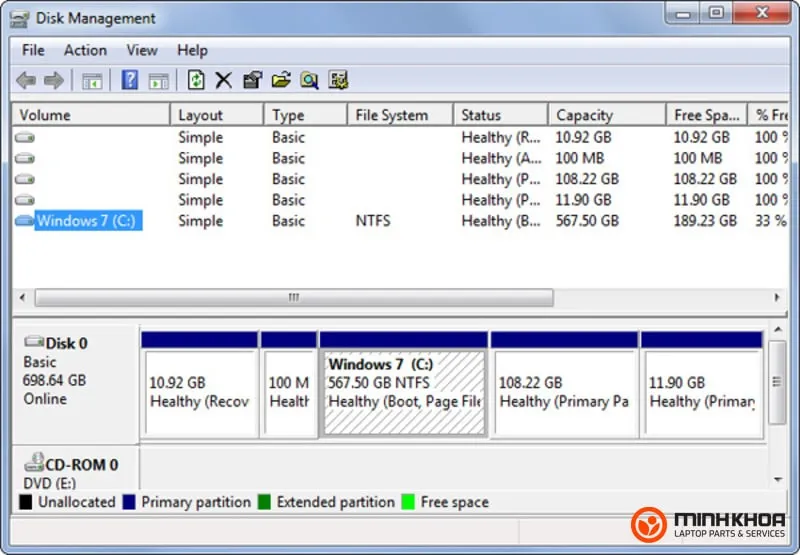
Bước 3: Lúc này, trong cửa sổ New Simple Volume Wizard, các bạn hãy nhấp vào Next để tiếp tục
Bước 4: Cuối cùng bạn hãy làm theo trình hướng dẫn để chỉ định kích thước ổ cứng, gán ký tự ổ đĩa cho ổ cứng, sau đó định dạng phân vùng cho ổ cứng laptop của mình
Hiện file ẩn trong File Explorer
Bước 1: Bước đầu tiên các bạn hãy mở File Explorer lên bằng cách chọn This PC hoặc click vào biểu tượng File Explorer có trên thanh Taskbar hoặc sử dụng tổ hợp phím tắt Windows + E
Bước 2: Trong cửa sổ File Explorer, các bạn hãy chọn tab View rồi chọn tiếp Otion

Bước 3: Khi cửa sổ Folder options hiện ra, bạn hãy chuyển qua tab View. Lúc này trong phần Hidden file and folders bạn hãy tích chọn vào mục Show hidden files, folders and drivers
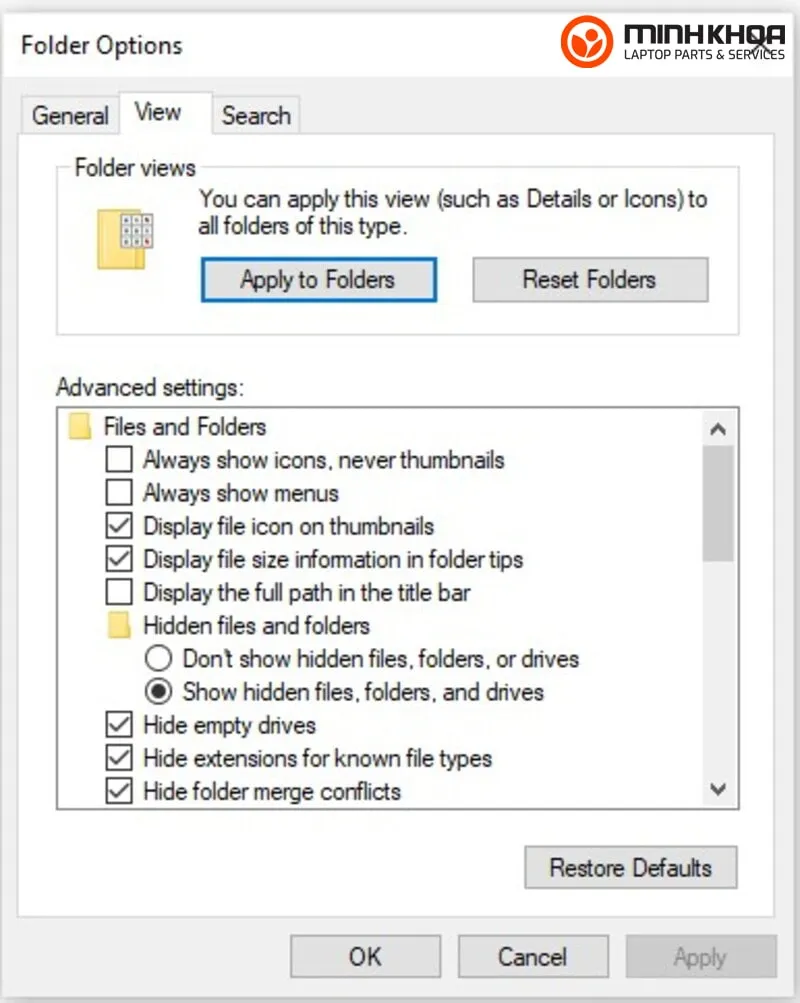
Bước 4: Cuối cùng các bạn hãy bấm Apply rồi chọn OK để xác nhận quá trình thành công
Cập nhật driver cho ổ cứng
Nếu như lỗi xảy ra do driver ổ cứng đã bị hỏng thì cách tốt nhất mà bạn nên lựa chọn đó chính là cập nhật driver cho ổ cứng laptop. Để cập nhật driver, trước hết bạn hãy xoá phiên bản driver cũ rồi truy cập vào trang chủ của nhà sản xuất ổ cứng và tải xuống phiên bản phù hợp.

Địa chỉ sửa lỗi không đọc được dữ liệu trong ổ cứng
Như các bạn cũng đã biết, ổ cứng là một linh kiện quan trọng của laptop nên khi nó gặp trục trặc sẽ gây cản trở không nhỏ đến quá trình hoạt động của máy và sử dụng của người. Chính vì vậy khi máy tính xảy ra lỗi không đọc được dữ liệu trong ổ cứng thì người dùng không khỏi lo lắng và đi tìm ngay một địa chỉ sửa chữa để khắc phục tình trạng này.

Thế nhưng đã có không ít khách hàng phân vân khi đưa ra sự lựa chọn về một cửa hàng uy tín và chất lượng tại Đà Nẵng. Hiểu được điều đó, chúng tôi xin giới thiệu đến bạn cửa hàng sửa chữa Laptop Minh Khoa tại 155 Hàm Nghi, Đà Nẵng. Nơi đây có đa dạng các dịch vụ sửa chữa khác nhau để khách hàng lựa chọn. Đội ngũ kỹ thuật viên chuyên nghiệp sẽ giúp bạn tìm ra nguyên nhân và sửa lỗi máy tính không đọc được dữ liệu trong ổ cứng nhanh chóng và hiệu quả nhất.

Trên đây chính là các thông tin chi tiết về lỗi máy tính không đọc được dữ liệu trong ổ cứng mà Laptop Minh Khoa muốn chia sẻ đến bạn. Hy vọng qua những gì chúng tôi cung cấp sẽ giúp bạn yên tâm hơn nếu chẳng may máy xảy ra lỗi. Đừng quên đến với chúng tôi nếu bạn gặp bất cứ trục trặc nào trong quá trình sửa chữa laptop thì đừng quên đến với cửa hàng Minh Khoa của chúng tôi để được tư vấn và hỗ trợ kịp thời nhé!
Bài viết liên quan




