Máy không nhận ổ cứng SSD và HDD là tình trạng thường gặp ở nhiều máy tính khi đã được sử dụng lâu dài. Đặc biệt, nếu như bạn sử dụng hệ điều hành windows thì sẽ dễ dàng gặp phải trường hợp này. Khi đó, các hoạt động trên máy tính của bạn cũng sẽ bị ảnh hưởng. Vậy máy không nhận ổ cứng SSD và HDD do nguyên nhân nào? Cách khắc phục tình trạng này ra sao? Hãy cùng đến với bài viết sau đây của Laptop Minh Khoa để có được câu trả lời cho mình bạn nhé!

Nội dung bài viết
Nguyên nhân khiến máy không nhận ổ cứng SSD và HDD
Chắc hẳn trong quá trình sử dụng laptop bạn sẽ gặp phải tình trạng máy không nhận ổ cứng SSD và HDD. Vậy tình trạng này xảy ra do đâu? Dưới đây là một số nguyên nhân bạn gặp phải:
- Máy tính bị rơi hoặc bị va đập với vật khác khiến cho đầu đọc, ghi bị lỏng hay hư hỏng khiến cho máy không nhận ổ cứng SSD và HDD
- Nguyên nhân tiếp theo khiến máy không nhận ổ cứng SSD và HDD có thể là do máy tính của bạn đã dùng trong thời gian dài, linh kiện cũ khiến cho ổ cứng bị mất khả năng hoạt động
- Một trong những nguyên nhân khiến cho máy không nhận ổ cứng SSD và HDD đó chính là do các tác nhân xung quanh ảnh hưởng đến ổ cứng, độ ẩm môi trường, bụi bẩn đã làm cho đầu đọc ổ cứng bị hỏng gây ra lỗi ở ổ cứng SSD và ổ cứng HDD
- Ổ cứng đã bị vô hiệu hóa trong phần cài đặt của máy cũng là một nguyên nhân gây nên lỗi mà không phải ai cũng biết

Ngoài ra, trong quá trình sử dụng laptop bạn cũng sẽ gặp phải tình trạng laptop không nhận ổ cứng thứ 2 là ổ SSD. Vậy thì ngoài những nguyên nhân trên còn có một số lý do mà máy tính không nhận ổ SSD như:
- Ổ cứng không quay nên máy không nhận được
- Dây cáp trong mainboard gặp sự cố hư, hỏng
- Máy tính của bạn không nhận ổ cứng ngoài, máy bị tắt đột ngột, bị nhiễm virus hay nóng quá cũng sẽ khiến cho máy không nhận ổ SSD.
Bên cạnh đó, máy không nhận ổ HDD cũng xuất phát từ một số nguyên nhân sau:
- Dây nguồn của ổ cứng HDD bị lỏng, dây cáp SATA nối với bo mạch chủ
- Lỗi không nhận ổ HDD do ổ cứng bị virus xâm nhập và phá hoại
- Ổ cứng HDD trong laptop của bạn chưa được format đúng cách.

Một số cách khắc phục lỗi hiệu quả
Như các bạn cũng đã biết, ổ cứng là một trong những linh kiện quan trọng, giúp máy tính hoạt động tốt hơn. Hiện nay, người dùng thường lựa chọn nâng cấp ổ cứng laptop từ HDD thành SSD hoặc chạy song song 2 ổ cứng để nâng cấp tốc độ xử lý của máy tính sau thời gian dài sử dụng.
Tham khảo bài viết: Phần mềm sửa lỗi ổ cứng – Top 7 phần mềm uy tín
Bạn có thể xem thêm các thông tin về công dụng của ổ cứng SSD thông qua các thông tin của TOTOLINK: Ổ cứng SSD là gì? Công dụng của ổ cứng SSD ra sao?
Với những điều tuyệt vời mà ổ cứng mang đến cho laptop như thế thì khi xảy ra lỗi máy không nhận ổ cứng SSD và HDD thì chúng ta cần khắc phục như thế nào? Dưới đây là một số hướng dẫn để người dùng tham khảo và có được cách giải quyết tốt nhất cho mình.

Khắc phục lỗi máy tính không nhận ổ SSD
Có nhiều cách để bạn xử lý được tình trạng máy không nhận ổ cứng SSD. Tuy nhiên, không phải ai cũng có thể áp dụng được các cách khắc phục này một cách hiệu quả nhất.

Kiểm tra xem BIOS có đang nhận ổ SSD không
Kiểm tra xem BIOS có đang nhận ổ SSD hay không là phương pháp đầu tiên mà bạn có thể áp dụng để khắc phục được tình trạng máy không nhận ổ cứng SSD. Bạn phải đảm bảo được rằng BIOS đang kết nối chính xác và nhận diện ổ cứng SSD. Còn nếu máy không nhận ổ SSD thì có thể do nó bị hiệu hóa trong System Setup. Lúc này, bạn hãy khắc phục qua các thao tác sau:
Bước 1: Đầu tiên, các bạn hãy mở Start Menu trên thanh Taskbar rồi nhấn chọn Settings
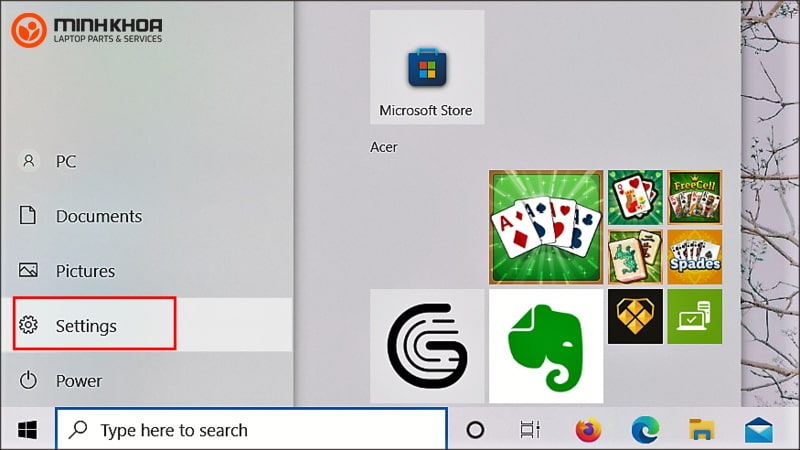
Bước 2: Sau đó, nhấn chọn Update and Security
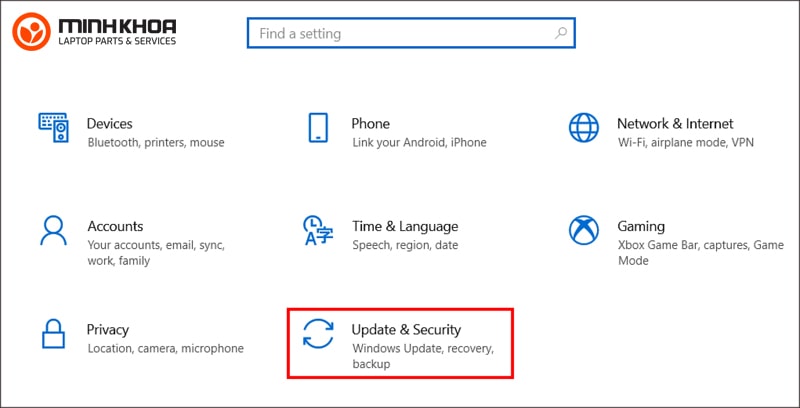
Bước 3: Tiếp tục nhấn chọn Recovery. Lúc này trong mục Advanced startup các bạn hãy chọn vào Restart now
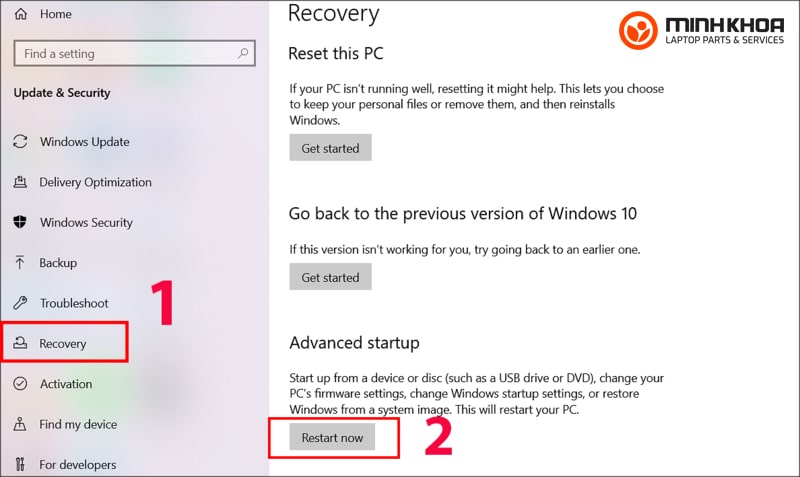
Bước 4: Chọn Troubleshoot sau đó bạn hãy kéo xuống dưới và chọn mục Advanced options rồi chọn UEFI Firmware settings cuối cùng hãy kích đúp chuột vào Restart để hoàn thành.
Cấu hình lại cài đặt ổ cứng SSD
Nếu bạn kiểm tra trong menu BIOS mà không có ổ cứng SSD thì cấu hình lại cài đặt ổ cứng SSD sẽ là sự lựa chọn hợp lý dành cho bạn. Bạn có thể thực hiện bằng cách thay đổi chế độ kết nối của SATA trong BIOS qua các bước sau:
Bước 1: Khởi động lại máy tính và truy cập menu BIOS bằng cách nhấn phím chức năng thích hợp
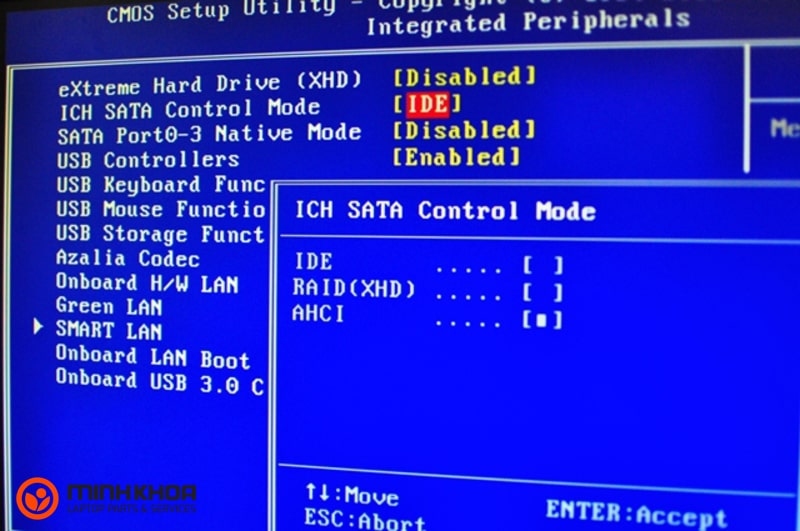
Bước 2: Tiếp theo các bạn hãy điều hướng đến mục Storage Options rồi chọn Serial ATA sau đó nhấn SATA Configuration hoặc cài đặt tương tự
Bước 3: Cuối cùng bạn hãy chọn tùy chọn IDE Compatibility Mode, sau đó lưu lại thay đổi và khởi động lại máy tính
BIOS lúc này sẽ nhận ổ SSD và bạn có thể bắt đầu sử dụng sau khi khởi động lại máy tính của mình
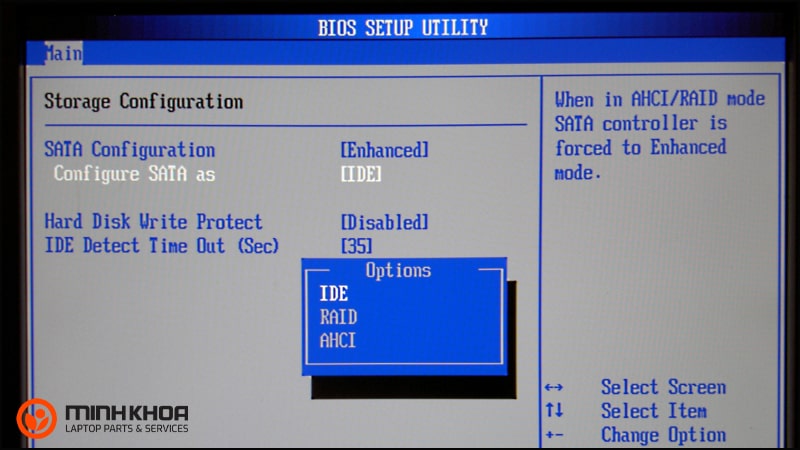
Cập nhật driver cho ổ cứng SSD
Nhiều lúc do phiên bản driver đã cũ nên hệ điều hành windows 10 của bạn không thể nhận ổ cứng SSD. Vậy nên để khắc phục tình trạng này, bạn có thể cập nhật lại driver cho ổ SSD qua các thao tác dưới đây.
Bước 1: Các bạn cần mở Device Manager bằng cách nhấn tổ hợp phím Windows + X rồi nhấn chọn Device Manager
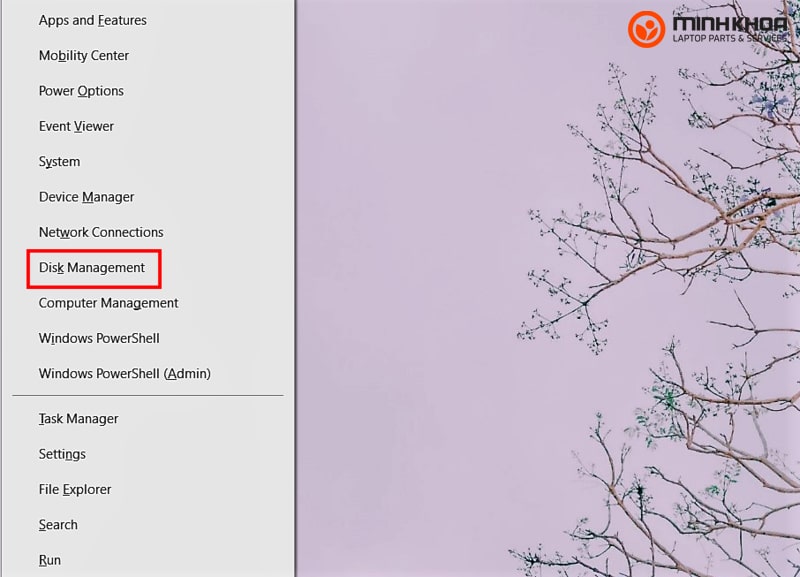
Bước 2: Tiếp theo các bạn hãy tìm mục Storage controllers và mở rộng cửa sổ. Sau đó bạn bấm chuột phải vào driver của ổ cứng SSD hiện có và chọn Update driver
Bước 3: Trong cửa sổ mới thì bạn chọn Search automatically for updated driver software
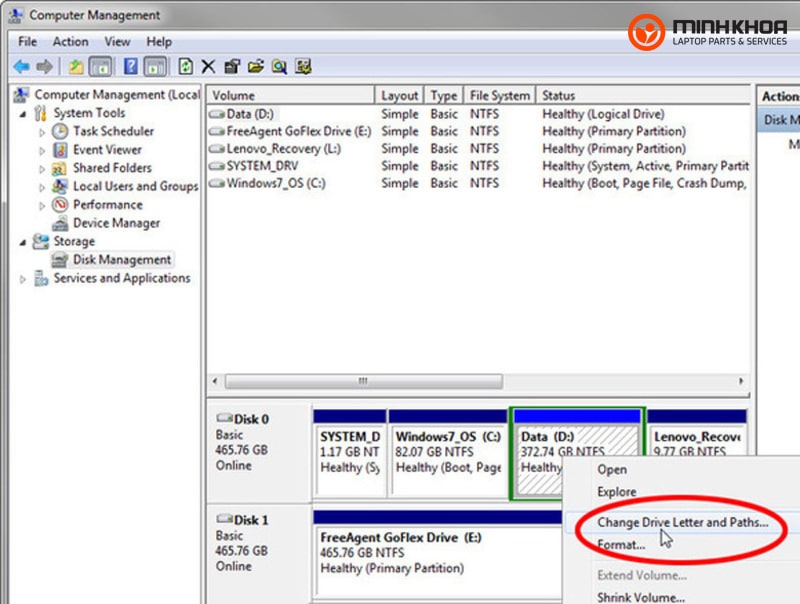
Khắc phục lỗi máy tính không nhận ổ HDD
Nếu như máy không nhận ổ cứng SSD và HDD thì bạn có thể khắc phục bằng nhiều thao tác khác nhau. Ngoài các phương pháp xử lý tình trạng máy không nhận ổ cứng SSD ở trên thì bạn còn có thể áp dụng một số cách sau đây để khắc phục lỗi máy không nhận ổ cứng HDD.

Kiểm tra dây cáp nguồn và cáp SATA của ổ cứng HDD
Để kiểm tra dây cáp nguồn và cáp SATA của ổ cứng HDD bạn cần tháo nắp máy tính ra một cách nhẹ nhàng, cẩn thận và kiểm tra xem liệu ổ cứng đã được kết nối chắc chắn với bo mạch chủ bằng cáp nguồn và cáp SATA hay chưa. Nếu như sợi cáp nguồn hoặc cáp SATA bị lỏng, bạn cần kết nối lại với ổ cứng thật chắc chắn nhé!

Cập nhật driver cho ổ cứng HDD
Cũng giống như ổ cứng SSD, nếu máy không nhận ổ cứng HDD thì bạn hãy cập nhật lại driver của ổ cứng để khắc phục tình trạng này. Bạn chỉ cần thực hiện các thao tác để hoàn thành cập nhật là được.

Khắc phục lỗi do ổ cứng không quay
Như đã đề cập ở trên, có thể do ổ cứng không quay vì không có đủ nguồn hoặc mức nguồn không đủ để hoạt động mà máy của bạn không nhận được ổ cứng. Vậy bạn khắc phục tình trạng này như thế nào?

Cách 1: Tiến hành kiểm tra bên trong HDD
Trường hợp ổ cứng HDD bị hỏng phần bảng tập tin, mất Master Boot Record các tập tin boot,… có thể là do virus phá hỏng hoặc HDD đã được sử dụng quá lâu.
Lúc này, các bạn hãy dùng đĩa Hiren BootCD để tiến hành quét ổ cứng xem phân vùng chứa Windows có hư hỏng vật lý hay không rồi xem xem máy có nhận ổ cứng từ DOS không. Nếu như không có vấn đề gì thì bạn hãy bắt đầu là quét virus toàn ổ cứng bằng chương trình diệt virus có trong đĩa boot. Sau đó, bạn khởi động lại máy ở vị trí boot ổ cứng và kiểm tra lại ổ cứng của máy.

Cách 2: Kiểm tra phần cứng ổ đĩa HDD
Kiểm tra phần cứng ổ đĩa HDD được thực hiện cũng khá đơn giản. Các bạn chỉ cần vào trong BIOS vẫn thấy xuất hiện ổ cứng HDD mà vào trong boot không thấy thì kiểm tra lại chế độ SATA xem đang ở lựa chọn chế độ IDE hay là chế độ AHDI. Nếu ở chế độ AHDI thì phải đưa về chế độ IDE ngay thì nó sẽ nhận. Hoặc nếu bạn bấm vào trong BIOS mà không thấy sự xuất hiện của ổ cứng thì do mainboard chưa nhận ổ cứng.
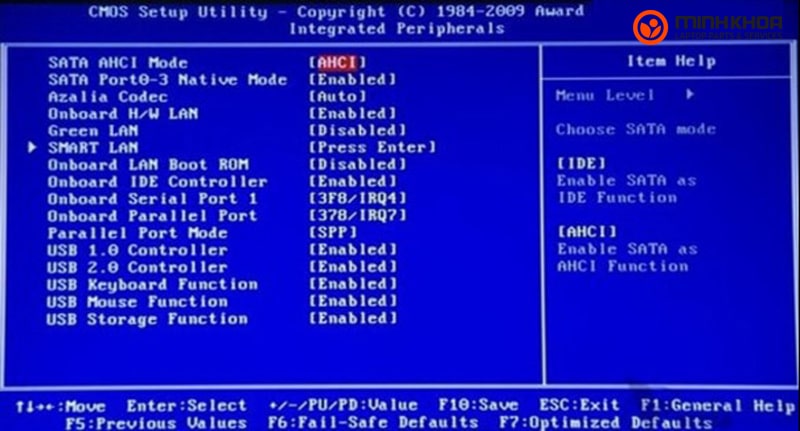
Địa chỉ sửa lỗi máy không nhận ổ cứng SSD và HDD uy tín
Nếu như trong quá trình sử dụng bạn gặp phải trường hợp máy không nhận ổ cứng SSD và HDD trên windows 10 thì hãy mang ngay laptop đến cửa hàng sửa chữa để kỹ thuật hỗ trợ bạn nhé! Nếu bạn chưa biết nên lựa chọn địa chỉ nào trong hàng loạt cửa hàng sửa chữa trên địa bàn thành phố Đà Nẵng thì Laptop Minh Khoa sẽ là một gợi ý tuyệt vời dành cho bạn.
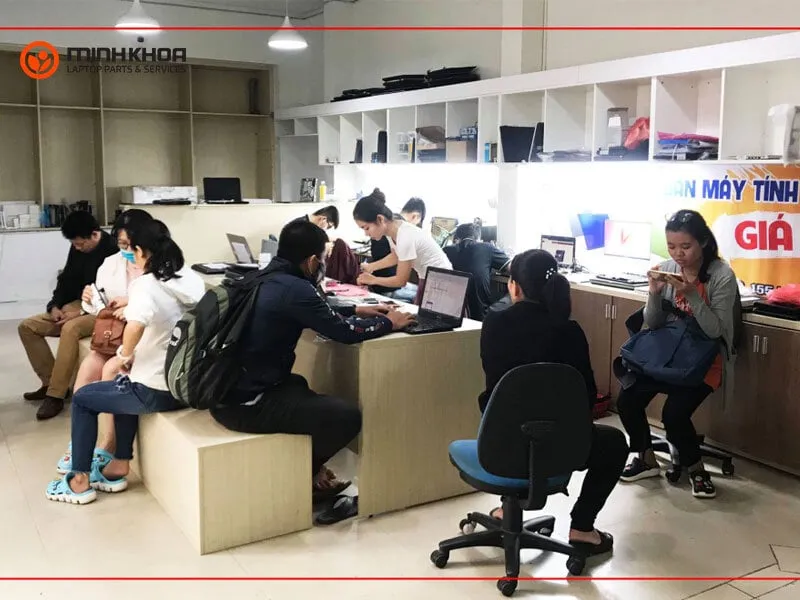
Là một trong những địa điểm hàng đầu tại Đà Nẵng chuyên cung cấp và sửa chữa đa dạng các dòng linh kiện laptop khác nhau, Laptop Minh Khoa từ khi thành lập cho đến nay được đông đảo khách hàng lựa chọn. Sở hữu đội ngũ kỹ thuật viên chuyên nghiệp, tay nghề cao và kho linh kiện chất lượng cao, những dịch vụ sửa lỗi ổ cứng hay lỗi máy không nhận ổ cứng SSD và HDD trên windows 10 được cửa hàng khắc phục nhanh chóng và hiệu quả nhất.

Trên đây chính là một số thông tin bạn cần biết về tình trạng máy không nhận ổ cứng SSD và HDD trên windows 10 mà bạn sẽ gặp trong quá trình sử dụng laptop. Hy vọng bài viết này sẽ hữu ích dành cho bạn. Đừng quên đến ngay với cửa hàng của chúng tôi – Laptop Minh Khoa – 155 Hàm Nghi, Đà Nẵng để được tư vấn và hỗ trợ khắc phục lỗi nhanh chóng bạn nhé!
Bài viết liên quan




