Bạn đang thắc mắc cách làm sao để chia ổ cứng, tạo ra các thư mục để sắp xếp tài liệu dễ dàng hơn. Hay làm thế nào để chia ổ cứng một cách chuẩn mực nhất, tránh bị mất file. Vậy thì hãy tìm hiểu bài viết về cách chia ổ cứng không mất dữ liệu đơn giản nhất dưới đây của Laptop Minh Khoa nhé!

Nội dung bài viết
2 cách chia ổ cứng không mất dữ liệu đơn giản nhất
Khi phân chia ổ cứng, việc đảm bảo an toàn dữ liệu luôn là ưu tiên hàng đầu được người dùng quan tâm. Về cơ bản, việc chia ổ cứng chính là thu nhỏ một phân vùng và mở rộng một phân vùng khác, chỉ một sai sót nhỏ cũng có thể khiến dữ liệu của bạn bị mất hay hỏng. Dưới đây là 2 cách chia ổ cứng không mất dữ liệu đơn giản nhất.
Tham khảo bài viết Máy không nhận ổ cứng SSD và HDD trên windows 10
Cách chia ổ cứng không mất dữ liệu bằng Disk Management
Disk Management là công cụ mặc định được tích hợp sẵn trong hệ điều hành Windows 7/8/10/11. Công cụ này cung cấp đầy đủ những tính năng cơ bản giúp người dùng dễ dàng chia, gộp các phân vùng ổ cứng SSD hay HDD. Các bước chia ổ cứng bằng Disk Management như sau:
Bước 1: Đầu tiên bạn hãy mở This PC, sau đó chọn Manage.
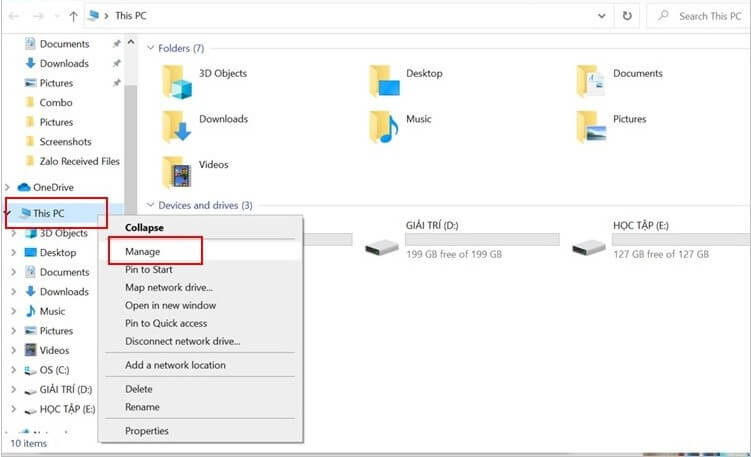
Bước 2: Tiếp theo tại cửa sổ Computer Management, bạn nhấn vào Storage và chọn Disk Management.
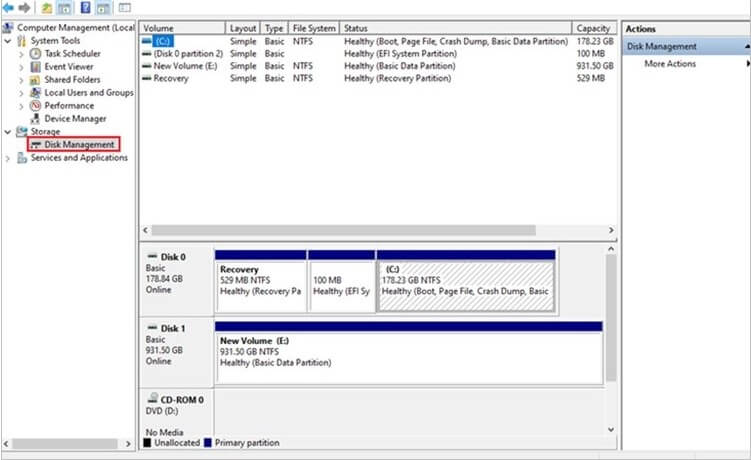
Bước 3: Sau đó bạn nhấn chuột phải vào ổ đĩa muốn chia => Chọn Shrink Volume.
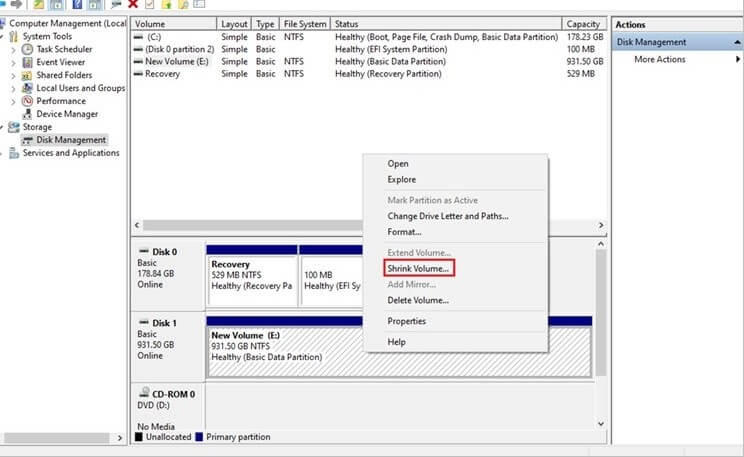
Bước 4: Tiếp theo tại mục Enter the amount of space to shrink in MB nhập số lượng dung lượng cần tách, và chọn Shrink.
Lưu ý: Dung lượng sẽ được tính bằng đơn vị MB. VD: 1024MB = 1GB.
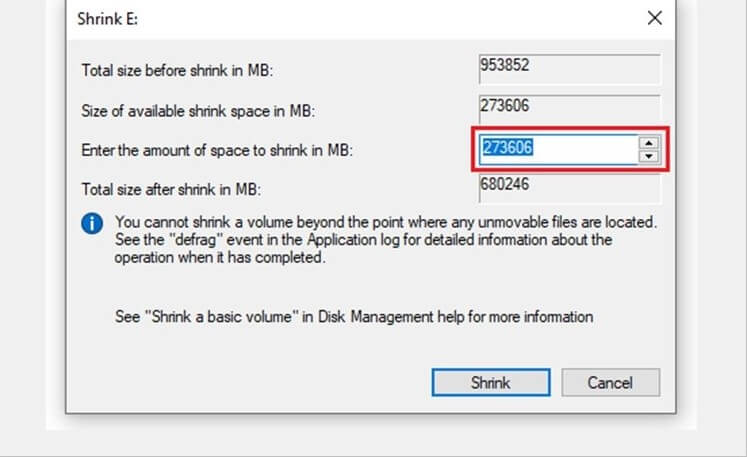
Quay lại Disk Management, bạn kiểm tra dung lượng ổ cứng được chọn sẽ thấy đã bị giảm và có dung lượng chưa được phân bổ.
Bước 5: Lúc này, bạn click chuột phải vào phân vùng đen. Sau đó chọn New Simple Volume.
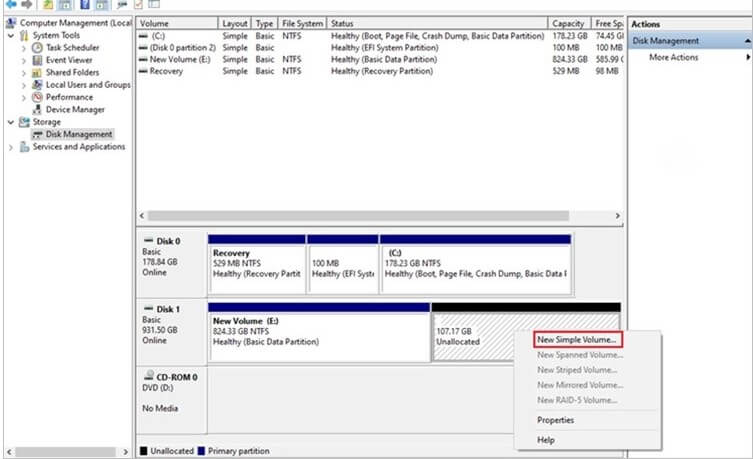
Bước 6: Khi cửa sổ mới hiện lên, bạn hãy nhấn chọn Next.
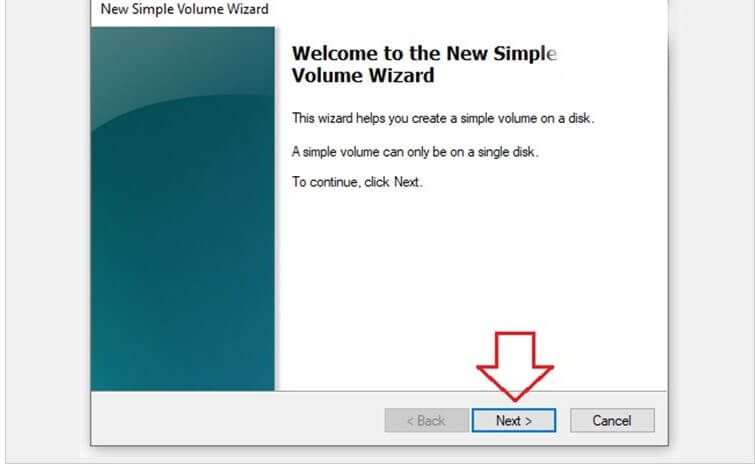
Bước 7: Nhập dung lượng cho ổ đĩa cần chia, sau đó tiếp tục nhấn Next để sang bước kế tiếp.
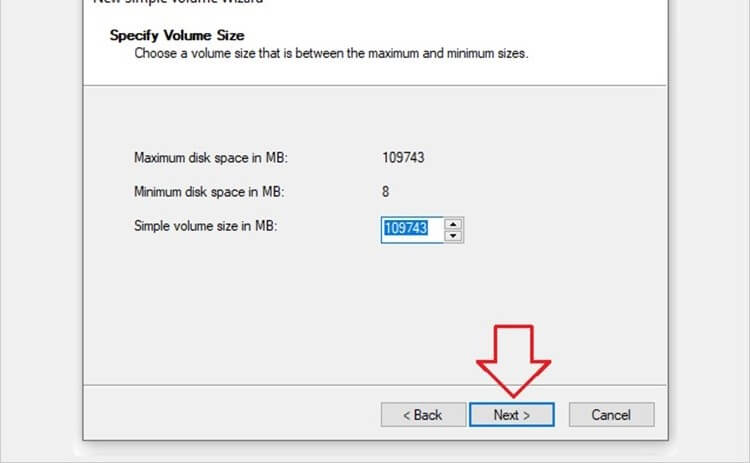
Bước 8: Chọn tên ổ đĩa tùy ý, tuy nhiên không được trùng với các ổ đã có, tiếp tục nhấn Next.
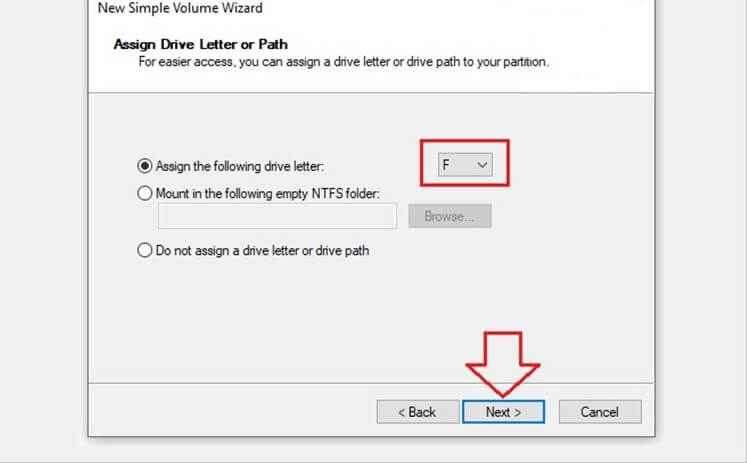
Bước 9: Sau đó chọn Format this volume… => Nhấn Next để xác nhận phân vùng vừa tạo.
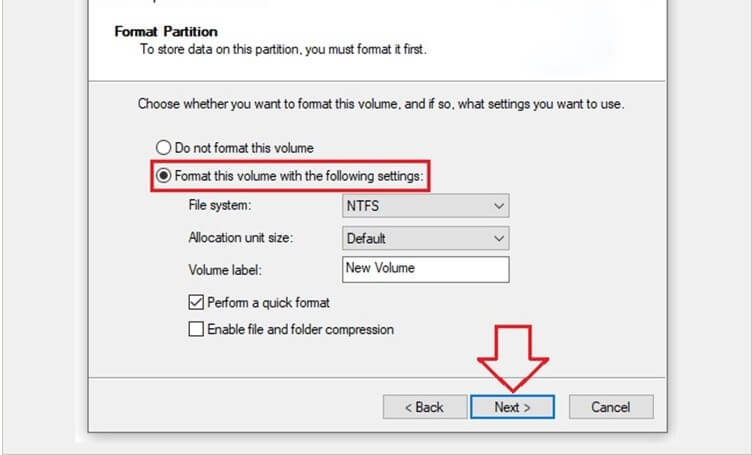
Vậy là bạn đã hoàn tất quá trình phân vùng lại ổ đĩa hay chia ổ cứng rồi đấy. Lúc này, hãy nhấn Finish để hoàn tất nhé!
Tham khảo thêm bài viết Cách phân vùng ổ cứng máy tính trên Win 7, 8, 10 và Win XP
Cách chia ổ cứng không mất dữ liệu bằng EaseUS
EaseUS Partition Master là một công cụ giúp chia, hợp nhất phân vùng, thay đổi kích thước, di chuyển ổ cứng chỉ bằng một vài thao tác đơn giản. Đặc biệt, EaseUS còn hỗ trợ tính năng Convert to NTFS giúp chuyển đổi nhanh phân vùng từ định dạng FAt32 sang NTFS và hợp nhất dễ dàng.
Đầu tiên, bạn cần tải EaseUS Partition Master Tại đây
Bước 1: Sau khi cài đặt, bạn mở phần mềm EaseUS lên và chọn ổ đĩa cần chia.
Bước 2: Sau đó click chuột phải vào mục Resize/ Move partition.
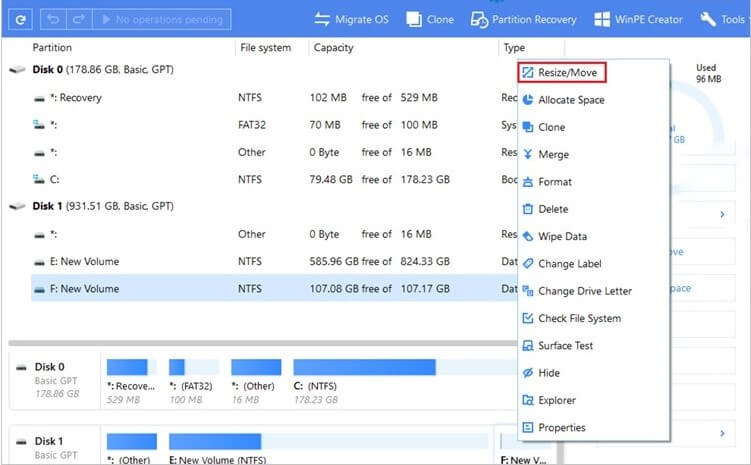
Bước 3: Tiếp theo tại mục Available After, bạn nhập dung lượng cần chia. Rồi nhấn OK để lưu.
Một mẹo để chia ổ cứng nhanh hơn đó là bạn hãy kéo thanh trượt minh họa dung lượng nhé.
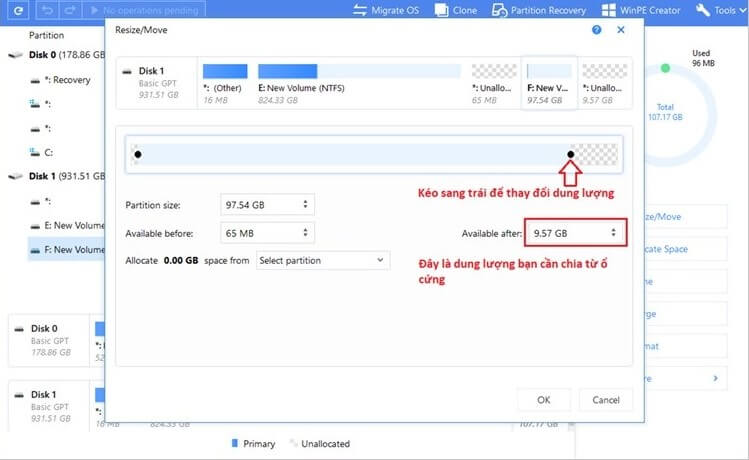
Bước 4: Quay lại cửa sổ chính, bạn nhấn chuột phải vào phân vùng mới được tách ra. Sau đó chọn Create partition.
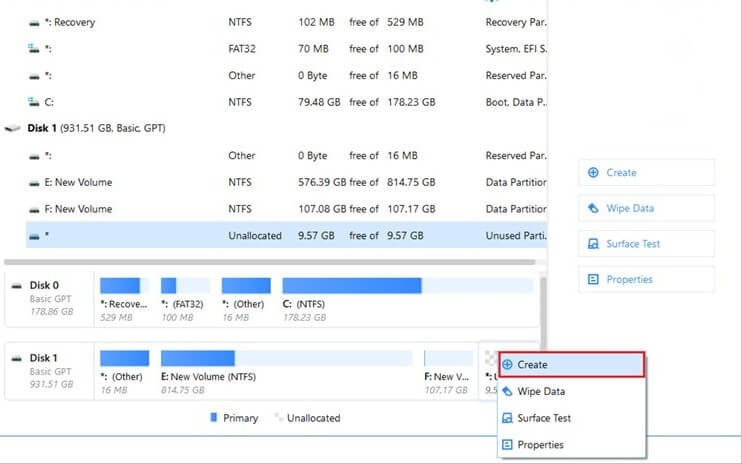
Bước 5: Tiếp theo bạn chọn Tên ổ cứng, rồi nhấn OK.
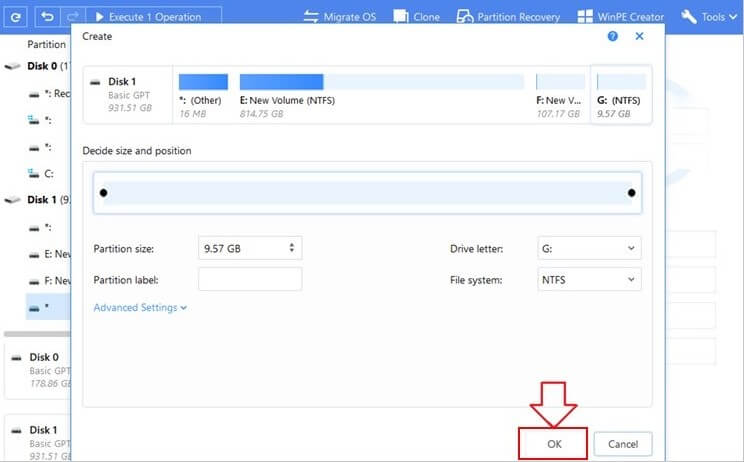
Bước 6: Nhấn chuột vào mục Execute 2 Operations để kiểm tra lại các thông tin.
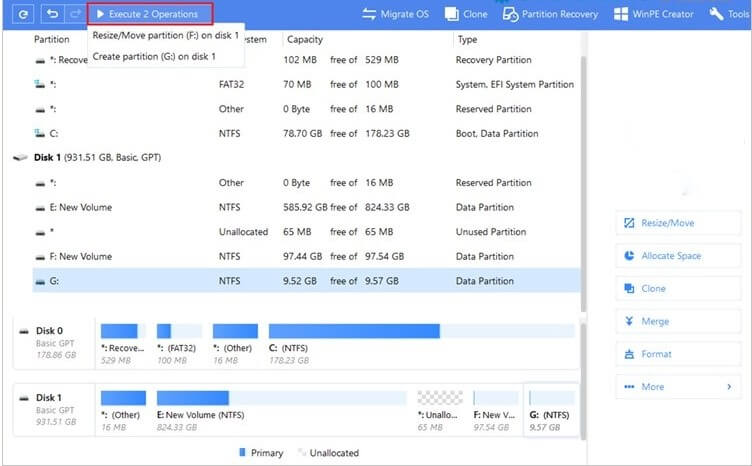
Bước 7: Cuối cùng bạn click vào Apply để EaseUS Partition Master tự động làm việc.
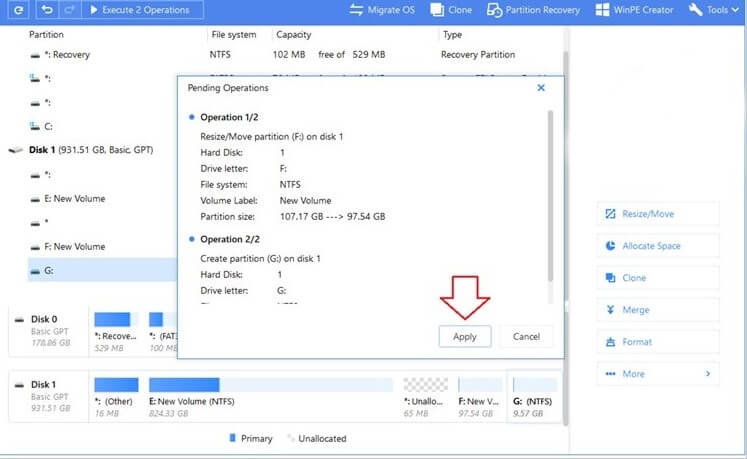
Thời gian chia ổ cứng sẽ kéo dài từ 15 – 30 phút tùy thuộc vào tốc độ làm việc của ổ cứng cũng như dung lượng ổ cứng mà bạn muốn tách ra.
Như vậy bài viết trên đây Laptop Minh Khoa đã chia sẻ đến bạn 2 cách chia ổ cứng không mất dữ liệu trong máy tính. Hy vọng các thông tin trên hữu ích đối với bạn. Chúc bạn thực hiện thành công nhé. Cảm ơn bạn đã đọc bài viết!
BÀI VIẾT LIÊN QUAN:




