Đa số người dùng máy tính xách tay Dell đã báo cáo là gặp phải lỗi được gọi là ”Internal hard disk drive not found ” khi máy tính xuất hiện tình trạng đơ, lag sau một thời gian dài sử dụng. Tương tự với các mẫu máy tính xách tay của HP, Samsung và Lenovo cũng có khả năng xuất hiện lỗi này. Lỗi này có nghĩa là hệ thống không thể tìm thấy ổ cứng bên trong nơi lưu trữ hệ điều hành.
Dù là ổ cứng mới hay cũ, lỗi này đều có khả năng xuất hiện ở cả hai. Có nhiều lý do khiến laptop của bạn không nhận ổ cứng. Mặc dù đây là vấn đề nghiêm trọng, nhưng sẽ có các giải pháp đáng tin cậy giúp bạn để khắc phục chúng. Và trong bài viết dưới đây, mình sẽ tập trung vào cách sửa lỗi Internal Hard disk drive Not Found đơn giản và nhanh chóng nhất. Bắt đầu nào!
Nội dung bài viết
Dấu hiệu nhận biết laptop bị lỗi hard drive

Để kiểm tra thiết bị máy tính laptop bạn đang dùng có phải đã dính lỗi hard drive hay không, người dùng có thể đánh giá qua một số biểu hiện dưới đây:
– Laptop thường xuyên gặp tình trạng treo máy khi khởi động
– Laptop bị khởi động lại thường xuyên khi bạn đang sử dụng.
– Máy tính hiển thị thông báo lỗi, yêu cầu định dạng lại ổ cứng. Ở trường hợp này trước khi bạn tiến hành những bước tiếp theo bạn cần sao lưu dữ liệu để tránh mất thông tin.
– Laptop đang dùng bị đơ trong quá trình sử dụng.
– Một số tập tin trong máy tính bị mất bất ngờ.
– Khi khởi động laptop bạn nghe thấy tiếng ồn, ở khu vực ổ cứng nghe thấy tiếng lạch cạch
– Khi khởi động xuất hiện thông báo ổ cứng không nhận trong bios. Nếu bạn nhận được một thông báo lỗi nói rằng hệ thống BIOS không truy cập được hoặc không nhận dạng ổ đĩa cứng.
Tham khảo: Lấy dữ liệu từ ổ cứng máy tính đã hỏng
Cách sửa lỗi internal hard disk drive not found

Trong trường hợp báo lỗi hard drive, có nghĩa laptop bạn đang dùng không nhận ổ cứng; lúc này bạn hãy kiểm tra tất cả các cáp nối. Khi đã đảm bảo được rằng các kết nối giữa ổ cứng và laptop đều thuận lợi mà máy vẫn báo lỗi thì thực hiện theo những cách sửa lỗi internal hard disk drive not found bên dưới:
Và để an toàn nhất thì trước khi thực hiện các bước khắc phục lỗi thì bạn cần tiến hành sao lưu các dữ liệu có trong ổ cứng nhé.
Kiểm tra ổ cứng

Mặc dù ổ cứng được sản xuất để chịu được việc sử dụng nhiều, tuy nhiên chúng vẫn dễ bị hư hỏng. Vì chúng có các thành phần vật lý mỏng manh nên chúng có khả năng bị hỏng sau một thời gian nhất định. Một dấu hiệu cho thấy ổ cứng của bạn bị lỗi là tiếng nhấp chuột. Trong điều kiện này, bạn nên kiểm tra nó với một máy tính khác để xem nó có hoạt động tốt hay không. Nếu không, bạn phải thay thế ổ đĩa bị lỗi bằng một ổ đĩa mới.
Việc thay ổ cứng mới nếu bạn không chuyên thì không nên tự làm tại nhà. Bạn nên đem máy đến các cửa hàng điện tử để được các kỹ thuật viên có trình độ giải quyết và xử lý.
Tham khảo thêm Phần mềm sửa lỗi ổ cứng – Top 7 phần mềm uy tín
Kiểm tra kết nối
Một lý do khác có thể xảy ra cho lỗi internal hard disk drive not found này có thể là do kết nối kém. Điều này thường xảy ra nhất nếu cáp kết nối ổ cứng bị đứt hoặc cáp kết nối lỏng lẻo. Đối với điều này, bạn có thể thử kết nối lại cáp từ cả hai đầu. Nếu điều đó không hiệu quả, giải pháp được khuyến nghị là thay thế nó.

Bên cạnh đó, có khả năng vấn đề thực sự nằm ở các cảng. Cho nên, hãy đảm bảo thử sử dụng các cổng khác nhau trước khi kết luận rằng cáp SATA có thể bị lỗi.
Kiểm tra BIOS
Hệ thống đầu ra đầu vào cơ bản (BIOS) là một phần sụn quản lý trạng thái của các thiết bị phần cứng. Nếu ổ cứng không được phát hiện trong BIOS, rất có thể chúng đã bị vô hiệu hóa. Cho nên, cần phải kiểm tra xem ổ cứng có được phát hiện trong BIOS hay không và thực hiện các hành động để kích hoạt chúng. Ngược lại nếu ổ cứng xuất hiện mà vẫn báo lỗi thì đó là dấu hiệu cho thấy windows có vấn đề.

Sử dụng phần mềm Flobo Hard Disk Repair
Để sử dụng phần mềm này để thực hiện sửa lỗi ổ cứng không được cài đặt thì trước tiên bạn hãy tải nó về máy tính của mình. Và kết hợp với test bad sector để nhanh chóng tìm kiếm địa chỉ bị lỗi. Sau khi tìm ra nguyên nhân lỗi, bạn chọn ổ đĩa cần sửa, nhập lại vị trí của khu vực khởi động và khu vực và ấn chọn vào phần sửa chữa khu vực xấu mà không tìm thấy ổ đĩa.
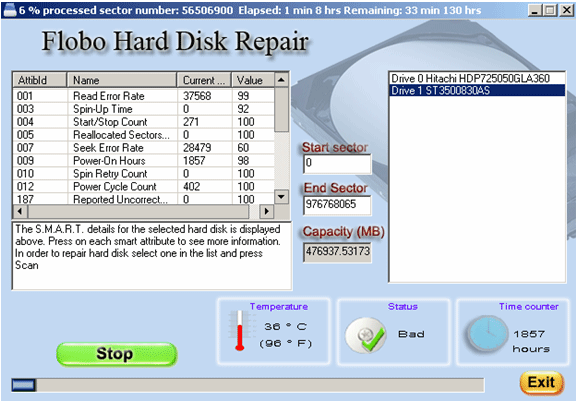
Sử dụng công cụ có sẵn của Windows
Khi laptop bị lỗi internal hard disk drive not found khiến cho ổ cứng không thể đọc được các file khởi động lưu trên đĩa hay mất đi ở phân vùng Active có chứa hệ điều hành. Lúc này bạn cần thực hiện là cho đĩa windows Vista DVD vào để khởi động lại máy tính.

Khi màn hình có cửa sổ mới xuất hiện thì bạn ấn vào next. Tại góc trái màn hình bạn bấm chọn Repair your computer – sau đó bấm chọn tiếp Microsoft Windows Vista/7 – tiếp theo bấm chọn next – rồi chọn Startup Repair để tiến hành quá trình sửa lỗi.
Tìm hiểu bài viết: Run as Administrator Win 10
Thực hiện thiết lập lại ổ cứng
Trong một số trường hợp, việc thiết lập lại cài đặt gốc của ổ cứng có thể giải quyết vấn đề khi không phát hiện được ổ cứng bên trong. Thông qua thiết lập lại cứng, các kết nối hiện tại giữa BIOS và ổ cứng được thiết lập lại bình thường. Điều này được thực hiện bằng cách xóa bộ nhớ được lưu trữ tạm thời.

Để thực hiện khôi phục cài đặt gốc, ta thực hiện như sau:
- Tắt máy tính
- Tháo tất cả các thành phần bổ sung bao gồm cả pin
- Nhấn và giữ nút nguồn trong 15-20 giây
- Lắp ráp lại tất cả các thành phần
- Bật PC và khởi động cửa sổ bình thường
Các cách trên vẫn chưa thể sửa lỗi cho máy tính của bạn thì nên làm gì?
Trường hợp này là điều mà không ai muốn khi mà bạn đang cần cách để sửa máy ngay tại nhà. Tuy nhiên, nếu bạn đã thử tất cả các cách trên nhưng vẫn không sửa được lỗi Internal hard disk drive not found thì chỉ còn cách đem máy đến chỗ sửa chữa. Bạn không nên cố gắng thêm vì có thể xóa nhầm hoặc gây ra những lỗi không mong muốn cho laptop của mình.

Và Công ty Laptop Minh Khoa chúng tôi sẽ phục vụ các bạn chu đáo tận tình. Chúng tôi tin rằng với dàn đội ngũ kỹ thuật đầy kinh nghiệm của mình, chúng tôi sẽ tìm ra lỗi sai cho các bạn và đưa ra những phương án sửa chữa toàn diện nhất.
Ngoài ra, chúng tôi còn cung cấp linh kiện máy tính xách tay trên toàn quốc với các dòng sản phẩm chính như: pin, bo mạch chủ, màn hình, card đồ họa, bàn phím và các phụ kiện ngoại vi khác chính hãng và giá rẻ bao thị trường. Laptop Minh Khoa chính là sự lựa chọn uy tín cho việc mua và sửa chữa máy tính xách tay và linh kiện máy tính bạn nhé.
Trên đây là thông tin hướng dẫn bạn đọc cách sửa lỗi internal hard disk drive not found đơn giản, nhanh chóng và hiệu quả nhất. Hy vọng đã mang lại kiến thức hữu ích giúp bạn khắc phục lỗi máy tính của mình khi sử dụng. Cảm ơn các bạn đã đọc bài viết nhé!
BÀI VIẾT LIÊN QUAN:




