Khi sử dụng máy tính việc dính phải virus hay phần mềm độc hại là việc khó tránh khỏi. Những phần mềm độc hại có thể là nguyên nhân khiến cho thiết bị của bạn kết nối Internet bị chậm lại hoặc khiến những thông tin cá nhân của bạn bị lộ ra ngoài. Cho nên, cách khắc phục duy nhất chính là loại bỏ những phần mềm này ra khỏi máy của bạn. Hãy cùng tìm hiểu cách gỡ bỏ phần mềm độc hại khỏi máy tính windows đơn giản mà hiệu quả qua bài viết dưới đây nhé!
Nội dung bài viết
Phần mềm độc hại là gì?

Virus hay phần mềm độc hại rất phổ biến đối với người dùng máy tính. Phần mềm độc hại được hiểu là một phần của phần mềm được viết theo cách có ý định gây hại cho dữ liệu, thiết bị hoặc cho con người.
Có nhiều loại phần mềm độc hại khác nhau như Spyware, Trojan và những thứ tương tự. Nhiều lúc virus tải xuống khi bạn truy cập các trang web đáng ngờ, nguy hiểm. Nếu mức sử dụng CPU của Chrome cao khi truy cập các trang web này thì đó là một cuộc tấn công bằng phần mềm gián điệp. Việc gỡ bỏ phần mềm độc hại khỏi PC thì có công cụ diệt vi rút miễn phí hoặc công cụ loại bỏ phần mềm độc hại trong Windows PC.
Tham khảo thêm Phần mềm diệt virus Eset có tốt không?
Các biểu hiện phổ biến của phần mềm độc hại là gì?

Và một điều quan trọng để bạn bắt đầu xóa phần mềm độc hại khỏi máy tính của bạn đó là bạn phải biết đâu là dấu hiệu của một PC bị nhiễm phần mềm độc hại trước. Các dấu hiệu của một PC tiềm ẩn bị nhiễm phần mềm độc hại bao gồm:
Hiệu suất PC chậm hơn bình thường, PC bị treo hoặc xuất hiện nhiều cửa sổ bật lên. Nếu có những triệu chứng này thì có thể hệ thống của bạn có virus, phần mềm gián điệp hoặc thực thể bất chính khác.
Để khắc phục sự cố này, bạn có thể tải xuống chương trình chống virus miễn phí dành cho Windows để loại bỏ phần mềm độc hại. Hiện nay, có rất nhiều công cụ quét virus và phần mềm độc hại tốt nhất hữu ích.
Bạn cũng có thể kiểm tra phần cứng PC, có thể những vấn đề này là nguyên nhân dẫn đến các thay đổi hành vi thông thường. Thế nhưng, tốt nhất bạn nên sử dụng trình quét phần mềm độc hại miễn phí để loại trừ những nghi ngờ về phần mềm độc hại.
Cách gỡ bỏ phần mềm độc hại khỏi máy tính Windows

Truy cập Safe Mode
Để tránh lây lan mã độc hay rò rỉ những tài liệu quan trọng thì bạn cần ngắt kết nối máy tính khỏi internet và không sử dụng mạng cho đến khi đã làm sạch máy tính hoàn toàn. Và điều này được khai thác nhờ chế độ Safe Mode của Microsoft.
Hãy khởi động lại máy ở chế độ an toàn nếu như bạn nghi ngờ PC của mình bị nhiễm phần mềm độc hại. Khi khởi động Windows một số chương trình độc hại thường được tự thiết lập cho nên chế độ này sẽ chỉ cho phép tải các chương trình hay dịch vụ cơ bản, tránh mã độc.
Việc vào Safe Mode đối với Windows 7 hoặc 8 là tương đối dễ thì ở Windows 10 khó hơn nhiều. Để làm điều này, bạn chỉ cần nhấp vào nút Start, sau đó chọn nút Power. Tiếp theo giữ Shift và nhấn Reboot.
Khi trình đơn thả xuống, bạn chỉ cần chọn Troubleshooting > Advanced Options > Startup Settings. Tại cửa sổ tiếp theo nhấp vào Start và chờ màn hình tiếp theo xuất hiện. Tiếp theo bạn thấy trình đơn với tùy chọn khởi động được đánh số, hãy chọn số 4 là Safe Mode. Còn nếu bạn muốn kết nối với bất kỳ máy quét trực tuyến nào thì bạn cũng có thể nhấn số 5 để vào Safe Mode with Networking.
Khả năng cao máy tính của bạn đã bị nhiễm phần mềm độc hại hoặc có nhiều chương trình trong máy khởi động Windows cùng lúc khi hệ thống chạy nhanh hơn trong chế độ an toàn. Hệ thống hoạt động nhanh hơn có thể do PC được trang bị ổ đĩa thể rắn (SSD).
Xóa tập tin tạm
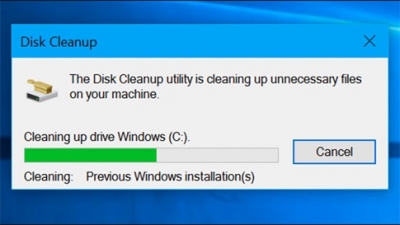
Khi đang ở Safe Mode, bạn có thể chạy quét virus, tuy nhiên trước khi làm điều đó hãy xóa các tập tin tạm. Điều này giúp tốc độ quét virus được nhanh hơn, giải phóng không gian của các ổ đĩa hoặc thậm chí thoát khỏi phần mềm độc hại. Để làm điều này bạn chỉ cần sử dụng tiện ích Disk Cleanup bằng cách gõ Disk Cleanup vào thanh tìm kiếm.
Quét phần mềm độc hại
Nếu đã có chương trình chống virus hoạt động trên máy tính, bạn hãy sử dụng chương trình để kiểm tra mã độc; cho dù nó không thể phát hiện 100% phần mềm độc hại hoặc mã độc vì hiện nay có rất nhiều các kiểu tấn công khác nhau.
Có hai loại chương trình chống virus. Nó có thể là các chương trình chống virus theo thời gian thực, chạy trong nền hoặc liên tục theo dõi phần mềm độc hại. Tùy chọn khác là quét theo yêu cầu, tìm phần mềm độc hại khi bạn mở chương trình theo cách thủ công và chạy công cụ quét.
Có hai loại phần mềm chống virus phổ biến hiện nay đó là chương trình diệt virus thời gian thực hay còn gọi là Real Time. Chương trình này chạy trong nền hoặc liên tục theo dõi và xử lý các phần mềm độc hại. Còn loại phần mềm chống virus khác đó là trình quét theo yêu cầu tức là bạn cần mở ứng dụng phần cần quét ứng dụng đó và phần mềm sẽ tìm kiếm mã độc tại phần mềm bạn yêu cầu.
Để đảm bảo không bỏ sót bất kỳ mã độc nào thì bạn nên sử dụng cả hai công cụ.
BitDefender Free Edition là chương trình quét virus theo yêu cầu miễn phí tốt nhất hiện nay. Bên cạnh đó có thể kể đến các công cụ diệt virus của Kaspersky, Malwarebytes; công cụ loại bỏ mã độc của Microsoft, Avast và SuperAntiSpyware. Trước khi theo dõi toàn bộ quá trình quét bằng phần mềm Real – time thì bạn nên dùng các phần mềm được liệt kê ở trên trước nhé.
Tham khảo thêm Phần mềm sửa lỗi pin laptop – Top 5 phần mềm không thể bỏ qua
Quét bằng Malwarebytes

Malwarebytes được xem là một trong những công cụ quét dữ liệu theo yêu cầu phổ biến hiện nay.
Nếu không thể truy cập internet hoặc tải Malwarebytes trên máy tính bị nhiễm những phần mềm độc hại; thì bạn hãy tải nó trên máy tính khác, lưu vào ổ flash USB và cài đặt vào máy tính bị nhiễm từ USB.
Hãy làm theo tập tin thiết lập và làm theo hướng dẫn sau khi tải xong. Khi tải thành công ứng dụng, bạn có thể sử dụng bản dùng thử kiểu real time trong 2 tuần. Trong quá trình dùng thử bạn có thể tắt ứng dụng bất kỳ lúc nào nếu cảm thấy không phù hợp với phần mềm này.
Để quét, bạn hãy chuyển từ thẻ Dashboard sang Scan. Giữ lựa chọn quét theo mặc định (Threat Scan) và nhấn vào Start Scan. Tuy nhiên, trước đó bạn nên kiểm tra bản cập nhật trước khi chạy quét.
Sau khi quá trình quét hoàn tất, Malwarebytes sẽ cho bạn thấy kết quả. Nếu tìm thấy bạn hãy hoàn tất quá trình quét bằng cách chọn Remove Selected ở phía dưới để xóa các phần mềm độc hại trước khi khởi động lại máy tính.
Tham khảo thêm: Cài đặt ngày giờ trên máy tính win 7 win 10
Chỉnh sửa trình duyệt web
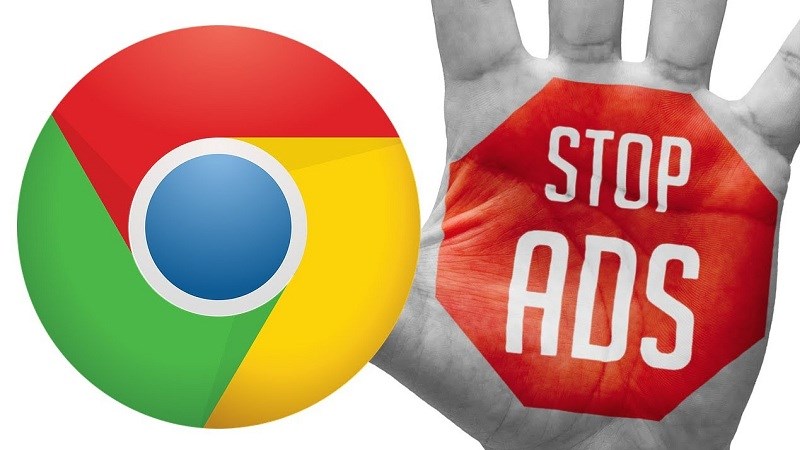
Tiếp theo trong cách gỡ bỏ phần mềm độc hại khỏi máy tính Windows chính là fix lỗi trên web. Đặc điểm phổ biến của nó là sửa đổi trang chủ trình duyệt hiển thị quảng cáo, ngăn chặn trình duyệt thường làm bạn khó chịu. Vậy nên, bạn cần thay đổi trang chủ cũng như tùy chọn kết nối trên nó.
Đối với Internet Explorer, hãy nhấp chuột phải vào nút Start > Control Panel > Internet Options. Tìm cài đặt Home Page trong tab General và xác minh rằng đó không phải là một trang web.
Còn đối với Chrome, Firefox hoặc Edge, chỉ cần đi tới cửa sổ cài đặt của trình duyệt để kiểm tra cài đặt Homepage của bạn.
Khôi phục tập tin Windows bị hỏng

Nếu không thể gỡ bỏ phần mềm độc hại hoặc nếu Windows không hoạt động đúng cách, bạn có thể phải cài đặt lại Windows.Tuy nhiên bạn cần nhớ sao lưu dữ liệu trước khi thực hiện để khỏi mất dữ liệu nhé.
Khi bạn đã sao lưu tất cả mọi thứ, hãy cài đặt lại Windows từ đĩa đi cùng máy tính; và tải xuống tập tin cài đặt từ Microsoft hoặc sử dụng tùy chọn khôi phục về trạng thái cài đặt mặc định nếu có.
Giữ máy tính của bạn trong trạng thái Clean

Một trong những cách để giữ an toàn cho máy tính của bạn chính là máy tính bạn nên có sẵn một công cụ chống virus luôn cập nhập tại mọi thời gian. Hiện nay 2 chương trình miễn phí là Avira Antivirus Free Edition và Bitdefender Antivirus Free Edition được rất nhiều người lựa chọn. Cho nên, bạn hoàn toàn có thể tin tưởng và sử dụng hai chương trình này.
Xem thêm: NVIDIA control panel là gì?
Nếu bạn thường xuyên sử dụng những trang web nguy hiểm có nguy cơ virus cao, có những phần mềm có thể gây độc hại thì bạn có thể lựa chọn dịch vụ Opendns và chạy trình duyệt web ở chế độ sandbox tại một số phần mềm chống virus như Codomo để tránh những mã độc nguy hiểm xâm nhập.
Một lưu ý nhỏ để bạn có thể tránh bị xâm nhập hay đánh cắp mật khẩu cá nhân đó là hãy thường xuyên kiểm soát cũng như thay đổi mật khẩu tài khoản email, ngân hàng, mạng xã hội.
Để đảm bảo dữ liệu không bị nhiễm virus phải thường xuyên quét virus khi cài đặt máy tính tự động sao lưu các tệp tin hay hệ thống. Thông thường các hệ thống trực tuyến sẽ quét tại ổ đĩa C. Thế nhưng, nếu vẫn chưa thấy hiệu quả hãy lựa chọn cách xóa bản sao lưu cũ và cài đặt lại chương trình để bắt đầu bản sao lưu mới.
Và bạn hãy luôn bật chế độ cập nhật dành cho Windows của các phần mềm Microsoft và Adobe để luôn được bảo mật lỗ hổng nhé.
Trên đây là cách gỡ bỏ phần mềm độc hại chi tiết và đơn giản, dễ thực hiện nhất mà mình muốn giới thiệu với bạn đọc. Chúc các bạn thành công và sẽ hạn chế nhất tình trạng bị lây nhiễm phần mềm độc hại trên máy tính Windows của mình nhé. Trân trọng!
BÀI VIẾT LIÊN QUAN




