Đối với người dùng máy tính đặc biệt là sử dụng hệ điều hành Win 10 thì chắc hẳn dòng chữ “Run as Administrator” có lẽ đã quá quen thuộc. Theo thiết lập mặc định, tài khoản Administrator của Win 10 được ẩn đi và bị vô hiệu hóa vì lý do bảo mật. Nếu bạn muốn truy cập vào những vùng cấm trên Windows, thì bạn cần phải sử dụng tài khoản Administrator. Sau đây Laptop Minh Khoa sẽ thông tin đến bạn về Run as Administrator Win 10 chi tiết nhất. Theo dõi bài viết nào!
Nội dung bài viết
Run as Administrator Win 10 là gì?
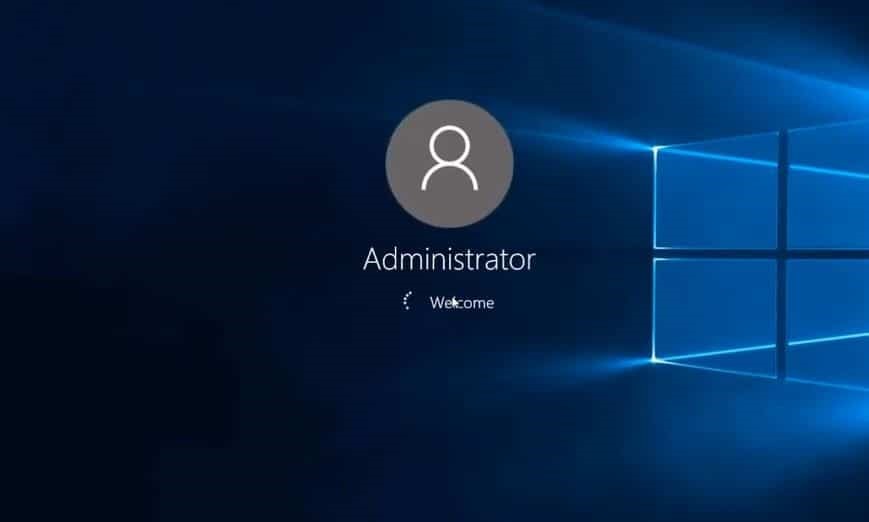
Có hai loại tài khoản trên Windows, đó là Standard user accounts (Người dùng tiêu chuẩn) và Administrator user accounts (Tài khoản quản trị viên).
Tài khoản quản trị viên có thể thay đổi cài đặt hệ thống quan trọng và truy cập các phần bị hạn chế của hệ điều hành. Vậy nên, khi bật Run as Administrator – Chạy với vai trò quản trị viên, tức là người dùng đang cung cấp cho ứng dụng đó quyền truy cập đặc biệt với quyền Admin vào các phần hạn chế của Windows 10. Điều này mang lại những nguy hại tiềm ẩn tuy nhiên đôi khi cũng cần thiết để một số chương trình hoạt động chính xác.
Khi nào cần bật Run as Administrator?
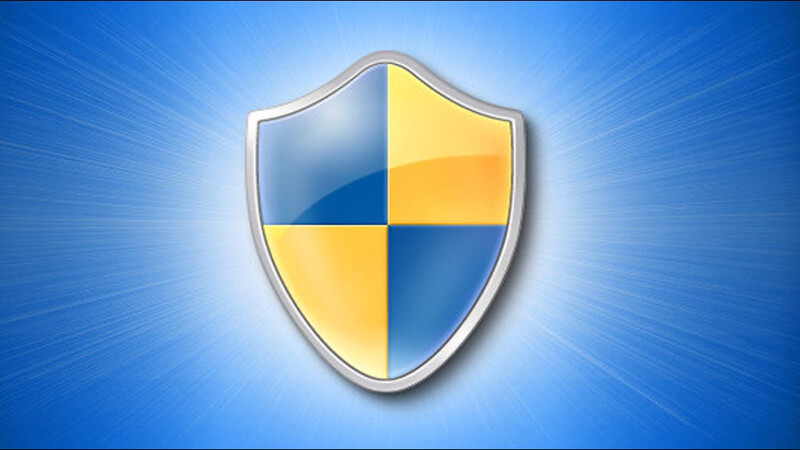
Đối với hệ điều hành Win 10, chạy các ứng dụng với quyền Admin thật sự rất cần thiết mà người dùng nên cân nhắc. Cho nên các ứng dụng hoạt động với chế độ người dùng tiêu chuẩn thường mặc định ngăn chặn những thay đổi đến hệ thống.
Do đó, với các chương trình ứng dụng đáng tin cậy, người dùng nên chọn bật Run as Administrator win 10 để có thể tận dụng hết tất cả các tiện ích hay các vấn đề liên quan đến hệ thống.
Tham khảo bài viết: Cài đặt ngày giờ trên máy tính win 7 win 10
Quyền Run as Administrator chạy với ứng dụng nào?

Chỉ một số ứng dụng được lập trình cho những API Win kế thừa mới có thể chạy với tư cách quyền Admin. Các ứng dụng được tải xuống từ Microsoft Store và ứng dụng UWP (Universal Windows Platform) sẽ là những ứng dụng không thể chạy với tư cách quyền Administrator (trừ khi bạn là Admin).
Các lưu ý trước khi cấp quyền Admin
- Quyền Admin là quyền quản trị cao nhất.
- Cần lưu ý khi cấp quyền Admin cho những chương trình/ ứng dụng không rõ nguồn gốc.
- Cần phải bật Windows Defender trên win 10 và cài đặt trình diệt virus để ngăn chặn các trường hợp những phần mềm có quyền Admin ảnh hưởng đến máy.
Cách bật Run as Administrator Win 10
Dưới đây là hướng dẫn một số cách bật Run as Administrator Win 10 đơn giản.
Đọc thêm: Cách bật, tắt chế độ Sleep win 10
Mở quyền Admin thủ công
Với cách chạy quyền Run as administrator được thao tác thủ công cho mỗi lần truy cập. Các bước thực hiện như sau:
Bước 1: Click chuột phải vào ứng dụng muốn chạy.
Bước 2: Chọn vào Run as administrator.
Bước 3: Xuất hiện bảng thông báo, bạn nhấn chọn Yes là xong.
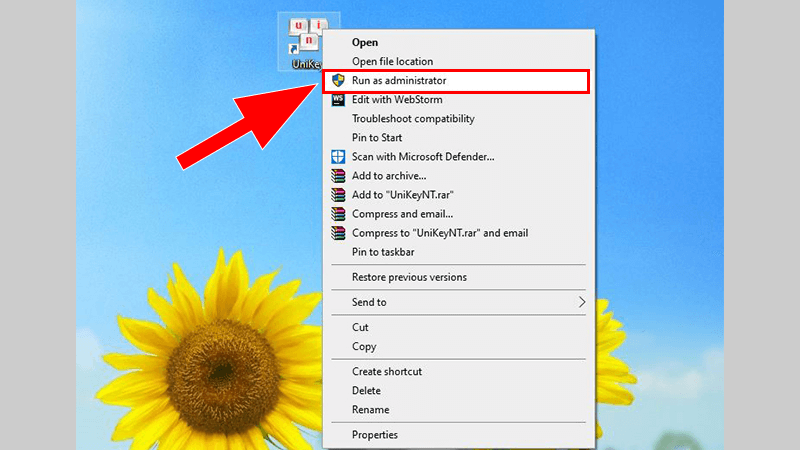
Thiết lập quyền vĩnh viễn cho ứng dụng
Bước 1: Bạn Click chuột phải vào ứng dụng > Nhấn chọn Properties.
Bước 2: Chọn vào thẻ Compatibility > tick vào mục Run this program as an Administrator.
Bước 3: Để thay đổi thiết lập cho toàn bộ tài khoản, nhấn chọn Change settings for all user > Nhấn Apply > Nhấn OK hoàn tất.
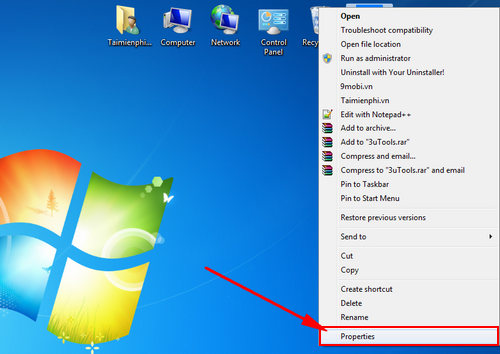
Bên cạnh đó, trong thẻ Shortcut bạn cũng có thể tiến hành thay đổi quyền Administrator.
Nhấn chọn thẻ Shortcut > chọn Advanced > Sau đó chọn Run as Administrator > Nhấn OK để hoàn tất.
Run as Administrator Win 10 trong Menu Start
- Vào Start Menu, nhấp chuột phải vào ứng dụng cần chạy
- Chọn More > Run as Administrator
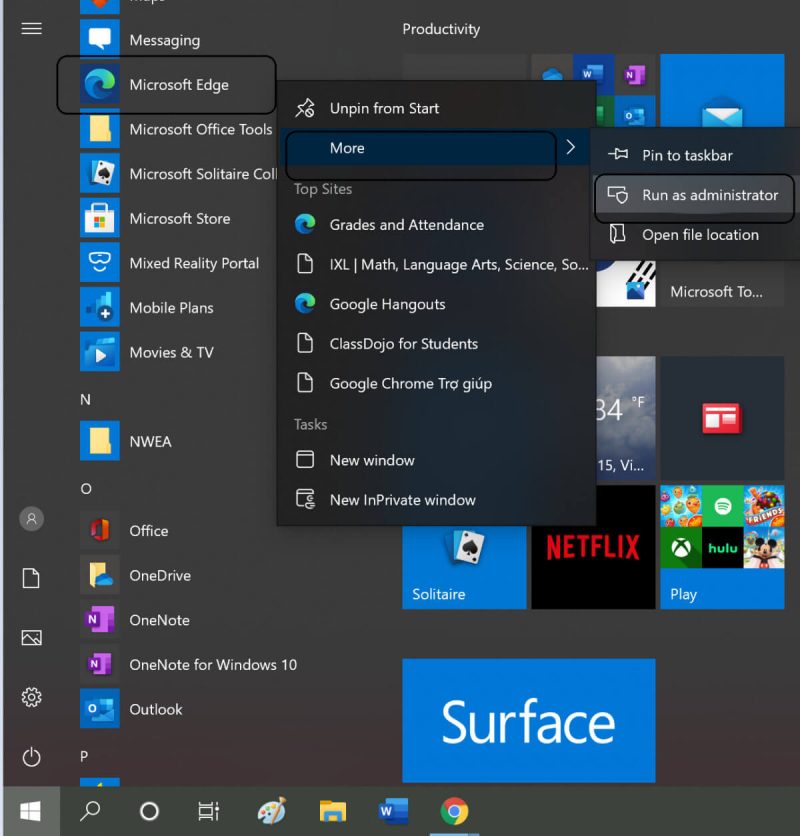
Run as Administrator Win 10 trong Menu Start
Trường hợp nếu các ứng dụng không hiện trên danh sách trong Menu Start thì bạn chỉ cần nhập tên của ứng dụng sẽ hiện ra. Sau đó nhấn chuột phải chọn Run as Administrator.
Cách tắt Run as Administrator Win 10
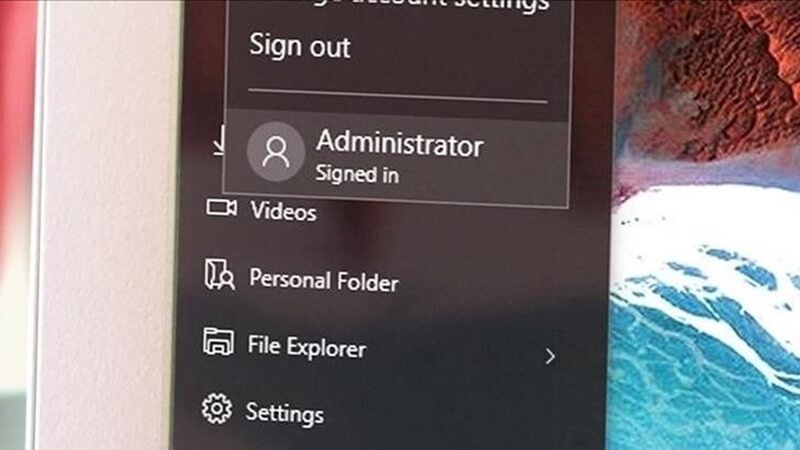
Bạn đã tìm hiểu về cách chạy quyền Run as Administrator trên các ứng dụng. Vậy cách tắt nó như thế nào. Thật ra, cách tắt Run as Administrator cũng khá đơn giản, bạn hãy tiến hành theo các bước dưới đây:
Bước 1: Mở Command prompt.
Bước 2: Ở cửa sổ hãy nhập lệnh sau: Command prompt: net user administrator /active:no
Sau đó, tài khoản Administrator sẽ được tắt.
Bên cạnh đó, bạn cũng có thể thực hiện bằng cách sử dụng Winaero Tweaker. Bạn nhấn vào User Accounts > tiếp theo nhấn chọn Built-in Administrator
Sử dụng tùy chọn này để tránh việc quản lý tài khoản thông qua các lệnh điều khiển.
Trên đây là một số thông tin hướng dẫn cho bạn cách bật tài khoản administrator windows 10 và cách tắt run as administrator win 10. Bạn có thể thao tác chạy quyền Admin cho các ứng dụng trên máy tính của mình. Và tùy vào từng trường hợp mà hãy chọn cho mình cách riêng để chạy quyền khi cần thiết nhé. Hy vọng bài viết này sẽ giúp ích được cho các bạn!
BÀI VIẾT LIÊN QUAN:




