Cách chạy 2 ổ cứng song song tưởng chừng đơn giản nhưng nếu người dùng không tìm hiểu kỹ thì sẽ gây ra nhiều rắc rối không đáng có. Việc lắp đặt hai ổ cứng chạy song song hay lắp đặt ổ cứng thứ hai thật sự được xem là một trường hợp bất khả thi vì chúng có thể xảy ra sự cố bất kỳ lúc nào.
Tuy nhiên, có thể thấy hiện nay nhu cầu nâng cấp ổ cứng của khách hàng ngày càng tăng cao thì cách chạy 2 ổ cứng song song đã dần trở nên phổ biến. Vậy cách này được thực hiện như thế nào? Hãy cùng tham khảo bài viết sau đây để hiểu rõ hơn bạn nhé!

Nội dung bài viết
- 1 Định nghĩa Ổ cứng là gì?
- 2 Tác dụng khi chạy 2 ổ cứng song song là gì?
- 3 Cách chạy 2 ổ cứng song song được áp dụng trong những trường hợp nào?
- 4 Hướng dẫn cách chạy 2 ổ cứng song song
- 4.1 Bước 1: Tắt máy, rút nguồn máy tính và tháo vỏ
- 4.2 Bước 2: Lắp ổ đĩa tương thích vào một vị trí trống ở trong giá lắp (mounting bay) bên trong máy tính
- 4.3 Bước 3: Cắm cáp SATA
- 4.4 Bước 4: Gắn dây cáp điện vào ổ cứng
- 4.5 Bước 5: Lắp ổ cứng vào đúng vị trí
- 4.6 Bước 6: Lắp lại vỏ máy tính
- 4.7 Bước 7: Mở cửa sổ Computer Management
- 4.8 Bước 8: Khởi tạo ổ cứng mới
- 4.9 Bước 9: Kết thúc quá trình khởi tạo
- 4.10 Bước 10: Chọn Next ở tất cả màn hình trong wizad
- 5 Mách bạn địa chỉ nâng cấp ổ cứng SSD
- 6 Bảng giá nâng cấp ổ cứng SSD tại Laptop Minh Khoa
Định nghĩa Ổ cứng là gì?
Trước khi tìm hiểu về cách chạy 2 ổ cứng song song thì bạn cần phải có cái nhìn chính xác hơn về ổ cứng. Ổ cứng là gì vẫn luôn là thắc mắc của rất nhiều người khi muốn khai thác triệt để các chức năng của nó. Vậy ổ cứng được hiểu như thế nào?
“Nếu nói CPU là “bộ não” thì ổ cứng là “trái tim” của máy tính, và cũng là bộ phận quan trọng nhất do đảm nhận lưu trữ dữ liệu. Nhưng bạn đã hiểu được bao nhiêu phần về “trái tim” này của máy tính?” – Theo Báo Dân trí – Ổ đĩa cứng – Vài điều thú vị
Ổ cứng chính là một thành phần quan trọng đối với máy tính. Đây là nơi lưu trữ của tất cả các dữ liệu của người dùng như hệ điều hành windows hoặc dữ liệu cá nhân và chúng luôn được truy xuất thường xuyên. Không chỉ vậy, ổ cứng của máy tính cũng còn liên quan đến những vấn đề quan trọng khi sử dụng máy như: tốc độ khởi động máy, tốc độ chép xuất dữ liệu của máy, độ an toàn của dữ liệu cá nhân để trên máy.

Tác dụng khi chạy 2 ổ cứng song song là gì?
Khi chạy 2 ổ cứng song song sẽ giúp cho máy tính của bạn mượt mà hơn. Đã có rất nhiều người dùng lựa chọn cách chạy 2 ổ cứng song song cho máy tính nhằm giúp máy tính hoạt động tốt hơn, đáp ứng tối đa cho nhu cầu công việc. Không chỉ vậy, với cách này bạn sẽ có thể dễ dàng sử dụng các phần mềm, chương trình nặng hơn.
Việc sử dụng đồng thời 2 ổ cứng bao giờ cũng đem lại hiệu quả tốt hơn một? Dĩ nhiên rồi! Bởi vì khi sử dụng song song 2 ổ bạn sẽ có được lợi thế về tốc độ ngoài ra còn có lợi thế về không gian lưu trữ trong quá trình sử dụng laptop.
Đặc biệt, đối với những ai học thiết kế đồ hoạ, designer, dựng video, chơi game,… đều có nhu cầu chạy 2 ổ cứng song song. Tuy nhiên, không phải dòng máy nào cũng đáp ứng được nhu cầu đó của bạn. Vậy nên bạn cần tìm hiểu rõ trước khi thực hiện để không xảy ra các sự cố đáng tiếc.

Cách chạy 2 ổ cứng song song được áp dụng trong những trường hợp nào?
Hiện nay, các bạn có thể dễ dàng sử dụng hai ổ cứng song song chỉ cần thông qua công nghệ Intel Smart Response bởi nhờ công nghệ hiện đại mà các dòng laptop thế hệ mới dường như đã được tích hợp với chipset Z77, H77 hoặc B75. Với những ai đang sử dụng các dòng máy tính cũ thì vẫn có thể chạy song song 2 ổ cứng một lúc nhưng cần phải có khe cắm mSATA.
Chính vì thế, để áp dụng cách chạy 2 ổ cứng song song này bạn cần phải dựa vào thiết kế vật lý của bản thân laptop. Ngoài các trường hợp có thể lắp 2 ổ cứng chạy song song thì vẫn còn nhiều khách hàng có các câu hỏi liên quan.

Laptop có thể gắn cùng lúc SSD và HDD được không?
Trong trường hợp này thì chúng ta có thể gắn 2 loại ổ cứng này chạy song song với nhau, thậm chí thì trường hợp này cũng đang rất phổ biến trên thị trường. Thông thường ổ SATA 2.5 inch sẽ dùng để gắn ổ cứng HDD trên laptop, và đi kèm 1 hoặc nhiều khe M2 để gắn SSD lên laptop. Khi lắp cách này thì ổ SSD sẽ được dùng để cài đặt hệ điều hành còn ổ HDD sẽ được dùng để lưu trữ dữ liệu của máy.

Có thể thay thế ổ HDD để laptop chạy cùng lúc 2 ổ SSD được không?
Việc áp dụng cách chạy 2 ổ cứng song song còn dành được cho cả 2 ổ SSD. Ở trường hợp này bạn có thể sử dụng các ổ SSD SATA 2.5 inch để lắp vào khe chứa ổ cứng SSD và thay thế HDD.
Tham khảo bài viết: Ổ cứng SSD M2 Sata tương thích với các dòng laptop nào
Hướng dẫn cách chạy 2 ổ cứng song song
Cách chạy 2 ổ cứng song song nếu biết áp dụng thì cũng không phải vấn đề gì quá to tát. Hôm nay, chúng tôi sẽ hướng dẫn bạn cách chạy 2 ổ cứng song song SSD và HDD cho laptop hay còn gọi là nâng cấp ổ cứng SSD cho laptop bởi lẽ laptop nào cũng đã được lắp sẵn ổ cứng HDD rồi. Bạn cần thực hiện các thao tác sau để hoàn thành quá trình chạy 2 ổ cứng song song được hiệu quả nhất.

Bước 1: Tắt máy, rút nguồn máy tính và tháo vỏ
Đây là bước đi đầu tiên và quan trọng nhất mà bạn cần thực hiện nếu muốn thực hiện cách chạy 2 ổ cứng song song với nhau. Trước tiên, bạn hãy đảm bảo được rằng máy tính của mình không còn kết nối với nguồn điện nữa.
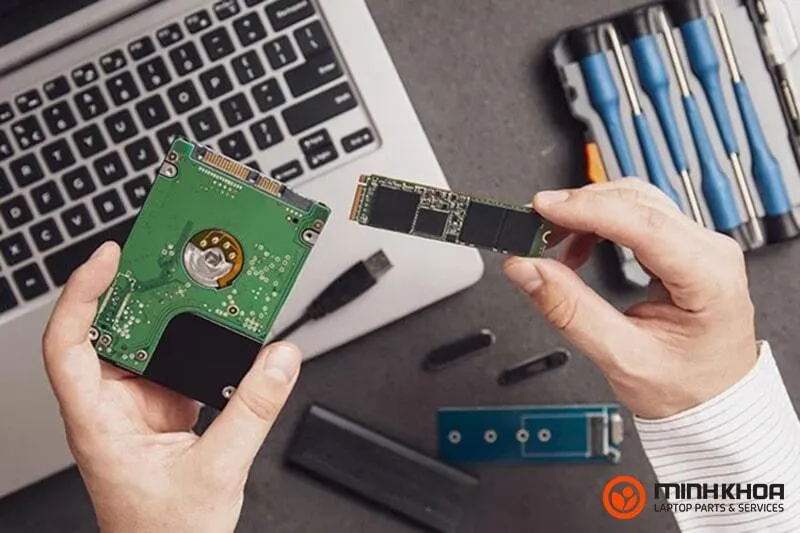
Bước 2: Lắp ổ đĩa tương thích vào một vị trí trống ở trong giá lắp (mounting bay) bên trong máy tính
Trước khi lắp ổ cứng vào máy bạn cần tìm và lựa chọn loại ổ cứng tương thích với máy tính của mình. Bạn hãy nhìn vào bên trong máy tính của bạn sẽ có một giá lắp bao gồm những khe trượt. Ở đó chính là vị trí của ổ cứng. Hãy lắp ổ cứng thật chặt để ổ cứng mới nằm yên vị trên giá lắp.

Bước 3: Cắm cáp SATA
Cắm cáp SATA là bước tiếp theo mà bạn cần thực hiện trong cách chạy 2 ổ cứng song song. Ở ổ cứng cũ việc tìm cáp được đánh dấu SATA ở trên bo mạch và cắm cáp SATA của ổ cứng mới ở ngay bên cạnh.

Bước 4: Gắn dây cáp điện vào ổ cứng
Gắn dây cáp điện vào ổ cứng được xem là một bước quan trọng trong quá trình bạn lắp 2 ổ cứng song song trong một laptop. Hình dáng của một cáp điện SATA cũng giống như một cáp dữ liệu SATA nhưng rộng hơn. Nó có chức năng dẫn truyền từ nguồn điện của máy tính.

Bước 5: Lắp ổ cứng vào đúng vị trí
Nếu hai ổ cứng của các bạn đều được sắp trên cùng một vị trí ở trong giá lắp, thì qua một khoảng thời gian nhất định các bạn nên nới lỏng những ốc vít của ổ cứng hiện tại để giúp cho ổ cứng mới có thể trượt vào đúng vị trí.

Bước 6: Lắp lại vỏ máy tính
Bước tiếp theo các bạn lắp lại vỏ máy tính, cắm nguồn điện và bật máy tính lên. Khi này thì ổ cứng mới vừa được lắp vào đã được cài đặt. Các bạn có thể dùng song song SSD và HDD được.
Bước 7: Mở cửa sổ Computer Management
Bước tiếp theo mà các bạn cần phải làm đó là mở cửa sổ Computer Management ra bằng cách nhấp vào nút Start nằm ở góc dưới cùng bên trái màn hình, sau đó kích chuột phải vào Computer và chọn Manage.
Bước 8: Khởi tạo ổ cứng mới
Lúc này, bạn cần nhấn vào mục Disk Management xuất hiện trong khung bên trái của cửa sổ Computer Management. Cửa sổ Initialize Disk sẽ xuất hiện, tại cửa sổ này sẽ liệt kê tất cả các ổ đĩa mới cài đặt của bạn, đồng thời cũng sẽ yêu cầu bạn cho phép khởi tạo nó. Nghĩa là cho phép Windows được bắt đầu “nhồi” thông tin vào đó. Nếu không có bất kỳ nhu cầu thay đổi nào khác thì bạn hãy nhấn OK để bắt đầu quá trình.

Bước 9: Kết thúc quá trình khởi tạo
Khi chạy đủ 100% thì tức là ổ đĩa của bạn được ghi nhận nhưng chúng vẫn chưa được phân vùng. Quay lại cửa sổ Computer Management, bạn hãy nhấp chuột phải vào ổ đĩa mới đã được cài đặt và chọn vào mục New Simple Volume từ trình đơn bật lên. Nếu thấy xuất hiện cửa sổ New Simple Volume Wizard trên màn hình thì có nghĩa là ổ đĩa của các bạn đã được phân vùng.

Bước 10: Chọn Next ở tất cả màn hình trong wizad
Hệ điều hành windows mặc định cho các bạn dạng chữ ổ đĩa tiếp theo ở ổ đĩa cứng của bạn và định dạng chúng. Do vậy khi ổ cứng thứ hai đã được cài đặt, các bạn có thể tìm kiếm những chữ cái và nó sẽ hiện lên ở trong Computer khi bạn nhấn vào Start và chọn vào Computer.

Mách bạn địa chỉ nâng cấp ổ cứng SSD
Như các bạn cũng đã biết, ổ cứng có vai trò vô cùng quan trọng trong laptop. Chính vì vậy mà hiện nay nhu cầu nâng cấp ổ cứng của khách hàng đang dần tăng cao với nhiều mục đích sử dụng khác nhau. Với nhiều năm kinh nghiệm cùng đội ngũ kỹ thuật viên giỏi, cửa hàng sửa chữa Laptop Minh Khoa sẽ hỗ trợ nâng cấp ổ cứng vô cùng nhanh chóng.
Nhờ đó bạn không phải chờ đợi quá lâu để nhận lại thiết bị mà còn có thể ngồi quan sát trực tiếp kỹ thuật thực hiện cách chạy 2 ổ cứng song song và yên tâm rằng sẽ không xảy ra tình trạng đánh tráo linh kiện máy tính nào.

Hơn nữa, tại cửa hàng có kho linh kiện laptop chính hãng sẽ cung cấp cho bạn đa dạng các loại ổ cứng khác nhau được nhập khẩu trực tiếp không qua trung gian nên giá cả cũng rất phải chăng. Với quy trình sửa chữa chuyên nghiệp, cẩn thận, cách chạy 2 ổ cứng song song sẽ đảm bảo được tốt nhất và hiệu quả nhất dành cho khách hàng.
Bảng giá nâng cấp ổ cứng SSD tại Laptop Minh Khoa
| Dung lượng ổ cứng | Khoảng giá | Bảo hành |
| Giá ổ cứng SSD 120GB | Từ 690.000Đ – 950.000Đ | 24 tháng |
| Giá ổ cứng laptop SSD 128GB | Từ 699.000Đ – 950.000Đ | 24 tháng |
| Giá ổ cứng SSD 240GB | Từ 999.000Đ – 1.150.000Đ | 24 tháng |
| Giá ổ cứng SSD 256GB | Từ 999.000Đ – 1.450.000Đ | 24 tháng |
| Giá ổ cứng cho laptop SSD 480GB | Từ 1.850.000Đ | 24 tháng |
| Giá ổ cứng laptop 500GB SSD | Từ 2.250.000Đ | 24 tháng |
| Giá ổ cứng SSD 512GB | Từ 1.750.000Đ – 2.950.000Đ | 24 tháng |
| Giá ổ cứng SSD cho laptop 1TB | Từ 3.250.000Đ | 24 tháng |
Cách chạy 2 ổ cứng song song được áp dụng cho nhiều trường hợp khác nhau. Nếu bạn muốn máy tính của mình chạy mượt mà hơn, hoạt động trơn tru hơn thì có thể áp dụng cách chạy 2 ổ cứng song song như này để tăng hiệu quả. Bạn có thể đem laptop của mình đến với cửa hàng sửa chữa Laptop Minh Khoa để được hỗ trợ nâng cấp nhanh chóng và dễ dàng nhất.
BÀI VIẾT LIÊN QUAN




