Windows 10 là hệ điều hành được ưa chuộng của các game thủ hiện nay bởi những tính năng rất tuyệt vời như tính bảo mật cao, hoạt động mượt mà và các tính năng hỗ trợ dành cho game thủ như chế độ tối ưu chơi game (Game mode), quay màn hình (Screen Record), phát trực tiếp (Broadcast). Và trong bài viết hôm nay, Laptop Minh Khoa sẽ chia sẻ một số cách tối ưu hóa win 10 để chơi game đạt hiệu suất tốt nhất. Hãy cùng theo dõi nhé!
Nội dung bài viết
- 1 Hướng dẫn cách tối ưu hóa Win 10 để chơi game mượt mà hơn
- 1.1 Tối ưu hóa Windows 10 với chế độ Game Mode
- 1.2 Cập nhật driver card màn hình
- 1.3 Tối ưu hóa Win 10 để chơi game bằng cách tối ưu giao diện Windows
- 1.4 Vô hiệu hóa thuật toán của Nagle
- 1.5 Tăng tốc độ mạng trên Windows 10 với DNS nhanh hơn
- 1.6 Vô hiệu hóa tự động cập nhật và khởi động lại
- 1.7 Vô hiệu hóa thông báo trong Windows 10
- 1.8 Ngăn chặn tính năng tự động cập nhật của Steam
- 1.9 Điều chỉnh hiệu ứng hình ảnh Windows 10
- 1.10 Cài đặt DirectX 12 là cách tối ưu hóa Win 10 để chơi game
Hướng dẫn cách tối ưu hóa Win 10 để chơi game mượt mà hơn

Tối ưu hóa Windows 10 với chế độ Game Mode
Bạn không cần tìm một phần mềm để giảm hiệu năng khi chơi game vì các phiên bản hệ điều hành sau đã có chế độ dành riêng cho chơi game, tối ưu hóa cho các game thủ.
Đọc thêm: Cài win 10 bằng file iso
Cách tối ưu hóa Win 10 để chơi game đầu tiên đó chính là bật chế độ Game Mode. Các bước thực hiện như sau:
– Bước 1: Bạn nhấn nút Start ở góc trái màn hình hoặc nhấn nút Windows trên bàn phím > Sau đó chọn Settings.
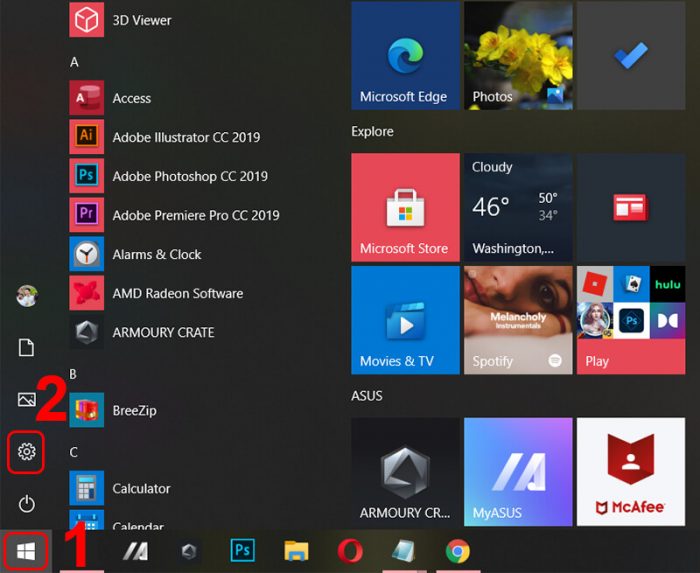
– Bước 2: Tiếp theo bạn chọn mục Gaming.
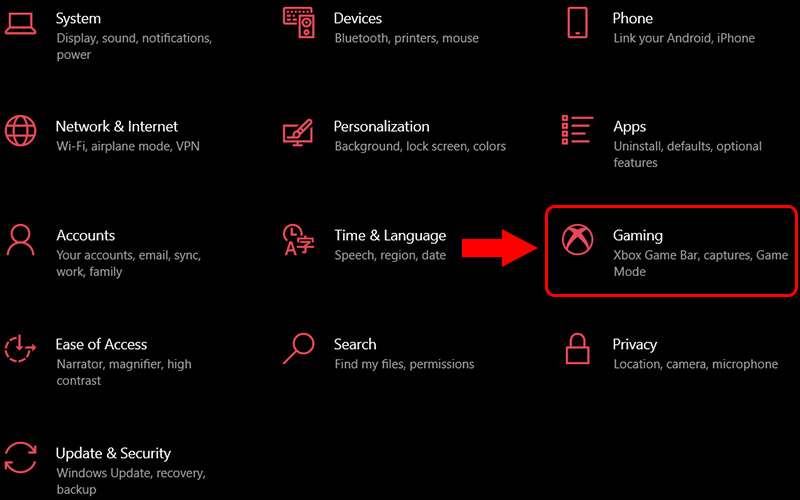
– Bước 3: Bạn chọn mục Game Mode > sau đó nhấn nút Game Mode để bật chế độ này lên.
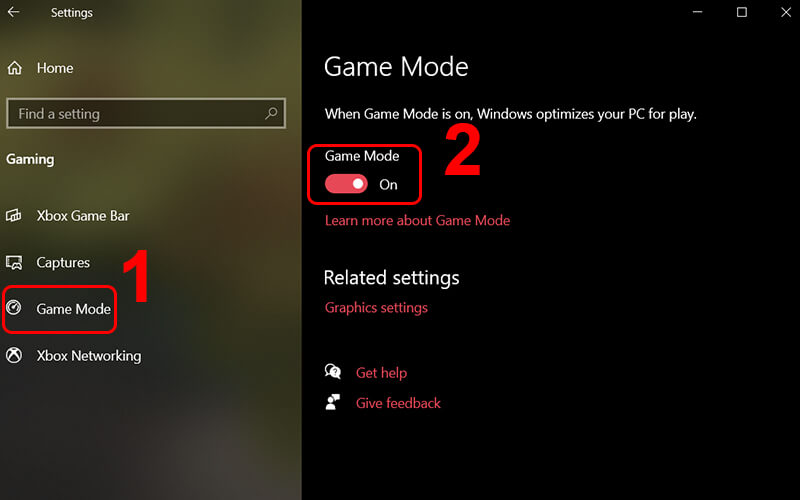
Cập nhật driver card màn hình
– Bước 1: Nhấn chuột phải vào This PC > tiếp theo chọn Manage.
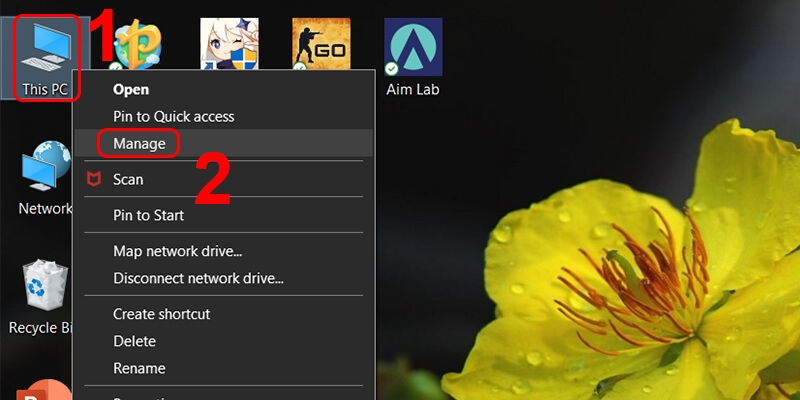
– Bước 2: Sau đó bạn chọn Device Manager > Chọn Display adapters.
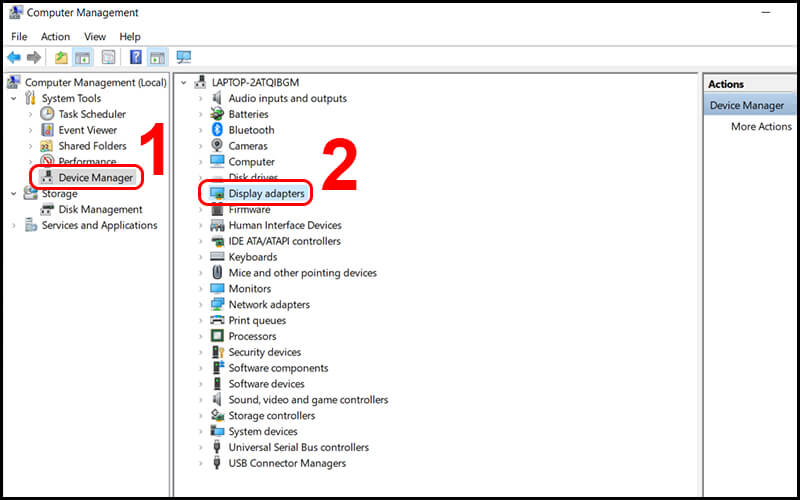
– Bước 3: Bạn nhấn chuột phải vào từng card màn hình > Sau đó Chọn Update driver.
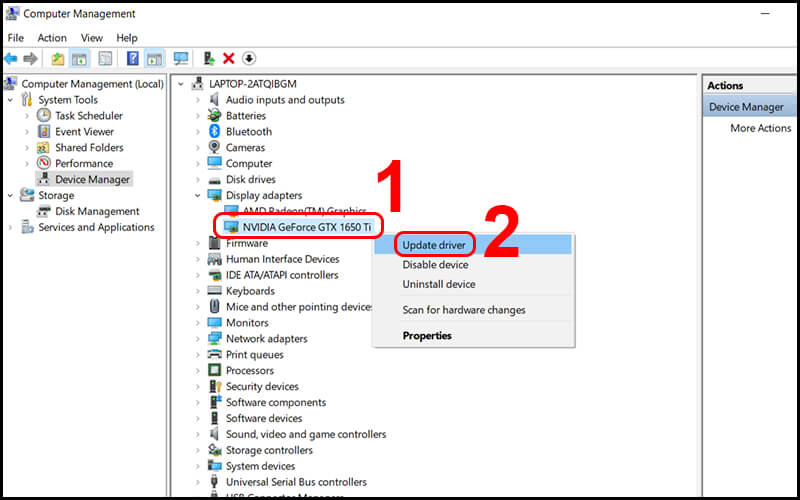
Và lúc này sẽ có 2 lựa chọn xuất hiện:
+ Search automatically for drivers: Lựa chọn này có nghĩa là Windows sẽ tự động tìm kiếm drivers mới nhất và cài đặt lên máy tính của bạn.
+ Browse my computer for drivers: Lựa chọn này được dùng nếu bạn đã tải driver card màn hình về máy để tìm đến nơi bạn lưu driver rồi chọn driver đó. Windows sẽ cập nhật driver cho bạn.
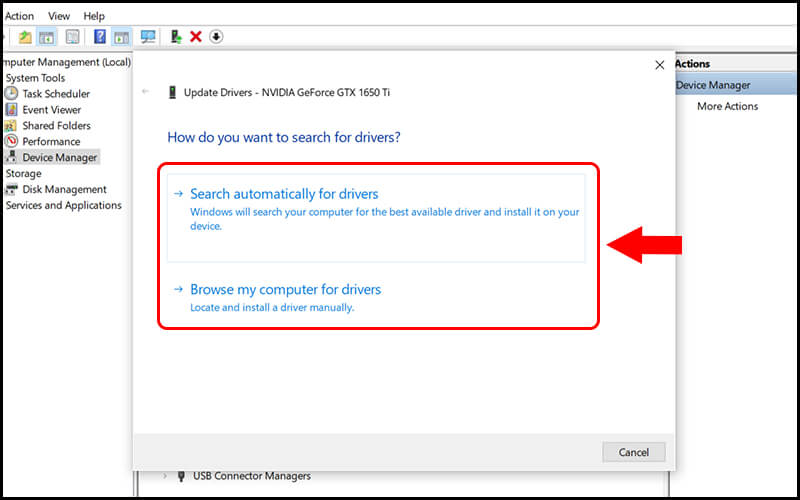
Bạn hãy chọn cách phù hợp tùy vào từng tình huống của bạn nhé.
Xem thêm: Cách tăng gb cho máy tính win 10
Tối ưu hóa Win 10 để chơi game bằng cách tối ưu giao diện Windows
– Bước 1: Bạn nhấn chuột phải vào This PC > Sau đó chọn Properties.
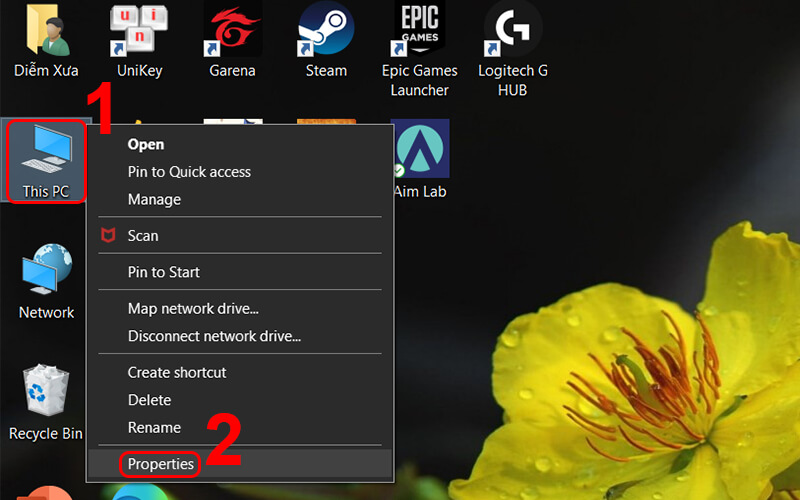
– Bước 2: Tiếp theo hãy chọn vào Advanced system settings.
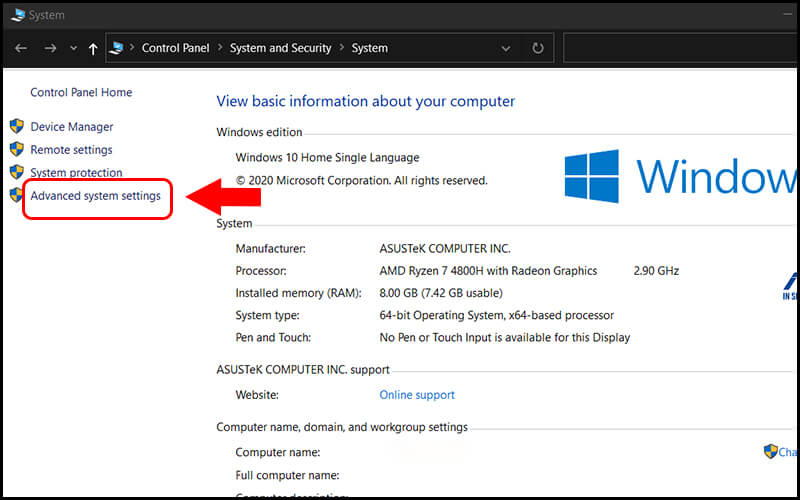
– Bước 3: Bạn chọn Settings.
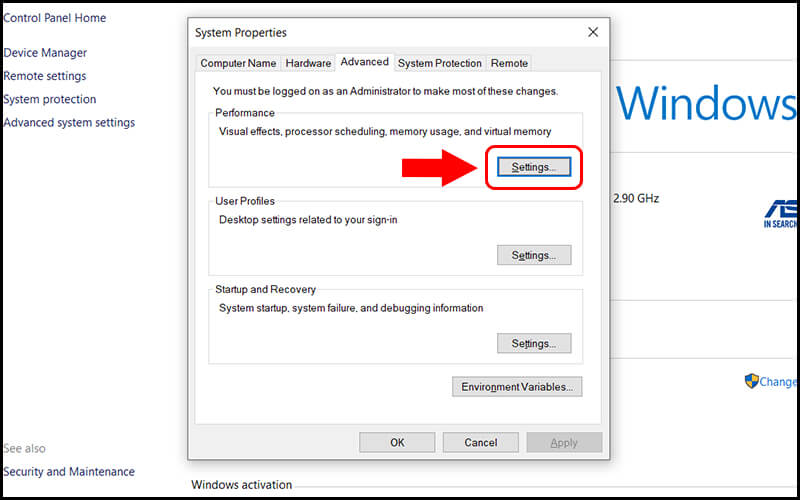
– Bước 4: Bạn chọn mục Adjust for best performance > Cuối cùng nhấn OK.
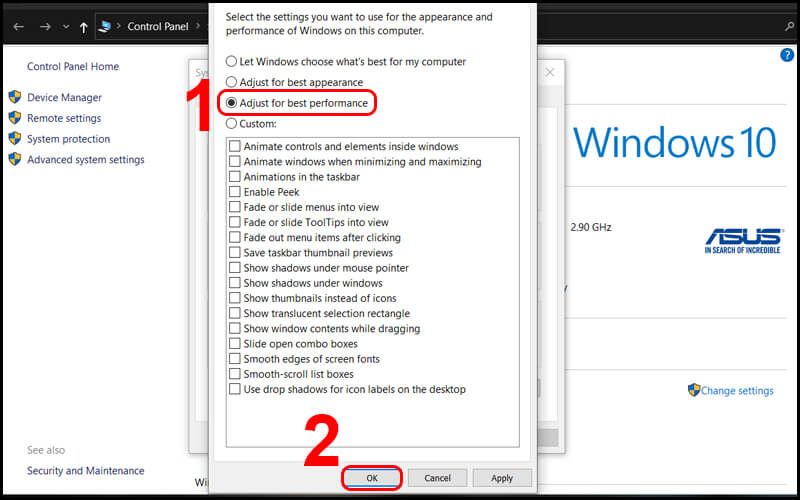
Vô hiệu hóa thuật toán của Nagle
Thuật toán Nagle có thể được xem là không có quá nhiều tác dụng với người dùng thông thường và cả game thủ, tuy nhiên nó lại là yếu tố đang bí mật gây ra hiện tượng lag khi bạn chơi game online. Đây là điều không phải ai cũng biết và xử lý nó cũng mất khá nhiều công sức.
Tham khảo thêm: Các phần mềm cần thiết để chơi game
Để tắt tính năng này và cải thiện hiệu suất trò chơi trên Win 10, hãy thực hiện các bước như sau:
– Bước 1: Đầu tiên, bạn hãy nhấn phím Windows + R để mở Run > Sau đó nhập regedit > và nhấn OK.
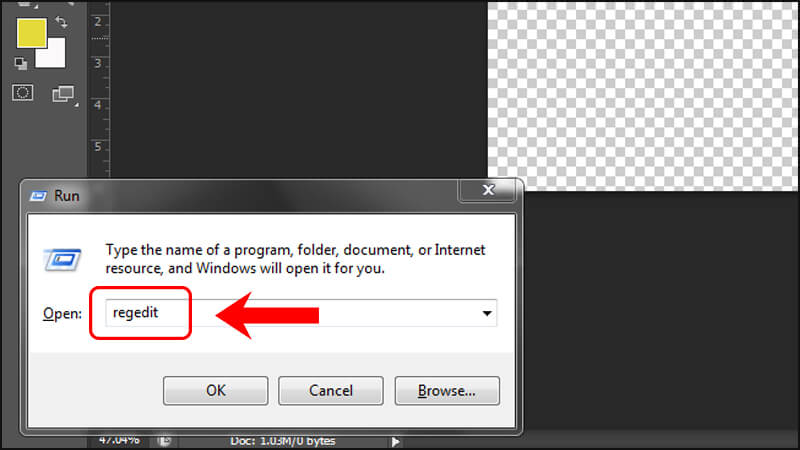
– Bước 2: Trong cửa sổ Registry Editor, hãy thực hiện sao chép và dán đường dẫn sau vào thanh địa chỉ: “HKEY_LOCAL_MACHINE\SYSTEM\CurrentControlSet\Services\Tcpip\Parameters\Interface“.
Tiếp theo, ở khung bên trái, bạn hãy tìm file DhcpIPAddress, sau đó hãy nhấp chuột phải vào file và thực hiện chọn New > DWORD (32-bit).
Bạn cần tạo 2 giá trị DWORD, đặt tên cho tệp là: TcpAckFrequency và TCPNoDelay.
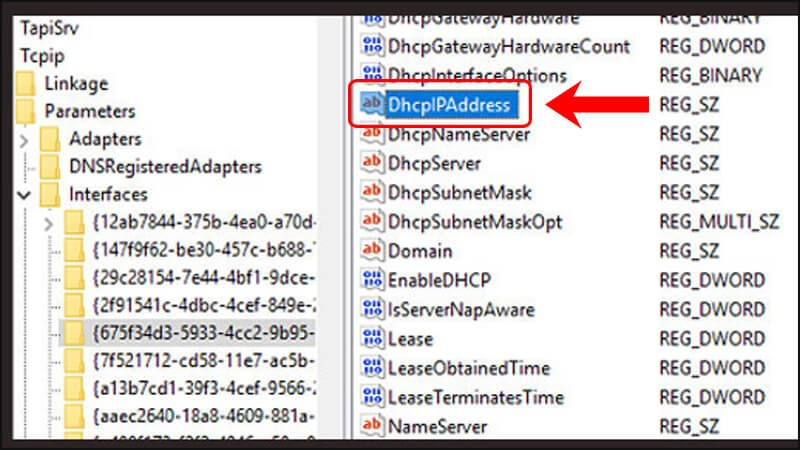
– Bước 3: Khi đã đã tạo các giá trị, hãy nhấp đúp chuột vào từng giá trị và đặt tham số của chúng thành 1.
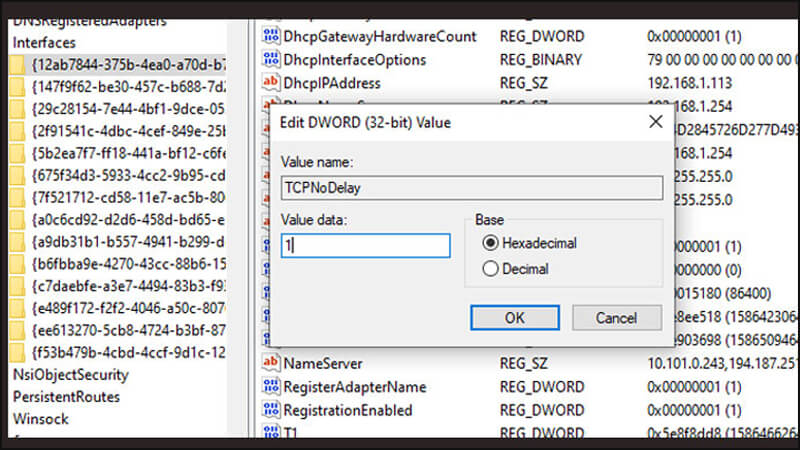
Sau khi thực hiện tất cả các bước ở trên thì thuật toán của Nagle đã bị vô hiệu hóa. Lúc này hiệu suất chơi game trên máy tính Win 10 sẽ được cải thiện thêm 1 chút rồi.
Tăng tốc độ mạng trên Windows 10 với DNS nhanh hơn
Thêm một cách tối ưu hóa Win 10 để chơi game mượt mà hơn đó chính là tăng tốc độ mạng trên Windows 10. Các bước thực hiện như sau:
– Bước 1: Đầu tiên mở Control Panel trên máy.
– Bước 2: Sau đó hãy tìm đến Network and Internet > Chọn Network and Sharing Center > và tiếp theo chọn Change Adapter Settings.
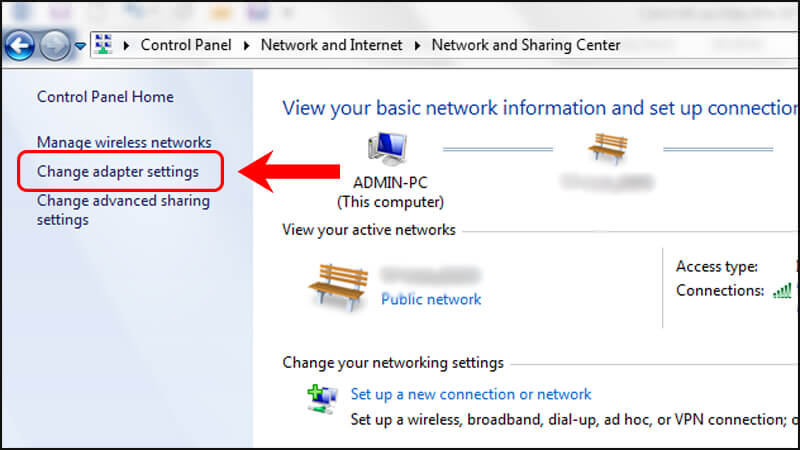
– Bước 3: Nhấp chuột phải vào mạng mà bạn đang kết nối > và thực hiện chọn Properties.
Đọc thêm: Nâng cấp laptop chơi game – Top 5 cách đơn giản nhất
– Bước 4: Nhấp đúp chuột vào Internet Protocol Version 4.
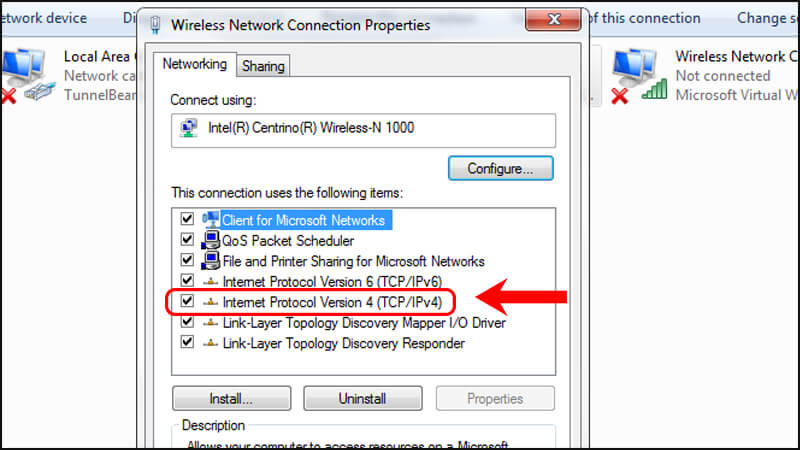
Cuối cùng bạn hãy chọn Use the following DNS server addresses và nhập vào DNS của Google rồi sau đó chọn OK. Vậy là đã hoàn tất việc sử dụng DNS để tăng tốc Internet Windows 10 rồi. Quá đơn giản và dễ thực hiện phải không nào?
Vô hiệu hóa tự động cập nhật và khởi động lại
Windows 10 sẽ tự động thực hiện cập nhật hệ điều hành mỗi khi có cập nhật từ Microsoft. Và nó cũng sẽ tự lên lịch khởi động lại mà không cần sự cho phép của người dùng.Ngoài ra, không chỉ tự khởi động lại mà Windows 10 còn tự động thực hiện việc tải xuống các bản cập nhật trong nền hệ thống mà không đưa ra bất kỳ cảnh báo nào cho người dùng.
Bạn có thể vô hiệu hóa việc tự động cập nhật và khởi động lại của Win 10 bằng cách:
– Bước 1: Nhấn phím Windows + I > Sau đó chọn Update and Security.
– Bước 2: Bạn nhấn chọn vào Pause updates for 7 more days. Máy tính sẽ vô hiệu hóa tự động tải xuống các bản cập nhật trong vòng 7 ngày.
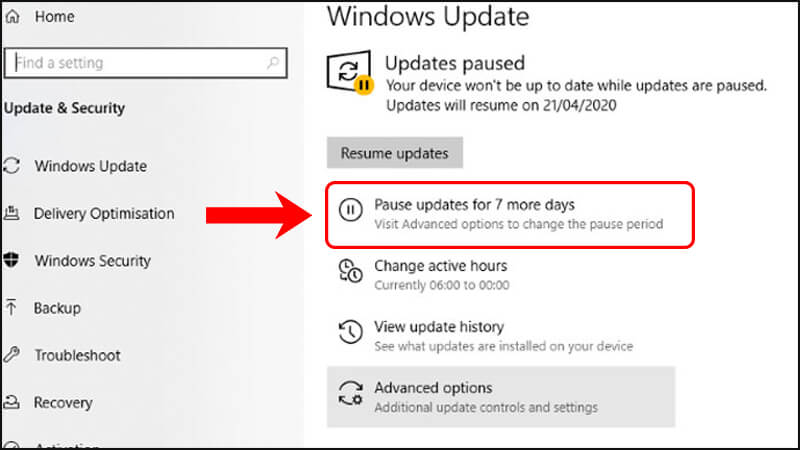
Bạn có thể tăng khoảng thời gian này lên bằng cách chọn vào Advanced options rồi sau đó chọn thời gian ngừng cập nhật.
Tìm hiểu thêm: [HƯỚNG DẪN] Tăng tốc độ mạng win 10
Vô hiệu hóa thông báo trong Windows 10
– Bước 1: Nhấn phím Windows + I để mở Settings > Sau đó nhấp vào System > tiếp theo chọn mục Focus Assist.
– Bước 2: Chọn vào Alarms Only để ẩn tất cả các thông báo.
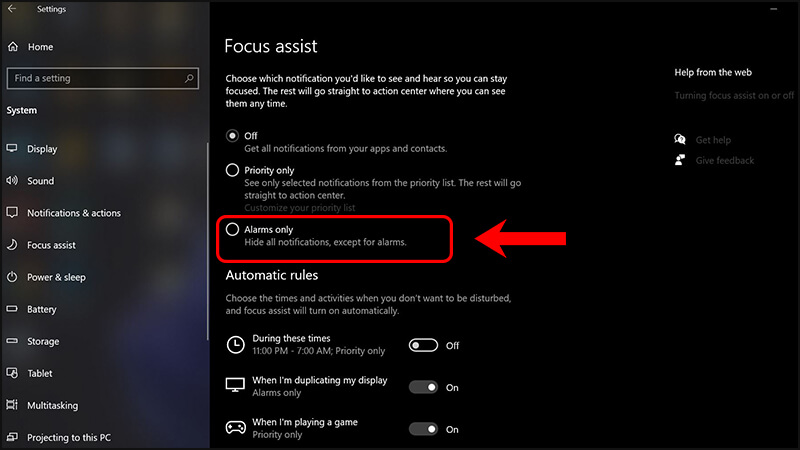
Ngăn chặn tính năng tự động cập nhật của Steam
Khi bạn sử dụng Windows để chơi game, thì có lẽ bạn sẽ có mua và cài đặt các tựa game được cung cấp bởi Steam.
Một trong những tính năng khá phiền phức của Steam mà bất cứ người dùng nào cũng cảm thấy khá khó chịu chính là tính năng tự động cập nhật của nó. Nếu ổ cứng của bạn có dung lượng lớn, điều này có thể không gây cản trở gì; tuy nhiên nếu ổ cứng của bạn có giới hạn, nó sẽ tốn của bạn một không gian lưu trữ rất đáng kể. Ngoài ra, việc tải cập nhật trên nền hệ thống sẽ gây chiếm dụng kha khá lượng băng thông internet.
Để ngăn chặn việc Steam cập nhật các trò chơi trong nền, bạn hãy làm như sau:
Bước 1: Trong giao diện trang chủ Steam, hãy click vào Steam -> Settings
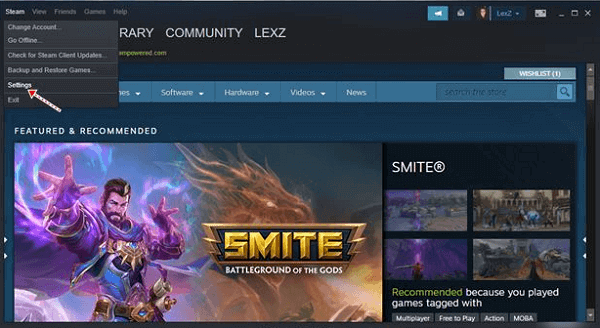
Bước 2: Lúc này cửa sổ Tùy chỉnh (Settings) của Steam mở ra, bạn hãy nhấp vào nhóm thiết lập Downloads và hủy đánh dấu ở lựa chọn “Allow downloads during gameplay” sau đó nhấn OK để lưu tùy chỉnh.
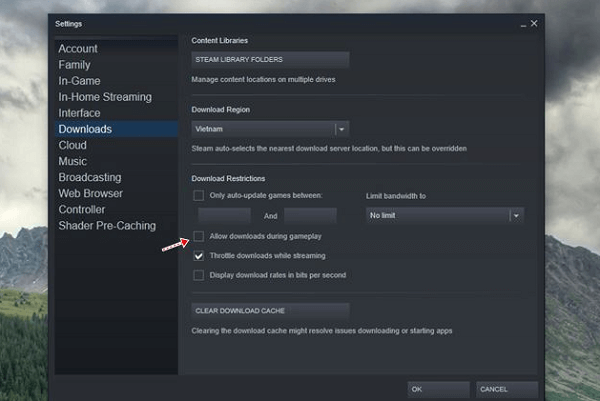
Bước 3: Tiếp theo, hãy truy cập vào trang quản lý của những tựa game trên Steam mà bạn đã download về và nhấn chuột phải vào lần lượt từng game, click chọn Properties.
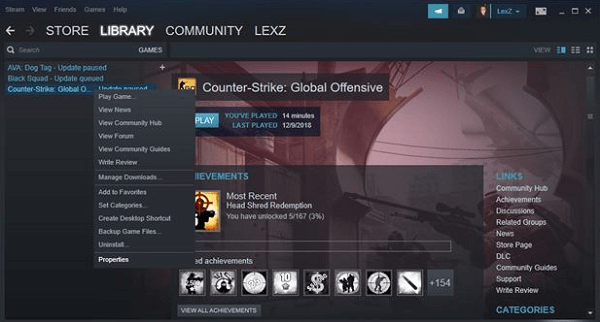
Bước 4: Khi cửa sổ Properties của game xuất hiện, hãy nhấp vào tab Updates, tiếp theo tìm đến dòng thiết lập Automatic Updates và thay đổi thành lựa chọn “Only update this game when i launch it”.
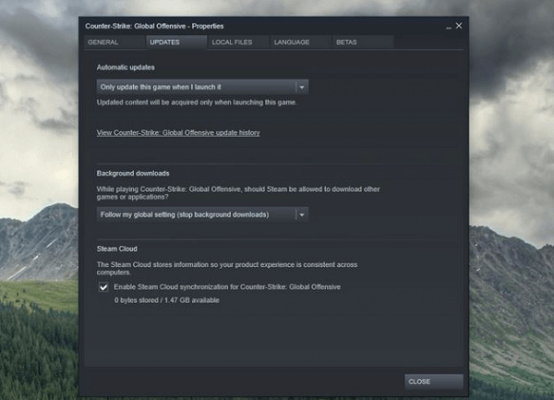
Điều chỉnh hiệu ứng hình ảnh Windows 10
Thêm một cách tối ưu hóa Win 10 để chơi game mượt mà hơn đó chính là điều chỉnh hiệu ứng hình ảnh trên Win 10. Thực hiện bằng cách dưới đây:
– Bước 1: Bạn nhấn chuột phải vào This PC > Chọn Properties.
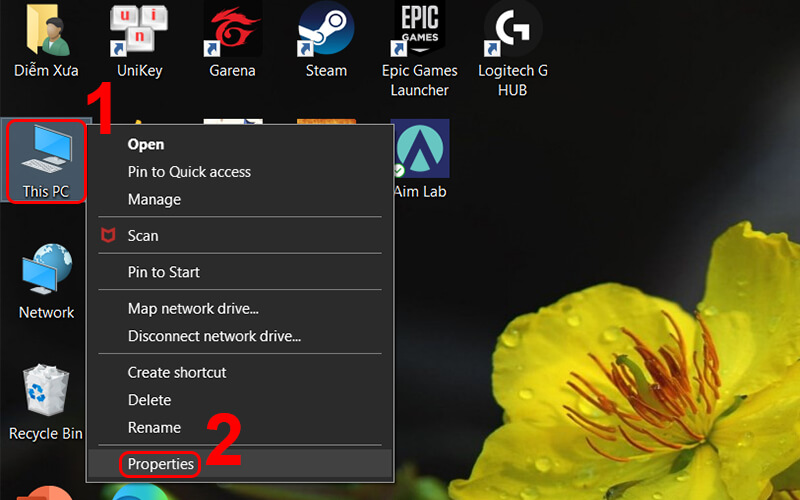
– Bước 2: Sau đó bạn tiếp tục chọn vào Advanced system settings.
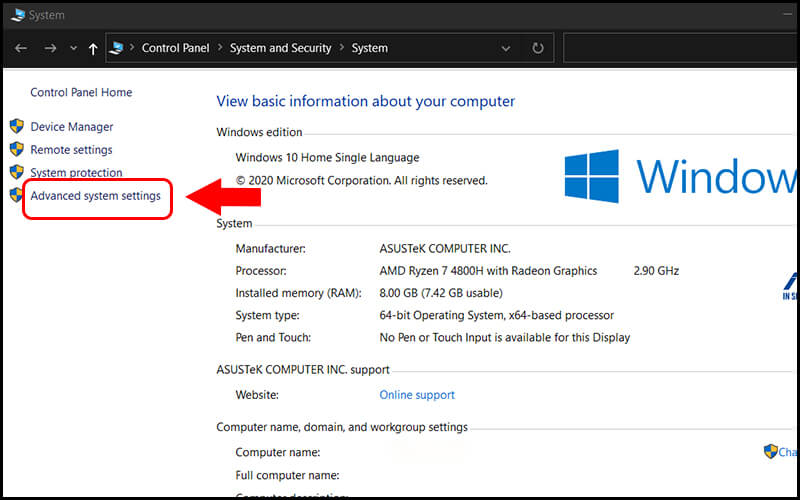
– Bước 3: Tiếp theo hãy chọn Settings.
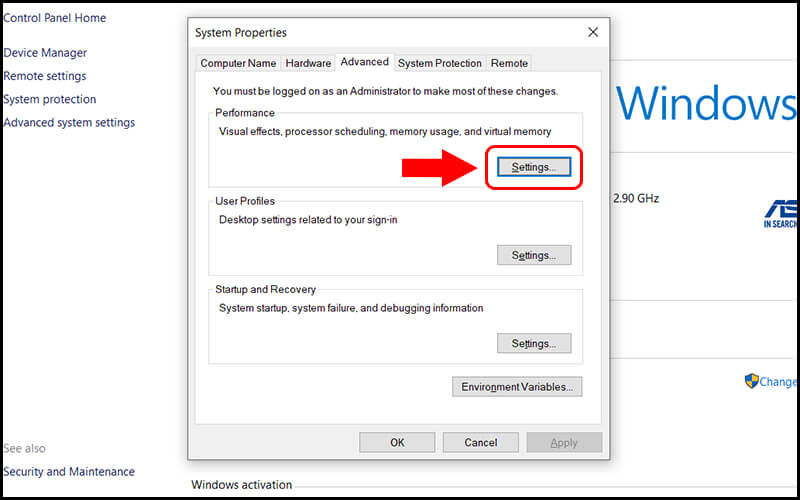
– Bước 4: Bạn chọn mục Adjust for best performance > Sau đó nhấn OK.
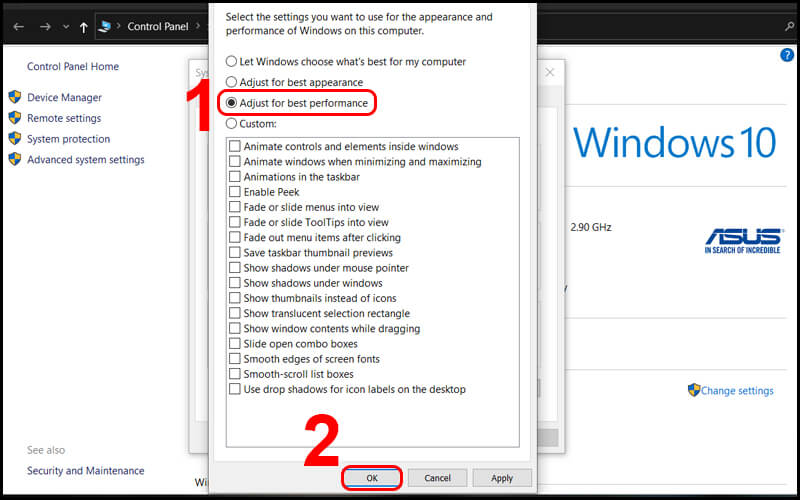
Cài đặt DirectX 12 là cách tối ưu hóa Win 10 để chơi game
Đa số các máy tính đều đã được tự động cập nhật phiên bản mới nhất của DirectX khi bạn cập nhật Windows 10.
Xem thêm: Motion Blur trong game là gì? Nên bật hay tắt tính năng này?
Để kiểm tra xem máy tính của bạn đã cài đặt DirectX 12 chưa, bạn thực hiện như sau:
– Bước 1: Nhấn tổ hợp phím Windows + R để mở Run > Sau đó hãy nhập vào dxdiag, và nhấn OK.
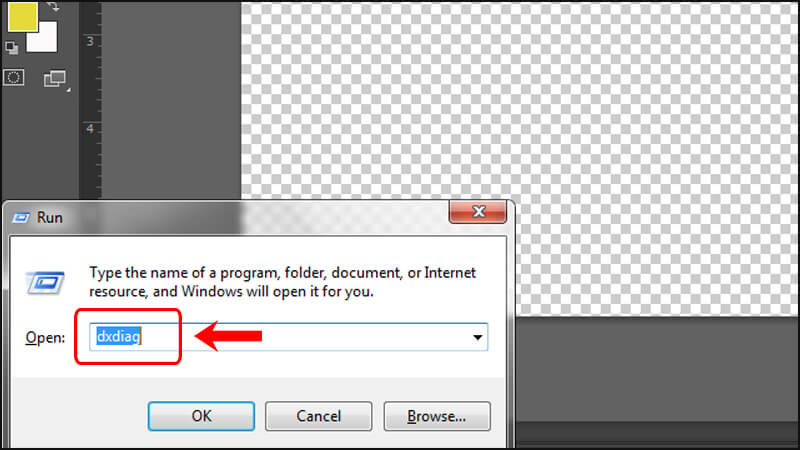
– Bước 2: Nếu máy tính của bạn đã cài đặt DirectX 12 thì kết quả sẽ được mở như hình dưới đây.
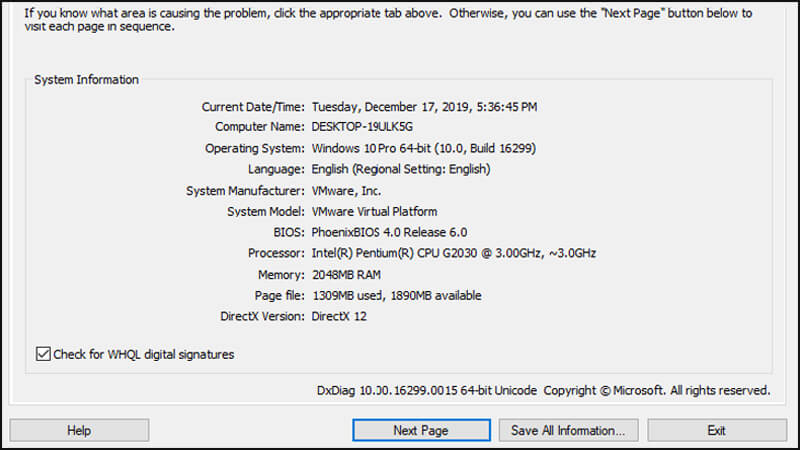
Nếu bạn chưa cài đặt DirectX 12 trên máy tính của mình thì có thể tiến hành cập nhật Windows 10 để máy tự động cập nhật phiên bản mới nhất của DirectX. Đây là cách tối ưu hóa Win 10 để chơi game khá hiệu quả đấy.
Trên đây là 10 cách tối ưu hóa Win 10 để chơi game mượt hơn mà mình muốn chia sẻ với các bạn. Cảm ơn bạn đã theo dõi và hi vọng các bạn sẽ có một trải nghiệm chơi game trên Windows 10 thật thú vị và mượt mà hơn. Chúc các bạn thành công nhé!
BÀI VIẾT LIÊN QUAN:




