Hibernate hay còn được là chế độ ngủ đông giúp người dùng giữ nguyên hiện trạng phần mềm đang mở, để có thể tiếp tục làm việc sau đó. Nó tương tự như chế độ Sleep, tuy nhiên khi Sleep máy vẫn ở chế độ chờ, vẫn tiêu hao năng lượng; nếu bị mất nguồn sẽ tắt máy, mất hết các ứng dụng đang mở. Mặc định trên Windows 10 chế độ Hibernate vẫn chưa được bật sẵn, vậy nên bài viết dưới đây chúng tôi sẽ hướng dẫn đến bạn cách bật chế độ Hibernate Win 10. Cùng theo dõi nhé!

Nội dung bài viết
Chế độ ngủ đông (Hibernate) là gì?
Hibernate hay chế độ ngủ đông là tính năng giúp máy tính không tiêu hao pin khi không người dùng sử dụng laptop trong một thời gian dài mà không muốn đóng các tài liệu và tắt máy. Thế nhưng, điện sẽ được ngắt hoàn toàn giống như khi bạn tắt máy. Bạn có thể gỡ pin hoặc rút sạc mà laptop không có vấn đề gì.
Tìm hiểu thêm: Cách bật, tắt chế độ Sleep win 10
Chế độ ngủ (Sleep) tiêu tốn nhiều năng lượng hơn so với ngủ đông (Hibernate) vì không tắt máy hẳn như ngủ đông, tuy nhiên sẽ cho phép khởi động máy lại nhanh hơn.

Hướng dẫn cách bật chế độ Hibernate Win 10 nhanh chóng
Có nhiều cách để có thể bật chế độ Hibernate Win 10, dưới đây là hướng dẫn 4 cách thực hiện đơn giản bạn có thể sử dụng:
Sử dụng lệnh Command Prompt để bật chế độ Hibernate Win 10
Cách bật chế độ Hibernate Win 10 đầu tiên chính là sử dụng lệnh Command Prompt. Các bước thực hiện như sau:
Bước 1: Đầu tiên bạn chọn Start gõ “cmd” vào ô tìm kiếm, sau đó nhấn đồng thời tổ hợp Ctrl + Shift + Enter để mở dòng lệnh Command Prompt dưới quyền quản trị. Hoặc khi nhập cmd vào, tại phần kết quả bạn nhấn chuột phải vào Command Prompt rồi sau đó chọn Run as administrator để chạy với quyền quản trị.
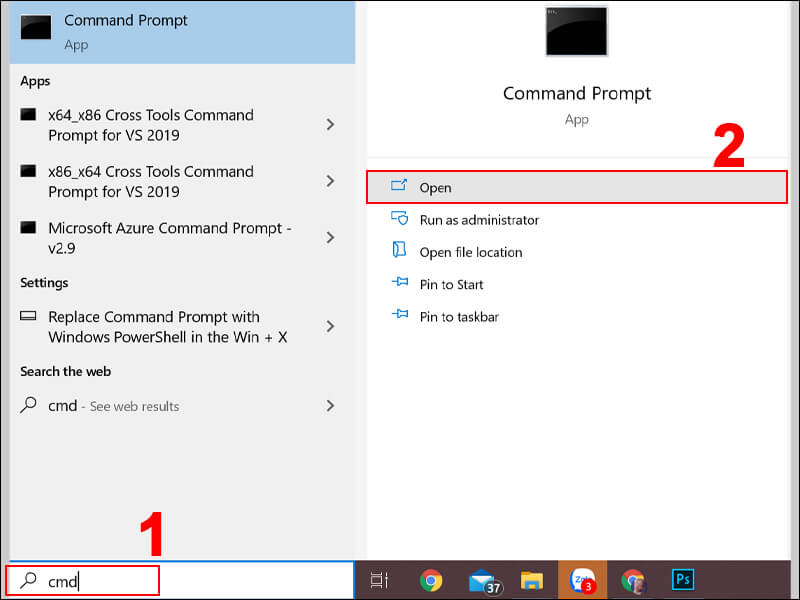
Bước 2: Tại cửa sổ lệnh Command Prompt, bạn gõ dòng lệnh powercfg -h on rồi nhấn ENTER để thực hiện.
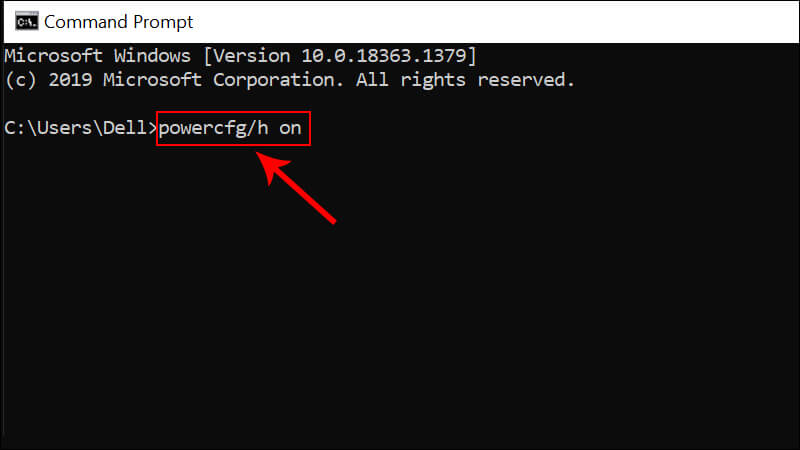
Bước 3: Tiếp tục gõ exit rồi nhấn ENTER thoát khỏi cửa sổ Command Prompt.
Bước 4: Sau đó bạn thoát ra khỏi Start Menu kiểm tra xem có chưa, nếu hiện lên như hình dưới thì bạn đã thực hiện bật chế độ Hibernate Win 10 thành công.
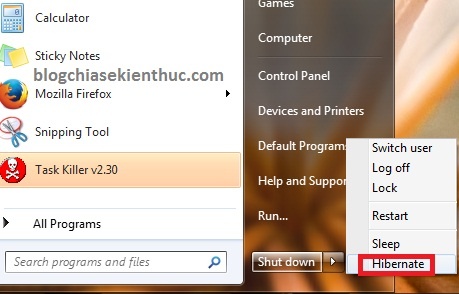
Bật chế độ Hibernate Win 10 bằng Power Options
Để bật chế độ Hibernate win 10 bằng Power Options bạn thực hiện theo những bước dưới đây:
Bước 1: Đầu tiên bạn nhấn tổ hợp windows + X để mở cửa sổ Power Options.
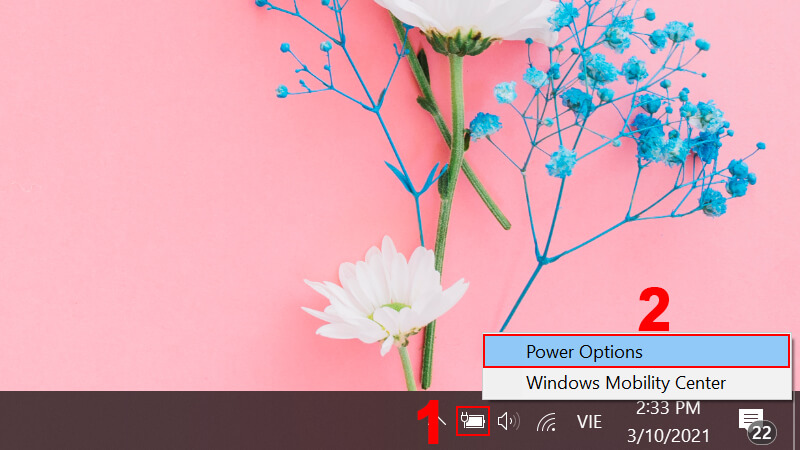
Bước 2: Sau đó bạn nhấp chọn Additional power settings.
Bước 3: Tiếp theo chọn mục Choose what the power buttons do cột bên trái.
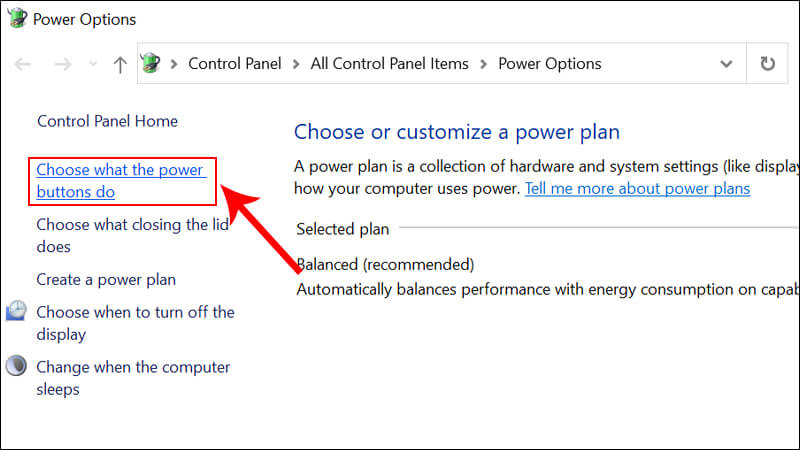
Bước 4: Tiếp tục click chọn Change settings that are currently unavailable.
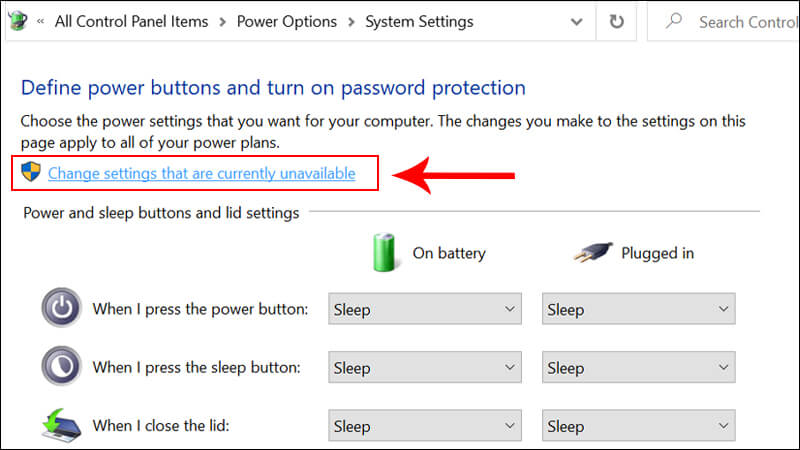
Bước 5: Di chuột đến thư mục Shutdown settings và sau đó chọn Hibernate.
Bước 6: Cuối cùng chọn vào Save changes để lưu lại các thao tác mà bạn vừa thực hiện.
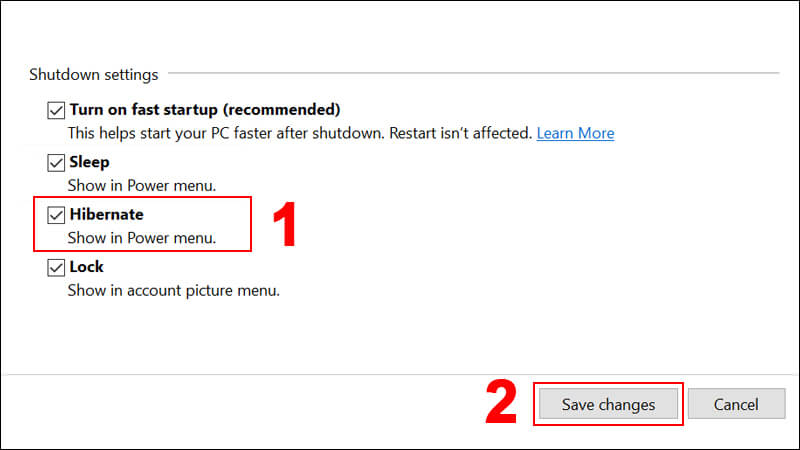
Bật chế độ Hibernate Win 10 bằng Control Panel
Bạn có thể bật chế độ Hibernate Win 10 bằng Control Panel như sau:
Bước 1: Nhấn tổ hợp phím Windows + R. Sau đó nhập Control panel và nhấn OK.
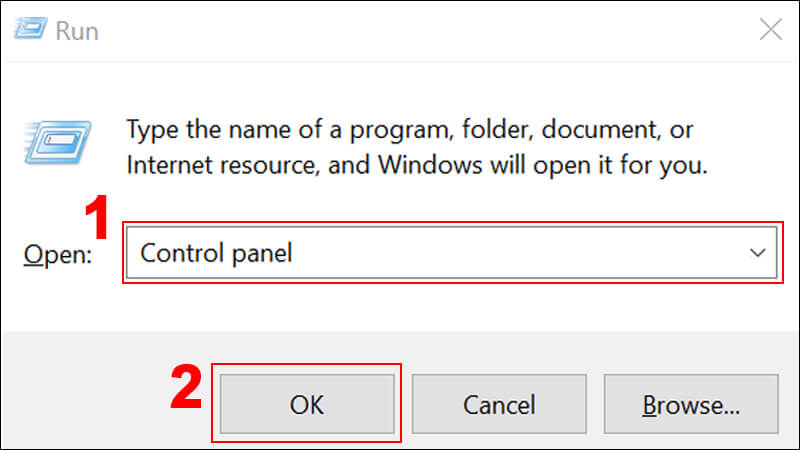
Bước 2: Sau đó chọn Power Options.
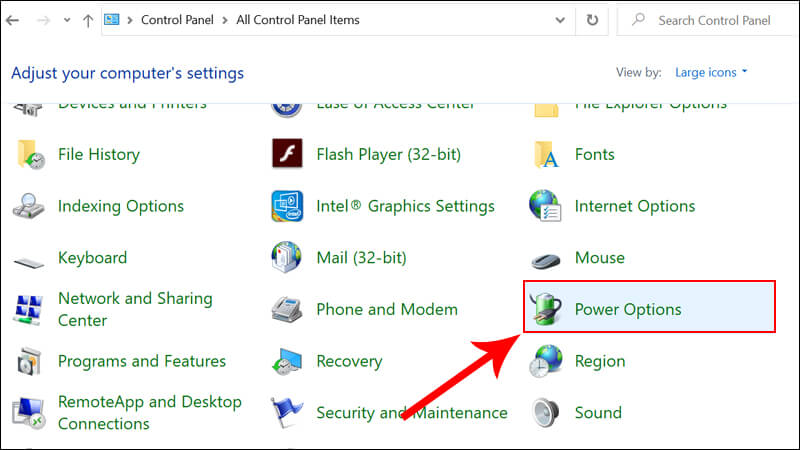
Bước 3: Tiếp tục chọn Choose what the power buttons do bên trái màn hình.
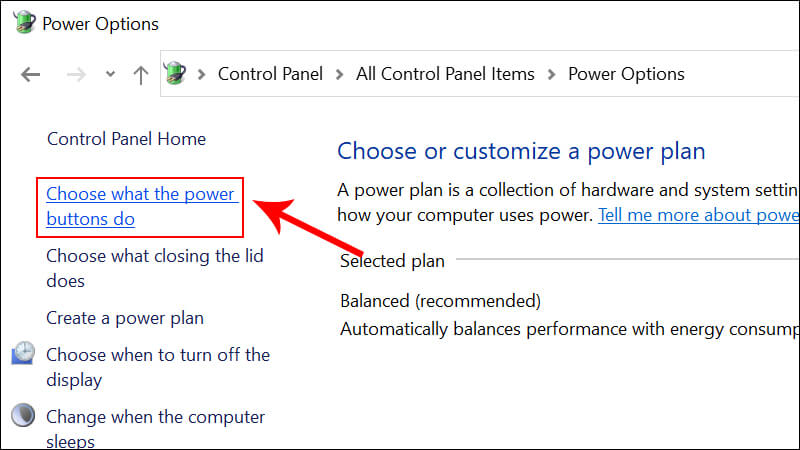
Bước 4: Tiếp tục click chọn Change settings that are currently unavailable.
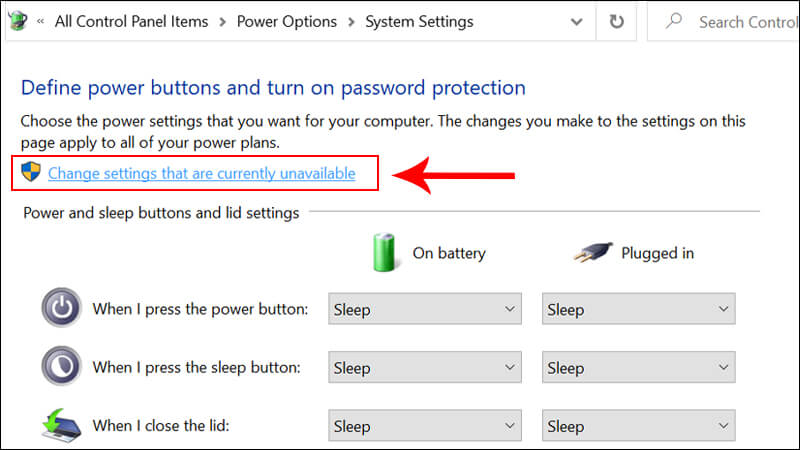
Bước 5: Tại mục Shutdown settings, tích chọn Hibernate và chọn Save changes.
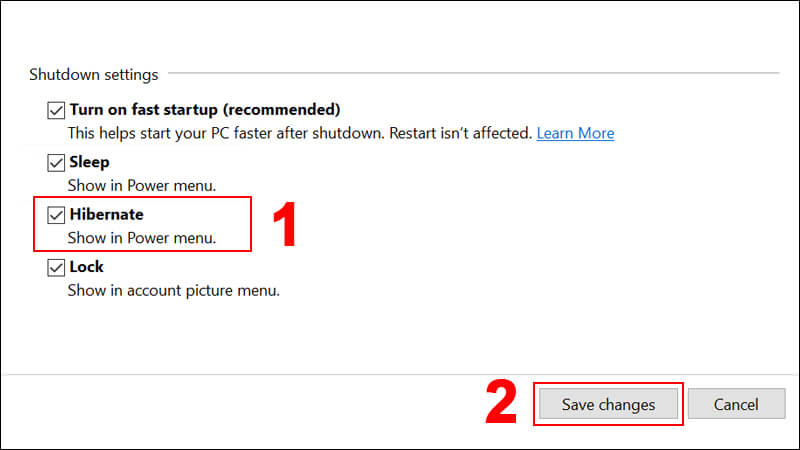
Sử dụng Registry Editor để bật chế độ Hibernate Win 10
Bước 1: Nhấn tổ hợp phím Windows + R sau đó nhập regedit và nhấn OK.
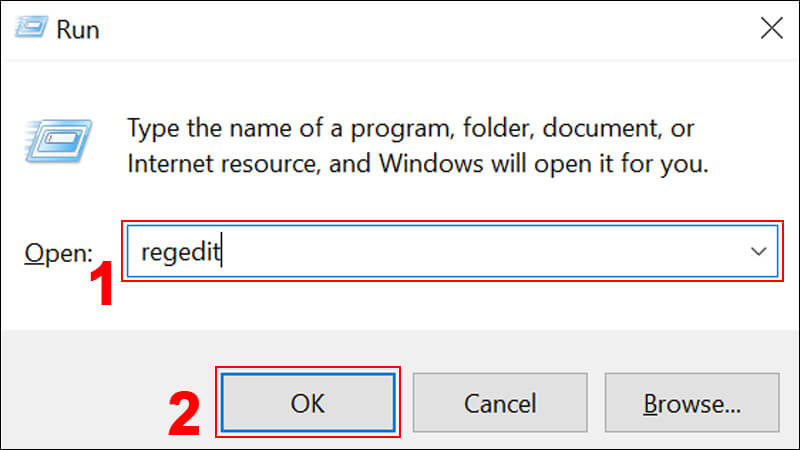
Bước 2: Tiếp theo tại giao diện Registry Editor, hãy copy và dán đường dẫn key sau vào: Computer\HKEY_LOCAL_MACHINE\SYSTEM\CurrentControlSet\Control\Power
Sau đó nhấp đúp chuột vào Hibernate Enabled.
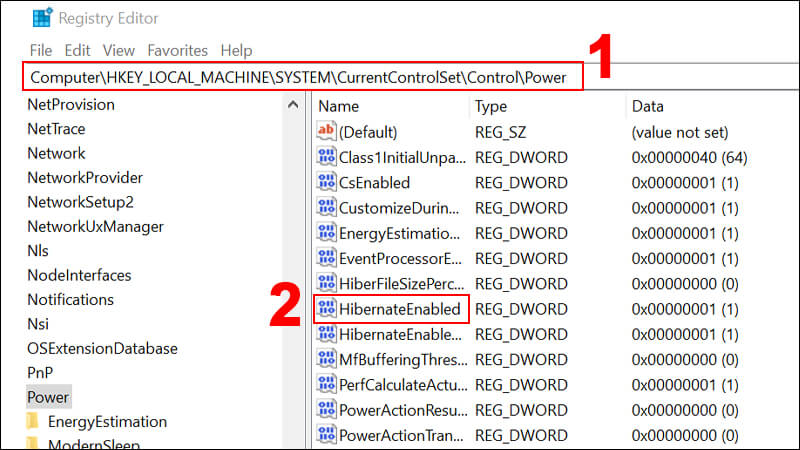
Bước 3: Đổi giá trị ô Value data thành 1 sau đó nhấn OK. Như vậy là bạn đã bật chế độ Hibernate Win 10 thành công rồi.
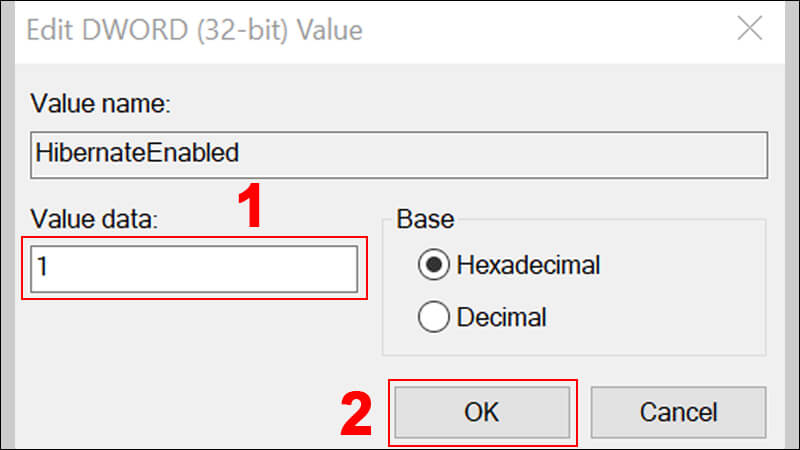
Cách tắt chế độ Hibernate trong win 10
Các bạn cũng có thể tắt chế độ Hibernate trên hệ điều hành windows theo hai cách như sau:
Cách 1: Các thao tác tương tự như bật chế độ Hibernate Win 10 bằng Control Panel thì tại bước 4 các bạn bỏ tích chọn ở Hibernate và lưu lại thiết lập là xong.
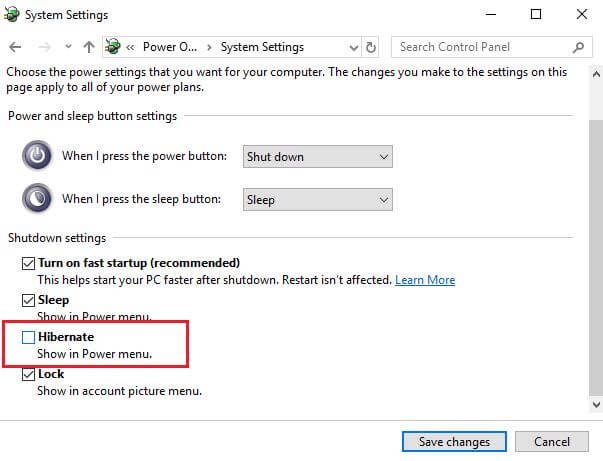
Cách 2: Các bạn mở cmd ở chế độ Additional rồi tiếp theo đó nhập vào dòng lệnh powercfg/h off.
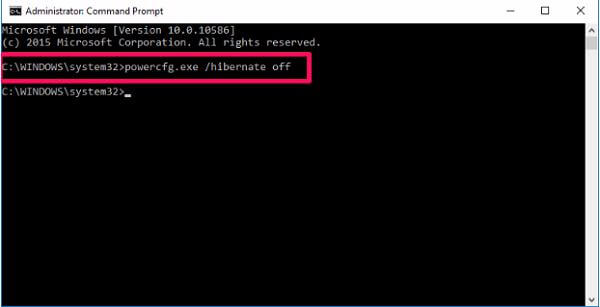
Một số điểm cần chú ý về chế độ ngủ đông Hibernate
Trong một số trường hợp chế độ Hibernate không có sẵn là vì một vài yếu tố sau:
– Do driver card video không được hỗ trợ ở trong trường hợp này. Vậy nên các bạn cần cung cấp Driver card video mới nhất để có thể hỗ trợ.
– Do máy tính của các bạn hỗ trợ chế độ tiết kiệm pin, tuy nhiên chúng lại không được kích hoạt sẵn ở trong BIOS.
– Một vài trường hợp chế độ Hibernate sẽ không được cài đặt sẵn ở trong máy nếu chế độ hybrid sleep được kích hoạt sẵn trên phần máy tính của bạn.
– Do phần máy tính của các bạn không tương thích với các tùy chọn nên tiết kiệm điện năng.
Như vậy bài viết trên đây Laptop Minh Khoa đã giới thiệu về chế độ Hibernate – chế độ ngủ đông, cũng như là cách tắt bật chế độ Hibernate Win 10 đơn giản nhanh chóng nhất. Chúc bạn thực hiện thành công!
BÀI VIẾT LIÊN QUAN:




