Bạn vô tình xóa mất các tệp tài liệu quan trọng hoặc bỗng nhiên lại không tìm thấy file đã lưu trước đó là những trường hợp khiến bạn lo lắng, hoang mang. Trên thực tế, bạn có thể áp dụng một số thủ thuật tìm file bị mất trong máy tính để tìm kiếm, phục hồi lại các nội dung này nhanh chóng. Dưới đây là 1 số thông tin đáng lưu ý liên quan đến vấn đề này. Cùng Laptop Minh Khoa tìm hiểu qua nhé!

Nội dung bài viết
Những nguyên nhân khiến file bị mất trong máy tính?
Máy tính là nơi lưu trữ các dữ liệu quan trọng trong công việc, trong học tập của người dùng. Thế nhưng, nhiều người sử dụng đã từng gặp phải trường hợp máy tính bị mất các tệp lưu trữ. Việc này gây ra nhiều bất cập và sẽ thật tệ nếu đó là các tài liệu khẩn cấp, cần sử dụng gấp.
Tham khảo bài viết: Hướng dẫn cách nén và giải nén file trên win 10 đơn giản
Có khá nhiều nguyên nhân khiến bạn không tìm thấy các file mà mình đã lưu trữ trên máy trước đó. Có thể kể đến như:
- Do không nhớ thông tin file lưu trữ.
- Máy tính bị dính Virus.
- Do hệ điều hành bị dừng hoạt động một cách bất ngờ.
- Xảy ra tình trạng lưu đè file, khiến file tài liệu cũ bị mất đi.
- Do vô tình người dùng đã xóa đi các file mà không kiểm soát kịp thời.

Những nguyên nhân khiến file bị mất trong máy tính
Cách tìm file bị mất trong máy tính hiệu quả
Nếu bạn không tìm thấy file tài liệu cần sử dụng trong máy tính, thay vì hoang mang, lo lắng bạn có thể thử tìm hiểu, áp dụng các giải pháp tìm file bị mất trong máy tính để có thể kịp thời khắc phục, đồng thời giúp tiết kiệm thời gian và công sức hơn cho chính mình.
Dưới đây là một số cách tìm file bị mất trong máy tính bạn nên tham khảo:
Xác định xem các file đã bị xóa hay chưa
Nếu file chưa bị xóa trên máy, việc tìm file bị mất trong máy tính sẽ đơn giản hơn rất nhiều.
Bạn có thể sử dụng thanh tìm kiếm trên Taskbar để quét toàn hệ thống và tìm kiếm các file tài liệu nếu chúng bị lẫn ở các vị trí lưu trữ bất kì.
Việc của bạn là chỉ cần nhập tên file hoặc những kí hiệu mà bạn có thể nhớ về tên của file đã lưu trữ, nếu file còn tồn tại, bạn sẽ biết được vị trí lưu trữ cụ thể của chúng.
Thực tế thì đây là 1 trong những cách tìm file bị mất trong máy tính cơ bản nhất, rất dễ thực hiện và đảm bảo nhanh chóng.

Bên cạnh đó, nếu trường hợp bạn không thể nhớ đã lưu file ở đâu, bạn cũng có thể xem và kiểm tra lại những file gần đây đã mở. Thông thường, với các sản phẩm từ bộ ứng dụng Microsoft Office, người dùng có thể xem lại khoảng 25 file gần nhất.
Đương nhiên, vì chỉ tìm kiếm file gần đây nên với những tài liệu đã mở và sử dụng từ rất lâu thì không thể tìm được với giải pháp này.
Để tìm kiếm file lúc này bạn có thể mở Window Explorer >> Xác định vị trí ổ đĩa cần tìm >> Nhập thông tin cần tìm kiếm. Cách này tối ưu hơn.
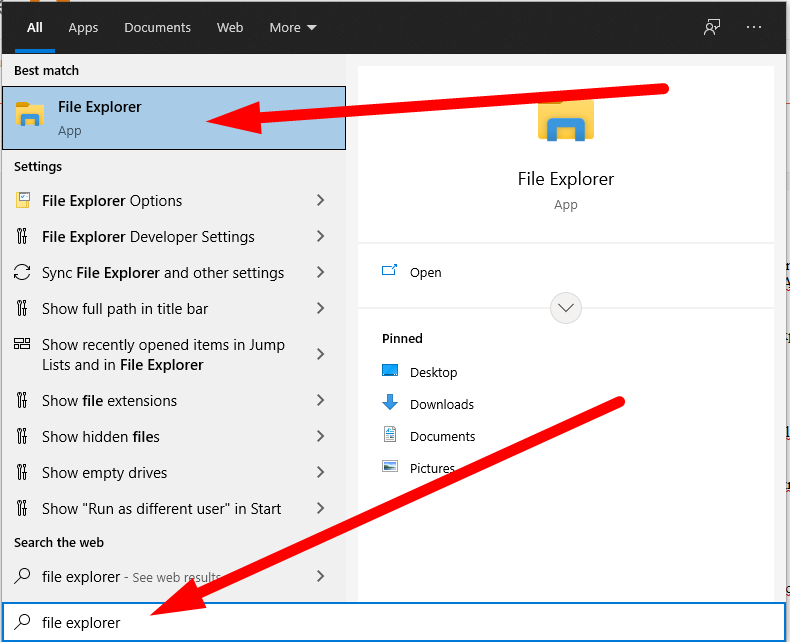
Khi sử dụng cách này, bạn còn có thể phân loại được ngày giờ với mục Kind, tìm kiếm theo ngày giờ tạo file với mục Date Modified, tìm kiếm file dựa trên dung lượng với mục Size hoặc tìm kiếm theo các thuộc tính với mục File,…
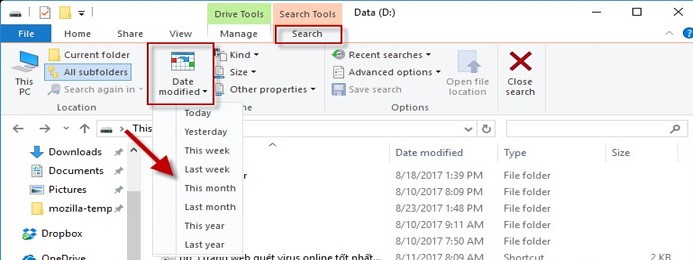
Tìm file bị mất trong máy tính với các bản sao lưu
Tìm kiếm bản sao lưu trên các dịch vụ đám mây
Nếu không tìm thấy các file tồn tại trên máy tính, bạn có thể thử đăng nhập và kiểm tra trên các nền tảng lưu trữ. Chẳng hạn như: OneDrive, Google Drive hay Dropbox.
Nếu máy tính bạn ở chế độ update tự động hoặc định kỳ lưu trữ, khả năng tìm file bị mất trong máy tính trên các dịch vụ lưu trữ này là khá cao.
Tìm hiểu thêm: Cách xóa file rác trong win 7 đơn giản, hiệu quả nhất
Tìm kiếm bản sao lưu trong File History
Nếu file bị xóa không còn trong thùng rác, thì người dùng có thể sử dụng File History để tìm lại file đã xóa.
Tại folder chứa file vừa xóa, hãy chọn Home > History.
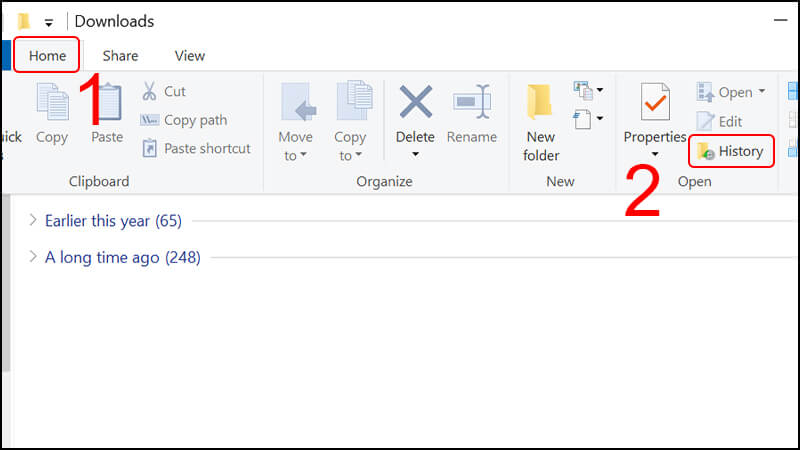
Tất cả file có trong bản backup gần nhất của folder đó sẽ được hiển thị khi sử dụng tính năng này.
Bạn tìm đến file mình cần phục hồi > sau đó chọn nút Restore (biểu tượng mũi tên màu xanh).
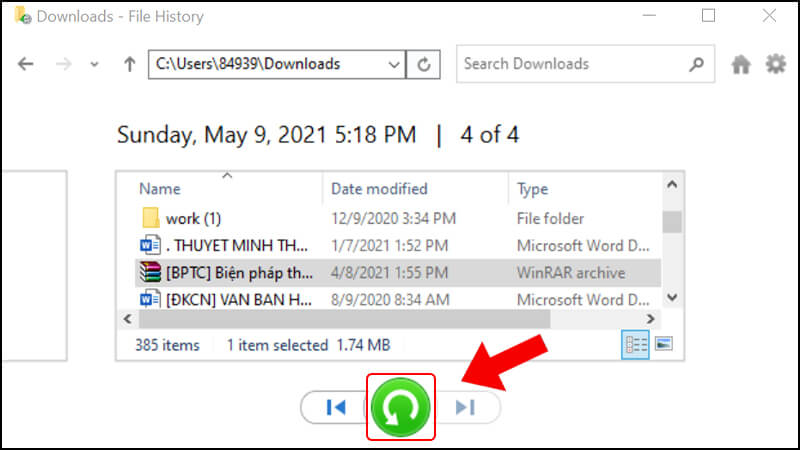
Lưu ý tính năng này chỉ sử dụng được khi bạn đã bật tính năng File History trước đó.
Cách bật sao lưu trong File History:
Vào Start > Settings > sau đó chọn Update & security > Backup > và chọn Add a drive (biểu tượng dấu cộng) để chọn ổ đĩa mà bạn muốn sao lưu.
Sử dụng phần mềm hỗ trợ khôi phục dữ liệu
Nếu đã áp dụng các cách thức trên vẫn không đem lại hiệu quả trong việc tìm file bị mất trong máy tính, bạn có thể sử dụng các phần mềm hỗ trợ khôi phục dữ liệu.
Hiện nay, các phần mềm hỗ trợ việc này khá phổ biến, bao gồm cả phần mềm miễn phí lẫn tính phí. Tùy vào từng nhu cầu cũng như mục đích sử dụng, bạn có thể đưa ra sự lựa chọn tối ưu nhất cho chính mình.
Trong đó, 1 số phần mềm hỗ trợ khôi phục dữ liệu được sử nhiều, miễn phí và nhận được đánh giá cao hàng đầu hiện nay có thể kể đến như: Totolink, Recuva, Undelete 360, Wise Data Recovery, MiniTool Partition Recovery,…

Nhờ đến sự trợ giúp của dịch vụ chuyên nghiệp
Nếu bạn đã cố gắng hết sức nhưng vẫn “bất lực” trước việc tự mình khôi phục, tìm file bị mất trong máy, nhất là với trường hợp các file bị mất số lượng nhiều hoặc chiếm dung lượng lớn thì giải pháp cuối cùng đó là nhờ đến sự hỗ trợ của dịch vụ sửa chữa máy tính chuyên nghiệp.
Với kinh nghiệm cũng như kiến thức chuyên môn kỹ thuật cao, các dịch vụ sửa chữa đảm bảo tỷ lệ khôi phục dữ liệu bị mất nhanh chóng, thậm chí khi tình trạng dữ liệu bị xóa, ghi đè hoặc ở cứng bị chết,… Đảm bảo sẽ khắc phục tình trạng tối ưu nhất đến người dùng.

Nếu bạn cần địa chỉ uy tín, dịch vụ chuyên nghiệp để cứu cánh mình với những trường hợp cần khôi phục dữ liệu phức tạp, hãy liên hệ ngay cửa hàng Laptop Minh Khoa để được hỗ trợ chuyên nghiệp, tận tình nhé.
Với những kinh nghiệm, kiến thức chuyên môn cao và sự tận tâm nhất, đội ngũ kỹ thuật viên của chúng tôi đảm bảo sẽ khôi phục dữ liệu một cách chính xác và nhanh chóng cho khách hàng.
Trên đây là hướng dẫn các cách tìm file bị mất trong máy tính hiệu quả mà người dùng có thể áp dụng để khôi phục dữ liệu tránh những ảnh hưởng đến công việc của mình. Cảm ơn bạn đã đọc bài viết.
BÀI VIẾT LIÊN QUAN:




