Khi sử dụng máy tính càng lâu, thì các tệp rác sẽ tích tụ ngày càng nhiều và khiến máy chạy chậm hơn rất nhiều. Hầu hết mọi người có thể sử dụng tính năng có sẵn để dọn dẹp các tệp rác này. Bài viết dưới đây Laptop Minh Khoa sẽ hướng dẫn bạn một số cách xóa file rác trong win 7 đơn giản, hiệu quả nhất hiện nay. Cùng tìm hiểu ngay nhé!
Nội dung bài viết
Hướng dẫn xóa file rác trong win 7 nhanh gọn
Tệp rác bao gồm các loại mục khác nhau, chẳng hạn như tệp trong thùng rác, tệp tạm thời, bộ nhớ cache,… Chúng có thể được xóa bằng các cách chuyên dụng như dọn sạch thùng rác hoặc xóa bằng công cụ tích hợp sẵn của Windows như Disk Cleanup. Ngoài ra còn có thể sử dụng các phần mềm của bên thứ 3. Tuy nhiên, nó vẫn không tối ưu bằng các cách làm thủ công nếu bạn có đủ kiến thức.
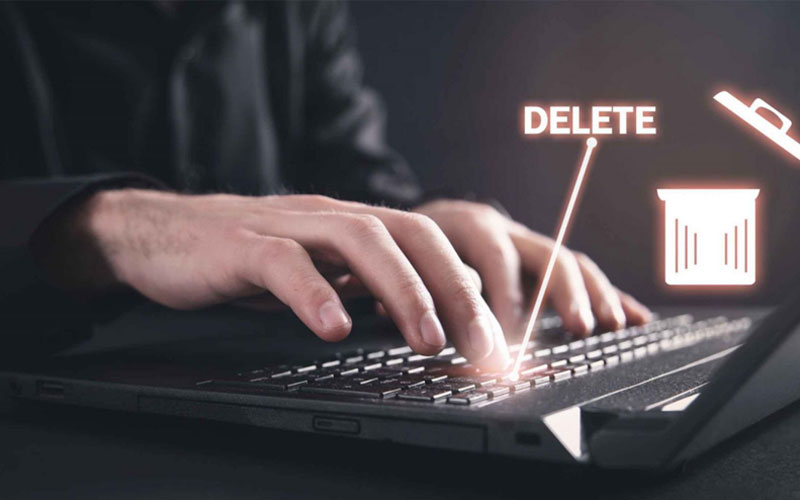
Cách xóa file rác trong win 7 ở ổ C bằng Disk Cleanup
Bước 1: Đầu tiên, click vào Start Menu, tìm kiếm công cụ “Disk Cleanup” và chọn

Bước 2: Tiếp theo, chọn ổ đĩa chính cần xóa dữ liệu – ở đây là ổ đĩa C, chọn OK

Lúc này công cụ sẽ tiến hành tính toán dung lượng trống trên máy tính của bạn, quá trình này có thể mất vài phút. Sau khi tính toán xong sẽ xuất hiện hộp thoại như sau:

Bước 3: Chọn các file bạn muốn xóa, thông thường sẽ là:
- Tệp chương trình đã tải xuống
- Tệp Internet tạm thời
- Thùng rác
- File tạm thời
Bước 4: Chọn Ok. Sau đó sẽ xuất hiện một hộp thoại nhắc bạn: Bạn có chắc chắn muốn xóa vĩnh viễn các tệp này không?

Bước 5: Chọn Delete. Như vậy là ổ đĩa C của bạn đã được dọn sạch chỉ qua vài thao tác đơn giản
Tham khảo thêm Cách hiện đuôi file win 7, win 10 chi tiết và nhanh chóng nhất
Cách xóa file rác trong win 7 tại thư mục temporary
Các chương trình thường lưu trữ các tệp tạm thời trên ổ cứng của bạn. Theo thời gian, các tệp này có thể bắt đầu chiếm nhiều dung lượng. Nếu bạn sắp hết dung lượng ổ cứng, xóa các file tạm thời là một cách tốt để lấy lại không gian lưu trữ ổ đĩa bổ sung.
Dưới đây là cách xóa file rác trong win 7 khi lưu tạm:
Bước 1: Nhấn tổ hợp phím Windows + R hoặc chọn Start => Run để mở hộp thoại Run
Bước 2: Nhập văn bản: %temp%
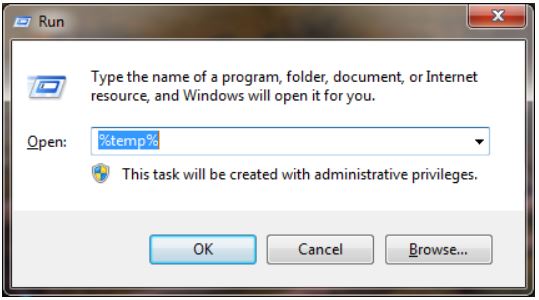
Bước 3: Nhấp vào OK – Thao tác này sẽ mở thư mục tạm thời của bạn
Bước 4: Nhấn Ctrl + A để chọn tất cả các file rác
Bước 5: Click vào Delete và nhấp vào OK để xác nhận, sau đó tất cả các tệp tạm thời sẽ bị xóa
Lưu ý: Một số tệp có thể không xóa được. Nếu bạn được nhắc về các tệp bị thiếu hoặc đang được sử dụng, hãy nhấp chọn “Do this for all current items” (Thực hiện việc này cho tất cả các mục hiện tại) và click vào “Skip”.
Hãy yên tâm rằng những file trong thư mục temporary này chỉ là những file được lưu tạm thời, bạn có thể xóa hết mà không cần phải lo lắng rằng mất các dữ liệu quan trọng.
Tham khảo thêm Cách khắc phục lỗi wifi bị limited access win 7 (chấm than vàng)
Xóa thư mục bộ nhớ cache Prefetch của window
Bước 1: Nhấn tổ hợp phím Window + R để mở hộp thoại Run. Hoặc bạn có thể nhập run vào thanh tìm kiếm tại Start Menu rồi chọn Run
Bước 2: Nhập “Prefetch” vào hộp thoại Run và chọn Ok (hoặc nhấn Enter). Lúc này, thư mục Prefetch sẽ mở ra
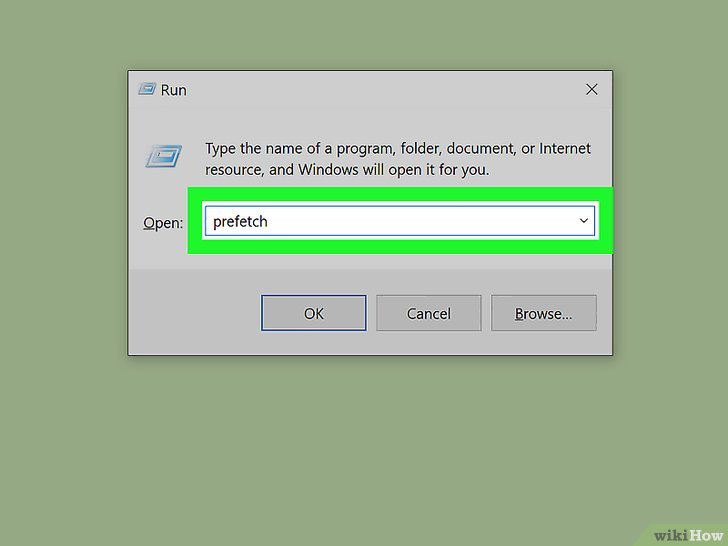
Bước 3: Nhấn tổ hợp phím Crl + A để chọn toàn bộ tập tin trong thư mục
Bước 4: Nhấn Delete, các tâp tin sẽ được xóa ra khỏi thư mục và chuyển vào thùng rác
Click chọn Recycle Bin để mở thùng rác và xóa các mục đã chọn, như vậy là các tập tin trong thư mục bộ nhớ cache Prefetch đã được xóa vĩnh viễn khỏi máy tính của bạn
Lưu ý: Nếu máy hiển thị thông báo lỗi không thể xóa được, thì có nghĩa là trong số các tập tin đã chọn, có tập tin bạn đang sử dụng. Chỉ cần bấm “Skip” (bỏ qua).
Xóa thư mục lịch sử hoạt động gần nhất Recent places
Tương tự như xóa thư mục bộ nhớ cache Prefetch, chúng ta chỉ cần tiến hành các bước đơn giản sau:
Bước 1: Chọn Start Menu => Run (hoặc Window + R) để mở hộp thoại Run
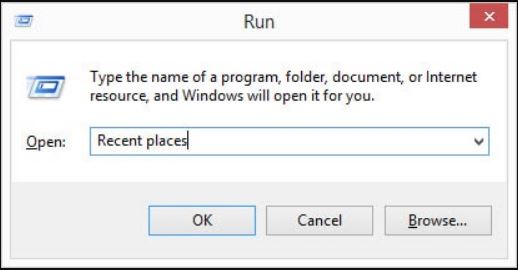
Bước 2: Trong hộp thoại Run các bạn gõ từ khóa “Recent places” và chọn OK (hoặc nhấn Enter). Thao tác này sẽ giúp hiển thị cửa sổ thư mục Recent places
Bước 3: Chọn tất cả các file (Ctrl + A) và nhấn Delete để xóa
Tham khảo thêm Laptop update mãi không xong và 7 cách khắc phục
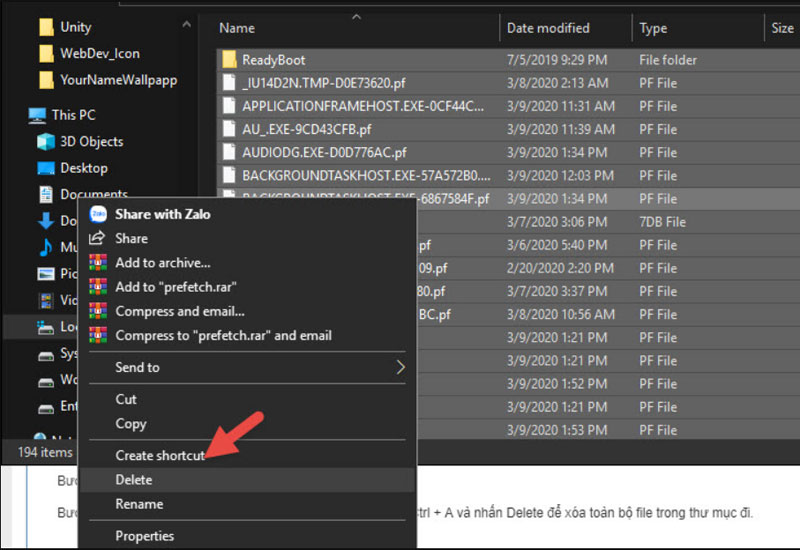
Tìm kiếm và xóa những file bị trùng lặp
Tất cả chúng ta đều vô tình có nhiều bản sao của cùng một tệp trên máy tính, việc dọn dẹp chúng sẽ giúp bạn giải phóng ổ đĩa của mình một cách đáng kể.
Các tệp trùng lặp có thể bao gồm tất cả hình ảnh, tài liệu, video hoặc tệp âm thanh có trên máy tính của bạn. Bạn có thể thực hiện quy trình này theo cách thủ công bao gồm việc tự mở từng tệp, sắp xếp phù hợp và xóa các tệp trùng lặp.

Tuy nhiên quá trình này đòi hỏi rất nhiều thời gian. Để đơn giản hóa công việc không bao giờ kết thúc này, bạn nên sử dụng phần mềm như CCleaner hoặc VisiPics (miễn phí). Ngoài ra bạn cũng có thể sử dụng Duplicate Cleaner Pro đây là phần mềm trả phí, không chỉ tìm thấy mà còn loại bỏ các tệp trùng lặp trên Windows 7 một cách tối ưu nhất.
Các phầm mềm dọn rác cho máy tính win 7 tốt nhất
Dọn dẹp máy tính, xóa file rác trong win 7 bằng phần mềm CCleaner
CCleaner là công cụ dọn rác máy tính hàng đầu được sử dụng phổ biến nhất hiện nay, bạn có thể tải miễn phí và cài đặt phần mềm CCleaner để dọn rác trên hệ thống máy tính của mình một cách đơn giản và nhanh chóng nhất
Cách dọn dẹp thùng rác, xóa rác trong Recycle Bin với CCleaner:
Mở CCleaner => Chọn Dọn rác => Run Cleaner. Phần mềm CCleaner sẽ tự quét các tệp tin rác trong máy tính và dọn sạch chúng giúp bạn
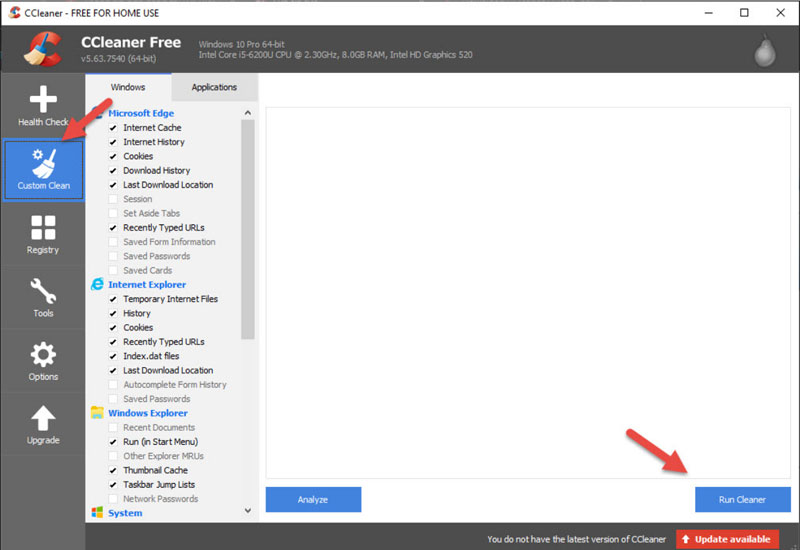
Ngoài ra, CCleaner còn giúp các bạn dễ dàng gỡ các phần mềm không cần thiết.
Cách xóa file rác trong win 7 bằng phần mềm Advanced SystemCare
Với phần mềm này, chỉ cần một cú nhấp chuột bạn đã có thể bảo vệ, chống virus hàng đầu, sửa chữa, dọn dẹp, tối ưu hóa và cuối cùng là tăng tốc máy tính của mình một cách đơn giản và nhanh chóng.
Advanced SystemCare là phần mềm dọn rác được hỗ trợ trên máy tính cài win 7, 10 hay mac, sở hữu các tính năng khá hiện đại và thực hiện tối ưu hệ thống một cách tự động.
Cách xóa file rác trong win 7 bằng phần mềm Advanced SystemCare như sau:
Bước 1: Chạy phần mềm Advanced SystemCare. Sau đó chọn Care
Bước 2: Chọn mục Junk Files Clean (Xóa file rác)
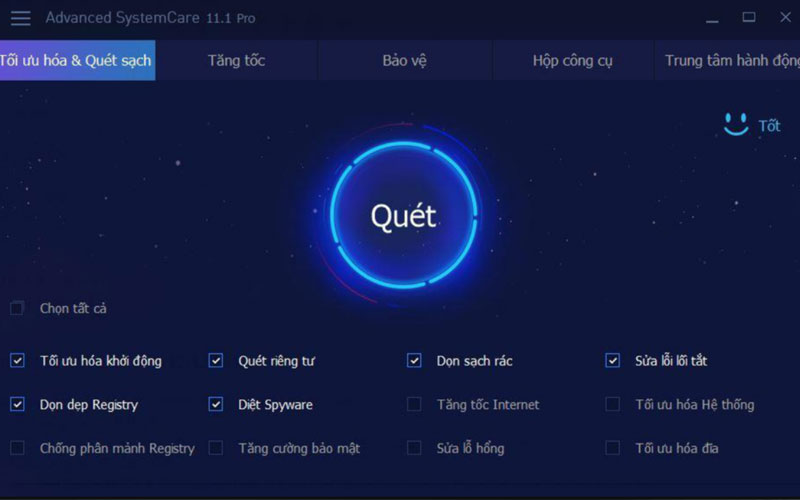
Ngoài JunK Files Clean, các bạn cũng có thể chọn các mục khác tùy vào nhu cầu để chăm sóc hệ thống của mình như Spyware Removal (loại bỏ phần mềm độc hại), Internet Boost (tăng tốc internet), Privacy Sweep (quét với chế độ riêng tư), Junk Files Clean (xóa file rác), Shortcuts Fix (sửa chữa phím tắt), bạn chỉ cần
Bước 3: Cuối cùng chọn Scan để chương trình làm việc
Trên đây là những cách xóa file rác trong win 7 đơn giản nhất cùng với hướng dẫn chi tiết. Minh Khoa Laptop Services mong rằng sẽ mang đến cho bạn những kiến thức bổ ích và có thể giúp bạn thực hiện dọn rác cho máy tính của mình một cách dễ dàng, nhanh chóng và hiệu quả tại nhà. Mọi thắc mắc quý khách hàng có thể liên hệ fanpage, website hoặc gọi ngay hotline: 0911.003.113 để được tư vấn miễn phí nhanh nhất.
BÀI VIẾT LIÊN QUAN




