Hiện nay, có rất nhiều người dùng laptop đang tìm cách chuyển màn hình laptop sang màn hình ngoài nhưng không biết phải bắt đầu từ đâu hay thực hiện như thế nào cho hiệu quả. Cách chuyển màn hình laptop sang LCD sẽ giúp cho không gian làm việc trên máy tính của bạn mở rộng hơn, công việc trở nên thoải mái hơn. Hãy cùng Laptop Minh Khoa tìm hiểu rõ hơn về cách chuyển màn hình laptop sang màn hình ngoài để bạn tham khảo và thực hiện nhanh chóng, đơn giản hơn nhé!
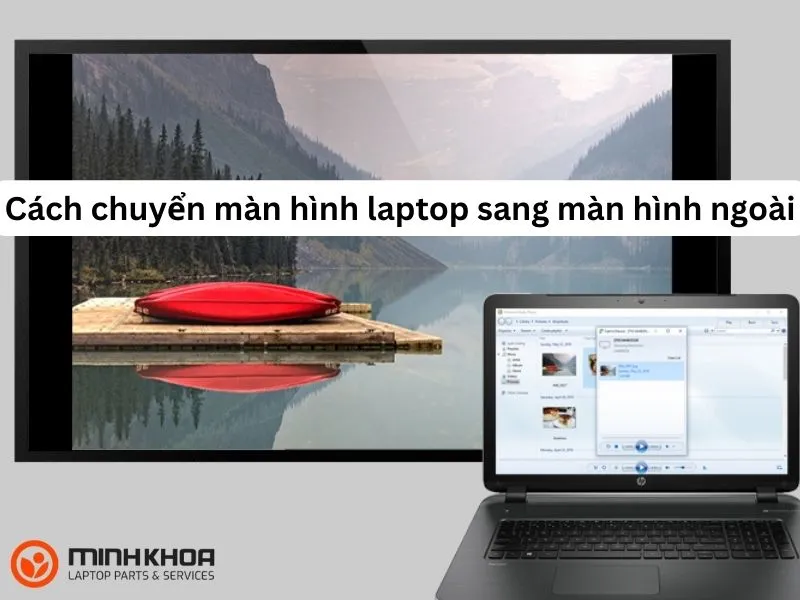
Nội dung bài viết
- 1 Nhu cầu chuyển màn hình laptop sang màn hình ngoài của người dùng
- 2 Hướng dẫn cách chuyển màn hình laptop sang màn hình ngoài
- 2.1 Bước 1: Xác định đầu ra video của laptop
- 2.2 Bước 2: Xác định đầu vào video của màn hình
- 2.3 Bước 3: Nối cổng kết nối giữa laptop với màn hình ngoài
- 2.4 Bước 4: Mua cáp chuyển đổi nếu cần thiết
- 2.5 Bước 5: Cắm dây và bật màn hình lên
- 2.6 Bước 6: Kết nối laptop với màn hình ngoài
- 2.7 Bước 7: Chờ màn hình laptop hiện ra trên màn hình ngoài
- 3 Những hiệu quả khi thực hiện cách chuyển màn hình laptop sang LCD
- 4 Cách xuất màn hình laptop ra LCD
Nhu cầu chuyển màn hình laptop sang màn hình ngoài của người dùng
Thông thường, nhiều người nghĩ rằng một chiếc laptop thì chỉ cần một chiếc màn hình thôi là đủ. Tuy nhiên với nhu cầu sử dụng máy tính ngày càng cao của con người như ngày nay cùng với đó là sự giảm mạnh của các linh kiện phần cứng laptop thì việc gắn thêm cho máy một chiếc màn hình ngoài là điều hết sức cần thiết.
Có thể nói, ưu điểm quan trọng của laptop hiện nay đó chính là khả năng kết nối laptop với nhiều màn hình. Với những ai đòi hỏi có một chiếc laptop với không gian làm việc rộng lớn và hiệu suất tăng cao, nhu cầu sử dụng đa tác vụ của người dùng laptop sẽ không ngần ngại lắp thêm một màn hình khác. Không gian làm việc hoặc trải nghiệm trên màn hình rộng chắc chắn sẽ tuyệt vời hơn bao giờ hết. Vậy nên ngày càng có nhiều người dùng laptop muốn xuất màn hình laptop ra LCD.
Hướng dẫn cách chuyển màn hình laptop sang màn hình ngoài
Cách chuyển màn hình laptop sang màn hình ngoài đã trở nên đơn giản hơn bao giờ hết nhờ vào sự tiện lợi của các cổng video như HDMI, DVI. Dưới đây là hướng dẫn kết nối, sử dụng hai màn hình trên một laptop để bạn thực hiện dễ dàng hơn. Cùng tham khảo ngay các thao tác sau đây bạn nhé!

Bước 1: Xác định đầu ra video của laptop
Bước đầu tiên trong cách chuyển màn hình laptop sang màn hình ngoài đó chính là xác định được đầu ra video của laptop. Hiện nay, đa số các dòng laptop thường chỉ trang bị duy nhất một cổng kết nối hiển thị và nó sẽ nằm bên cạnh hay phía sau máy.
Dưới đây là một số loại kết nối chính có thể sử dụng cho laptop hệ điều hành windows để giúp người dùng tận dụng tối đa những tiện ích và hiệu suất của màn hình ngoài. Để có được trải nghiệm tốt nhất khi xuất màn hình laptop ra LCD thì đừng bỏ qua chúng nhé!

HDMI: Trên hầu hết laptop hệ điều hành windows đều sẽ trang bị cổng HDMI này. Đây là cổng 6 cạnh hình nón, đại diện cho một tiêu chuẩn chất lượng cao, cho người dùng những trải nghiệm tuyệt vời nhất về một màn hình sắc nét, màu sắc tốt. Vậy nên HDMI chính là sự lựa chọn phù hợp để bạn có thể kết nối laptop với các thiết bị hiển thị ngoại vi.
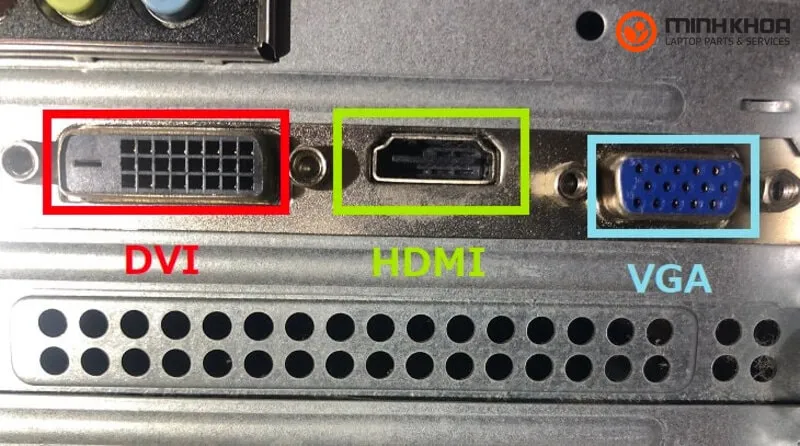
VGA/ DVI: VGA và DVI là hai loại cổng kết nối quan trọng, có đặc điểm riêng để người dùng dễ dàng nhận biết và phân biệt được. Cổng VGA có màu sắc tương đồng với các lỗ kết nối. DVI thường sẽ có màu đen với lỗ và khoảng trống ở một bên. Khi nhận biết được hai cổng kết nối này thì người dùng sẽ dễ dàng hơn khi thực hiện cách chuyển màn hình laptop sang màn hình ngoài. Tăng khả năng linh hoạt và tương thích của laptop với màn hình ngoài.

DisplayPort: DisplayPort cũng là một cổng kết nối giữa máy tính với thiết bị ngoại vi mà người dùng không thể bỏ qua. Đặc điểm để phân biệt DisplayPort với các cổng kết nối khác đó chính là nó được thiết kế độc đáo có một góc nhọn, các góc còn lại vuông. Với giao diện của cổng kết nối này thì người dùng có thể tận hưởng được chất lượng siêu đỉnh khi xuất màn hình laptop ra LCD bằng cổng DisplayPort.
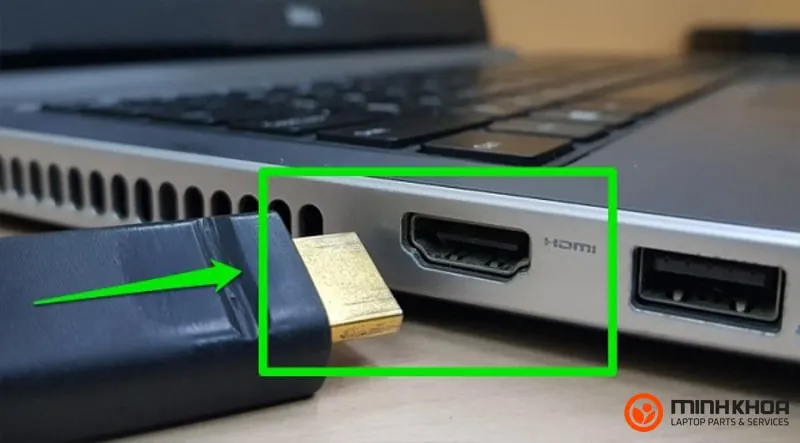
Bước 2: Xác định đầu vào video của màn hình
Sau khi đã xác định được rõ hơn đầu ra của video trên laptop thông qua cổng kết nối nào thì bạn cần xác định đầu vào video của màn hình. Thông thường màn hình laptop chỉ có một cổng vào duy nhất còn khi chuyển màn hình laptop sang LCD thì bạn sẽ thấy có nhiều cổng hơn. Đa số các dòng màn hình hiện đại ngày nay thì các cổng HDMI hay DisplayPort được đặt ở phía sau. Và các cổng truyền thống như VGA/ DVI sẽ ở phía sau đối với một số màn hình cũ.

Bước 3: Nối cổng kết nối giữa laptop với màn hình ngoài
Đây được xem là bước quan trọng để biết được laptop của bạn có hoàn thành được sứ mệnh liên kết với màn hình bên ngoài không đấy nhé! Nếu laptop và màn hình ngoài đều có cổng kết nối thông dụng là HDMI thì người dùng có thể sử dụng cáp với đầu nối tương đồng để kết nối hai thiết bị một cách dễ dàng nhất.

Bước 4: Mua cáp chuyển đổi nếu cần thiết
Trong trường hợp bạn cần phải có cáp chuyển đổi thì mới có thể kết nối được laptop với màn hình ngoài thì bạn đừng ngần ngại mua ngay cáp chuyển đổi nhé! Những loại cáp chuyển đổi thường gặp như:
HDMI – to – DisplayPort
DisplayPort – to – HDMI
Mini DisplayPort – to – DisplayPort
USB-C – to – HDMI
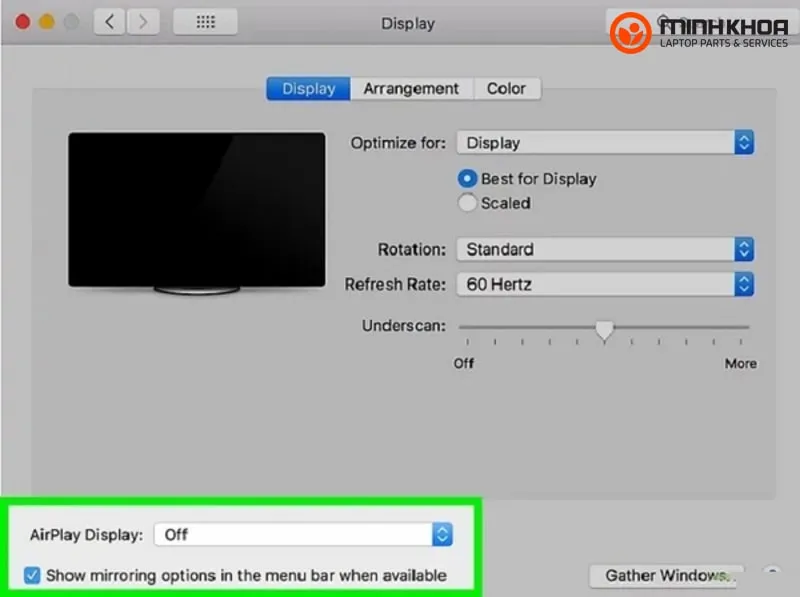
Bước 5: Cắm dây và bật màn hình lên
Ở bước này, bạn hãy thực hiện cắm dây kết nối màn hình với nguồn điện, sau đó nhấn vào Power.
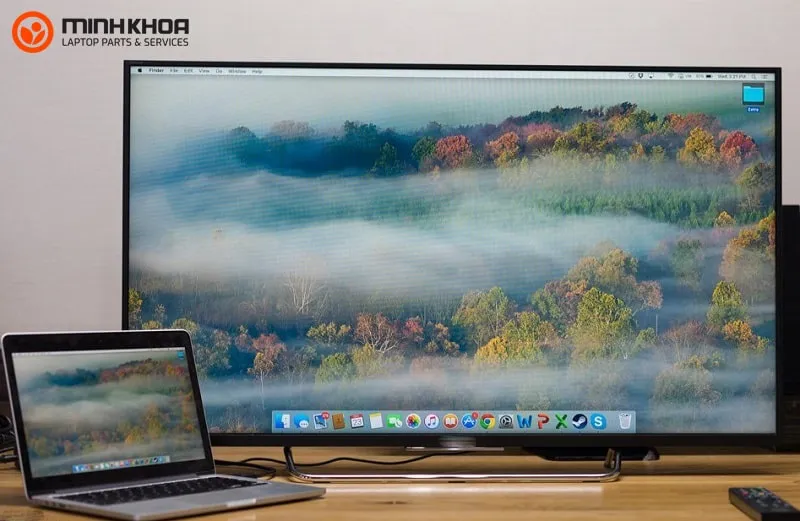
Bước 6: Kết nối laptop với màn hình ngoài
Lúc này, bạn hãy cắm một đầu cáp vào laptop, đầu còn lại cắm vào màn hình ngoài.
Nếu bạn mua bộ chuyển đổi, bạn cần cắm adapter vào nguồn điện.
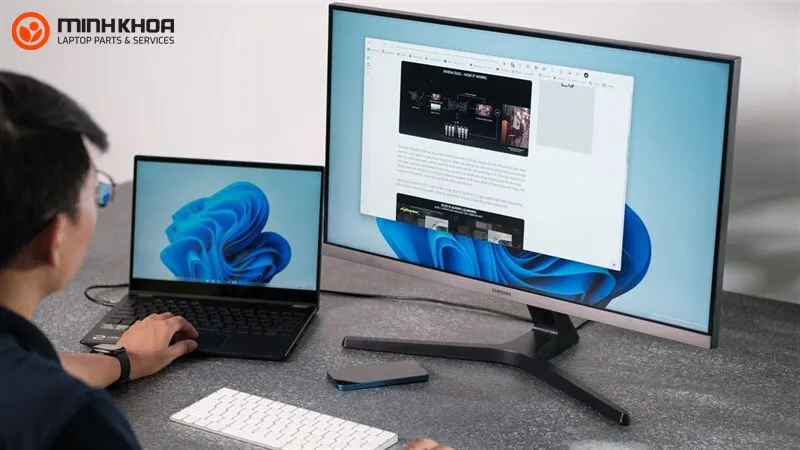
Bước 7: Chờ màn hình laptop hiện ra trên màn hình ngoài
Sau khi màn hình Desktop và những biểu tượng của thiết bị laptop đã hiện ra trên màn hình thứ hai, bạn đã có thể tiến hành thiết lập cài đặt hiển thị cho laptop. Cuối cùng điều chỉnh cài đặt màn hình là đã hoàn thành xong cách chuyển màn hình laptop sang màn hình ngoài rồi nhé!
Trong nhiều trường hợp thiết lập một màn hình nhưng màn hình đó không hoạt động “Hãy nhấn Phím Logo Windows + P để đảm bảo rằng tùy chọn Mở rộng được chọn. Nếu tùy chọn Mở rộng đã được chọn, hãy thử các mẹo khắc phục sự cố như: Chỉ sử dụng một màn hình ngoài, thêm màn hình ngoài thứ 2 hoặc thứ 3″.- Thông tin từ Microsoft
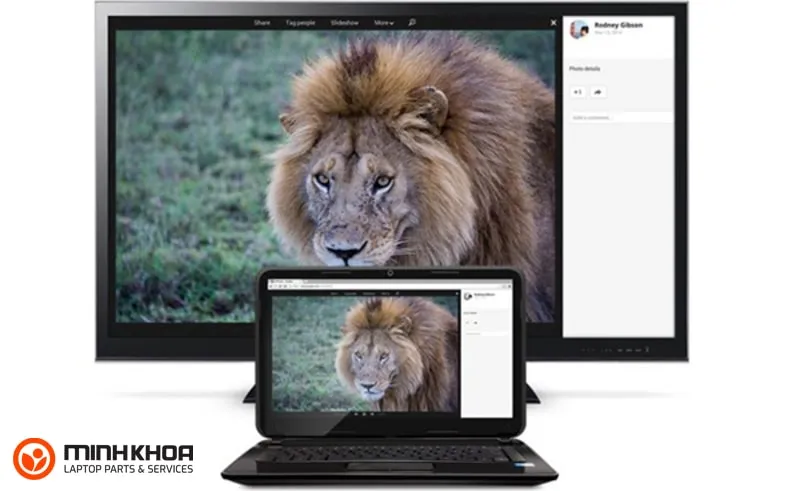
Bước 7: Chờ màn hình laptop hiện ra trên màn hình ngoài
Những hiệu quả khi thực hiện cách chuyển màn hình laptop sang LCD
Xuất màn hình laptop ra LCD sẽ mang đến cho người dùng những hiệu quả vượt trội nhất, chẳng hạn như:
- Người dùng có thể xem một bộ phim, một chương trình,… trên một màn hình LCD rộng chứ không phải là trên một chiếc màn hình laptop chỉ mười mấy inch
- Không cần đến máy chiếu vẫn có thể chia sẻ các bài thuyết trình
- Các tivi LCD hiện nay có độ phân giải cao, hình ảnh sống động hơn hẳn các màn hình laptop
- Sử dụng chế độ màn hình kép trong một số các công việc như thiết kế đồ họa, chỉnh sửa phim
- Giúp bạn mở rộng thêm không gian làm việc, tối ưu hóa quy trình công việc thay vì dùng một màn hình laptop với rất nhiều tab

Cách xuất màn hình laptop ra LCD
Ngoài cách chuyển màn hình laptop sang màn hình ngoài thì cách chuyển màn hình laptop sang LCD cũng được rất nhiều người áp dụng vì hiện nay dường như gia đình nào cũng sẽ có một chiếc tivi LCD màn hình rộng vài chục inch. Vậy nên nếu bạn muốn chia sẻ bất kỳ thông tin gì từ laptop sang LCD thì vẫn có thể thực hiện được.

Thao tác đơn giản như sau:
Bước 1: Đầu tiên các bạn hãy cắm hai đầu dây cáp VGA vào cổng VGA ở laptop và màn hình LCD
Bước 2: Sau đó mở màn hình LCD, nếu bạn sử dụng tivi LCD bạn cần dùng remote chuyển qua chế độ RGB PC
Bước 3: Khởi động laptop, ở dãy phím F1 – F12 có một phím có biểu tượng màn hình LCD hoặc chữ CRT/LCD, tùy theo từng dòng máy bạn sẽ bấm tổ hợp phím Fn + phím F có biểu tượng này là hoàn thành quá trình xuất màn hình laptop ra LCD.
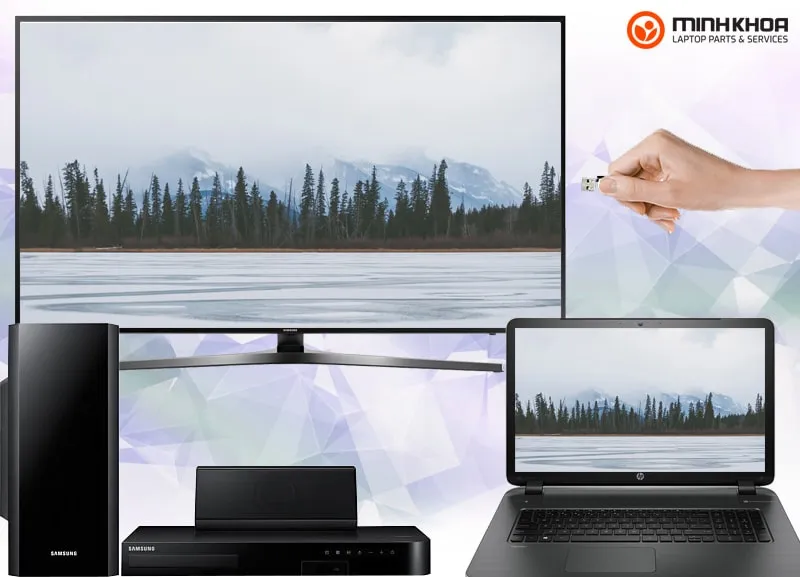
Trên đây chính là những thông tin bạn cần biết về hiệu quả của cách chuyển màn hình laptop sang màn hình ngoài cũng như cách xuất màn hình laptop ra LCD. Hy vọng qua bài viết này người dùng laptop sẽ hiểu rõ hơn về cách chuyển màn hình laptop sang màn hình ngoài và thực hiện các thao tác này một cách dễ dàng hơn. Nếu bạn gặp bất cứ trục trặc gì trong quá trình sử dụng laptop thì đừng quên liên hệ ngay với Laptop Minh Khoa để được hỗ trợ tốt nhất nhé!
Bài viết liên quan






