Để sử dụng máy tính, người dùng cần phải biết các thao tác kết nối thêm thiết bị máy tính. Trong đó việc kết nối CPU với màn hình máy tính là thao tác quan trọng cần biết để đề phòng những trục trặc trong quá trình sử dụng. Vậy nên, dây nối màn hình máy tính là thiết bị cần thiết cho đa số các hoạt động sử dụng máy tính của bạn. Hãy cùng Laptop Minh Khoa tìm hiểu dây nối màn hình máy tính là gì, cách kết nối và phân biệt dây nối màn hình máy tính với CPU nhanh chóng qua bài viết dưới đây nhé!

Nội dung bài viết
Tìm hiểu về dây nối màn hình máy tính là gì
Dây nối màn hình máy tính là một công cụ không còn quá xa lạ với người dùng máy tính hiện nay. Đây chính là một loại cáp được sử dụng để gửi tín hiệu từ CPU đến màn hình máy tính, kết nối trực tiếp các thiết bị máy tính với nhau. Hay nói một cách khác đây giống như một loại kết nối giữa màn hình và màn hình PC của bạn và gửi sóng video, hình ảnh, âm thanh,…
Tham khảo bài viết: Dây nguồn màn hình máy tính
Hiện nay trên thị trường có rất nhiều loại dây nối màn hình máy tính với thiết kế và chức năng khác nhau nhằm đáp ứng nhu cầu đa dạng của khách hàng. Trong đó, bạn có thể lựa chọn một trong những loại dây kết nối sau đây:
- Dây VGA – VGA
- Dây HDMI – HDMI
- Dây HDMI – VGA
- Dây HDMI – DisplayPort
- Dây Mini DisplayPort – DisplayPort (VGA,…)
- Dây Type-C-HDMI (Displayport, VGA)
- Adapter chuyển đổi USB-C 9 in 1 (Chuyển đổi từ Type-C sang HDMI, USB, LAN, Jack 3.5 mm,…)
- Adapter chuyển đổi USB-C – HDMI
Cách kết nối và phân biệt dây nối màn hình máy tính với CPU nhanh chóng
Để kết nối máy tính với màn hình thì điều trước tiên là bạn cần phải phân biệt được các loại dây cáp màn hình máy tính và chức năng của từng loại dây cáp này. Điều này sẽ giúp các thao tác của bạn được dễ dàng, nhanh chóng hơn cũng như sẽ giúp tránh những nhầm lẫn xảy ra ảnh hưởng đến quá trình sử dụng máy tính sau này.
Xác định cổng vào của màn hình (Input)
Màn hình máy tính thông thường sẽ có các cổng như sau:
- Cổng HDMI: Cổng này có 6 cạnh với cạnh dài nhất nằm ở trên cùng, và đặc điểm nhận biết là bên cổng sẽ được in chữ HDMI
- Cổng DisplayPort: Đây là cổng có hình chữ nhật với ba góc vuông, một cạnh của cổng DisplayPort được chia thành hai cạnh nhỏ (một cạnh thẳng đứng và một cạnh nằm nghiêng)
- Cổng VGA: Cổng này mặc định được tích hợp trên màn hình máy tính, khi kết nối cổng với các thiết bị truyền hình video, hình ảnh thì màn hình sẽ hiển thị chất lượng hình ảnh ở mức tốt nhất theo giới hạn của màn hình. Thông thường cổng VGA sẽ có màu xanh và màu đen cùng với nhiều lỗ cắm nhỏ và hai lỗ cắm lớn ở hai bên
- Cổng DVI: Cổng này thường xuất hiện ở các màn hình máy tính đời cũ, cổng có các lỗ nằm ở giữa và hai lỗ lớn nằm ở bên cạnh
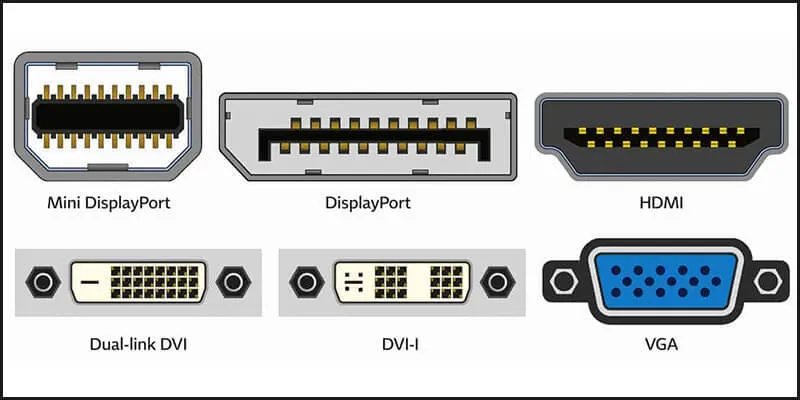
Với màn hình thuộc Apple số lượng cổng thường gặp sẽ ít hơn, chỉ gồm 2 loại cơ bản:
- Cổng Thunderbolt 3 (USB-C): cổng này có hình oval được trang bị trên màn hình Apple. Cổng này kết nối được với các dây cáp USB Type – C
- Cổng USB: Đây là cổng có hình chữ nhật, đây là cổng người dùng thường dùng để cắm bàn phím, chuột,…
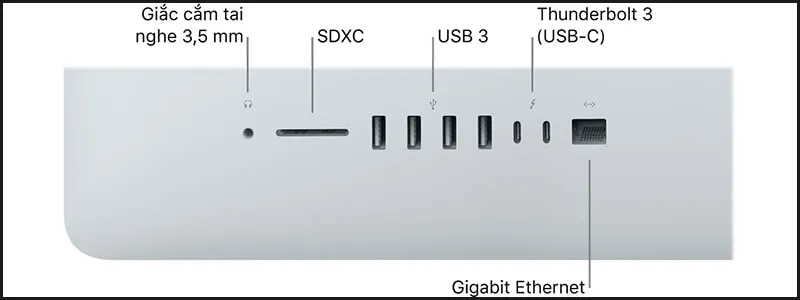
Chuẩn bị dây kết nối
Hiện nay, có rất nhiều loại dây nối màn hình máy tính cũng như dây cáp chuyển đổi để bạn có thể tiện sử dụng và giảm bớt đi sự phức tạp khi phải sử dụng quá nhiều loại dây cáp khác nhau để kết nối.
Dưới đây là một số dây cáp kết nối phổ biến bạn có thể tham khảo:
Dây VGA – VGA: Đây chính là một loại dây nối màn hình máy tính phổ biến trên các thiết bị điện tử, đặc biệt là laptop. Điểm nổi bật của đầu dây kết nối này đó chính là được thiết kế với đầu nối 15 chân: 5 chân ở trên cùng, 5 chân ở giữa và 5 chân ở dưới cùng, hai bên là hai vít xoắn để cố định đầu nối vào vị trí. Dây VGA – VGA dùng để liên kết màn hình máy tính với CPU, có khả năng truyền phát hình ảnh với nhiều độ phân giải khác nhau.

Dây HDMI – HDMI: Đây cũng là một loại dây kết nối giữa màn hình máy tính với các thiết bị khác một cách nhanh chóng và hiệu quả. Tuy nhiên so với dây nối màn hình máy tính – VGA thì dây HDMI – HDMI có thể truyền phát được cả hình ảnh và âm thanh và nó có khả năng tương thích với hầu hết các thiết bị điện tử.
Dây HDMI – VGA: Với loại dây cáp này, bạn chỉ dùng được 1 chiều từ HDMI sang VGA và không thể chuyển ngược lại. Sử dụng dây HDMI to VGA cũng khá dễ dàng vì loại dây này cũng vô cùng nhỏ gọn, tiện lợi. Các bạn có thể cắm vào cổng kết nối của 2 thiết bị là có thể sử đụng được luôn mà không cần phải cài bất cứ phần mềm hay driver nào cả.
Dây HDMI – DisplayPort: Đây được xem là loại dây nối màn hình máy tính mới nhất, với đa dạng các chức năng khác nhau. Tất cả dữ liệu về pixel trên màn hình của bạn đều được mã hóa dưới dạng 0 và 1 để truyền qua dây cáp, sau đó tùy thuộc vào màn hinh để biến thành hình ảnh trên màn hình của bạn.

Dây Mini DisplayPort – DisplayPort (VGA,…): Là dây nối màn hình máy tính, chuyển đổi DisplayPort sang VGA có chức năng chuyển đổi tín hiệu dễ dàng giữa 2 chuẩn DisplayPort và VGA. Sản phẩm này được thiết kế nhỏ gọn, chất lượng cao, chuyển đổi từ cổng DisplayPort ở laptop, máy tính hoặc thiết bị phát của bạn ra chuẩn VGA.
Adapter chuyển đổi USB C – HDMI: Dây nối màn hình máy tính này giúp bạn dễ dàng chuyển đổi cổng USB Type – C sang cổng HDMI. Khi sử dụng Adapter chuyển đổi USB C – HDMI bạn sẽ có được các hình ảnh sắc nét với độ phân giải lên đến 4K khi kết nối với cổng HDMI giúp nội dung trình chiếu thêm chất lượng và thu hút.

Dây nối màn hình máy tính Type-C – HDMI (Displayport, VGA): Dây nối màn hình máy tính Type-C – HDMI (Displayport, VGA) , có khả năng kết nối từ cổng USB-C sang các chuẩn kết nối HDMI/VGA/DISPLAYPORT với độ phân giải cao. Loại dây nối màn hình máy tính này là sự lựa chọn tốt nhất dành cho laptop của bạn với công dụng chuyển đổi – kết nối tín hiệu đa năng.
Adapter chuyển đổi USB-C 9 in 1 (Chuyển đổi từ Type-C sang HDMI, USB, LAN, Jack 3.5,…): Đặc điểm nổi bật của dây kết nối máy tính này chính là chuyển đổi từ cổng Type-C của Macbook, Laptop, điện thoại ra 9 cổng kết nối với 3 cổng USB 3.1, SD, Micro SD, USB Type-C, cổng LAN, Jack 3.5 mm và HDMI. Tốc độ đường truyền của dây nối màn hình máy tính này tương đối cao, ổn định, tương thích với nhiều thiết bị hiện đại.

Kết nối màn hình máy tính với CPU
Sau khi đã xác định được cổng vào của màn hình máy tính cũng như cổng đầu ra của thùng CPU, laptop và chuẩn bị các dây cáp kết nối tương ứng thì chúng ta tiến hành cắm dây kết nối thôi.
Dưới đây là một vài ví dụ cắm dây cụ thể để bạn có thể tham khảo:
Cách kết nối với màn hình máy tính thông thường
Đối với màn hình máy tính thông thường có các kiểu kết nối phổ biến dưới đây bạn có thể tham khảo:
+ Thông thường được sử dụng nhiều nhất là màn hình máy tính có cổng VGA. Bạn sử dụng cáp VGA – VGA một đầu cắm vào thùng PC, và đầu còn lại cắm vào màn hình. Hoặc bạn có thể sử dụng cáp HDMI – Displayport, đầu HDMI cắm vào thùng PC, còn đầu Displayport thì cắm vào màn hình.

+ Cổng HDMI thường được trang bị trên laptop thường nhiều hơn cổng VGA, Displayport,… Bạn có thể sử dụng cáp HDMI – VGA, đầu HDMI cắm vào laptop, còn đầu VGA cắm vào màn hình máy tính. Hoặc bạn có thể sử dụng cáp HDMI – Displayport để kết nối giữa hai thiết bị này với nhau, đầu HDMI cắm vào thùng CPU, còn đầu DisplayPort cắm vào màn hình.

Cách kết nối với màn hình Apple
Màn hình Apple có cổng đầu vào chủ yếu là Type-C cho nên khi kết nối phải sử dụng các dây cáp có một đầu là Type-C.
Ví dụ bạn có thể kết nối như sau:
- Thùng PC, laptop với màn hình Apple: Sử dụng cáp HDMI – Type-C, cáp VGA – Type-C, cáp USB – Type-C,…
- MacBook với màn hình Apple: Sử dụng cáp Type-C – Type-C, cáp USB – Type-C,…
Lưu ý: Sau khi đã kết nối dây cáp ổn định, hãy kết nối các thiết bị với nguồn điện và bật lên để kiểm tra các bạn làm đã thao tác chính xác chưa nhé!

Điều chỉnh cài đặt màn hình sau khi thực hiện kết nối dây cáp
Sau khi thực hiện kết nối thành công, bạn cần điều chỉnh cài đặt màn hình như sau:
Đối với máy tính Windows
Bước 1: Mở Cài đặt từ menu Start
Bạn nhấn vào nút Start ở góc dưới cùng bên trái màn hình máy tính > sau đó chọn Settings.
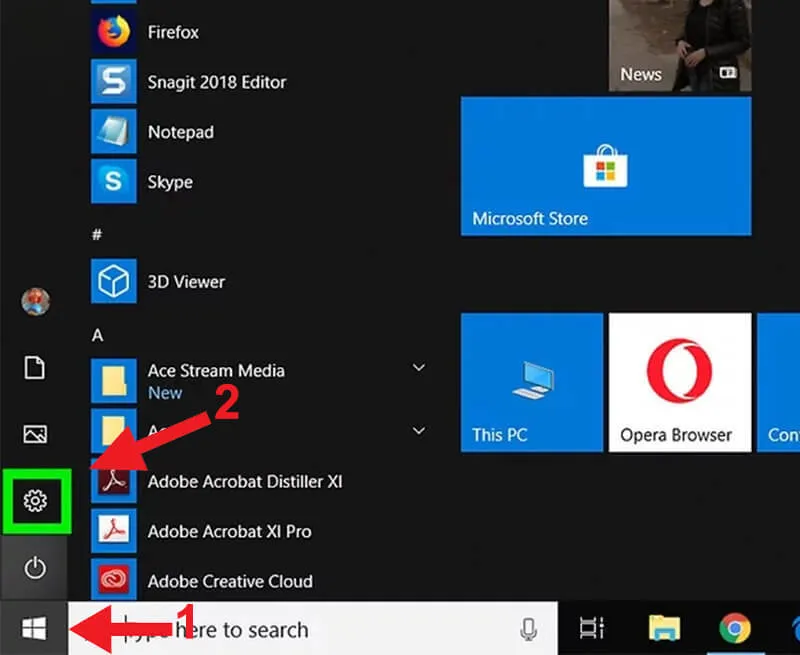
Bước 2: Mở tùy chọn Hiển thị
Bạn chọn System (Hệ thống).
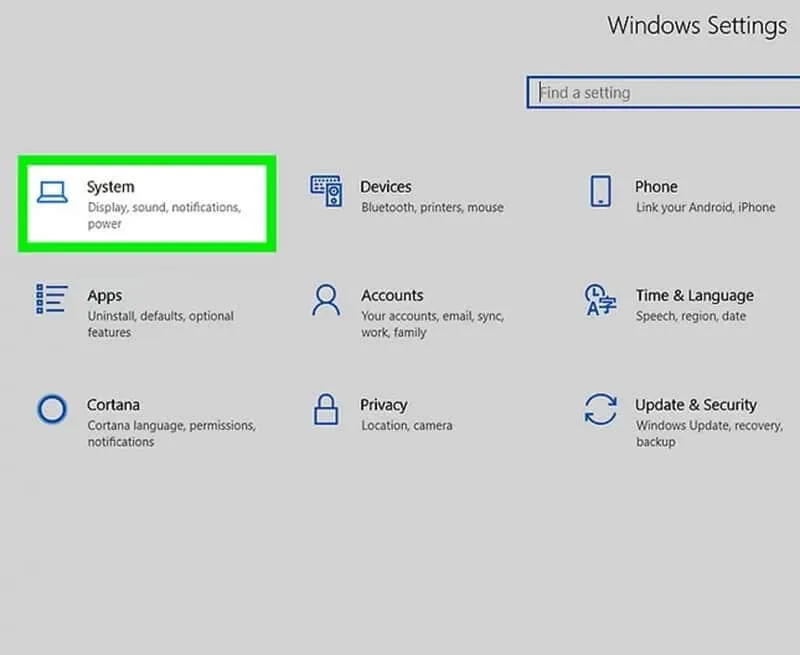
Tiếp theo bạn chọn Display ( Hiển thị) để các tùy chọn nằm bên phải xuất hiện.
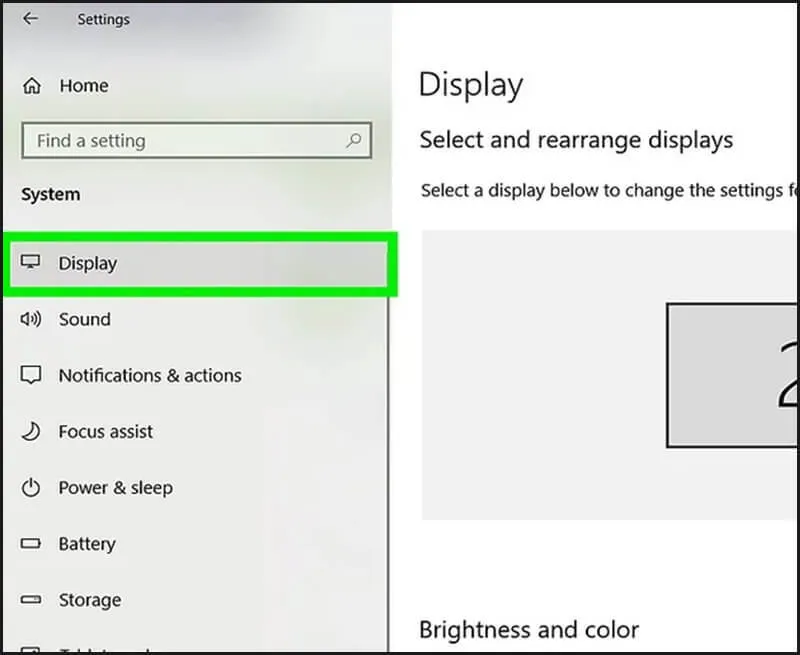
Bước 3: Cài đặt màn hình
Tại giao diện các tùy chọn ở bên phải, hãy kéo xuống tìm mục Multiple displays (Tùy chọn nhiều màn hình). Sau đó nhấn vào mũi tên của khung Multiple displays để xuất hiện các tùy chọn.
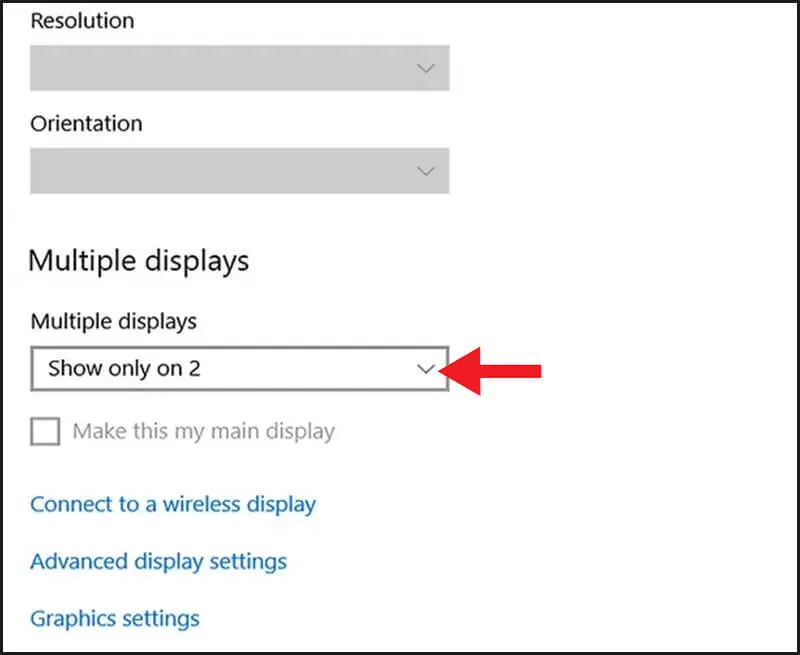
Bạn có thể chọn một trong những tùy chọn bên dưới tùy theo nhu cầu sử dụng của mình.
- Duplicate these displays: Hiển thị bản sao màn hình laptop trên màn hình gắn ngoài. Bạn có thể chọn tùy chọn này khi kết nối máy tính với màn hình máy chiếu.
- Extend these displays: Sử dụng thêm màn hình thứ hai để mở rộng desktop. Khi dùng tùy chọn này, bạn chỉ cần đẩy chuột về phía bên phải màn hình để chuyển sang màn hình thứ hai.
- Show only on 1: Chỉ hiển thị nội dung của laptop. Màn hình thứ hai sẽ tắt.
- Show only on 2: Chỉ hiển thị nội dung của laptop lên màn hình thứ hai. Còn màn hình laptop sẽ tắt
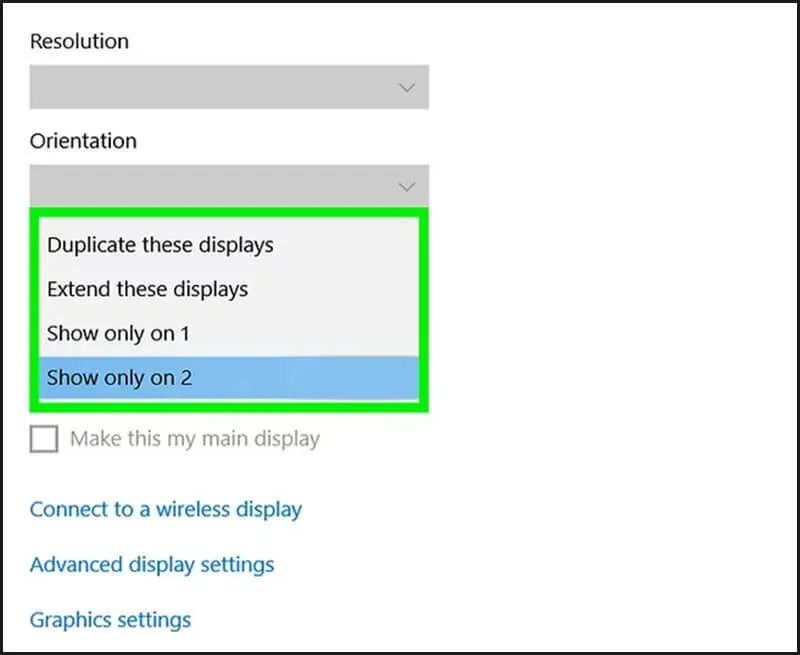
Đối với máy tính MacBook
Bước 1: Mở Tùy chỉnh hệ thống
Nhấn vào biểu tượng Apple ở góc trái trên cùng > Sau đó chọn System Preferences (Tùy chỉnh hệ thống).
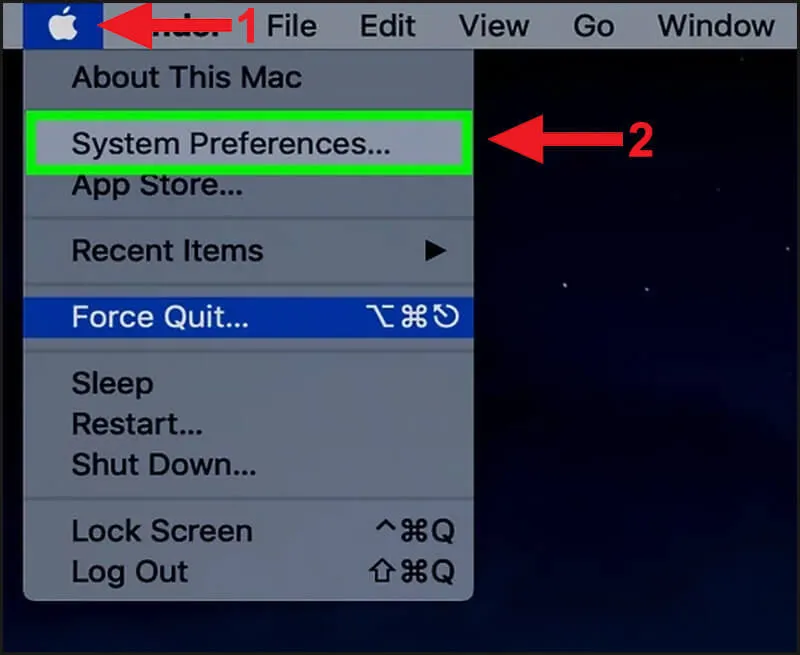
Bước 2: Tùy chỉnh cài đặt màn hình
Tiếp theo bạn chọn vào Displays (Màn hình).
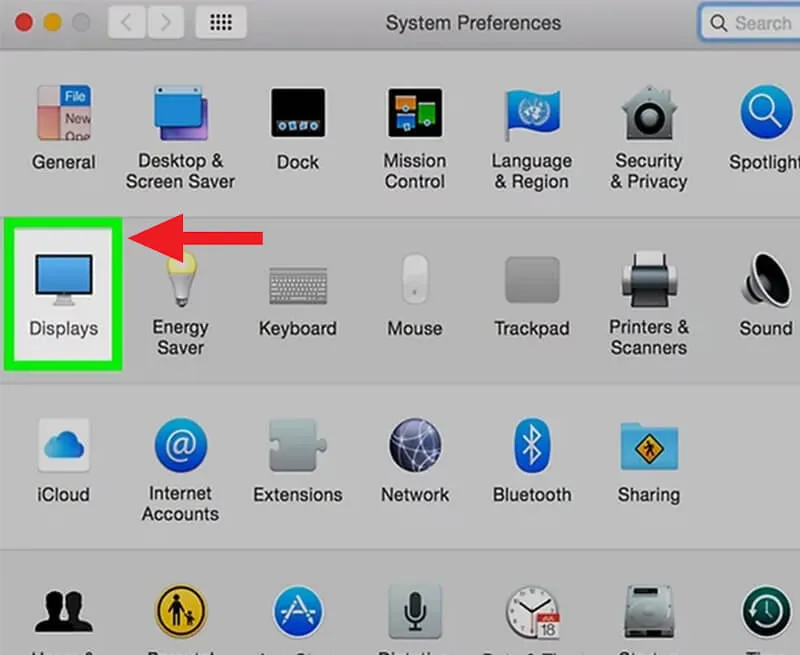
Sau đó nhấn vào mục Display.
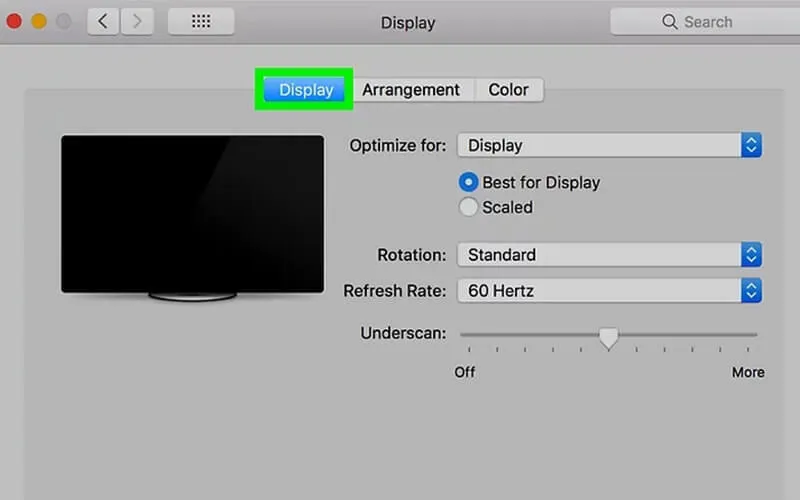
Bạn chọn Scaled (Tỉ lệ) > tiếp tục chọn độ phân giải phù hợp.
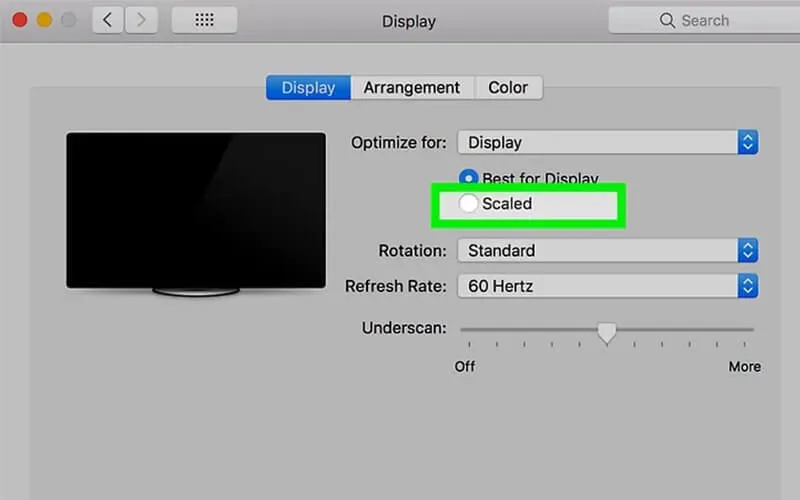
Lưu ý: Chúng ta không thể chọn độ phân giải cao hơn độ phân giải cho trước của màn hình.
Tại mục Underscan (Thay đổi tỷ lệ màn hình), để màn hình MacBook hiển thị nhiều hơn trên màn hình thứ hai bạn kéo con trượt về bên trái hoặc kéo về bên phải để phóng to màn hình.
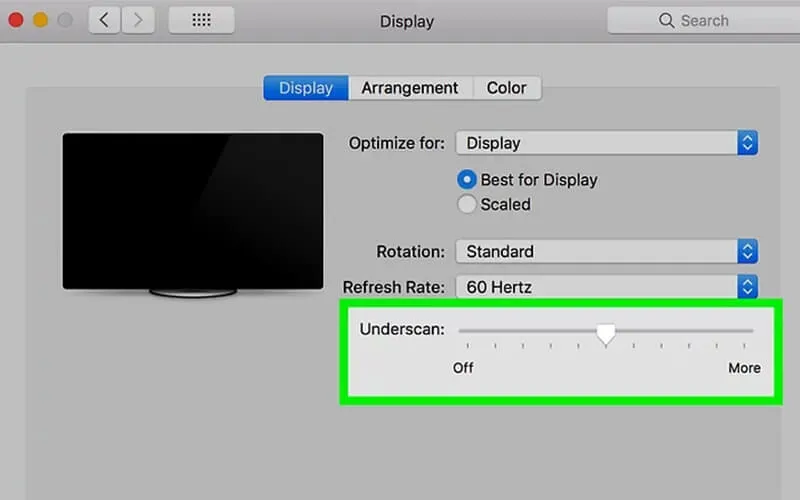
Vậy là bài viết đã hướng dẫn chi tiết về cách kết nối và phân biệt dây nối màn hình máy tính với CPU đơn giản, nhanh chóng. Hy vọng đã mang lại những thông tin bổ ích cho bạn. Nếu bạn có nhu cầu mua dây nối màn hình máy tính cho con máy của mình thì đừng quên đến với cửa hàng Laptop Minh Khoa của chúng tôi nhé! Cảm ơn bạn đã theo dõi và hẹn gặp lại bạn ở các bài viết sau.
BÀI VIẾT LIÊN QUAN





