“Kết nối 2 màn hình laptop bằng hdmi” là điều băn khoăn đối với người dùng máy tính có cổng hdm, việc kết nối này giúp sử dụng được 2 màn hình trên laptop, thậm chí là có thể dùng nhiều màn hình trên cùng 1 máy. Bài viết sau đây, Laptop Minh Khoa sẽ hướng dẫn bạn giải đáp thắc mắc xung quanh chủ đề “[HƯỚNG DẪN] Kết nối 2 màn hình laptop bằng hdmi”.

Nội dung bài viết
Cổng kết nối HDMI là gì?
HDMI là viết tắt của cụm từ High-Definition Multimedia Interface, được hiểu đơn giản là giao diện đa phương tiện có độ phân giải cao.
Cổng HDMI có 3 phiên bản phổ biến nhất là HDMI 1.4, HDMI 2.0 và HDMI 2.1.

Cấu tạo của sợi cáp HDMI
Đầu cáp HDMI có cấu tạo gồm 19 chân nhỏ, mỗi chân sẽ đảm nhiệm một nhiệm vụ riêng đồng thời mỗi cái cũng sẽ tuân thủ một nguyên tắc truyền tải nhất định khi hoạt động.
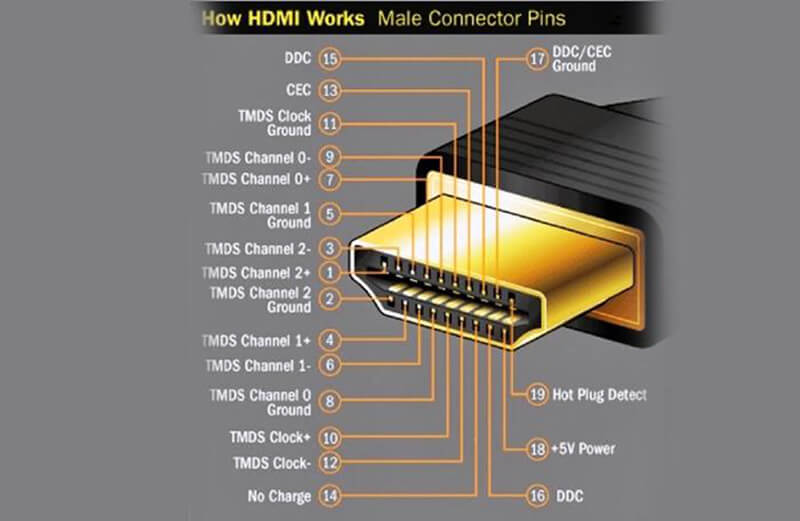
Ưu và nhược điểm của HDMI
HDMI giúp bạn truyền hình ảnh, video với độ phân giải Full HD 60 khung hình/giây, đây là tiêu chuẩn truyền dẫn tối đa mà bạn có thể đạt được tại thời điểm này.
Có thể truyền tải cả hình ảnh lẫn âm thanh chỉ với một sợi cáp kết nối duy nhất.
Chất lượng âm thanh được hỗ trợ thu phát âm thanh đúng chuẩn phòng thu nên bạn hoàn toàn có thể chơi game, xem phim với âm thanh cực kì sống động.
Kích thước của cổng HDMI nhỏ hơn gần gấp đôi so với cổng VGA, giúp laptop giảm được kích cỡ.
Chỉ cần một chiếc điện thoại thông minh và một sợi cáp HDMI phù hợp (Micro HDMI) là bạn đã có thể tận hưởng những phút giây giải trí thoải mái với cả gia đình của mình.

Giá thành của dây kết nối HDMI vẫn còn cao so với dây kết nối VGA.
Dây cáp HDMI không có khóa cắm, dễ xảy ra tình trạng sau một thời gian sử dụng ổ cắm dần bị lỏng khiến đường truyền dữ liệu không ổn định.
Cổng HDMI vẫn chưa phổ biến nhiều ở một số nơi như trường học, cơ quan so với cổng VGA. Nếu muốn kết nối laptop để trình chiếu thì cần một cáp chuyển đổi từ HDMI sang VGA.

Hướng dẫn cách kết nối 2 màn hình laptop bằng HDMI
Bước 1: Thực hiện cắm cáp kết nối HDMI
Thực hiện cắm cáp kết nối HDMI cho các màn hình với máy tính, bạn hãy cắm 1 đầu cáp HDMI vào máy tính này và đầu còn lại cho máy tính kia.
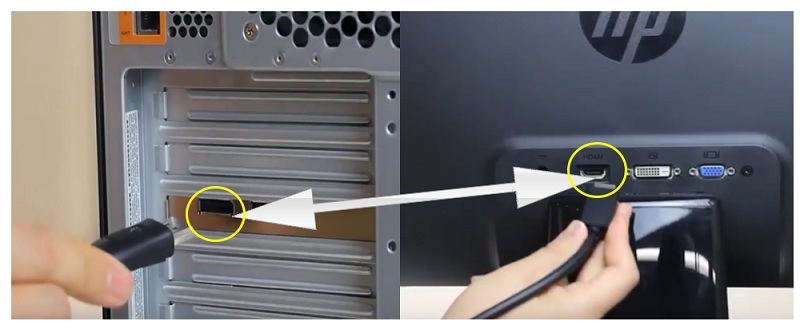
Bước 2: Khởi động 2 laptop cần kết nối với nhau
Bạn phải khởi động 2 máy cần kết nối lên trước khi khi kết nối 2 laptop với nha, sau khi bật máy tính, hãy chờ cho máy khởi động vào Windows 10. Sau đó bạn bắt đầu chuyển sang bước 3 thiết lập các dữ liệu máy tính.


Bước 3: Thiết lập việc xuất dữ liệu từ các laptop
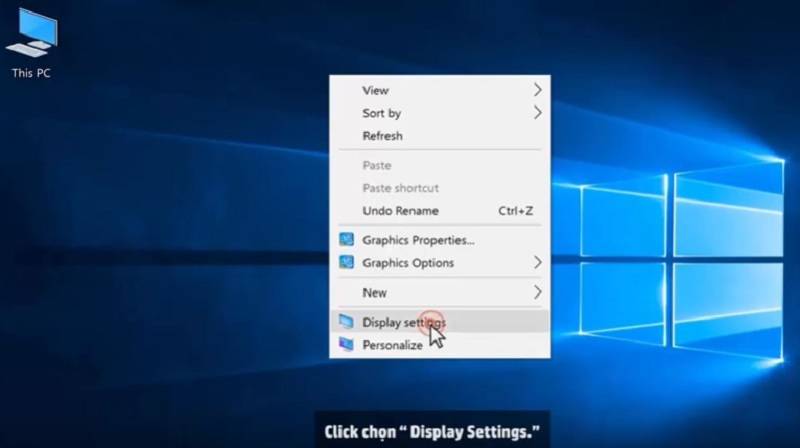
Tại màn hình bạn hãy kéo thanh trượt của hộp thoại chọn kiểu kết nối màn hình mà bạn yêu thích.
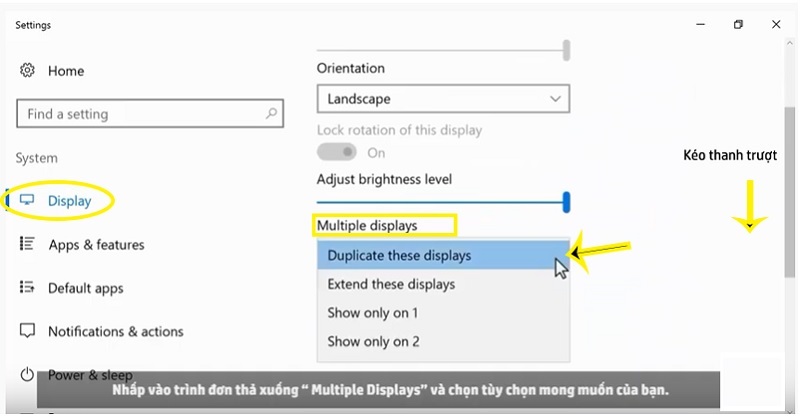
Trong menu thả xuống của hộp thoại “Multiple displays” sẽ xuất hiện các tùy chọn:
- Extend these displays: Có nghĩa là 2 màn hình sẽ hiển thị độc lập (hay còn được hiểu là các ứng dụng hiển thị độc lập khác nhau xuất hiện trên 2 màn hình).
- Show only on 1: Được hiểu là chỉ hiển thị 1 màn hình.
- Show only on 1: Được hiểu là hiển thị trên cả 2 màn hình (các cửa sổ hoạt động trên 2 máy tính giống nhau).
Lưu ý khi kết nối 2 laptop bằng HDMI
- Thiết bị HDMI cũng có thể ảnh hưởng đến tín hiệu hình ảnh bằng cách xử lý một số tín hiệu hình ảnh nhất định, vì cơ bản HDMI không tự nhận dạng chính xác hoặc đơn giản vì chúng chỉ đơn giản xử lý hình ảnh tương tự như các bộ khuếch đại Home Theater.
- Nhiều kết nối HDMI bị giới hạn ở mức độ tối đa 60Hz.
- AMD Freesync có thể hoạt động qua HDMI trên một số màn hình nhất định, nếu bạn sử dụng GPU AMD hiện đại còn GPU quá đỗi lỗi thời thì cần phải xem xét lại.
- HDMI được liên kết mật thiết với mã hóa Bảo vệ nội dung số có băng thông cao (HDCP), trong khi đó mỗi thiết bị trong chuối phải xử lý cùng loại phiên bản HDCP để hình ảnh hoạt động.
Hướng dẫn cách kết nối laptop với tivi qua cổng HDMI
Bước 1: Nối 1 đầu dây cáp “HDMI” với cổng “HDMI” trên laptop.
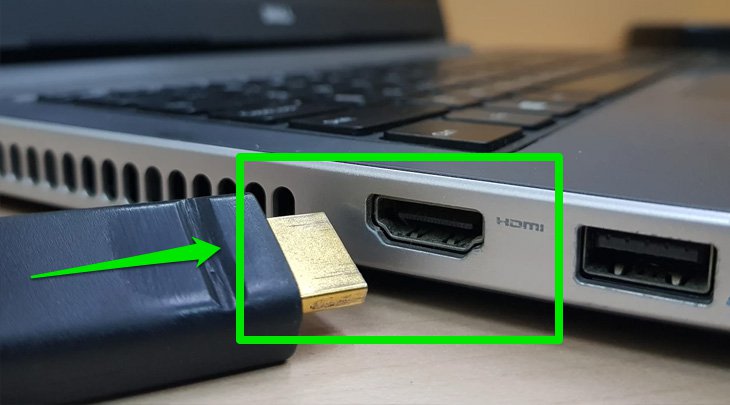 Nối 1 đầu HDMI với cổng HDMI trên laptop. Sau đó, nối tiếp đầu HDMI còn lại vào cổng HDMI của tivi. Chú ý khoảng cách đặt laptop và tivi phụ thuộc vào chiều dài của dây cáp HDMI.
Nối 1 đầu HDMI với cổng HDMI trên laptop. Sau đó, nối tiếp đầu HDMI còn lại vào cổng HDMI của tivi. Chú ý khoảng cách đặt laptop và tivi phụ thuộc vào chiều dài của dây cáp HDMI.
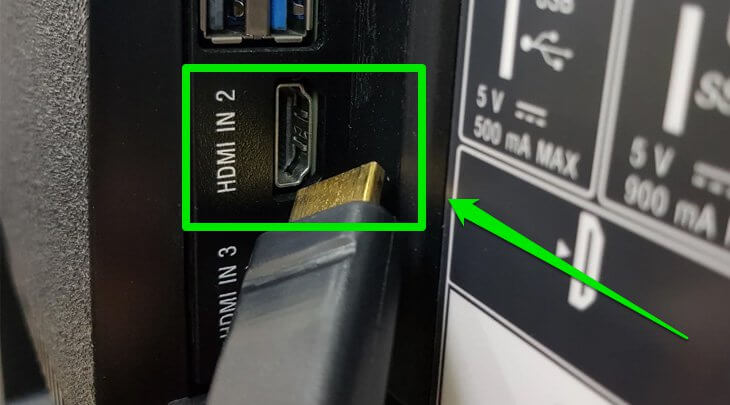
Bước 2: Trên tivi bạn sử dụng remote chọn nguồn vào của tivi là “HDMI 2″ (tương ứng với cổng HDMI mà bạn đã cắm trên tivi).
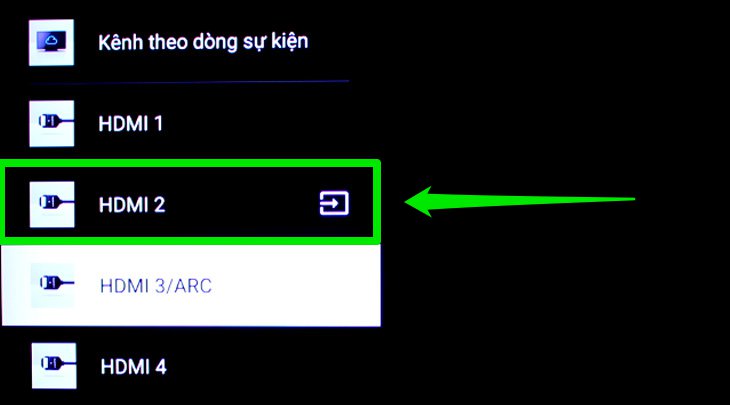
Bước 3: Bạn bấm vào tổ hợp phím Windows + P trên laptop.
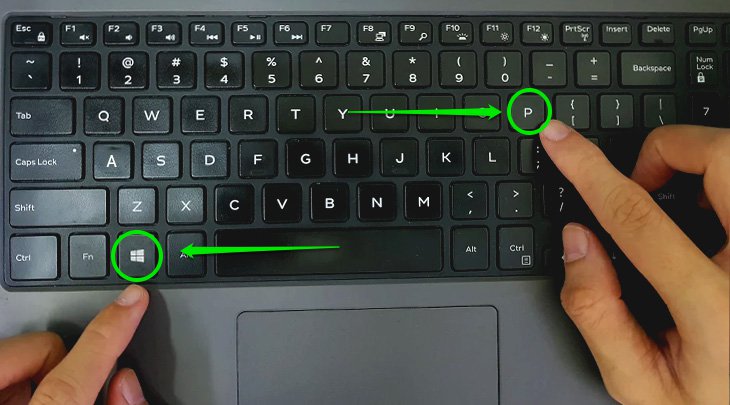
Bước 4: Chọn “Duplicate” là xong.
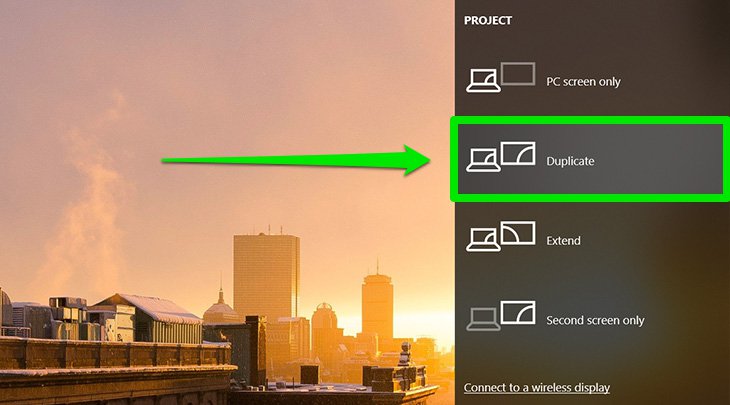
Bước 5: Sau khi đã ghép nối thành công, bạn có thể dễ dàng trình chiếu mọi nội dung từ laptop lên màn hình lớn của tivi cho tất cả mọi người cùng xem.
Có thể bạn chưa biết về kết nối bằng Hdmi
- Không thể kết nối trực tiếp hai laptop bằng cáp HDMI vì cả hai cổng HDMI của laptop chỉ hỗ trợ đầu ra video chứ không hỗ trợ đầu vào.
- Để kết nối có dây giữa hai máy tính xách tay, hãy sử dụng thẻ ghi video và phần mềm OBS; phương pháp này có thể gây ra độ trễ video nhẹ.
- Hãy kết nối không dây hai máy tính xách tay bằng tính năng MiraCast trong Windows, đảm bảo cả hai đều nằm trên cùng một mạng wifi.
Trên đây là những chia sẻ về [HƯỚNG DẪN] Kết Nối 2 Màn Hình Laptop Bằng Hdmi mà bạn có thể tham khảo và thực hiện theo. Đặc biệt, trong quá trình sử dụng laptop, sẽ không tránh khỏi những lỗi và sự cố mà bạn không thể tự khắc phục, lúc này việc của bạn là chọn một cơ sở uy tín để được sửa chữa và tư vấn. Mách nhỏ bạn một nơi sửa chữa uy tín tại thành phố Đà Nẵng đó chính là Công ty sửa chữa laptop Minh Khoa ngụ tại 155 Hàm Nghi, Hải Châu, Đà Nẵng.
BÀI VIẾT THAM KHẢO




