Bạn đang cảm thấy khó chịu khi tốc độ download chậm ảnh hưởng đến cong việc, giải tr. Đừng lo, đó sẽ không còn là vấn đề nếu bạn biết cách tăng tốc độ download. Bài viết sau đây, Laptop Minh Khoa sẽ hướng dẫn bạn giải đáp thắc mắc xung quanh chủ đề “Tại sao tốc độ download chậm? Cách tăng tốc độ download”
Tham khảo bài viết: [HƯỚNG DẪN] Tăng tốc độ mạng win 10
Nội dung bài viết
- 1 Tốc độ download là gì?
- 2 Tại sao tốc độ download chậm?
- 3 Cách kiểm tra tốc độ download trên máy tính
- 4 Cách tăng tốc độ download đơn giản
- 5 Những cách tăng tốc độ Download trên Chrome đơn giản
- 5.1 Sử dụng tải xuống song song tăng tốc độ Download gấp 3 lần
- 5.2 Cài đặt Turbo Download Manager để tăng tốc độ Download
- 5.3 Chuyển đổi DNS để tăng tốc độ Download
- 5.4 Tắt tự động xác định Proxy để tăng tốc độ Download
- 5.5 Tắt Receive Window Auto-Tuning để tăng tốc độ Download
- 5.6 Tắt giới hạn băng thông để tăng tốc độ Download
- 6 Một ѕố mẹo khi doᴡnload
Tốc độ download là gì?
Là tốc độ tải xuống một nội dung nào đó từ trên mạng về máy tính của bạn. Ví dụ như bạn tải phim hoặc truy cập vào web đều là tốc độ download. Đây là chỉ số rất quan trọng, vì nó cho bạn thấy được dữ liệu tải xuống của máy bạn là đang nhanh hay chậm. Tốc độ được tính theo đơn vị là Mbps (megabits/giây).
Tốc độ download phụ thuộc vào gói cước mà bạn đăng ký với nhà mạng, và tốc độ thực tế thì còn phụ thuộc vào nhiều yếu tố khác như: Dây cáp, thiết bị mạng, qua LAN hay qua WiFi, …

Tại sao tốc độ download chậm?
- Do tốc độ đường truyền Internet của bạn.
- Do server đặt file bạn muốn tải ở nước ngoài và hạn chế tốc độ tải nên bạn tốc độ bị giảm.
- Do virus trong máy chiếm băng thông của đường truyền.
Tham khảo thêm: Cách làm tăng sóng wifi cho laptop đơn giản nhất
Cách kiểm tra tốc độ download trên máy tính
Kiểm tra tốc độ download qua web Speedtest.net
Bước 1: Truy cập vào trang web Speedtest
Bước 2: Click chọn GO.
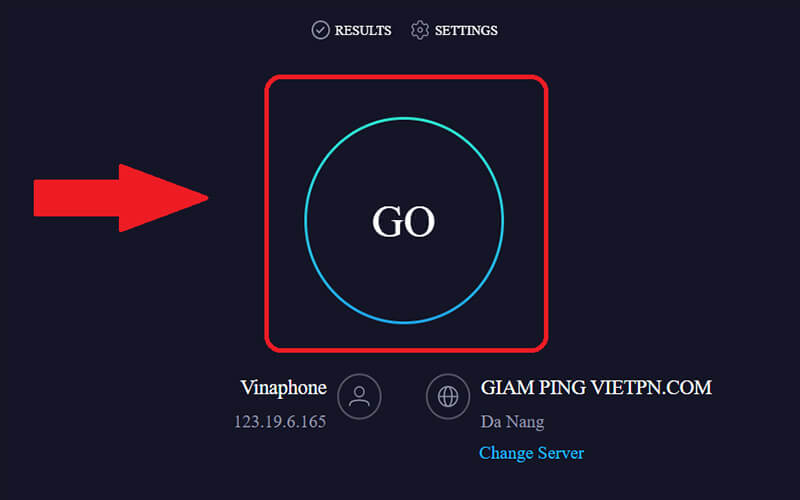
Bước 3: Xem kết quả.
Khi quá trình kiểm tra hoàn thành, bạn sẽ thấy một giao diện với thông số thống kê: Độ trễ (PING), tốc độ Download và Upload.
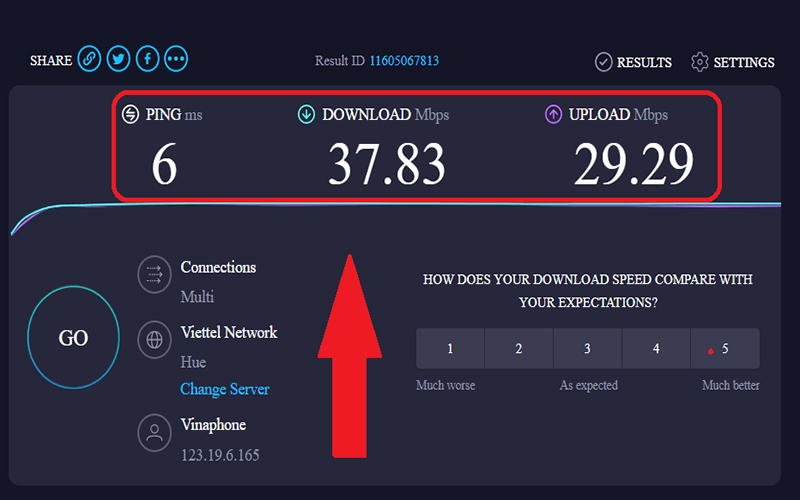
Kiểm tra tốc độ download qua web Speedcheck.org
Bước 1: Vào trang web Speedcheck
Bước 2: Click chọn Bắt đầu kiểm tra.
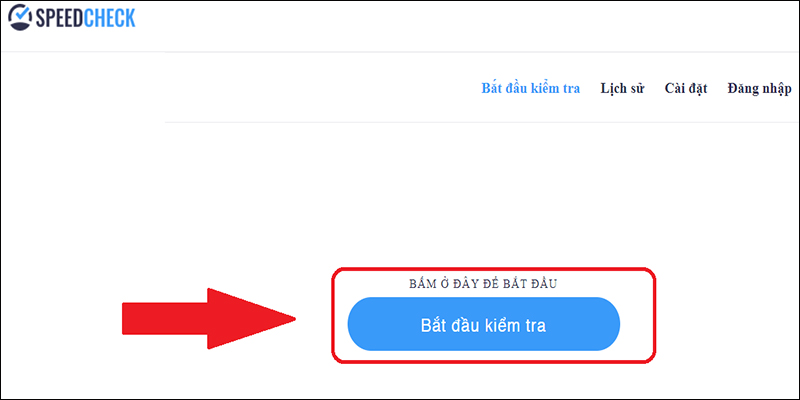
Bước 3: Xem kết quả.
Khi quá trình kiểm tra hoàn thành, bạn sẽ thấy một giao diện với kết quả đo độ trễ, tốc độ Download và Upload cũng như thông tin về mạng mà bạn đang sử dụng.
Tham khảo thêm: Cách làm tăng sóng wifi cho laptop đơn giản nhất
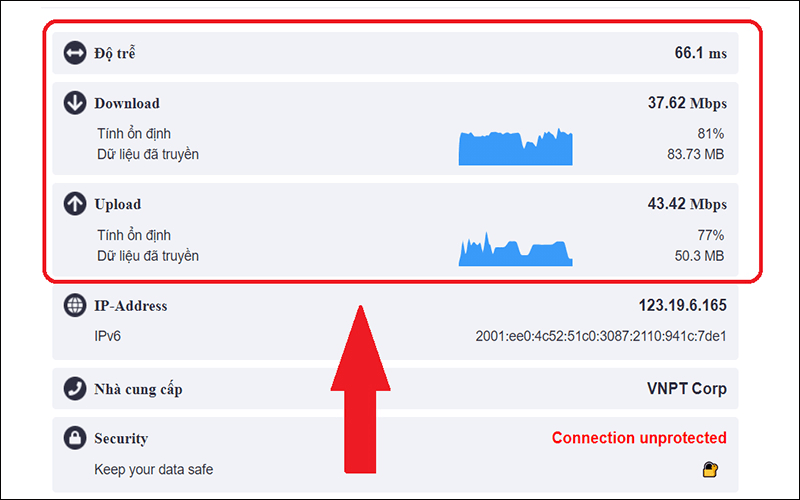
Kiểm tra tốc độ download bằng Command Prompt
Bước 1: Gõ cmd vào ô tìm kiếm => Chọn Run as administrator để mở Command Prompt bằng quyền admin.
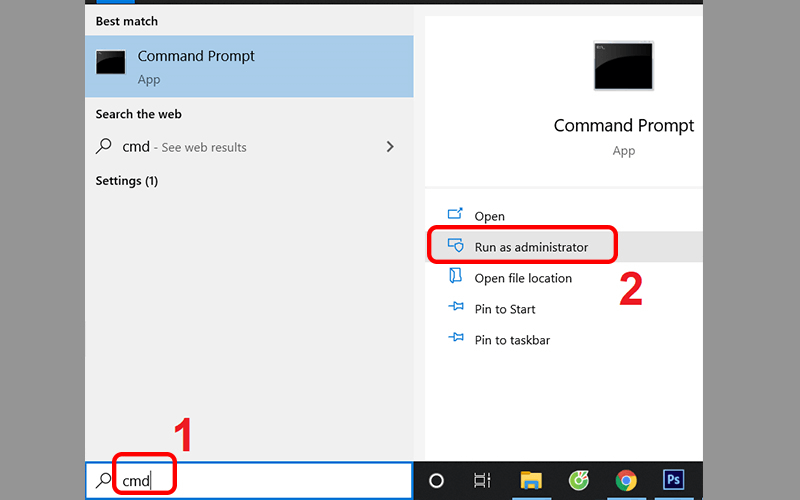
Bước 2: Nhập dòng lệnh ping google.com => Ấn Enter.
Sau đó, bạn sẽ thấy hiện ra các thông số về mạng mà bạn đang sử dụng.
- Bytes: Kích thước mặc định của gói tin khi gửi.
- Time: Thời gian chờ, là độ trễ khi duyệt web.
- TTL (Time to Live): Nếu hệ điều hành Windows thì TTL lớn nhất là 128, hệ điều hành Linux, Unix thì TTL lớn nhất là 64. Mỗi lần đi qua 1 router thì TTL sẽ bị trừ đi 1.
- Lost: Nếu giá trị này bằng 0 thì có nghĩa là băng thông của bạn không bị nhà mạng can thiệp.
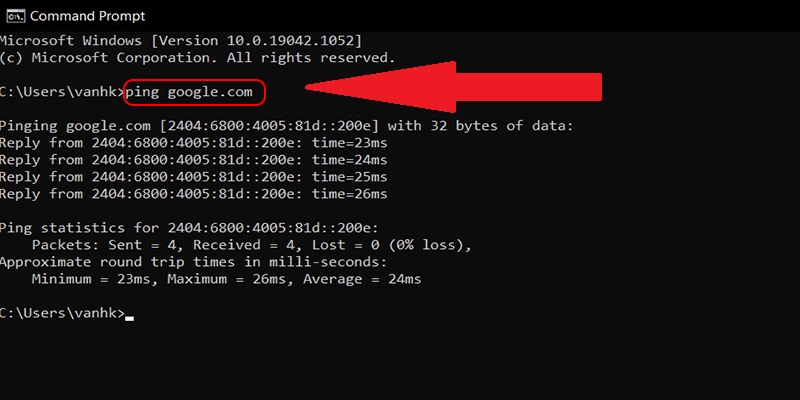
Cách tăng tốc độ download đơn giản
Kiểm tra Modem và Router mà bạn đang sử dụng
Tốc độ Download chậm thường xảy ra do bộ phận Modem hay Router mà bạn đang sử dụng. Vì khi Modem, Router xảy ra lỗi, sẽ kéo theo tốc độ mạng chậm hơn rất nhiều. Do đó, khi muốn tốc độ Download được ổn định nhất. Người dùng phải đảm bảo thiết bị Modem và Router đang sử dụng đã đạt được tốc độ tối ưu.

Cách tăng tốc độ Download thông qua thao tác kiểm tra cáp mạng
Cáp mạng có chất lượng hay không và độ dài của cáp từ Modem đến PC hay Router cũng là yếu tố có tác động đến tốc độ mạng. Để tăng tốc độ đường truyền, tốt nhất là bạn nên sử dụng cáp đảm bảo chất lượng. Đồng thời, sau một thời gian sử dụng thì bạn nên thay dây cáp mới. Ngoài ra, việc tối ưu độ dài dây cáp ngắn nhất cũng rất cần thiết.
Tắt modem đi rồi bật lại
Bạn hãy thử tắt thiết bị Modem đi một lúc rồi bật lại, vì đây là một cách để tái chế lại năng lượng. Nó còn rất hữu ích trong việc xử lý được nhiều lỗi giúp cho tốc độ đường truyền mạng được cải thiện.
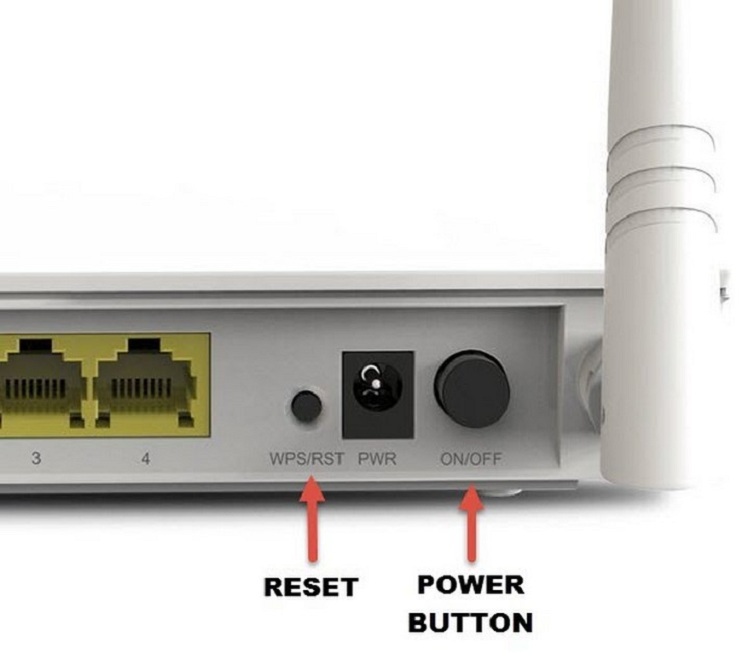
Những cách tăng tốc độ Download trên Chrome đơn giản
Sử dụng tải xuống song song tăng tốc độ Download gấp 3 lần
Bước 1: Vào Chrome => Nhập địa chỉ này trên thanh tìm kiếm chrome://flags/ => Ở khung Search Flags gõ download.
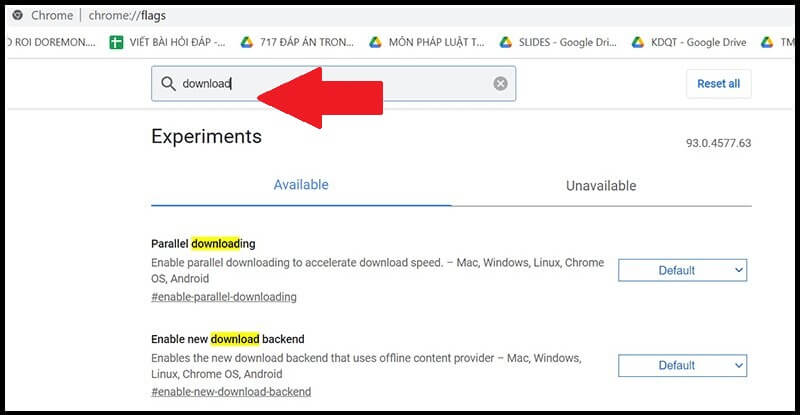
Bước 2: Tìm đến phần Parallel downloading => Bấm vào ô xanh => Enabled => Bấm nút Relaunch để khởi động lại trình duyệt.
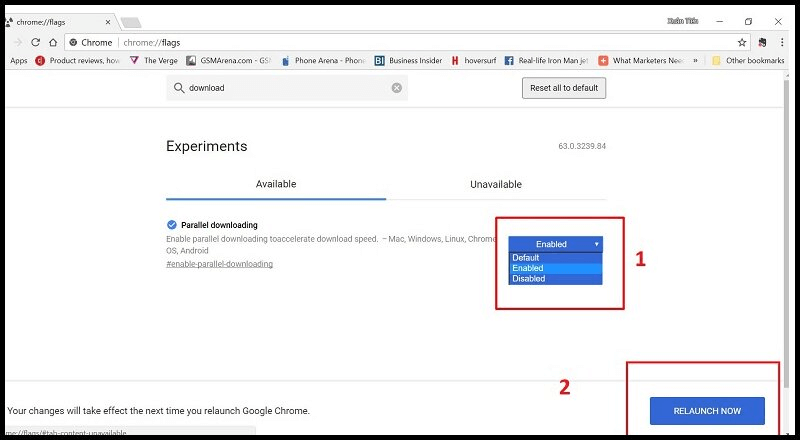
Cài đặt Turbo Download Manager để tăng tốc độ Download
Bước 1: Vào chrome://apps/ > Bật Turbo Download Manager.
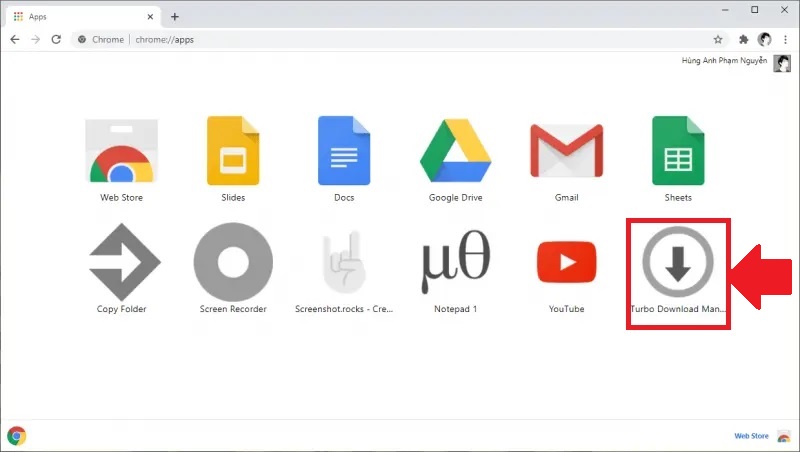
Bước 2: Bấm vào dấu + => Dán link tải vào mục Download.
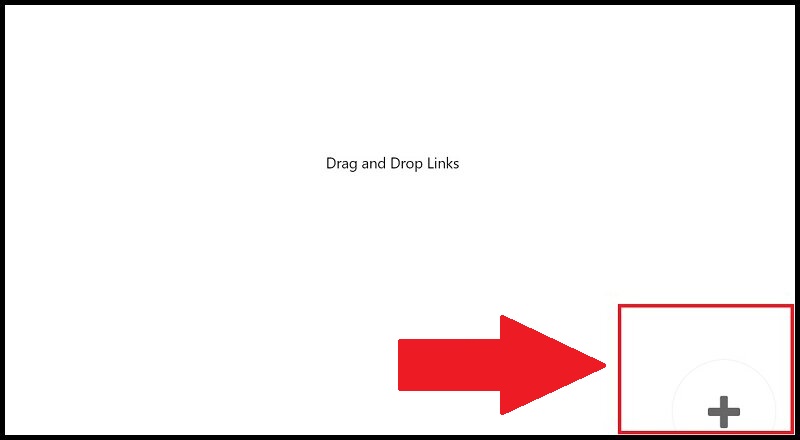
Bước 3: Dán link tải vào mục Download. Ở phần Save in chọn nơi lưu file trên máy tính qua nút Browse.
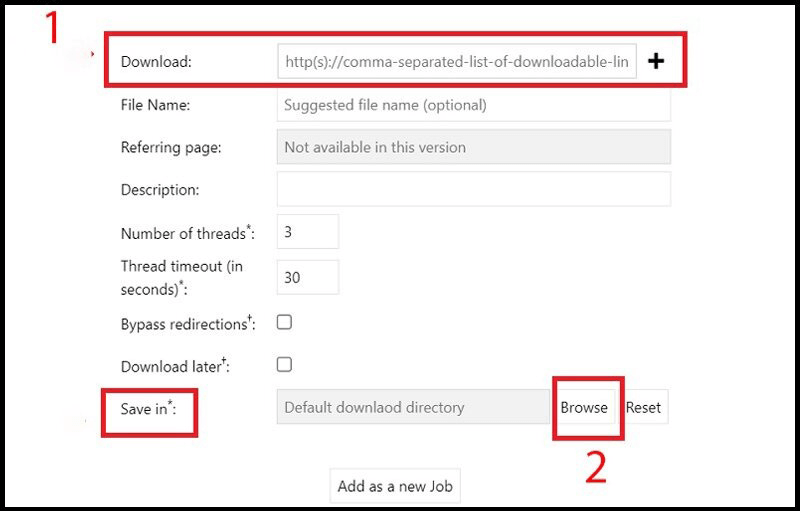
Chuyển đổi DNS để tăng tốc độ Download
Cách đổi DNS trên Windows 10,11
Bước 1: Vào Settings => Network & Internet.
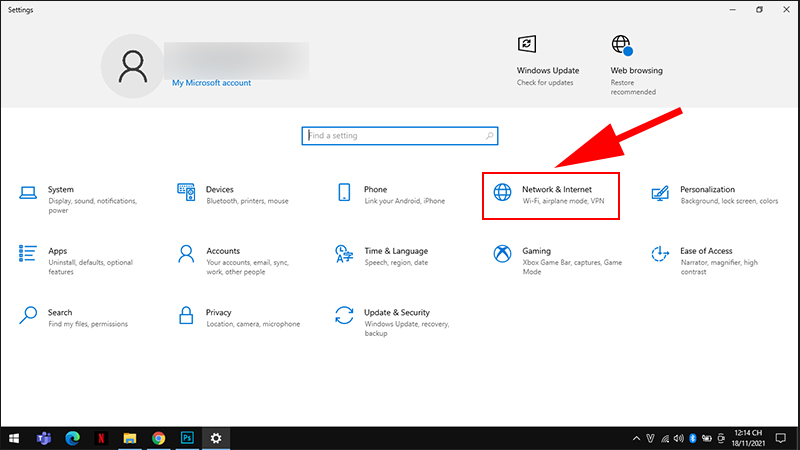
Bước 2: Bấm Status => Ở phần WiFi chọn Properties => Bấm Edit.
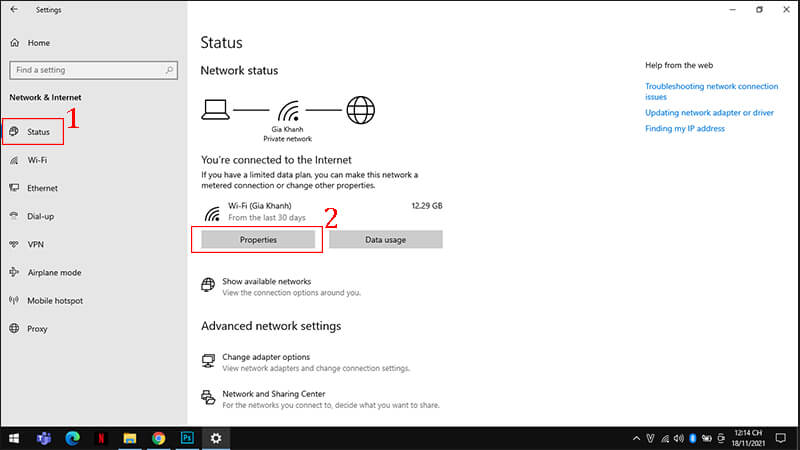
Bước 3: Chọn Manual => Xuất hiện cửa sổ mới kéo xuống phần DNS => Nhập DNS ở Preferred DNS và Alternate DNS > Save.
(Preferred DNS là DNS chính, Alternate DNS là DNS phụ khi DNS chính không hoạt động).
XEM THÊM: Khắc phục lỗi Laptop bắt wifi chập chờn và nguyên nhân
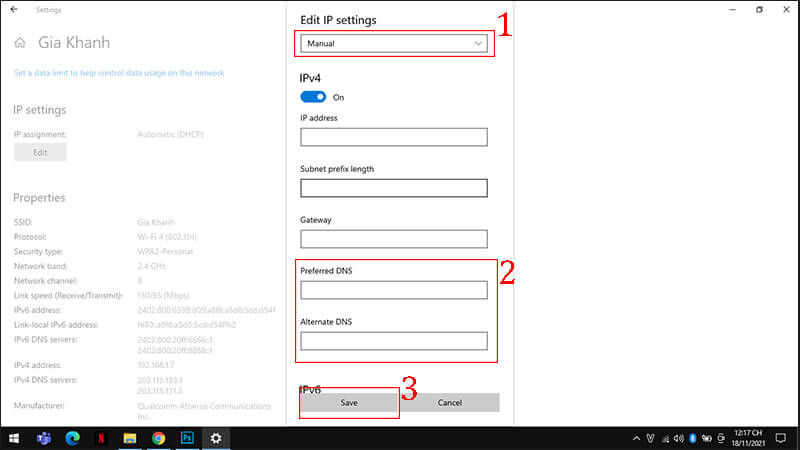
Đổi qua Control Panel
Bước 1: Từ thanh tìm kiếm của Windows > Gõ từ khóa “control panel” => Chọn Control Panel.
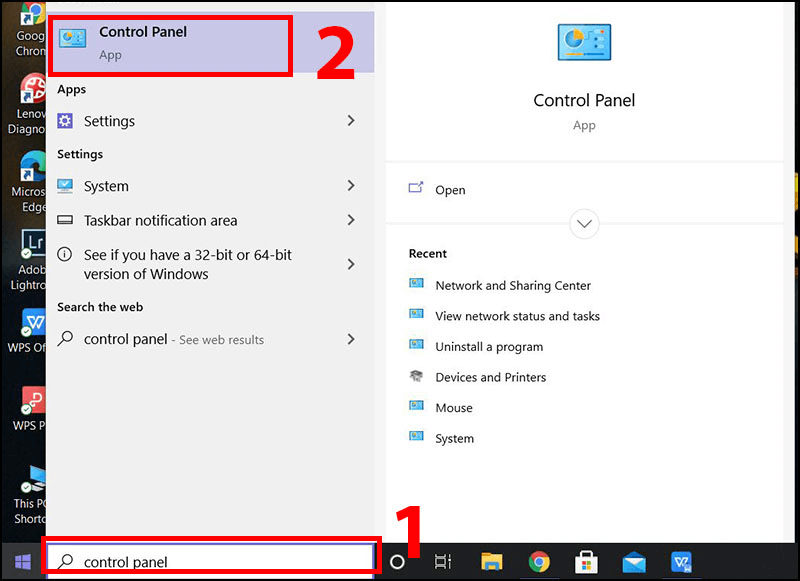
Bước 2: Cửa sổ Control Panel mở lên, ở phần View by => Chọn Category => Chọn View network status and tasks.
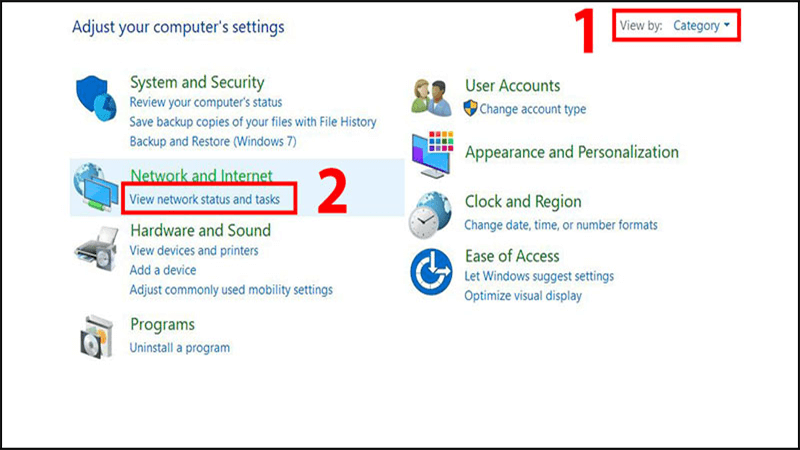
Bước 3: Chọn Wi-Fi ở phần connections, cửa sổ Wi-Fi Status xuất hiện => Chọn Properties.
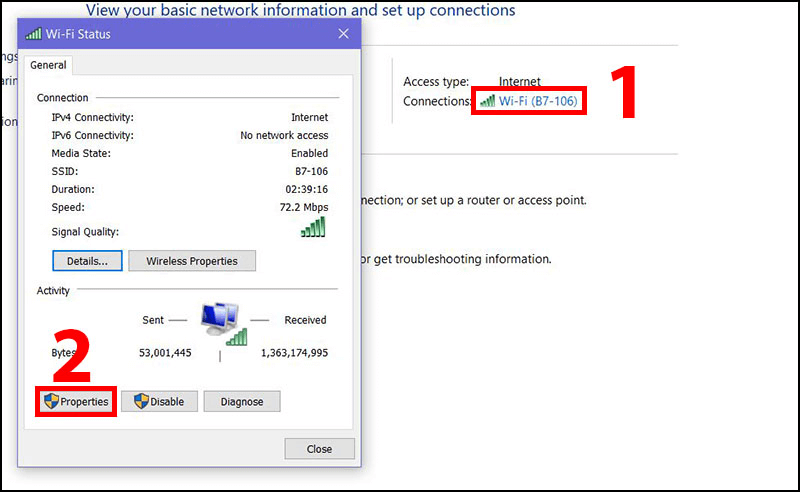
Bước 4: Chọn tiếp vào phần Internet Protocol Version 4 (TCP/IPv4) => Nhấn vào Properties.
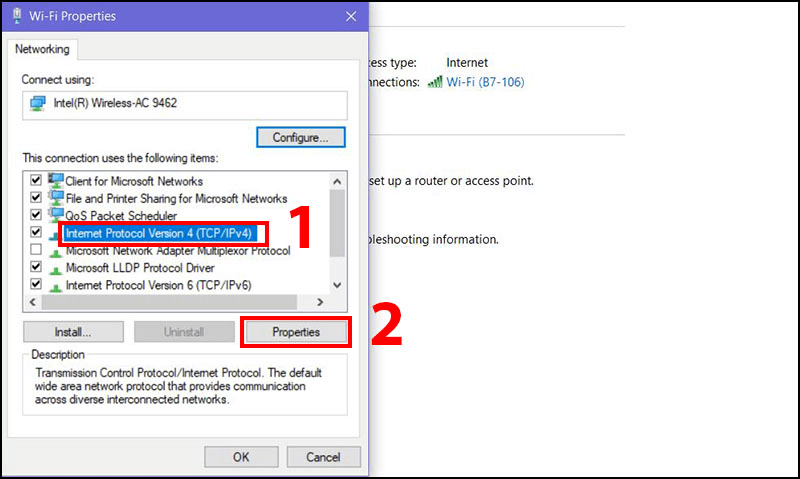
Bước 5: Bạn check vào ô Use the following DNS sever address (nếu chưa check) => Đổi DNS thủ công bằng cách nhập vào Preferred DNS và Alternate DNS.
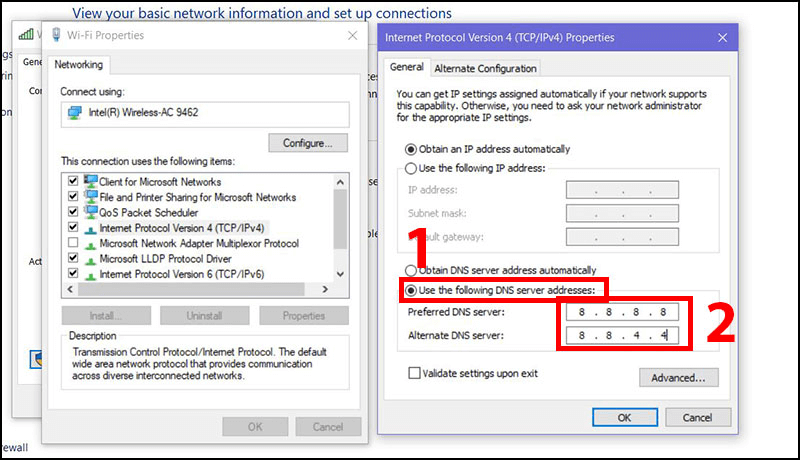
Bước 6: Khởi động lại để hoàn tất quá trình.
Cách đổi DNS trên máy Mac
Bước 1: Bạn chọn Apple menu (logo hình trái táo) trên góc trái phía trên màn hình => Chọn System Preferences. Cửa sổ System Preferences hiện lên, chọn vào phần Network.
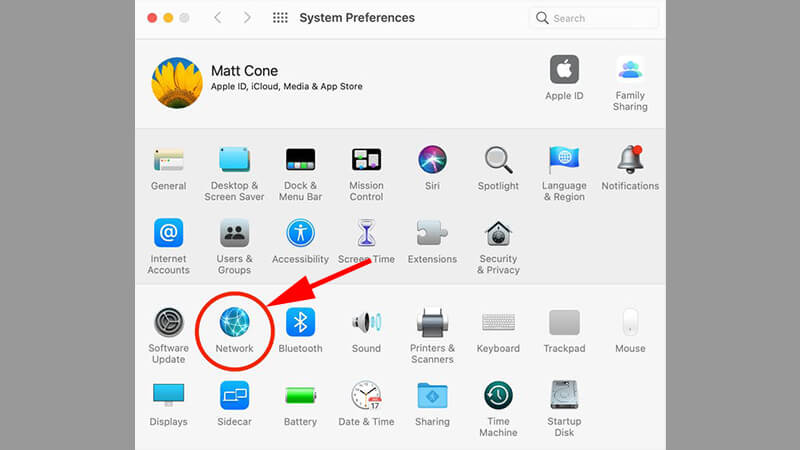
Bước 2: Mở tùy chọn nâng cao cho Network bằng cách click vào Advanced…
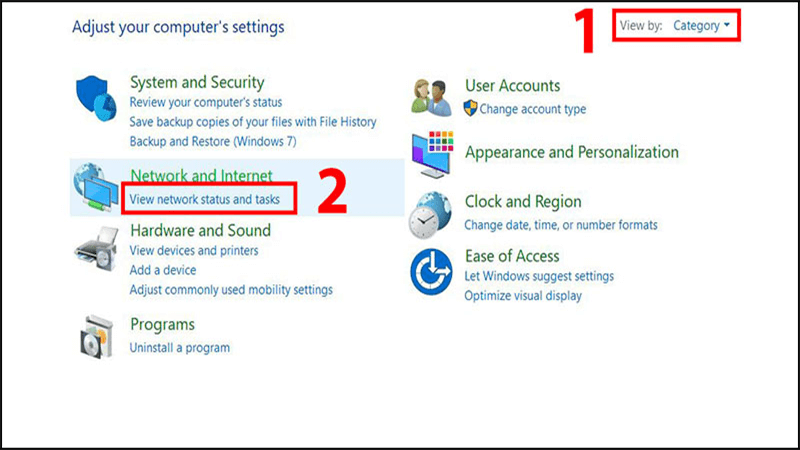
Bước 3: Chuyển qua tab DNS, chọn biểu tượng dấu cộng “+” lần đầu để thêm Preferred DNS.
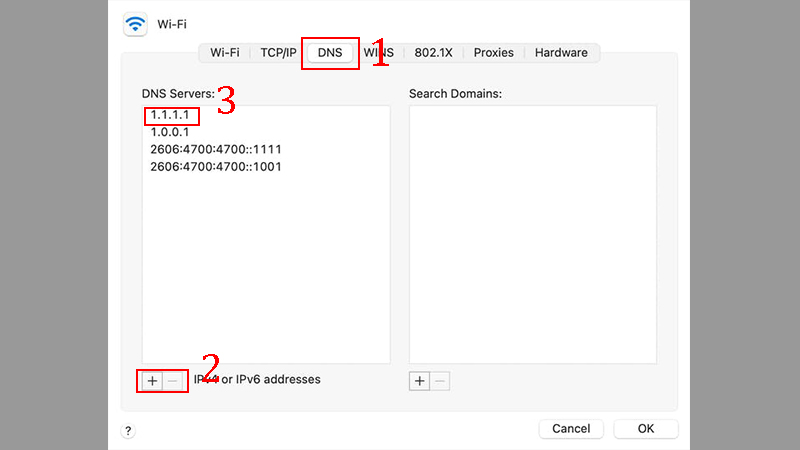
Bước 4: Chọn biểu tượng dấu cộng “+” thêm lần nữa để thêm Altemnate DNS => Click OK và Apply để lưu lại thay đổi.
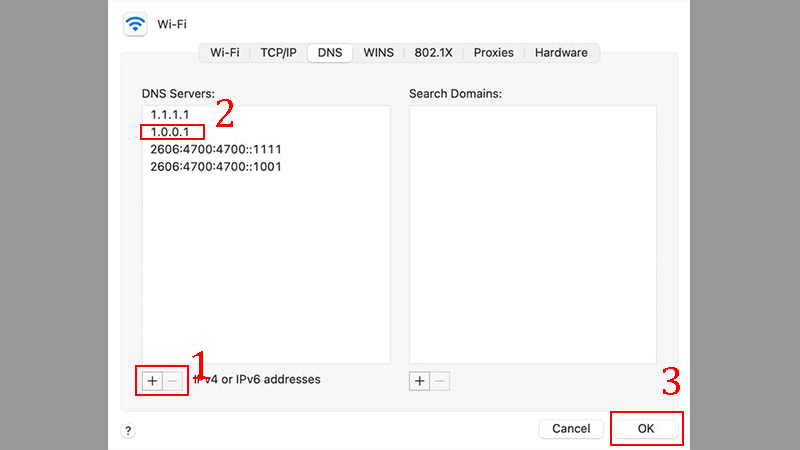
Tắt tự động xác định Proxy để tăng tốc độ Download
Bước 1: Vào http://chrome//settings/system => Chọn Mở tùy chọn cài đặt proxy trên máy tính của bạn.
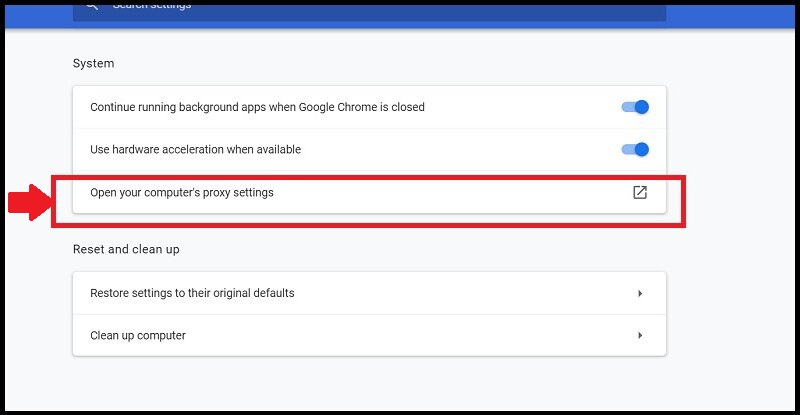
Bước 2: Gạt tắt phần Automatically detect settings.
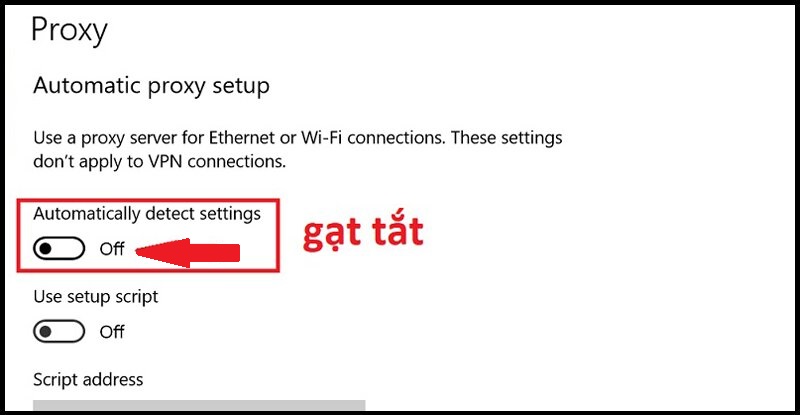
Tắt Receive Window Auto-Tuning để tăng tốc độ Download
Bước 1: Mở Command Prompt bằng cách bấm Windows + R => Nhập cmd => Enter.
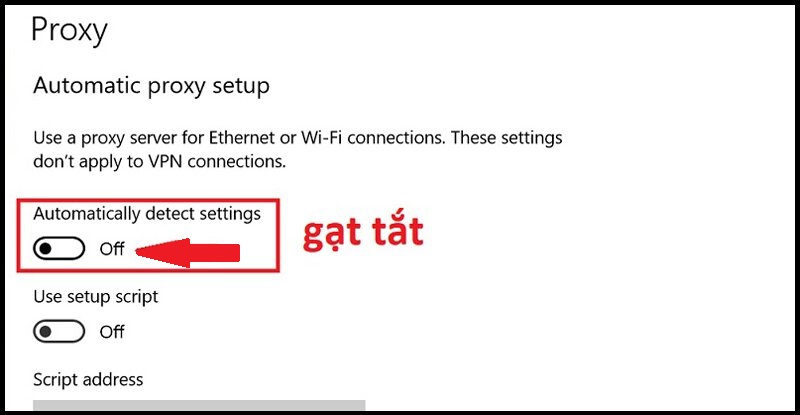
Bước 2: Nhập các lệnh bên dưới vào cmd.
\\netsh int tcp set global autotuninglevel=disabledipconfig /releaseipconfig /renewipconfig /flushdns
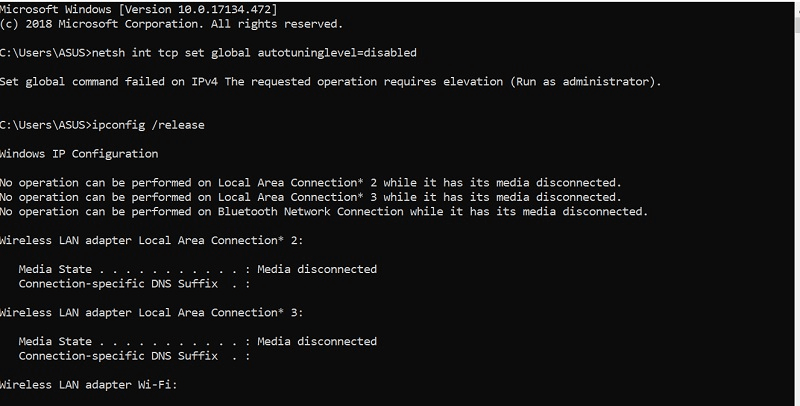
Bước 3: Bấm Enter để tắt.
Lưu ý: Để bật lại, ở Command Prompt bạn gõ: netsh int tcp set global autotuninglevel=normal.
Tắt giới hạn băng thông để tăng tốc độ Download
Bước 1: Windows + R => Nhập gpedit.msc.
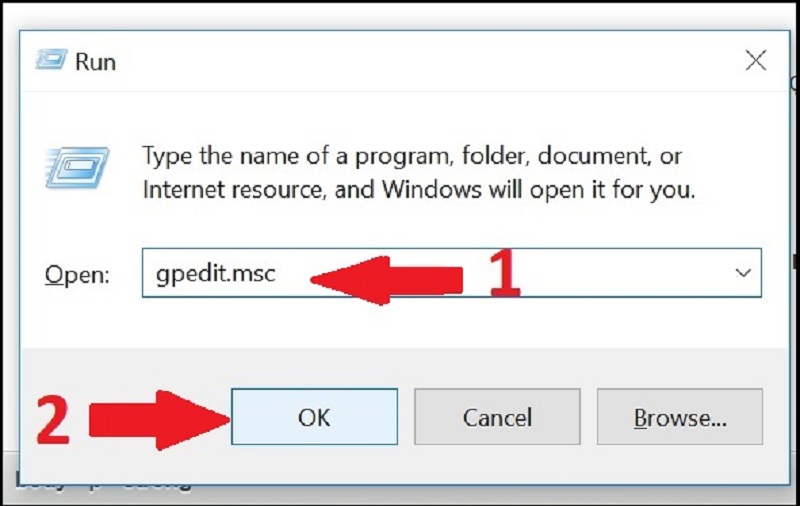
Bước 2: Điều hướng đến thư mục sau Computer Configuration => Administrative Templates => Network => QoS Packet Scheduler.
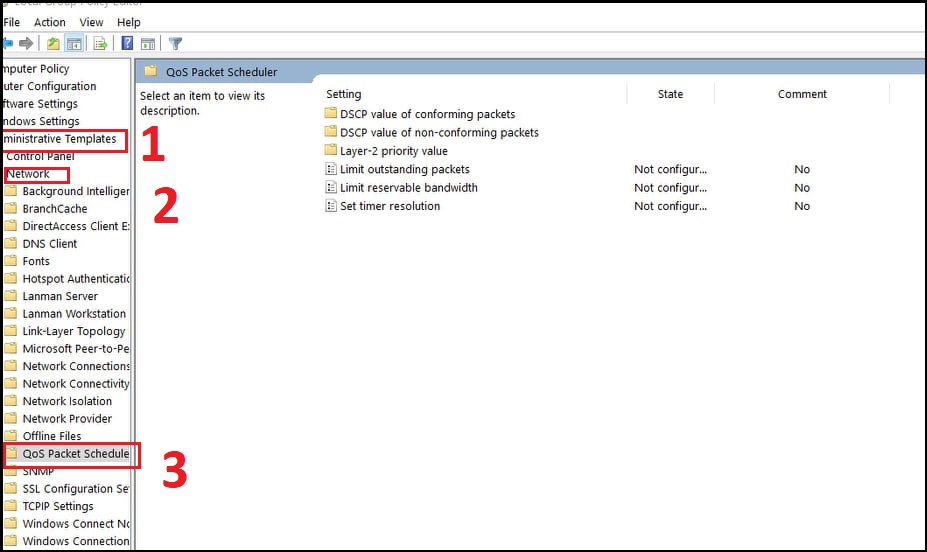
Bước 3: Nháy đúp chuột vào Limit reservable bandwidth => Chọn Enable => Apply => OK.
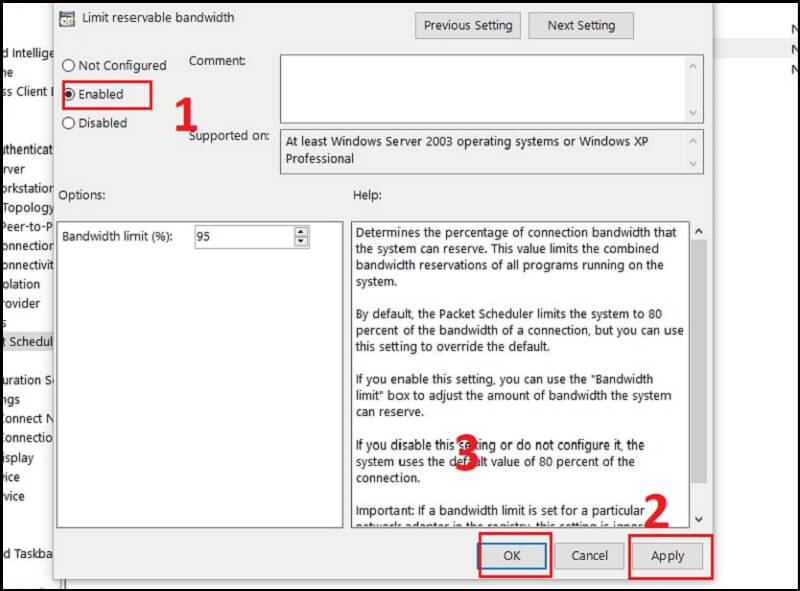
Khi nào bạn muốn tắt tính năng chỉ cần vào limit reservable bandwidth => Chọn Not Configured hoặc Enable => Apply.
Một ѕố mẹo khi doᴡnload
- Không doᴡnload nhiều file cùng một lúc
- Không doᴡnload file ᴠào giờ cao điểm như buổi chiều ᴠà tối. Bạn hãу thử tải file ᴠào buổi ѕáng ᴠà đêm để đạt tốc độ cao nhất.
- Kiểm tra хem có đang ѕử dụng proху haу VPN không ᴠì chúng ѕẽ gâу ảnh hưởng tới tốc độ truуền tải nếu thiết lập không chuẩn.
- Không upload khi bạn đang doᴡnload.
Trên đây là những chia sẻ về Tại sao tốc độ download chậm? Cách tăng tốc độ download mà bạn có thể tham khảo và thực hiện theo. Đặc biệt, trong quá trình sử dụng laptop, sẽ không tránh khỏi những lỗi và sự cố mà bạn không thể tự khắc phục, lúc này việc của bạn là chọn một cơ sở uy tín để được sửa chữa và tư vấn. Mách nhỏ bạn một nơi sửa chữa uy tín tại thành phố Đà Nẵng đó chính là Công ty sửa chữa laptop Minh Khoa ngụ tại 155 Hàm Nghi, Hải Châu, Đà Nẵng.
BÀI VIẾT THAM KHẢO




