Bạn muốn tìm các cách kết nối wifi cho máy tính bàn của mình thay vì sử dụng dây mạng lan kết nối trực tiếp với modem wifi đầy bất tiện? Bạn muốn biết được những ưu, nhược điểm của việc bắt wifi cho máy tính bàn? Bài viết dưới đây của chúng tôi sẽ hướng dẫn bạn cách kết nối wifi cho máy tính bàn và sửa lỗi máy tính bàn không kết nối được wifi vô cùng đơn giản và hiệu quả. Cùng tìm hiểu ngay bạn nhé!

Nội dung bài viết
Máy tính bàn có thể bắt wifi được không?
Có một thắc mắc mà người dùng máy tính bàn vẫn luôn đặt ra đó chính là máy tính bàn có bắt được wifi không. Câu trả lời đó chính là “CÓ”. Tuy nhiên, để kết nối trực tiếp với modem wifi thì dường như có đa số các máy tính bàn hiện nay chủ yếu sử dụng dây mạng LAN. Điều này khiến một số người dùng không hề biết rằng, ngoài cách kết nối truyền thống này ra, bạn còn có thể bắt mạng wifi mà không cần dùng dây mạng LAN trên máy tính bàn nếu có các thiết bị hỗ trợ chuyên dụng. Vậy ưu, nhược điểm của việc này là gì?

Ưu điểm
- Không tốn thời gian lắp đặt, tháo gỡ dây mạng từ modem wifi đến máy tính khi cần sử dụng hoặc di chuyển máy tính
- Thoải mái lắp đặt máy tính bàn ở các vị trí mong muốn, không bị phụ thuộc vào kích thước/ độ dài của dây mạng LAN
- Được tùy chọn mạng wifi để kết nối một cách nhanh chóng chỉ cần có pass wifi
- Tiết kiệm diện tích cho không gian làm việc và giải trí tại bàn máy tính, giúp không gian trở nên gọn gàng hơn

Nhược điểm
- Phải tốn chi phí mua thiết bị chuyển đổi, tuy nhiên việc sử dụng dây mạng LAN cũng tốn một khoảng chi phí tương đương
- Tốc độ kết nối internet phụ thuộc vào khoảng cách giữa máy và modem wifi
Các nhược điểm của việc kết nối wifi cho máy tính bàn không quá nhiều, so với ưu điểm vượt trội mà nó mang lại cho người dùng. Chính vì thế đây được xem là giải pháp kết nối mạng internet cho máy bàn mà nhiều người yêu thích lựa chọn.
Tham khảo bài viết: Cách thu sóng wifi và phát lại không phải ai cũng biết
Hướng dẫn cách kết nối mạng wifi cho máy tính bàn đơn giản
Bạn mong muốn máy tính để bàn của mình có thể kết nối wifi dễ dàng nhưng nếu không có phần cứng phù hợp thì việc kết nối wifi quả thật là không hề dễ. Hoặc trường hợp máy tính bàn có thể kết nối với wifi, nhưng nó không được cài đặt thẻ wifi. Lúc này bạn cũng không biết cách kết nối wifi cho máy tính bàn được.
Sau đây là một số hướng dẫn cách kết nối wifi cho máy tính bàn của bạn mà chúng tôi đã tìm hiểu, cập nhật từ nhiều nguồn thông tin hữu ích khác nhau và chia sẻ đến bạn.

Cách kết nối wifi cho máy tính bàn bằng việc sử dụng USB wifi
USB wifi là thiết bị thu sóng wifi có thể kết nối với PC qua cổng USB. USB Wifi là một phương pháp thuận tiện và dễ làm nhất trong việc bổ sung WiFi cho máy tính bàn. Cơ chế hoạt động của nó so với USB 3G nhìn chung là tương đối giống nhau.
Ưu điểm và nhược điểm khi áp dụng cách kết nối wifi cho máy tính bàn bằng USB wifi
Việc sử dụng USB WIFI sẽ có một số thuận lợi và bất tiện nhất định như sau:
Ưu điểm
Đây là thiết bị có kích thước khá nhỏ gọn, dễ sử dụng và phù hợp với hầu hết với các dòng máy tính bàn có cổng USB. Đặc biệt ở Việt Nam, giá thành USB wifi rất vừa phải, chỉ từ 200.000Đ/1 sản phẩm, phù hợp với nhiều người sử dụng.

Nhược điểm
Điểm yếu lớn nhất mà thiết bị này mang lại đó là nó không thể hoạt động khi máy tính bàn của bạn đang ở chế độ tiết kiệm điện nặng hoặc sleep mode (chế độ ngủ).
Trong quá trình sử dụng, có thể bạn hay để máy tính ở chế độ ngủ, điều này sẽ gây ra việc wifi bị hạn chế, không thể kết nối được với máy. Nếu bạn tắt chế độ sleep đi, việc sử dụng Adapter sẽ dễ dàng và tiện lợi hơn.
Hãy tham khảo cách kết nối wifi cho máy tính bàn bằng USB dưới đây:
Bạn chỉ cần mua một chiếc USB WiFi về và cắm thiết bị vào cổng USB máy tính bàn để sử dụng. Đối với lần đầu sử dụng, bạn tiến hành cài đặt như các bước bên dưới. Những lần tiếp theo, bạn chỉ cần cắm vào và sử dụng mà thôi.

Cách cài đặt USB wifi vào máy tính bàn
Sau khi mua USB WiFi về, thông thường bạn sẽ được tặng kèm theo một đĩa CD Driver để cài đặt. Hãy cho đĩa cài đặt vào máy tính, nếu đĩa CD có chế độ tự động cài đặt, bạn sẽ nhận được thông báo. Nếu không, bạn thực hiện cài đặt theo các bước sau:
Bước 1: Trong ổ đĩa driver, bạn nháy đúp chuột phải vào file autorun.exe
Bước 2: Lúc này hiển thị cửa sổ mới, bạn nhấn vào tên thiết bị USB wifi phù hợp và bấm Next => Next để thực hiện cài đặt
Bước 3: Sau đó, bạn chờ cho máy tính tiến hành cài đặt Driver. Cuối cùng, nhấn chọn Finish để kết thúc
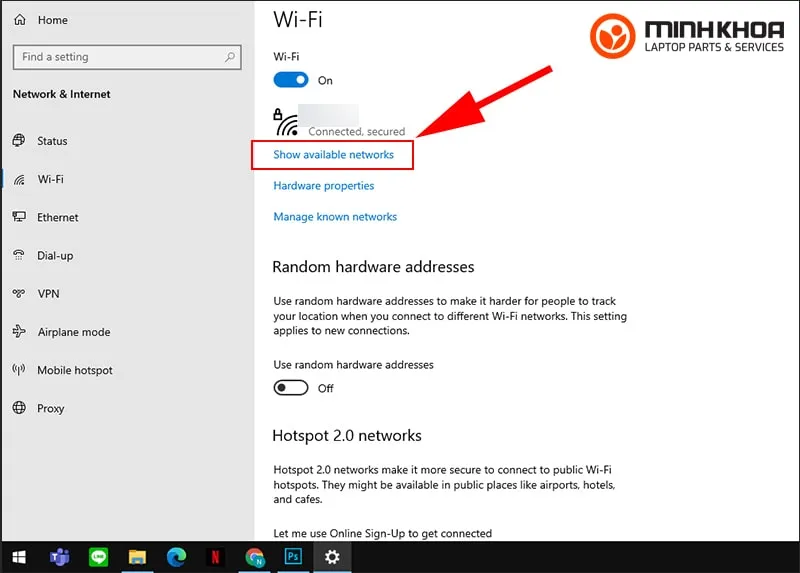
Bước 4: Sau khi cài đặt xong Driver, bạn cắm USB wifi vào máy tính bàn của mình và thiết lập kết nối Wifi. Lúc này, trên màn hình hiện ra danh sách tất cả các mạng WiFi có thể sử dụng. Bạn chọn tag Available Network => Add to Profile để chọn thiết bị
Bước 5: Lúc này, cửa sổ Wireless Network Properties hiện ra. Bạn chỉ cần nhập Network key và sử dụng mạng wifi một cách dễ dàng
Tuy nhiên, sử dụng USB WiFi sẽ bị hạn chế về tầm thu sóng, tốc độ không quá cao. Bạn chỉ nên sử dụng trong không gian hẹp của gia đình.
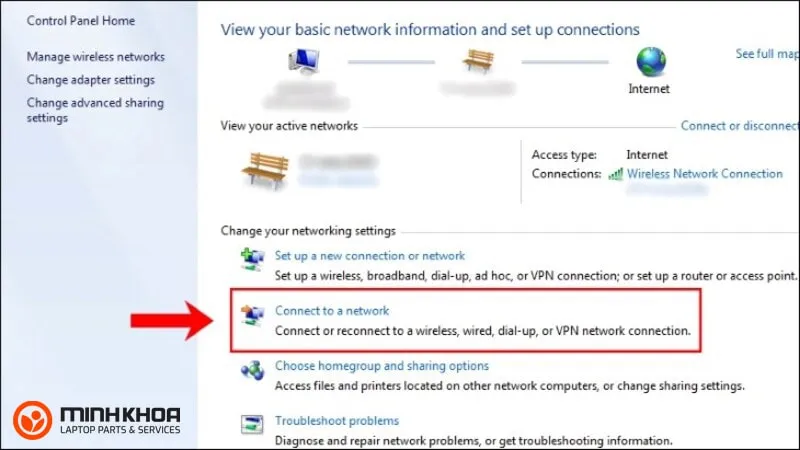
Sử dụng card wifi PCI
Nếu bạn muốn máy tính bàn của mình có kết nối mạng ổn định ở khoảng cách xa hơn, card wifi PCI sẽ là sự lựa chọn phù hợp hơn so với USB wifi ở trên.
Để gắn thêm card WiFi cho máy tính bàn của mình, bạn cần phải mở PC và lắp card WiFi vào khe PCI Express hoặc PCI Express Mini hay khe chuyên dụng tương tự.
Giá của card WiFi khoảng từ 500.000 VNĐ, cao hơn so với giá USB wifi.

Ưu điểm
Ưu điểm lớn nhất của cách kết nối wifi cho máy tính bàn bằng card wifi PCI đó chính là card có thể tận dụng được số ăng-ten của router. Cụ thể, nếu card WiFi của bạn cũng có 2 (hoặc nhiều hơn 2) ăng-ten, và router của bạn cũng có số ăng-ten tương ứng, kết nối WiFi của bạn sẽ ổn định hơn so với giải pháp adapter ở trên.
Nếu số cổng USB trên máy tính của bạn bị hạn chế về số lượng, trong khi khe PCI trên bo mạch chủ thì lại thừa thãi, thì card WiFi cũng là sự lựa chọn phù hợp hơn.
Nhược điểm
Nếu bạn không am hiểu về cách tháo lắp máy tính bàn, việc tháo lắp có thể trở nên khó khăn. Trong trường hợp đó, bạn sẽ cần đến sự hỗ trợ từ các kỹ thuật viên chuyên nghiệp.
Đối với việc sử dụng WiFi trên nhiều desktop, card WiFi cố định chỉ phù hợp cho một máy tính và không thể di chuyển giữa các máy tính khác. Tuy nhiên, USB WiFi lại lý tưởng cho việc sử dụng trên nhiều máy tính bàn hoặc laptop khác nhau, vì bạn có thể dễ dàng mang đi và sử dụng trên bất kỳ thiết bị nào.
Ngoài ra, thị trường hiện không có nhiều card PCI hỗ trợ chuẩn 801.11ac và nếu có, chúng thường có giá cao hơn so với adapter USB chuẩn này.

Sử dụng bo mạch chủ tích hợp WiFi
Ngoài 2 phương pháp tiện lợi trên, sử dụng bo mạch chủ tích hợp WiFi là cách kết nối wifi cho máy tính bàn mà bạn sẽ không phải mất công tháo lắp. Bởi vì bộ phận thu wifi sẽ được tích hợp sẵn trên mainboard, giúp tín hiệu ổn định, an toàn tuyệt đối cho người sử dụng.
Tuy nhiên, sử dụng bộ mạch chủ WiFi tốn khá nhiều chi phí vì giá thành thiết bị cao. Nếu trường hợp bạn đang cần nâng cấp máy tính, muốn thay thế toàn bộ cả CPU, RAM thì việc lựa chọn bo mạch chủ tích hợp WiFi sẽ phù hợp hơn.
Ngoài ra, theo Microsoft Support thì thiết lập modem và kết nối internet, bạn có thể thực hiện như sau:
Sau khi có tất cả các thiết bị, bạn cần thiết lập modem và kết nối Internet của bạn. Nếu modem của bạn không được nhà cung cấp dịch vụ Internet (ISP) thiết lập, hãy làm theo các hướng dẫn đi kèm với modem của bạn để kết nối với PC của bạn và Internet. Nếu bạn đang sử dụng Đường truyền Thuê bao Kỹ thuật số (DSL), hãy kết nối modem của bạn với giắc điện thoại. Nếu bạn đang dùng cáp, hãy kết nối modem của bạn với giắc cắm cáp.

Cách sửa lỗi không bắt được wifi cho máy tính bàn
Trong quá trình áp dụng các cách kết nối wifi cho máy tính bàn, thỉnh thoảng máy tính bàn của bạn mắc lỗi không bắt được WiFi, điều này làm ảnh hưởng đến công việc bạn đang làm. Sau đây là một số phương pháp sửa lỗi không bắt được wifi cho máy tính để bàn.
Đối với trường hợp mạng wifi bị yếu chỉ hiện một vạch
Đây là lỗi thường xuyên xảy với những người dùng máy tính bàn. Nguyên nhân chính là do bạn đặt để thiết bị wifi quá xa với máy tính hoặc không đúng cách. Có nghĩa là bạn thiết bị wifi ở những nơi có vách ngăn khiến máy tính khó kết nối với wifi. Cuối cùng dẫn đến tình trạng mạng wifi bị yếu, chỉ xuất hiện một vạch.
Để sửa lỗi này, bạn cần đặt thiết bị wifi đúng vị trí, tránh những nơi quá xa hoặc nơi có vách ngăn so với máy tính để bàn của bạn. Trường hợp bạn ở nơi cách wifi quá xa, khó đặt lại vị trí thiết bị, thì bạn có thể tăng cường khả năng bắt wifi bằng cách mua thêm cục phát wifi hoặc bộ kích sóng wifi cho tiện sử dụng.

Đối với trường hợp biểu tượng wifi bị ẩn
Trường hợp biểu tượng wifi bị ẩn sẽ dẫn đến máy tính bàn của bạn không kết nối được mạng wifi. Nguyên nhân có thể do chủ wifi đó đã ẩn đi hoặc bạn đã không may ấn vào nút nào đó khiến wifi bị ẩn đi. Bạn có thể khắc phục lỗi này như sau:
Bước 1: Trên màn hình máy tính, ở góc dưới cùng bên phải, bạn hãy chọn vào biểu tượng mạng. Tiếp đó, bấm chọn Open Network and Sharing Center
Bước 2: Lúc này cửa sổ mới xuất hiện, bạn tìm chọn Set up a new connection or network. Sau đó kích chọn Manually connect to a wireless network rồi bấm Next
Bước 3: Hộp thoại mới hiển thị, bạn nhập thông tin wifi mà bạn muốn kết nối như: tên wifi, mật khẩu… Cuối cùng bấm “Enter” là xong.
Cách kết nối wifi cho máy tính bàn khi bị lỗi sai địa chỉ DNS và IP
Thông thường, địa chỉ DNS và IP động sẽ được quy định nằm trong giới hạn từ lớp A đến lớp C. Có nghĩa là nếu đặt wifi đúng với lớp địa chỉ mạng này thì máy sẽ kết nối được mạng WiFi. Ngược lại, nếu sai địa chỉ DNS và IP thì sẽ không kết nối được mạng. Sau đây là 3 cách kết nối wifi cho máy tính khi bị lỗi sai địa chỉ DNS và IP:
Cách 1: Tắt tường lửa trên máy tính
Để áp dụng cách kết nối wifi cho máy tính bàn khi bị sai địa chỉ bằng phương pháp tắt tường lửa trên máy, bạn cần thực hiện theo các bước sau:
Bước 1: Bạn vào Start, nhập tìm Control Panel và mở hộp thoại ra. Tiếp đó, bạn lần lượt chọn System and Security rồi chọn Windows Firewall
Bước 2: Lúc này, bạn chọn “Restore defaults” để đặt lại chế độ tường lửa. Cuối cùng, bạn tắt hẳn tường lửa đi và khởi động lại để hoàn thành.
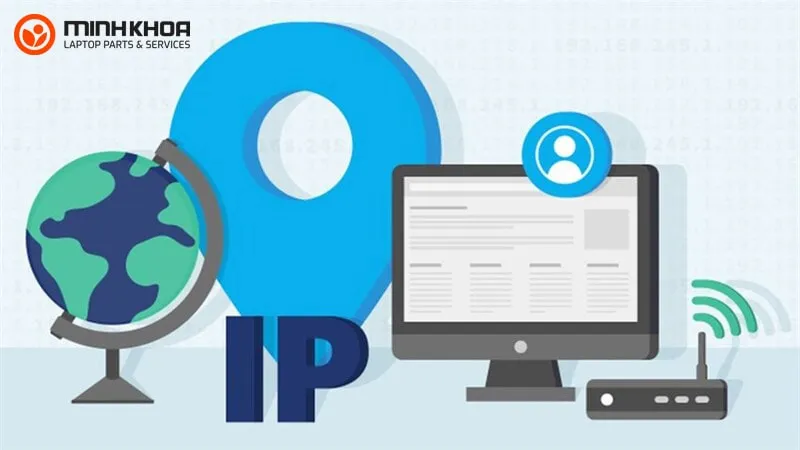
Cách 2: Khởi động lại Wireless Zero Configuration
Bước 1: Bạn truy cập Start rồi nhập Control Panel để tìm và kích chuột mở ra. Sau đó, bạn chọn Administrative Tool, tiếp theo là Services
Bước 2: Lúc này, hộp thoại mới xuất hiện, bạn chọn dòng Wireless Zero Configuration để khởi động lại
Cách 3: Tạo một địa chỉ IP mới
Bước 1: Truy cập hộp thoại Run (Windows + R) => nhập Cmd để mở, sau đó bạn nhập Ipconfig/flushdns => nhấn Enter
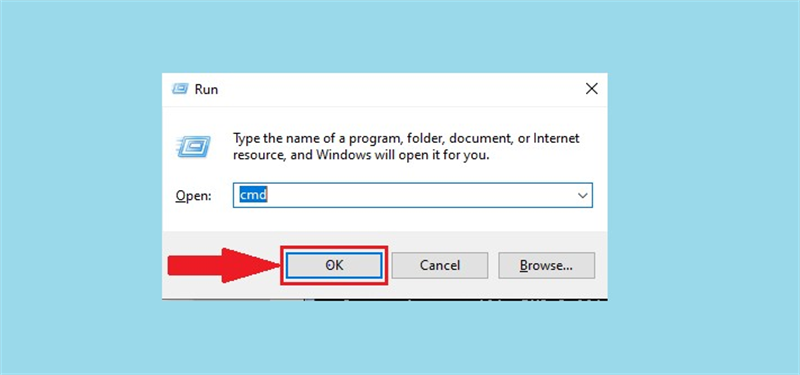
Bước 2: Hộp thoại mới xuất hiện, bạn tiến hành nhập lệnh ipconfig/release và nhấn Enter để chờ lệnh khởi chạy
Bước 3: Lúc này, bạn kiểm tra xem máy tính đã kết nối được WiFi chưa. Nếu chưa, bạn truy cập Internet nhập lệnh Ipconfig/renew => Enter là đã thay đổi được DNS và IP mới cho máy tính bàn
Đối với lỗi có wifi nhưng không vào được mạng
Mặc dù máy tính của bạn đã kết nối được với wifi nhưng lại không vào được mạng. Đây cũng là lỗi thường gặp, bạn có thể khắc phục theo các bước sau:
Bước 1: Dưới góc phải màn hình máy tính, bạn vào biểu tượng mạng và chọn Network Connections. Sau đó, tiếp tục chọn Properties rồi bấm Wireless Networks tiếp theo chọn Association nhấn chọn WPA
Bước 2: Lúc này sẽ hiển thị danh sách của Network Authentication xuất hiện, bạn chọn Data Encryption và nhấn vào TKIP
Bước 3: Bạn tiến hành nhập lại mật khẩu của wifi đang dùng để hoàn tất.
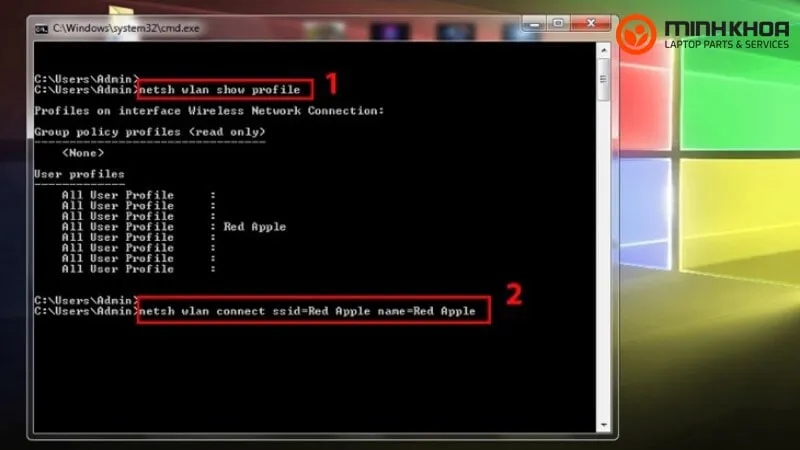
Trên đây chính là ba cách kết nối wifi cho máy tính bàn cực đơn giản mà chúng tôi muốn chia sẻ với bạn, hy vọng sẽ giúp bạn có được những cảm giác thoải mái nhất khi trải nghiệm sử dụng máy tính bàn. Nếu bạn cần mua USB WiFi cho máy tính bàn hoặc laptop, hãy liên hệ ngay với kho linh kiện laptop Minh Khoa. Chúng tôi cung cấp USB WiFi giá rẻ cùng với một loạt các mẫu mã và chủng loại khác nhau, để bạn có thể lựa chọn.
Bài viết liên quan




