Khi cài đặt Windows 10 thì ngôn ngữ mặc định thường là tiếng Anh. Nhưng nếu bạn muốn chuyển về tiếng Việt cho dễ sử dụng và thân thiện thì cũng vô cùng đơn giản. Nếu ai chưa biết thì có thể xem hướng dẫn thay đổi ngôn ngữ win 10 dưới đây.
Khi nào cần thay đổi ngôn ngữ win 10?
Hầu hết tất cả các người dùng thường không chú ý đến việc thay đổi ngôn ngữ sau khi đã cài đặt Windows ban đầu. Một số tình huống mà bạn muốn thực hiện điều này thì cũng có thể thay đổi.
Có thể một người bạn bè, người thân đến từ một nơi khác muốn sử dụng máy tính của bạn. Nên bạn tạo một tài khoản người dùng tiêu chuẩn mới cho họ và thay đổi ngôn ngữ dựa trên đó.

Nó cũng thực sự hữu ích khi bạn đang bắt đầu học một ngôn ngữ nào đó, bạn sẽ được ở trong một không gian ngôn ngữ đó giúp quá trình được thuận lợi hơn.
Nếu bạn mua phải một máy tính cũ được thiết lập bằng ngôn ngữ khác khiến bạn không hiểu, bạn có thể sử dụng các cách dưới đây để thay đổi ngôn ngữ win 10. Nếu không trong trường hợp này bạn có thể khôi phục cài đặt gốc cho Windows để bắt đầu sử dụng.
Xem thêm bài viết Các Cách Tắt update win 10
Các cách thay đổi ngôn ngữ win 10
Cách tắt đồng bộ hóa ngôn ngữ trên Win 10
Bước 1: Tìm đến phần settings.
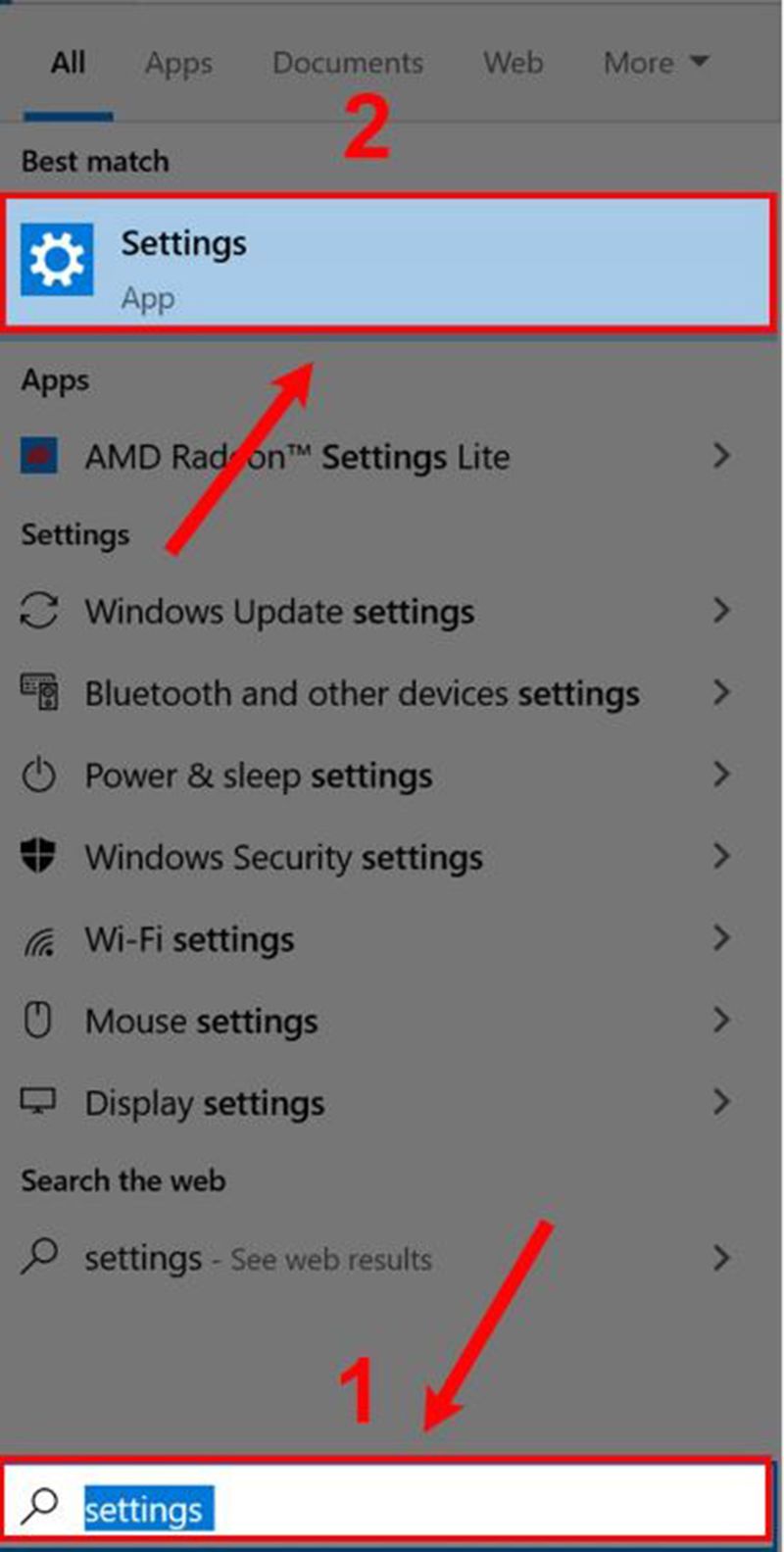
Bước 2: Chọn Accounts
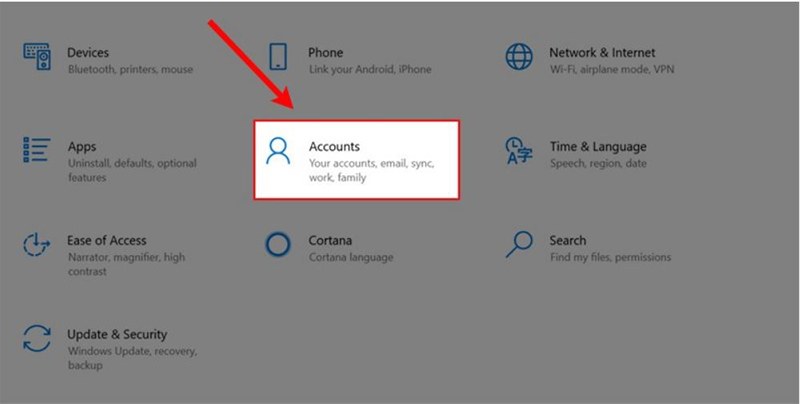
Bước 3: Chọn Sync your settings. Tại mục Individual sync settings rồi chuyển phần Language preferences sang Off là hoàn thành.
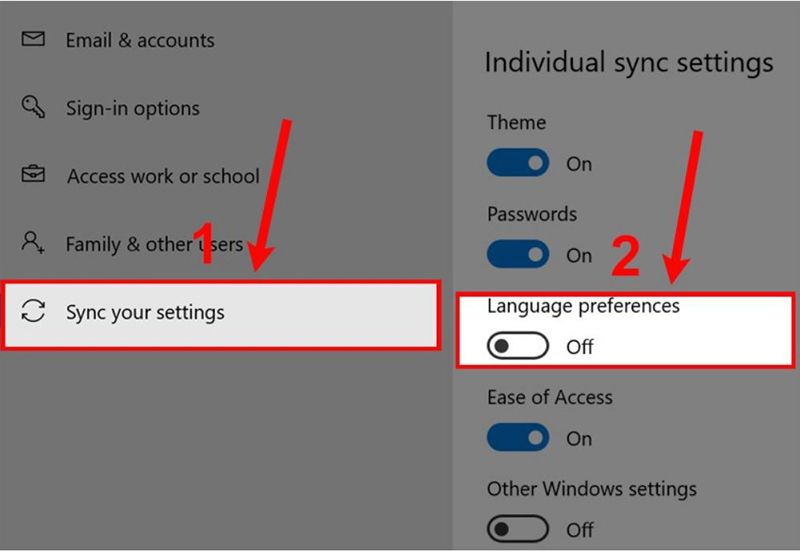
Lưu ý: Khi bạn sử dụng tài khoản Microsoft trên windows 10 thì việc cài đặt ngôn ngữ sẽ đồng bộ trên các thiết bị mà bạn đã đăng nhập cùng một tài khoản đó. Bạn nên tắt đồng bộ các cài đặt trước đó trước khi thực hiện thay đổi để ngăn cấu hình mới ghi đè lên các thiết bị khác.
Thay đổi ngôn ngữ hệ thống trên Windows
Bước 1: Chọn settings.
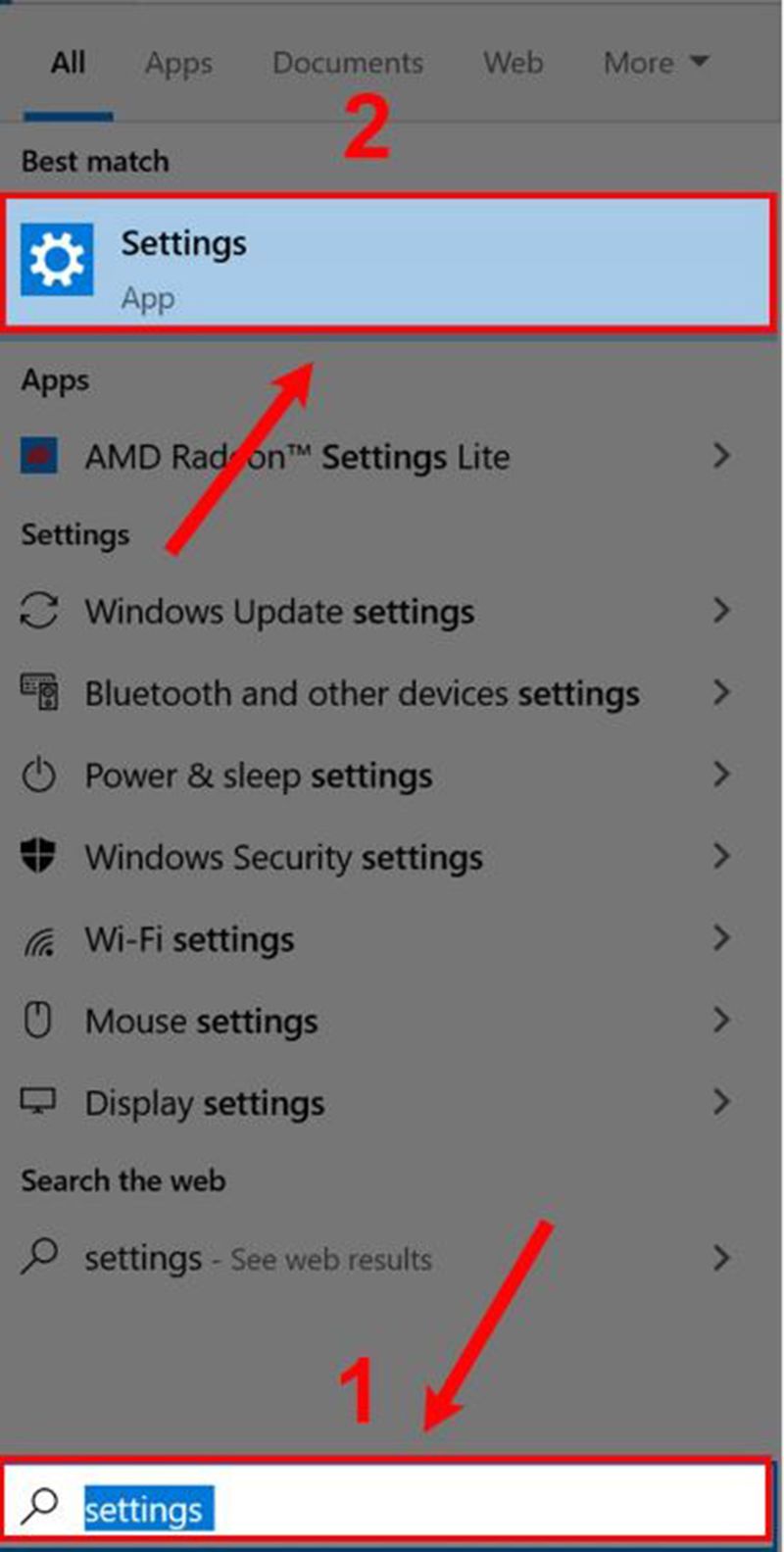
Bước 2: Chọn Time & Language.
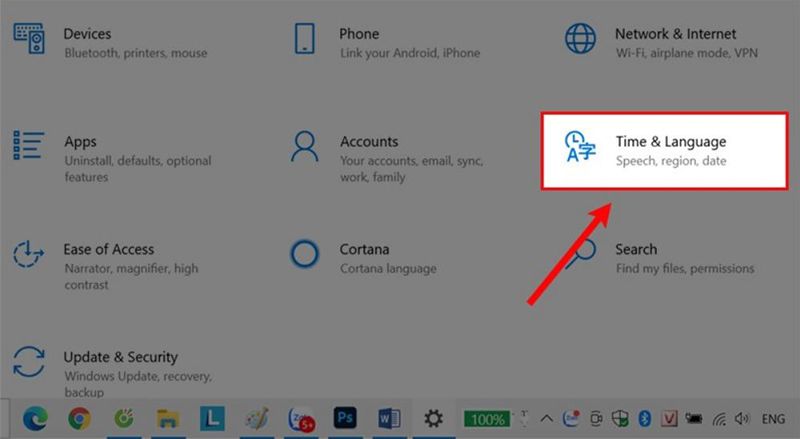
Bước 3: Chọn Language, tại phần Preferred languages rồi nhấn vào nút Add a preferred language.
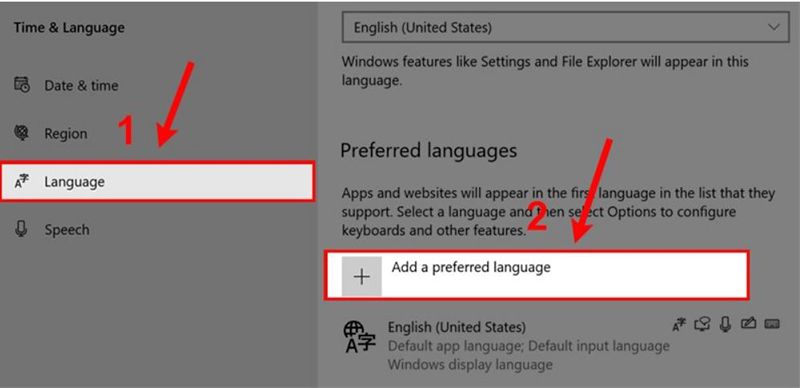
Bước 4: Ở đây nếu bạn muốn cài đặt tiếng việt cho win 10 thì bấm chọn Tiếng Việt rồi nhấn Next.
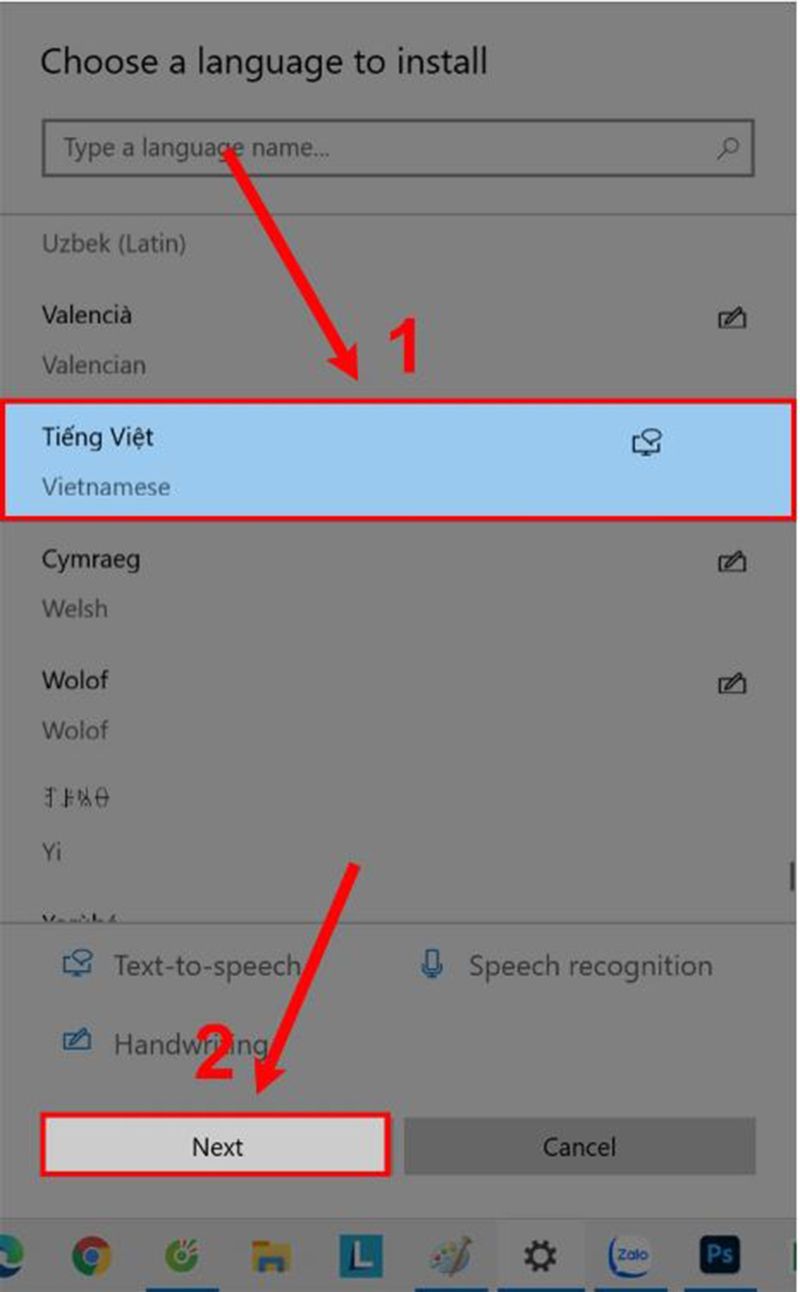
Bước 5: Chọn Set as my display language và chọn Install.
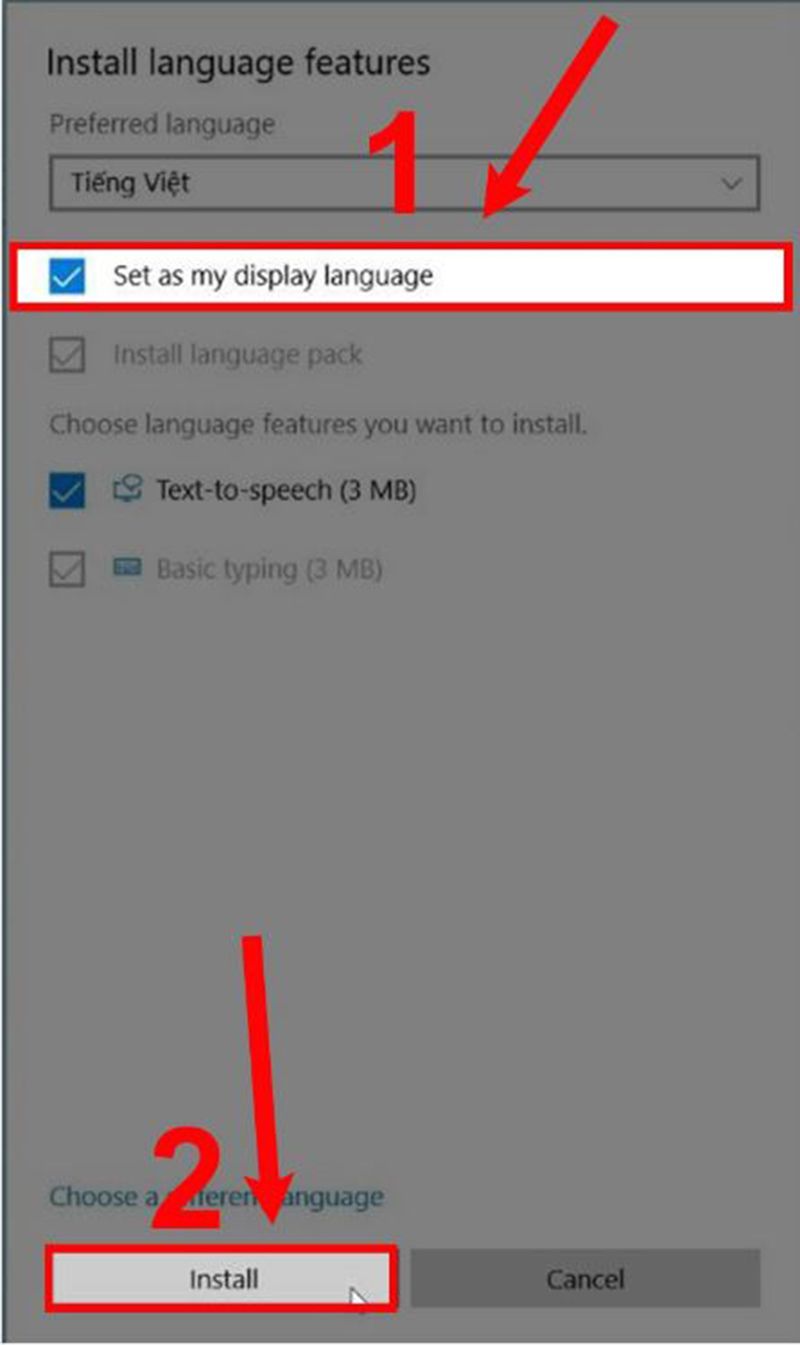
Bước 6: Chọn Yes, sign out now để đăng xuất tài khoản trên windows.
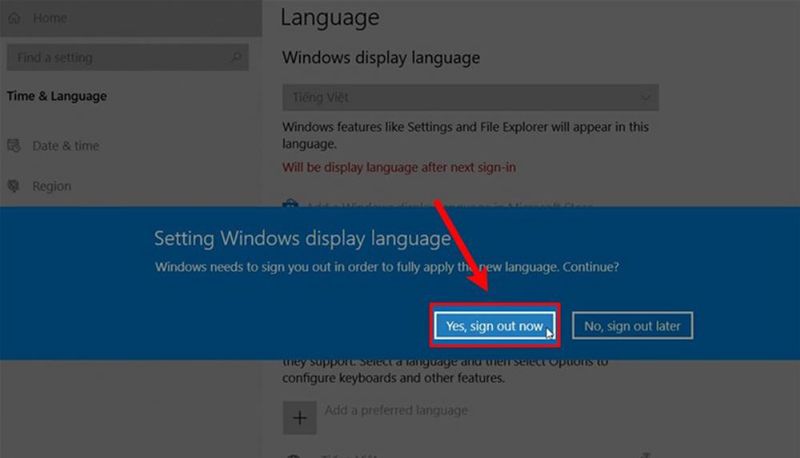
Lưu ý: Trước khi thay đổi ngôn ngữ hệ thống trên Windows 10, bạn hãy đóng các ứng dụng, phần mềm đang chạy trên hệ thống. Sau khi hoàn thành việc thay đổi ngôn ngữ, sẽ có sự thay đổi trong toàn bộ Win như: Settings, File Explorer, Desktop, trình duyệt web…. Sau khi cài đặt ngôn ngữ, bạn có thể mất khả năng sử dụng cortana vì trợ lý kỹ thuật không được hỗ trợ ở hầu hết các khu vực.
Tham khảo bài viết Cài pass win 10 nhanh chóng trên tất cả các dòng Laptop
Cách tiếng việt cho máy tính windows 10
Bước 1: Vào Start Menu và chọn Settings.
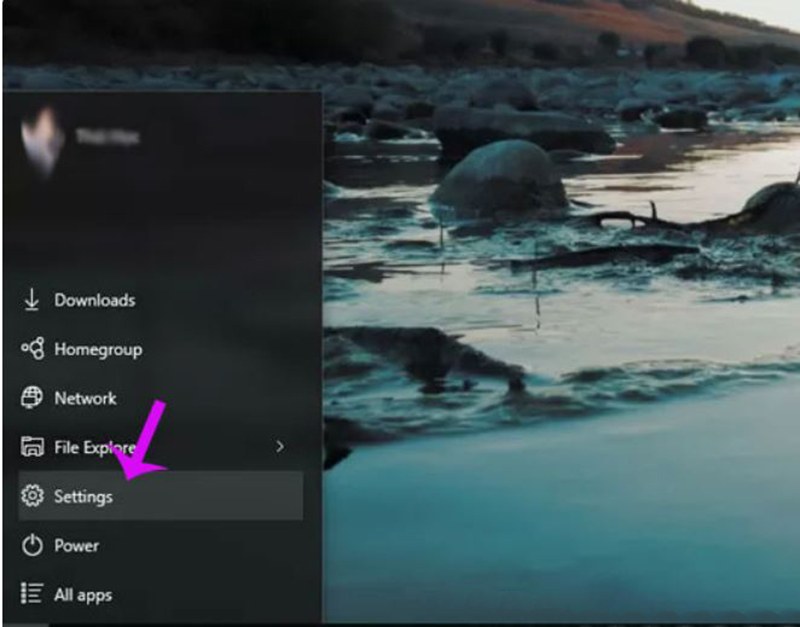
Bước 2: Chọn vào Time & Language.
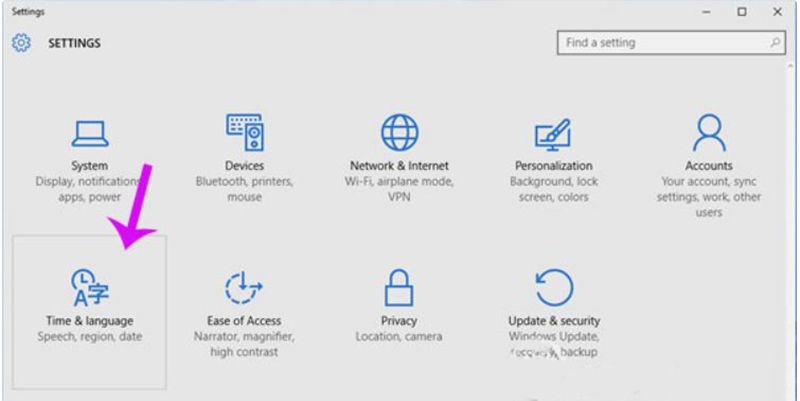
Bước 3: Chọn menu Region & language bên trái bạn sẽ thấy ngôn ngữ mặc định là tiếng Anh, bạn chỉ cần thêm ngôn ngữ bằng cách nhấn Add a language.
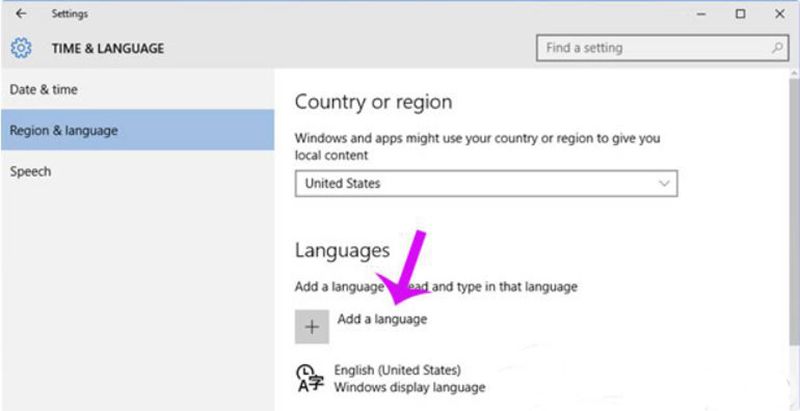
Bước 4: Trong danh sách các ngôn ngữ hiện ra, bạn chọn Tiếng Việt.
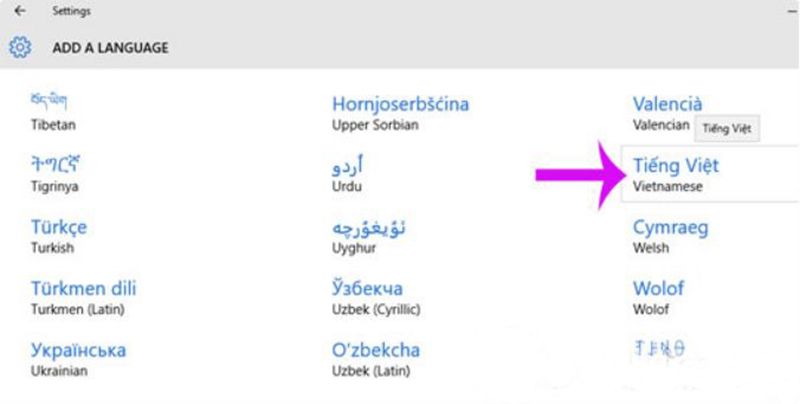
Bước 5: Sau đó ngôn ngữ bạn chọn sẽ xuất hiện mở mục Language rồi nhấn set as default để đặt làm mặc định.
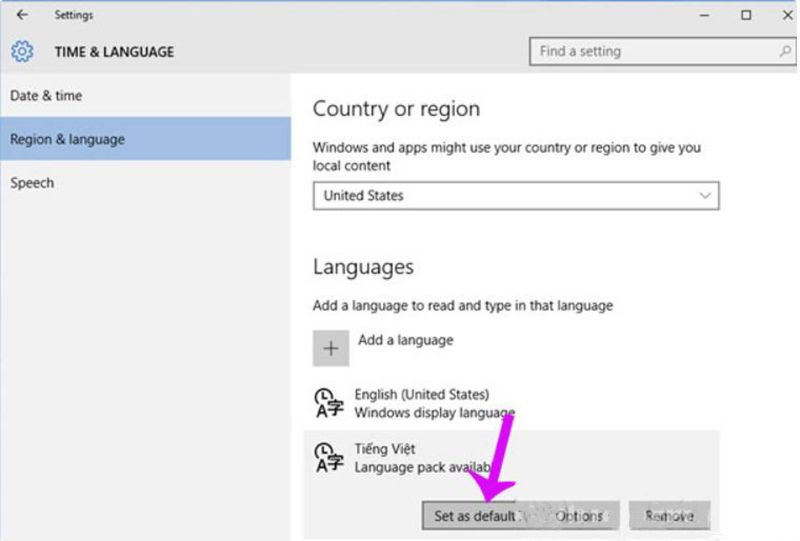
Bước 6: Nhấn Options và Download để tải gói ngôn ngữ về. (Đến bước này vì sao không cài được tiếng việt cho win 10 thì hãy bật cập nhật Windows 10 lên nhé).
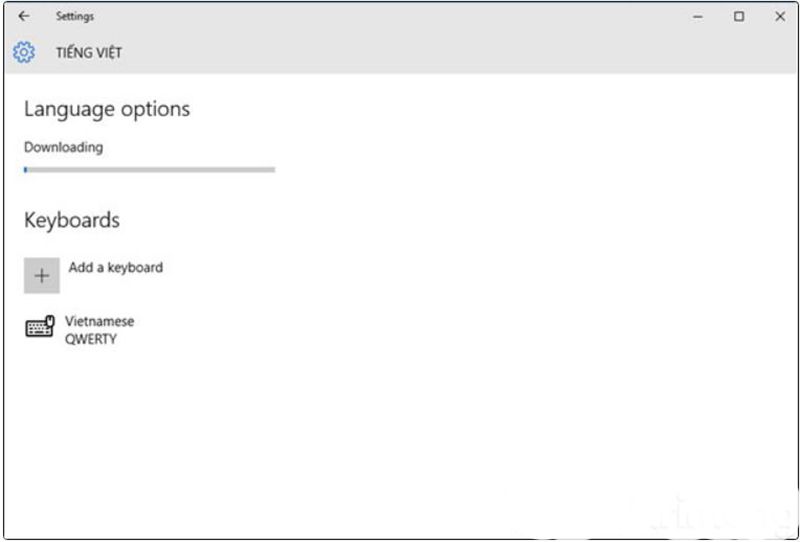
Bước 7: Sau khi quá trình tải hoàn tất sẽ xuất hiện dòng chữ Will be display language after next sign-in dưới ngôn ngữ tiếng Việt.
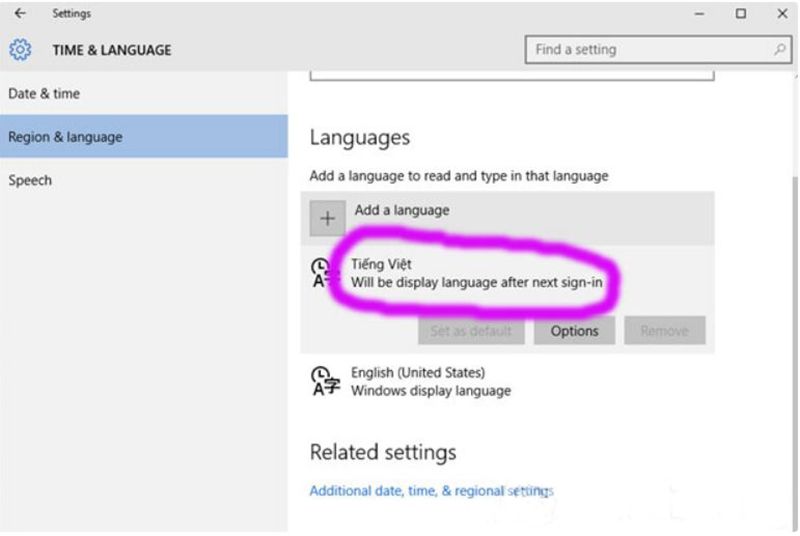
Bước 8: Bạn đăng xuất và đăng nhập lại Windows nữa là xong.
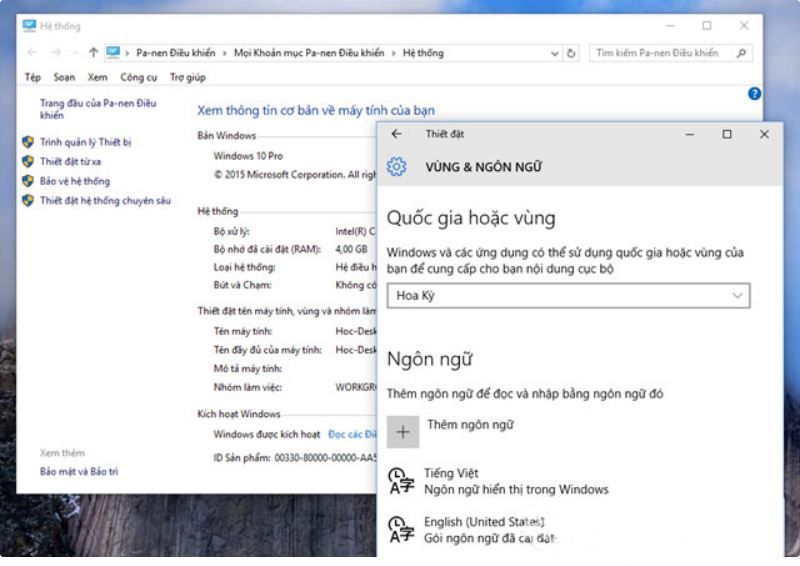
Thay đổi ngôn ngữ win 10 một cách nhanh chóng
Khi cài đặt một gói ngôn ngữ mới, bàn phím tương ứng sẽ được cài tự động cùng với nó. Điều này có một số lợi ích, đặc biệt là các ngôn ngữ có các ký tự khác với ngôn ngữ đang dùng hoặc sử dụng dấu đặc biệt trên chữ cái.
Bạn có thể dễ dàng chuyển đổi giữa các phím được cài đặt bằng cách nhấp vào phím Windows Key + Space hoặc nhấp chuột trái vào mã ngôn ngữ có 3 chữ cái ở góc dưới trên thanh tác vụ.
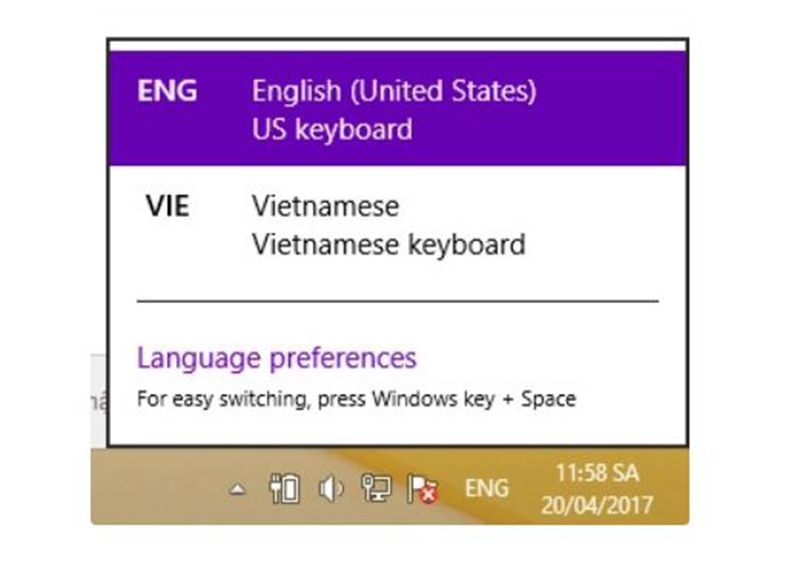
Tham khảo bài viết Cách Repair win 10 bằng usb
Cập nhật thay đổi khu vực sau khi thay đổi ngôn ngữ
Bước 1: Tìm đến phần Settings.
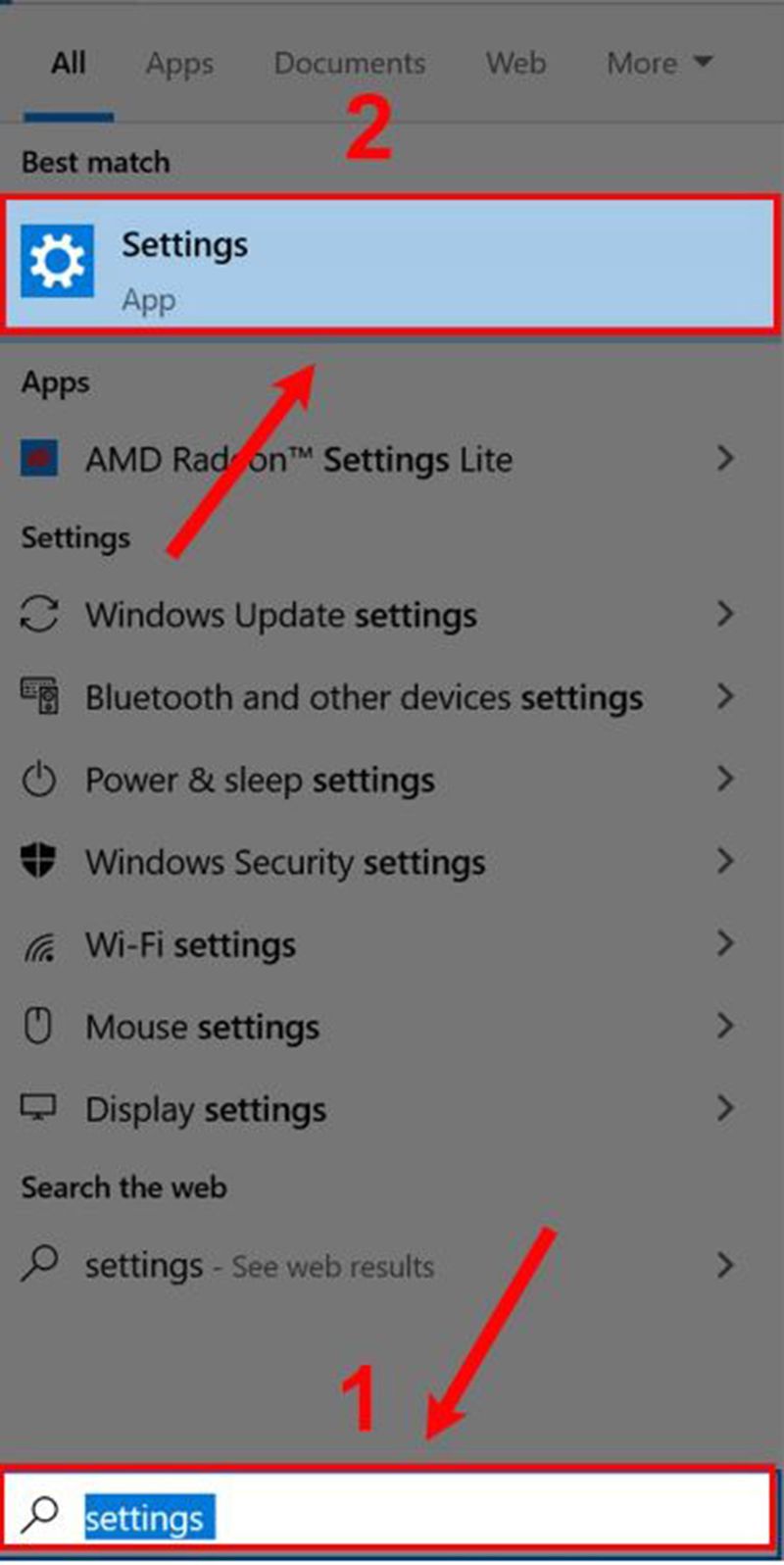
Bước 2: Chọn Time & Language.
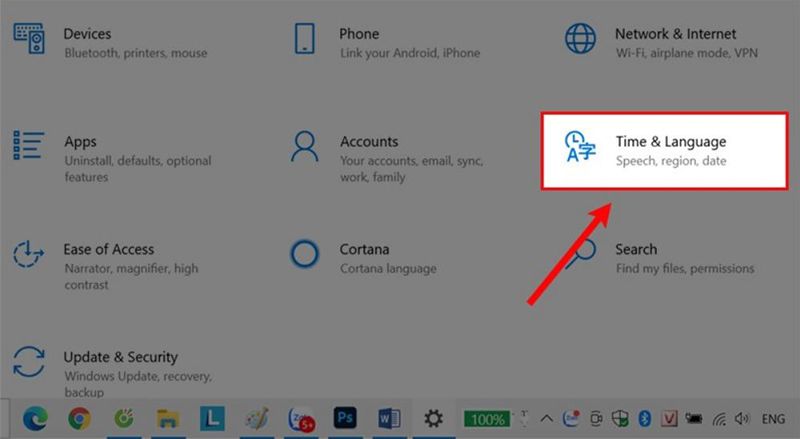
Bước 3: Chọn Region. Trong phần Country or region, chọn vị trí địa lý hiện tại. Tiếp tục tùy chỉnh phần Regional format để chọn định dạng chính xác cho ngày và giờ.
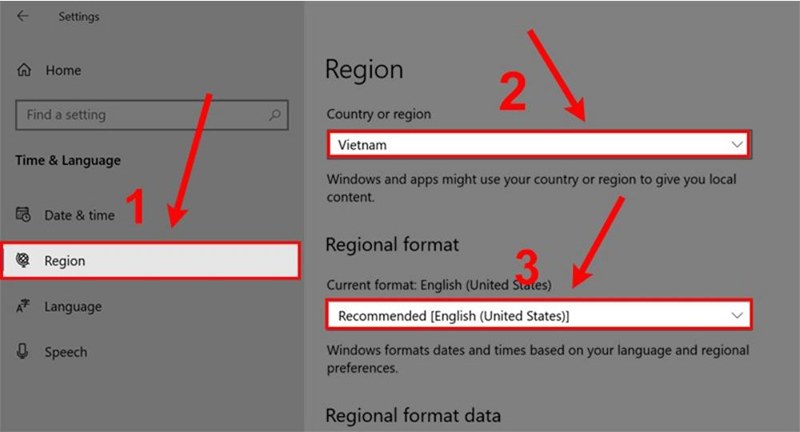
Bước 4: Bấm vào Language, trong phần Related settings, bấm chọn Administrative language settings.
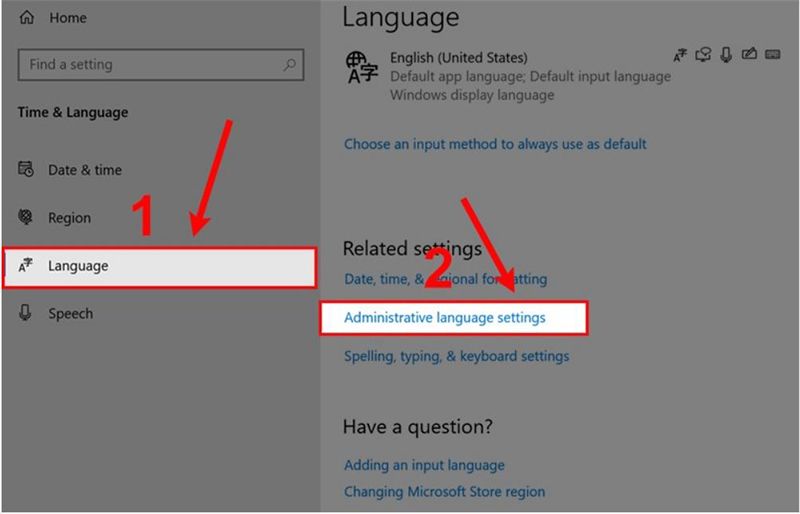
Bước 5: Trong tab Region bấm Administrative rồi chọn Copy settings.
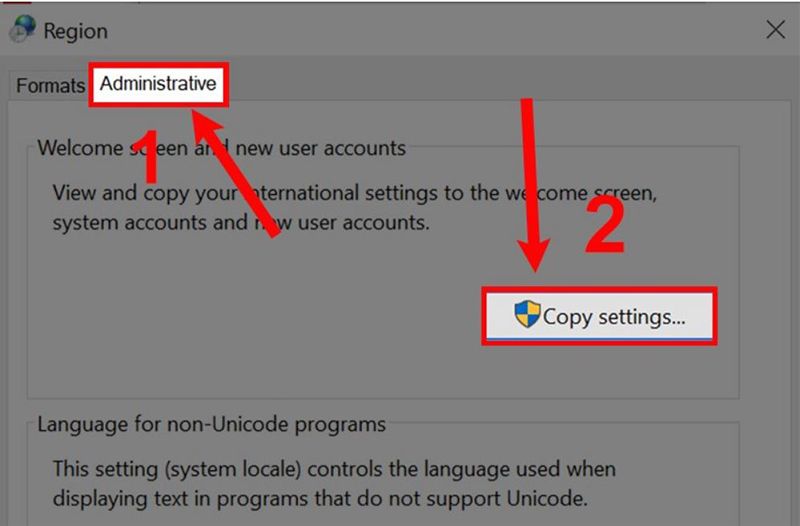
Bước 6: Trong phần Copy your current settings to, nhấn hai tùy chọn Welcome screen and system accounts và New user accounts rồi liên tiếp chọn OK là được.
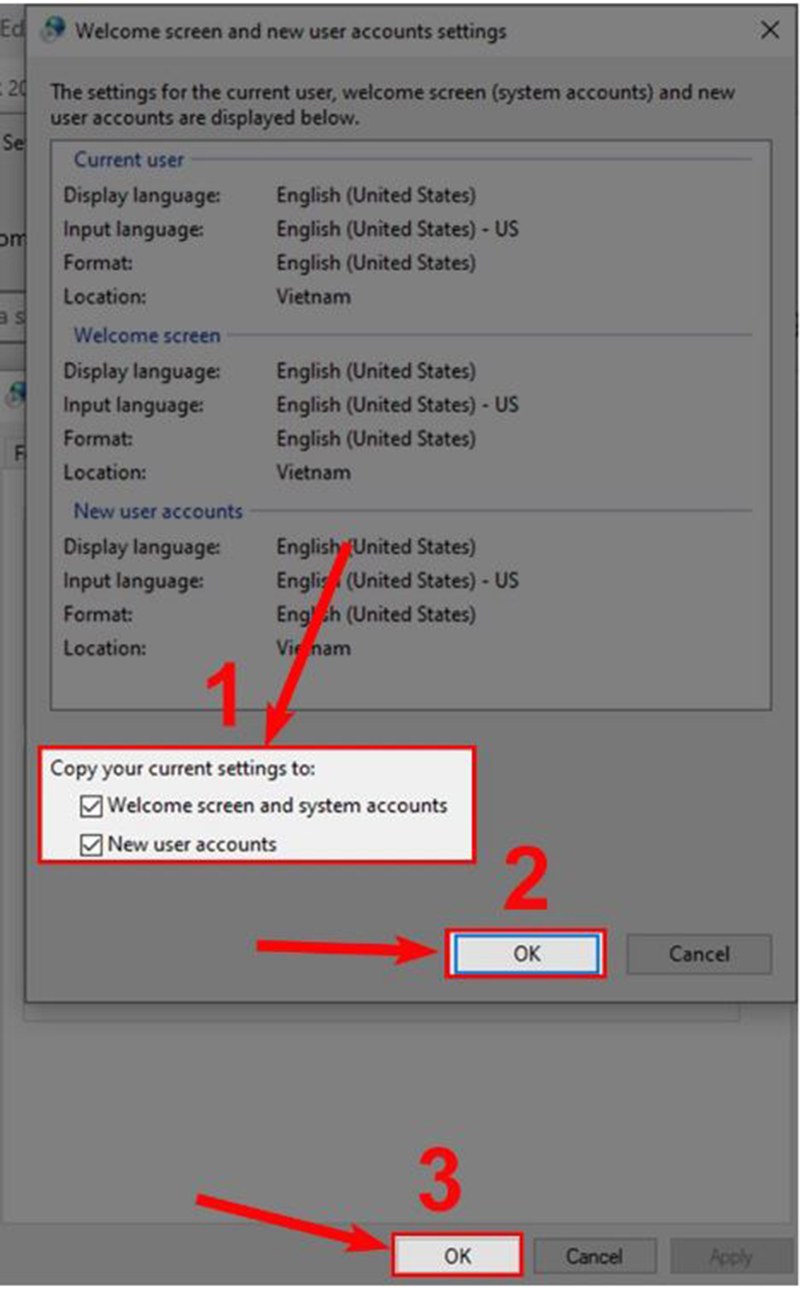
Trên đây là những cách thay đổi ngôn ngữ win 10 rất đơn giản mà chúng tôi muốn gợi ý đến cho bạn. Hy vọng bạn sẽ tìm được cách phù hợp với mình. Nếu bài viết hữu ích đừng ngại để lại bình luận khích lệ chúng tôi nhé.
BÀI VIẾT LIÊN QUAN




