Khi các bạn in một tài liệu hay hình ảnh bất kỳ nhưng lại có sai sót xảy ra và bạn muốn xóa lệnh in đó đi. Hoặc có quá nhiều lệnh in cùng lúc khiến bạn không thể sử dụng máy in. Vậy làm thế nào để có thể xóa lệnh in trên máy tính. Ở bài viết này, Laptop Minh Khoa sẽ chia sẻ đến các bạn một số cách xóa lệnh in trên máy tính win 10 để các bạn có thể sử dụng khi cần. Hãy cùng tham khảo ngay nhé!

Nội dung bài viết
Tại sao cần xóa lệnh in trên máy tính win 10?
Có rất nhiều nguyên nhân khiến bạn không thể sử dụng máy in để in tài liệu. Một trong số đó là do có quá nhiều lệnh in cùng lúc. Vậy nên việc xóa bớt các lệnh in có thể giúp quá trình in ấn được diễn ra nhanh chóng hơn.
Lỗi máy in không in được
Việc máy in gặp lỗi khi in có thể do nhiều nguyên nhân khác nhau như:
- Chức năng Print Spooler trên máy tính bị lỗi
- Driver máy in bị hỏng
- Máy in bị kẹt giấy bên trong
- Máy in không nhận hộp mực
- Máy in bị kẹt nhiều lệnh in từ phía máy tính
Trong đó, lỗi kẹt nhiều lệnh in cùng lúc xảy ra rất phổ biến. Nhất là ở công ty nhu cầu sử dụng máy in cao. Nhiều file với kích thước khác nhau được truyền tải cùng lúc đến máy in sẽ khiến cho máy in nhận được lệnh, tuy nhiên lại không thể in được hoặc in rất chậm. Bạn có thể hiểu đơn giản trường hợp này tương tự như tình trạng kẹt xe giờ cao điểm.
Cho nên, gỡ bỏ lệnh in có thể làm lưu thông đường truyền từ đó giúp việc in ấn mượt mà hơn.

Gỡ bỏ các lệnh in không cần thiết
Việc bạn in những tài liệu không cần thiết sẽ làm tốn giấy in và mực in. Gỡ bỏ kịp thời lệnh in sẽ giúp bạn tiết kiệm được rất nhiều tài nguyên. Con số này sẽ khá đáng kể đối với công ty có nhu cầu in thường xuyên hoặc các cơ sở in ấn.
Xem thêm: Nguyên nhân và cách sửa lỗi Your PC did not start correctly win 10
Tổng hợp một số cách xóa lệnh in trên máy tính Win 10
Dưới đây là các cách xóa lệnh in trên máy tính Win 10 nhanh chóng dành cho bạn.
Hủy lệnh in bằng services.msc
Bạn có thể sử dụng services.msc để huỷ lệnh in. Các bước thực hiện như sau:
Bước 1: Bạn sử dụng tổ hợp phím Windows + R để mở hộp thoại Run. Sau đó, nhập “services.msc” vào ô tìm kiếm rồi nhấn Enter.
Bước 2: Ở cửa sổ services, bạn kéo xuống dưới để tìm và nhấn chuột phải vào mục Print Spooler và chọn Stop để hủy tất cả lệnh in.
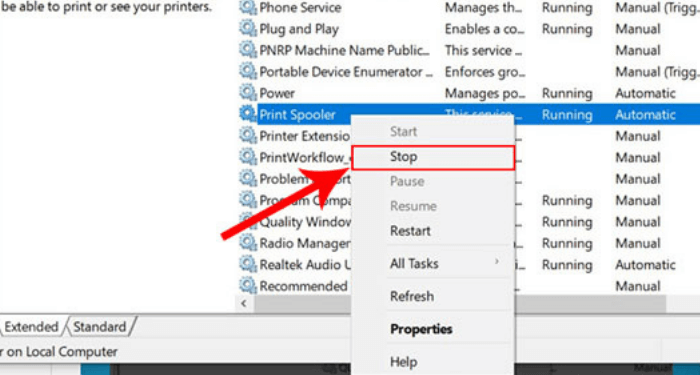
Bước 3: Tiếp theo bạn mở File Explorer và điều hướng đến thư mục sau đây:
C:Windows\System32\spool\PRINTERS
Tại đây, bạn nhấn Ctrl + A và nhấn phím Delete để xóa tất cả các tệp.
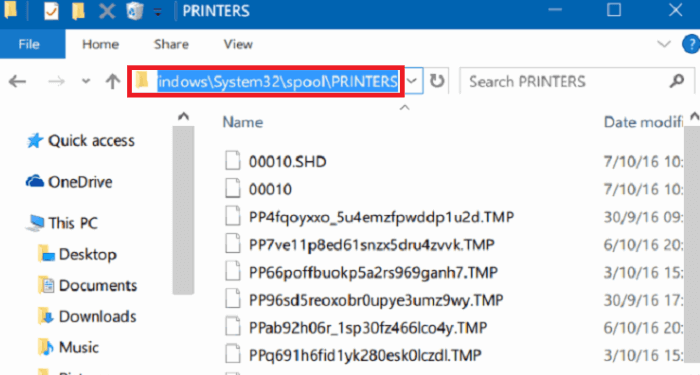
Cách xóa lệnh in trên máy tính Win 10 bằng Devices and Printers
Bước 1: Đầu tiên bạn nhấn vào Start để mở Settings (hoặc nhấn tổ hợp phím Windows + I).
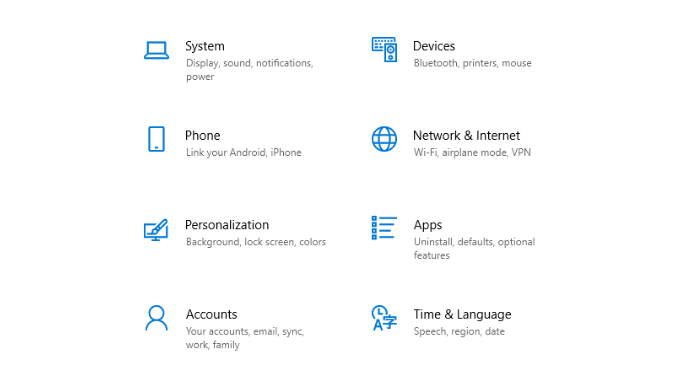
Bước 2: Tiếp theo bạn chọn vào mục Devices.
Tham khảo bài viết: Một số cách huỷ lệnh in trên Win 10
Bước 3: Tại đây, bạn chọn vào tab Printers & Scanners. Sau đó nhấn chuột phải chọn vào tên máy in đang sử dụng ở phần Printers & Scanners và chọn Open Queue.
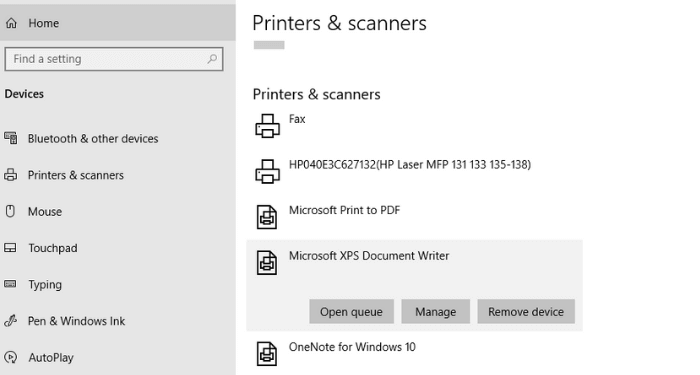
Bước 4: Tại cửa sổ Microsoft Print to PDF, bạn nhấn chuột phải vào nền trắng (hoặc vào Printer) rồi chọn Cancel All Document là có thể hủy tất cả lệnh in.
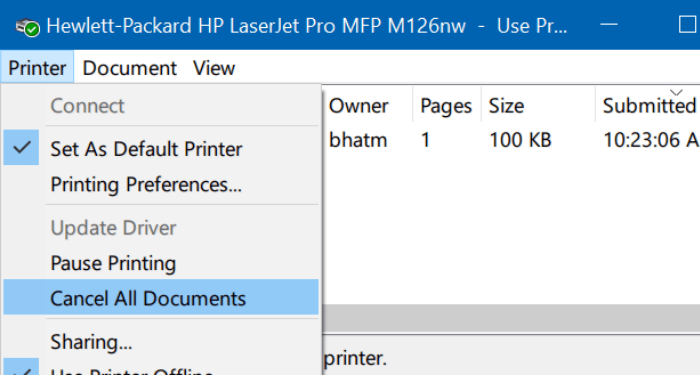
Nếu muốn hủy 1 lệnh in cụ thể, bạn nhấn chuột phải vào lệnh in rồi chọn Cancel.
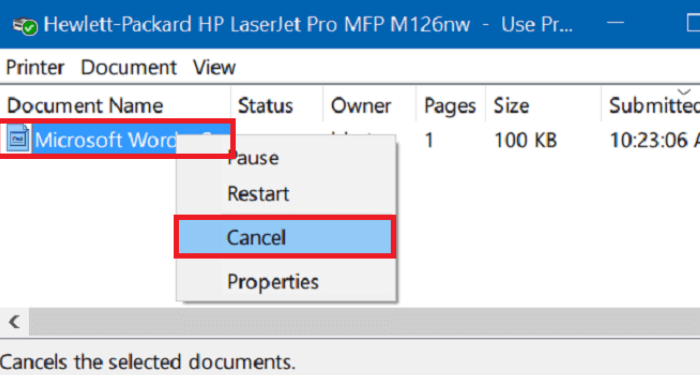
Bên cạnh đó, bạn có thể thao tác nhanh bằng cách nhấn vào biểu tượng máy in trên Taskbar -> chọn Open All Active Printers.
Tiếp theo, bạn có thể hủy lệnh như như cách bên trên.
Cách xóa lệnh in trên máy tính Win 10 bằng bằng Command Prompt
Bước 1: Đầu tiên bạn nhấn tổ hợp phím Windows + R và nhập cmd và nhấn OK để mở hộp thoại Run.
Bước 2: Tại đây, bạn chỉ cần nhập lệnh: net stop spooler rồi nhấn Enter để tắt lệnh in.
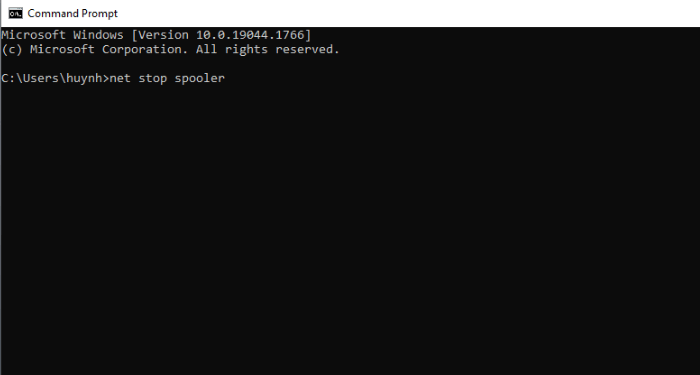
Sử dụng các công cụ từ bên thứ ba để xóa hủy lệnh in trên máy tính Win 10
Có rất nhiều công cụ tính phí từ bên thứ ba giúp các bạn có thể dọn dẹp hàng đợi in trên máy tính Windows 10. Chẳng hạn như Print Queue Cleaner, Print Service Manager và PrintFlush chính là hai công cụ miễn phí mà các bạn có thể sử dụng để xóa lệnh in trên máy tính Win 10.
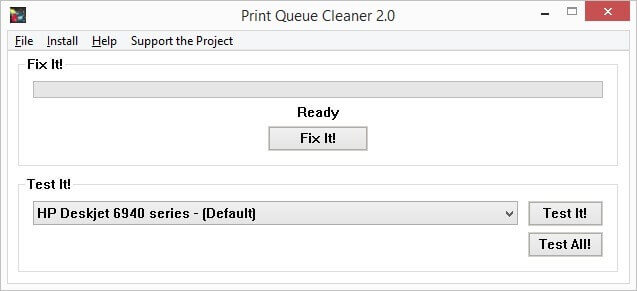
Các phần mềm này không chỉ cho phép bạn xóa lệnh in mà chúng còn hỗ trợ nhiều tính năng khác giúp quản lý in ấn tối ưu nhất có thể.
Trên đây là một số cách xóa lệnh in trên máy tính Win 10 đơn giản. Hy vọng bài viết sẽ giúp ích cho bạn khi gặp một số vấn đề về in ấn để công việc được diễn ra thuận lợi và suôn sẻ hơn nhé. Chúc bạn thành công!
BÀI VIẾT LIÊN QUAN:




