Windows 10 là hệ điều hành mới nhất hiện tại nhưng đôi lúc sẽ bị mất tiếng khiến công việc, giải trí của bạn bị gián đoạn. Nhìn vẻ bề ngoài trông có vẻ không có vấn đề gì nhưng nó khiến chúng ta cảm thấy khó chịu. Vì vậy bài viết này sẽ giúp bạn tìm ra cách khắc phục tình trạng máy tính bị mất âm thanh win 10. Hãy cùng theo dõi bài viết này nhé.

Nội dung bài viết
- 1 Nguyên nhân gây nên lỗi máy tính bị mất âm thanh win 10
- 2 Cách kiểm tra và khắc phục lỗi máy tính bị mất âm thanh win 10
- 2.1 Kiểm tra đầu nối thiết bị âm thanh
- 2.2 Sửa kết nối âm thanh bằng Windows Audio Troubleshooter
- 2.3 Điều chỉnh định dạng âm thanh mặc định trong máy tính
- 2.4 Khắc phục máy tính bị mất âm thanh win 10 bằng cách đặt thiết bị phát mặc định
- 2.5 Vô hiệu hóa quá trình nâng cấp âm thanh
- 2.6 Cài đặt lại hoặc Update Drivers âm thanh
- 2.7 Khởi động lại Audio Services để sửa lỗi máy tính bị mất âm thanh win 10
- 2.8 Dùng tool Fix No sound của Driver Booster
- 2.9 Nâng cấp phiên bản Windows 10 để sửa lỗi mất âm thanh
Nguyên nhân gây nên lỗi máy tính bị mất âm thanh win 10
Khi nghe nhạc hay xem phim trên máy tính nhưng không thấy âm thanh nữa, điều đầu tiên bạn làm là gì? Đầu tiên hãy kiểm tra các cài đặt. Nó có thể là âm lượng của Windows 10, âm lượng của trình phát nhạc- video, nếu trình duyệt web thì hãy xem có tắt âm của tab không hoặc chuyển qua trình duyệt khác để thử.
Khi sử dụng âm thanh thông qua các thiết bị ngoại vi như loa máy tính, tivi, máy chiếu thì hãy kiểm tra nguồn phát nhé. Đừng quên kiểm tra thêm âm lượng của nguông đầu ra.

Nếu các cài đặt âm thanh không có vấn đề gì hãy cài đặt lại driver âm thanh mặc định hoặc mới nhất từ nhà sản xuất. Trong trường hợp không phải phần mềm gây nên lỗi thì phần cứng có thể chính là nguyên nhân.
Bạn đã biết cách kiểm tra máy tính bị mất chưa? Đã biết cách khắc phục chưa? Nếu chưa hãy cũng theo dõi bài viết nhé.
Xem thêm Cập nhật Key letasoft sound booster
Cách kiểm tra và khắc phục lỗi máy tính bị mất âm thanh win 10
Kiểm tra đầu nối thiết bị âm thanh
Nếu đang sử dụng mà đột nhiên máy tính bị mất âm thanh win 10 thì cần kiểm tra kết nối loa và tai nghe của mình xem nó có bị lỏng hay cắm không chính xác không.
Trước khi tiến hành việc kiểm tra lại hệ thống cài đặt trên thiết bị, người dùng nên kiểm tra các kết nối bên ngoài để xác định xem nó là lỗi phần cứng hay phần mềm. Đôi lúc dây nối không đúng với vị trí kết nối giữa loa và máy tính nên kiểm tra đúng đầu Audio và Micro để nhận được âm thanh.
Bạn hãy kiểm tra âm lượng của bạn từ biểu tượng âm thanh và đừng quên kiểm tra mức âm lượng của loa ngoài. Đôi khi loa ngoài có thể là lý do khiến bạn gặp phải sự cố mất âm thanh trên Windows 10. Nếu đã không có lỗi phần cứng thì nên xem lại hệ thống cài đặt.

Sửa kết nối âm thanh bằng Windows Audio Troubleshooter
Hệ điều hành Windows luôn có tính năng mặc định phát hiện và giải quyết các vấn đề về mạng cũng như âm thanh. Ở biểu tượng âm thanh trên thanh Taskbar, chúng ta nhấp chuột phải và chọn vào Troubleshooter sound problems để sử dụng trình gỡ rối tự động quét âm thanh trên máy tính.
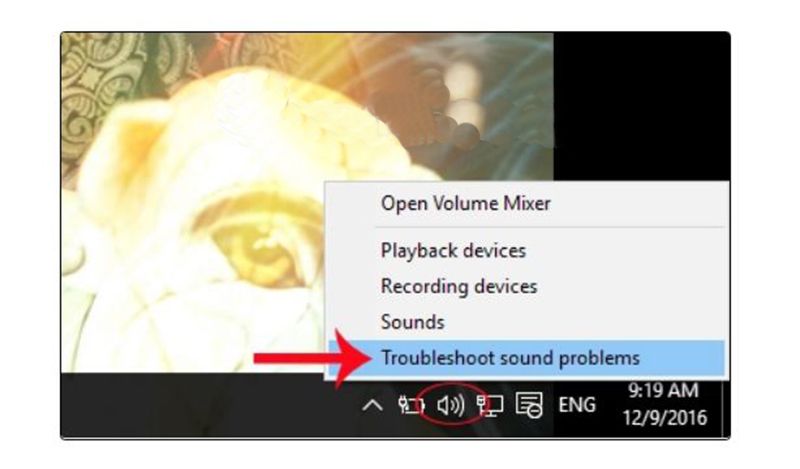
Bạn chờ trong vài phút để trình xử lý lỗi âm thanh phát hiện và tự động khắc phục lỗi máy tính bị mất âm thanh win 10. Nếu như quá trình tự sửa lỗi không thành công thì bạn cũng có thể dựa vào nguyên nhân lỗi âm thanh để tìm cách khắc phục.
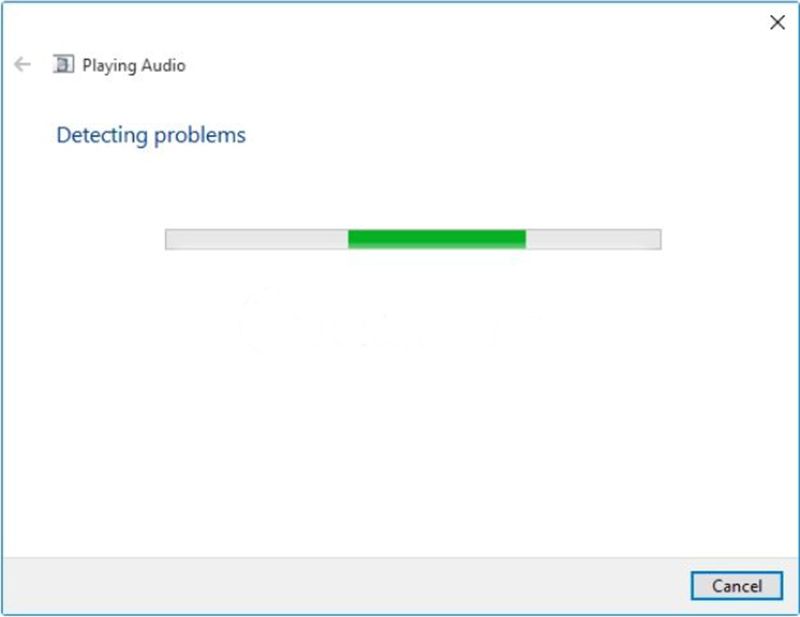
Điều chỉnh định dạng âm thanh mặc định trong máy tính
Lỗi này xuất hiện vì vô tình bạn đã thay đổi một số định dạng âm thanh trên máy tính cũng dẫn đến việc máy tính bị mất âm thanh win 10. Nếu vậy bạn cũng có thể thực hiện thông qua các bước:
Bước 1: Tại biểu tượng loa trên máy tính bạn nhấn chuột phải và chọn Playback devices.
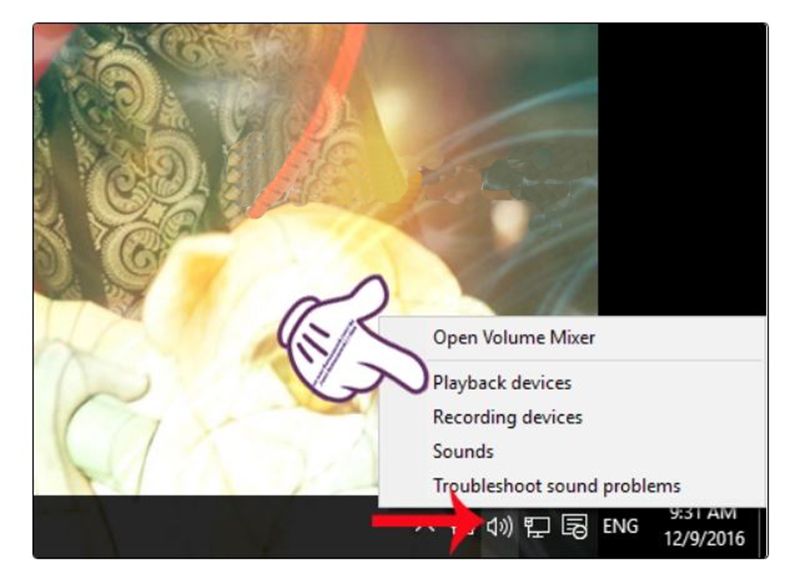
Bước 2: Tại giao diện Sound, chúng ta nhấn vào biểu tượng loa và chọn Properties.
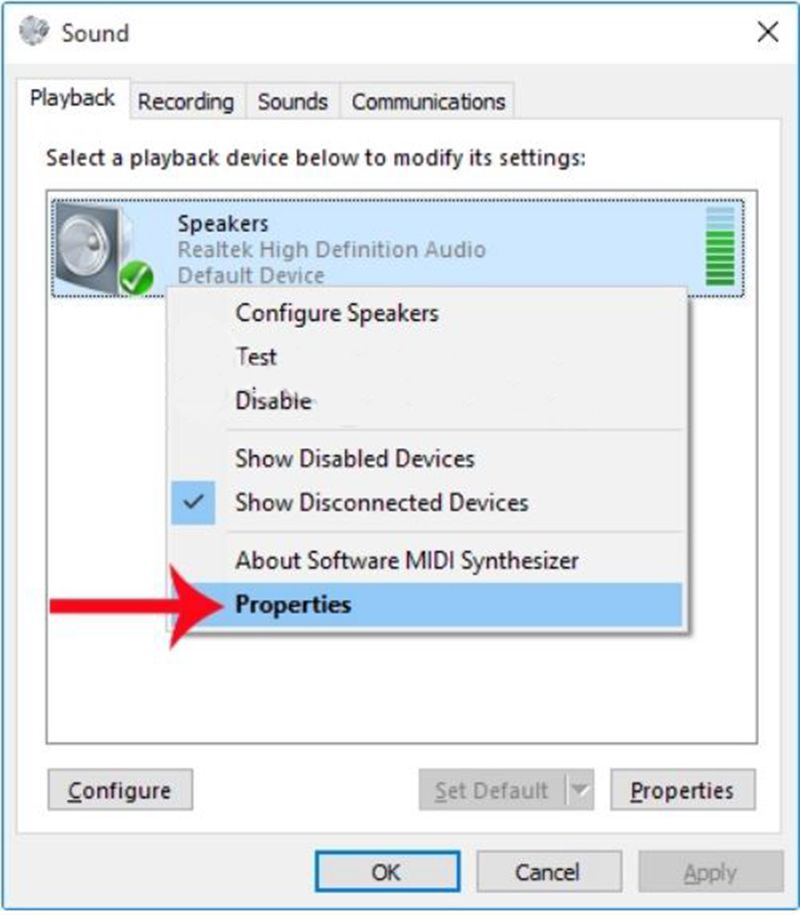
Bước 3: Ở giao diện Sperkers Properties, chọn vào tab Advanced. Ở bên dưới mục Default Format rồi chọn tần số 24 bit, 44100 Hz hoặc 24 bit, 192.000 Hz. Nếu không được thì có thể chọn 16 bit, 44100 Hz rồi nhấn OK.
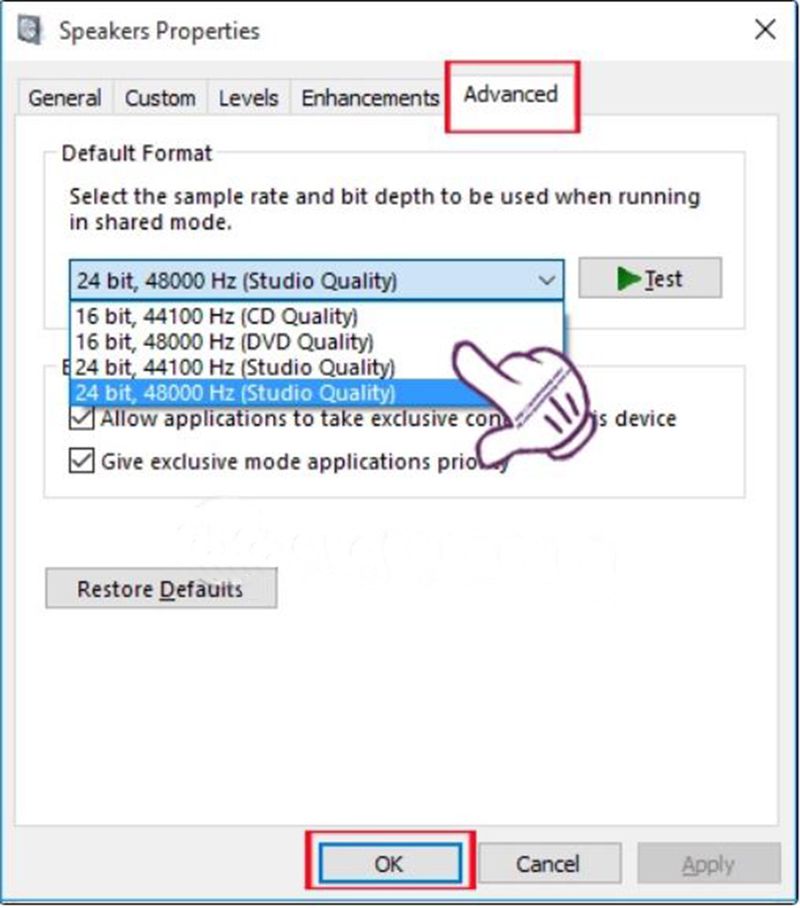
Khắc phục máy tính bị mất âm thanh win 10 bằng cách đặt thiết bị phát mặc định
Sử dụng USB hoặc HDMI có thể là lý do tại sao âm thanh không phát trên Windows 10, vì bạn cần đặt các thiết bị ngoài làm mặc định. Các cải tiến về âm thanh đôi khi có thể can thiệp vào driver phần cứng. Điều quan trọng là bạn nên tắt chúng cho đến khi có bản cập nhật driver mới trên PC của bạn.
Để khắc phục lỗi máy tính bị mất âm thanh win 10 này bạn cần cài đặt tùy chọn thiết bị mặc định bằng cách mở Start rồi nhập Sound. Bây giờ, hãy mở kết quả thích hợp và nhấp vào tab Playback. Tại đây tìm thiết bị âm thanh phù hợp và chọn Set Default.
Tham khảo bài viết Các cách Tắt update win 10 nhanh chóng nhất
Vô hiệu hóa quá trình nâng cấp âm thanh
Tính năng có sẵn trên Windows 10 dùng để cải thiện chất lượng âm thanh với thiết bị loa kết nối bên ngoài là Audio Enhancements. Tuy nhiên, đôi khi cũng gây nên sự cố mất âm thanh.
Bước 1: Tại biểu tượng âm thanh trên màn hình, nhấn chuột phải và chọn Playback devices. Chọn Properties như bước 1 và 2 như ở phần điều chỉnh âm thanh định dạng như phía trên.
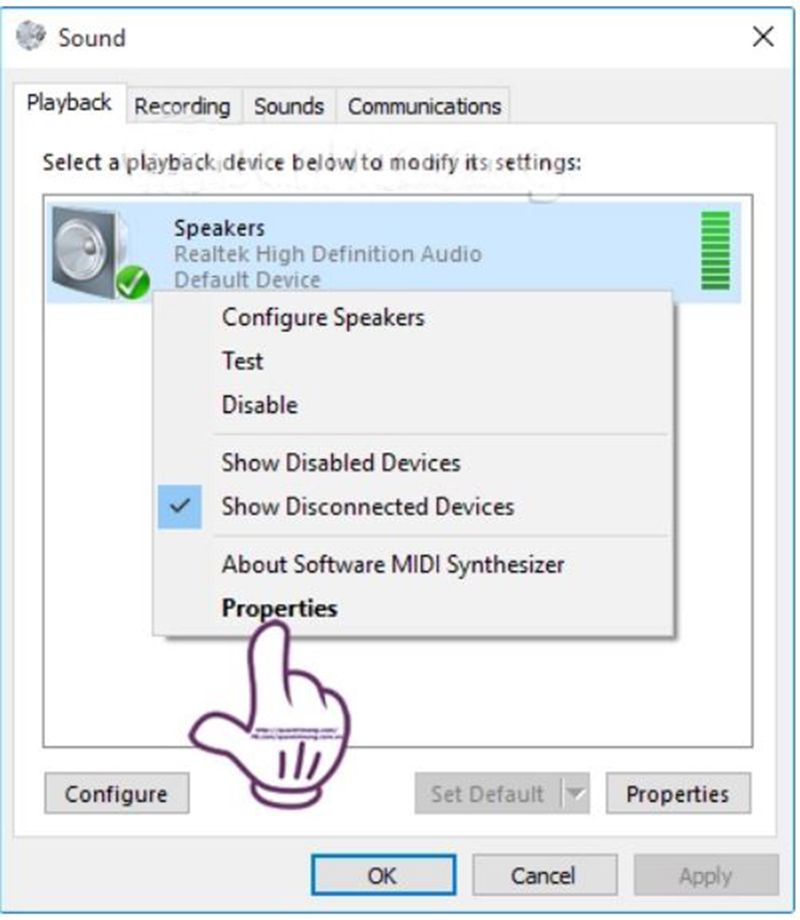
Bước 2: Qua giao diện mới, chọn tab Enhancements và bỏ tích ở ô Disable all enhancements để không sử dụng tính năng cải thiện âm thanh trên Windows 10.
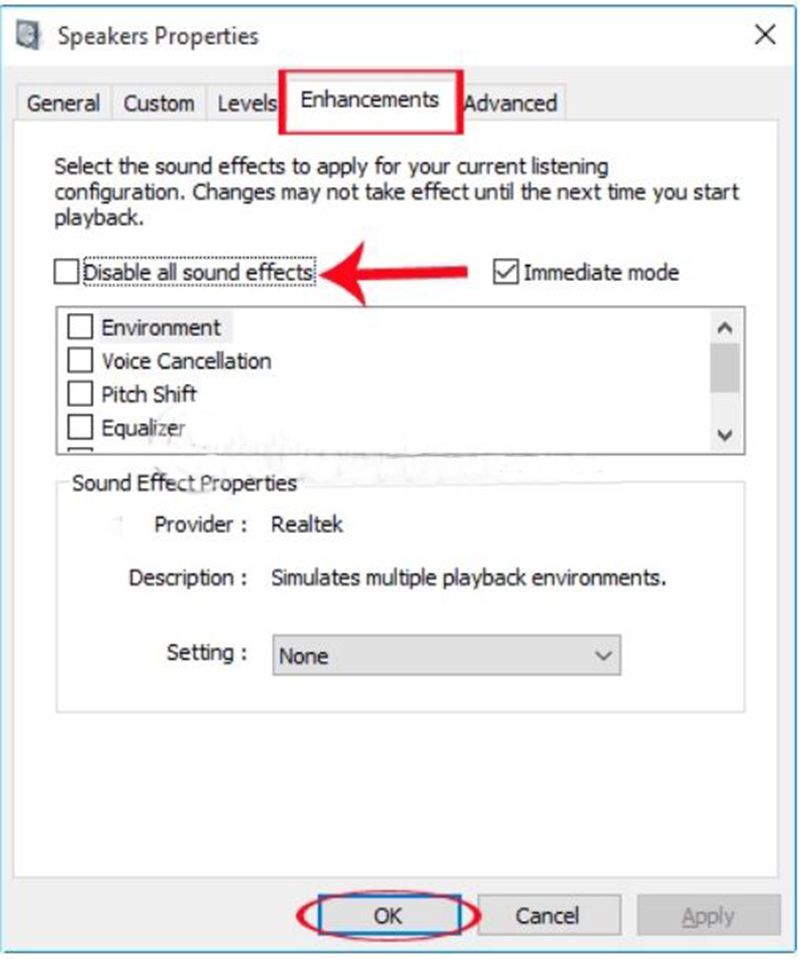
Cài đặt lại hoặc Update Drivers âm thanh
Lỗi mất âm thanh trên máy tính đều xuất phát từ việc lỗi driver có thể là do driver quá cũ và không tương thích với hệ điều hành nên hiện tại máy tính bị mất âm thanh.
Bước 1: Mở hộp thoại Run bằng cách Windows + R rồi nhập vào “devmgmt.msc” rồi nhấn OK.
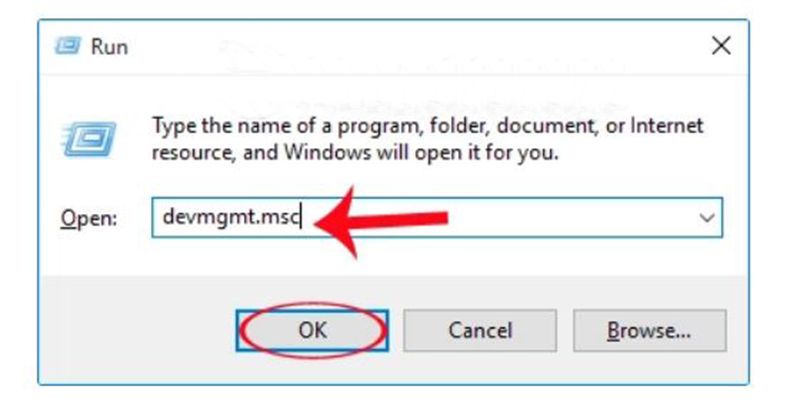
Bước 2: Ở giao diện Device Manager, nhấn đúp vào Sound, video and game controllers.
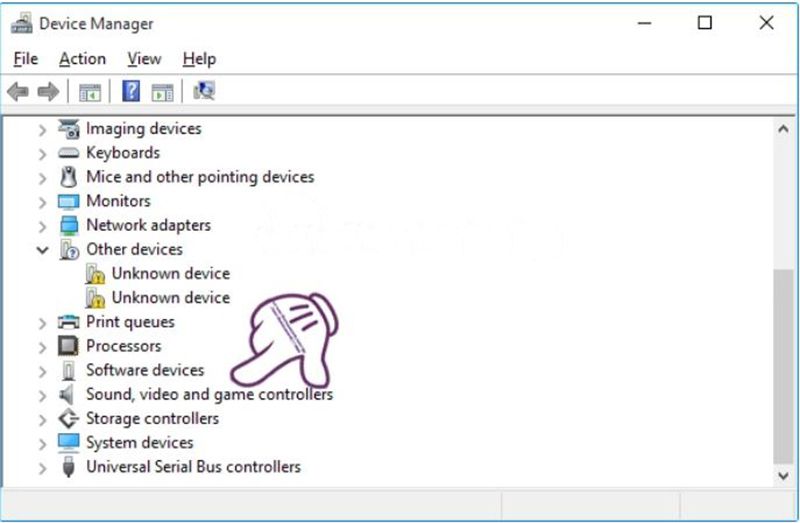
Bước 3: Bạn có thể dùng cách update drievr âm thanh bằng 2 cách sau:
Cách 1: Tải driver âm thanh tự động Windows 10.
- Đầu tiên nhấn đúp vào Sound, video and game controllers sẽ xuất hiện trình điều khiển âm thanh. Nhấn chuột phải vào đó rồi chọn Update Driver Software.
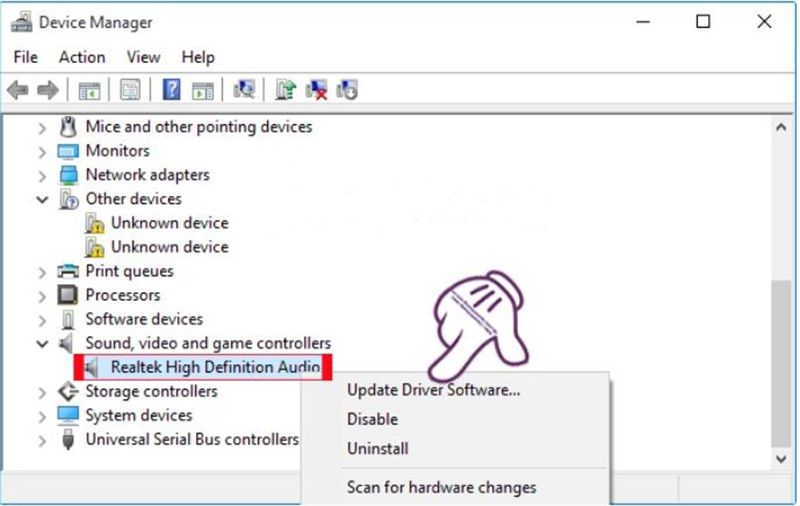
- Nhấn chọn Search automatically for updated driver software để Windows sẽ tự động tìm kiếm và cập nhật driver mới.
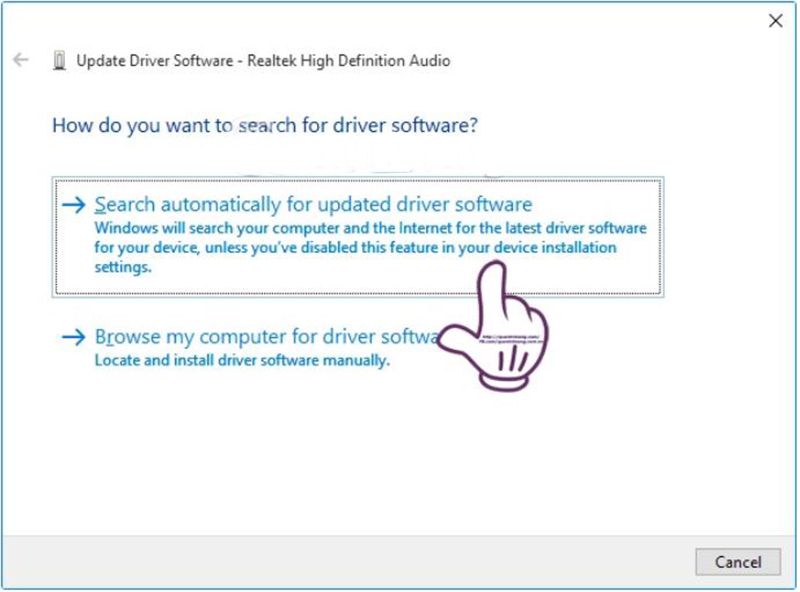
Cách 2: Tự tải driver âm thanh Windows.
- Nếu trường hợp tính năng tự động tải driver không hoạt động, bạn có thể tự tìm driver đó. Hãy thực hiện các theo bước 1 ở cách 1. Nhưng dừng lại ở mục nhấn chọn Browse my comouter for driver software.
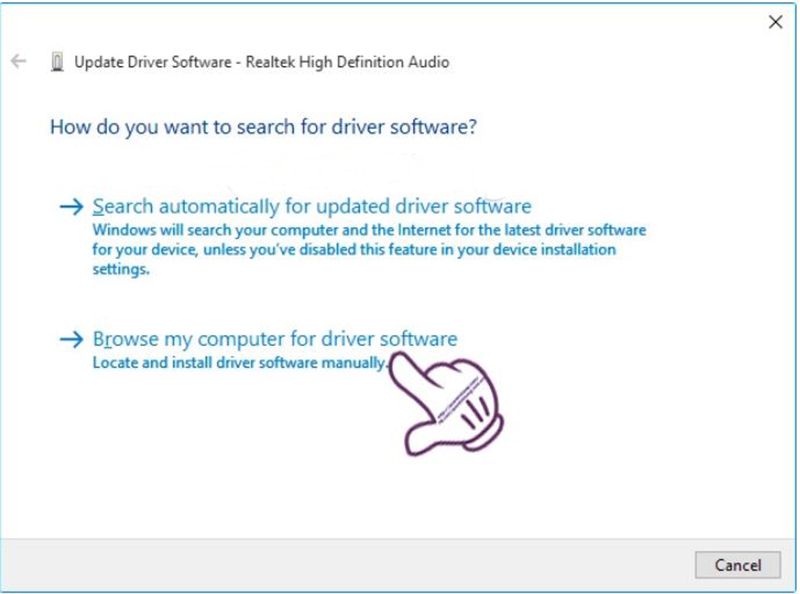
- Nhấn Let me pick from a list device drivers on my computer rồi nhấn Next.
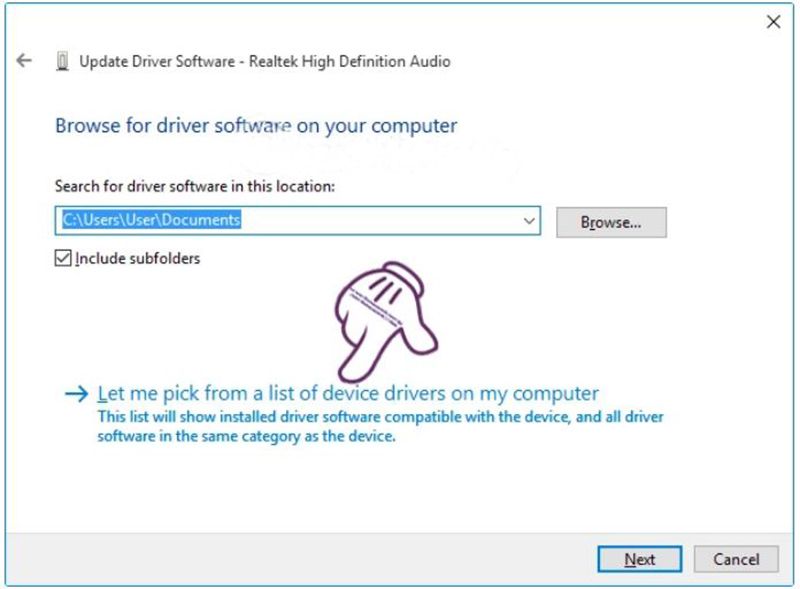
- Chọn High Definition Audio Device rồi nhấn Next để update driver mới.
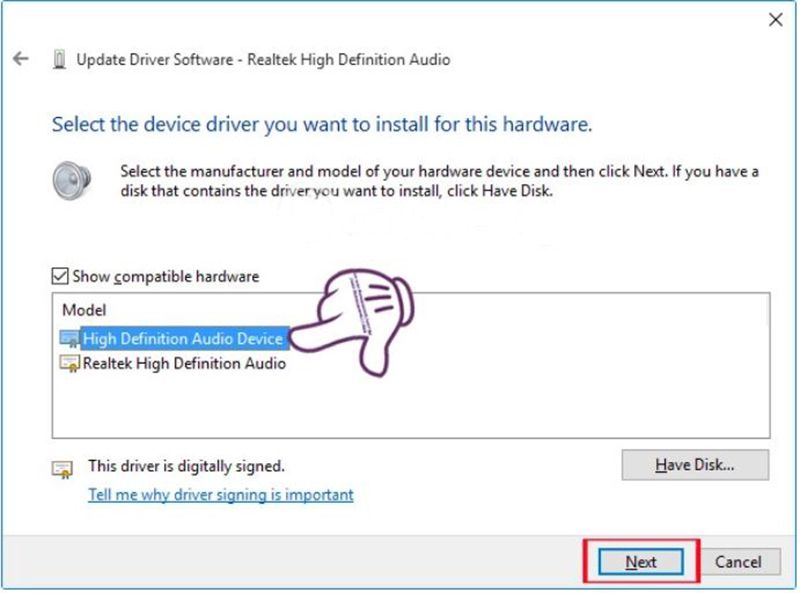
Tham khảo Thêm 4 cách cài đặt driver âm thanh windows
Khởi động lại Audio Services để sửa lỗi máy tính bị mất âm thanh win 10
Bước 1: Mở hộp thoại Run bằng tổ hợp phím Windows + R sau đó gõ services.msc rồi nhấn OK.
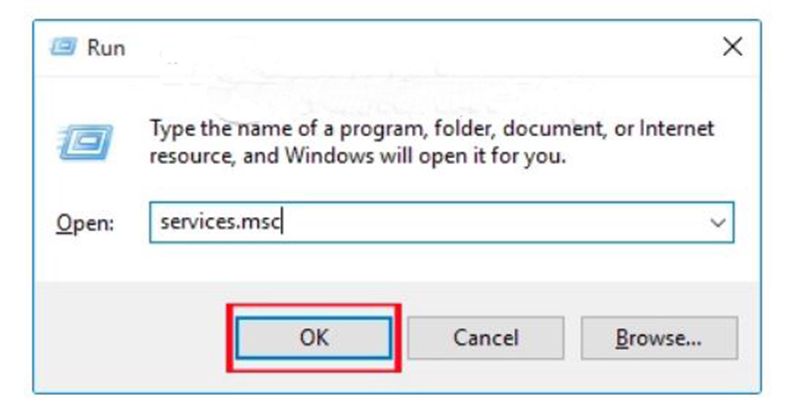
Bước 2: Nhấn chuột phải vào Windows Audio chọn Stop để ngừng Audio Services rồi nhấn Start để khởi động.
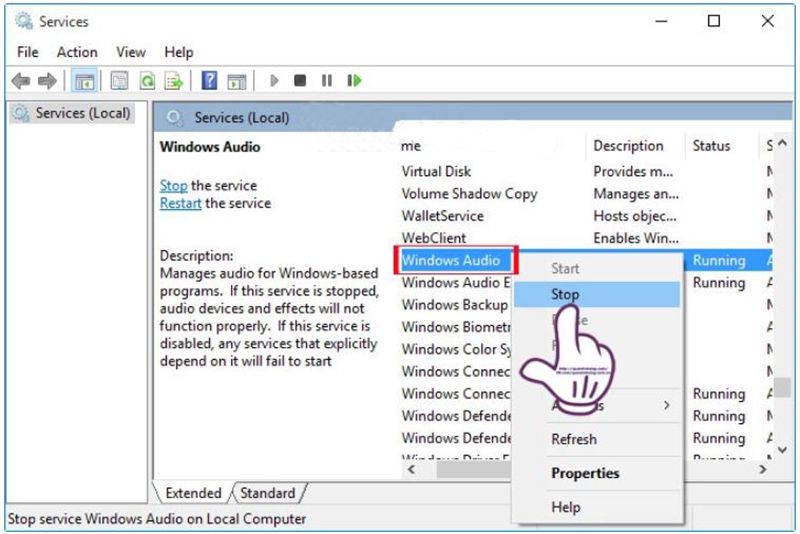
Dùng tool Fix No sound của Driver Booster
Tool Fix No sound là công cụ giúp bạn sửa lỗi máy tính bị mất âm thanh. Bạn tải Driver Booster về cài đặt trên máy tính. Sau đó nhấp vào biểu tượng công cụ ở bên trái rồi chọn Fix No Sound.
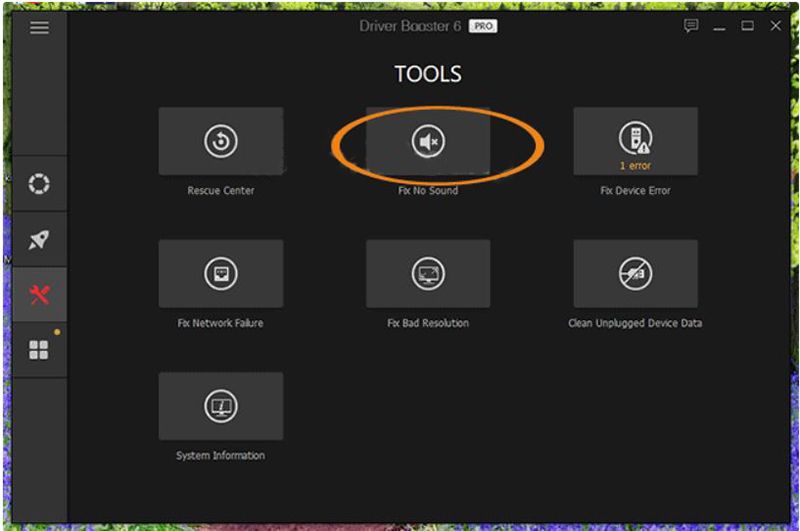
Trong cửa sổ nhỏ hiện ra, bạn chọn Fix rồi chờ một lát để công cụ kiểm tra và sửa lỗi máy tính bị mất âm thanh win 10.
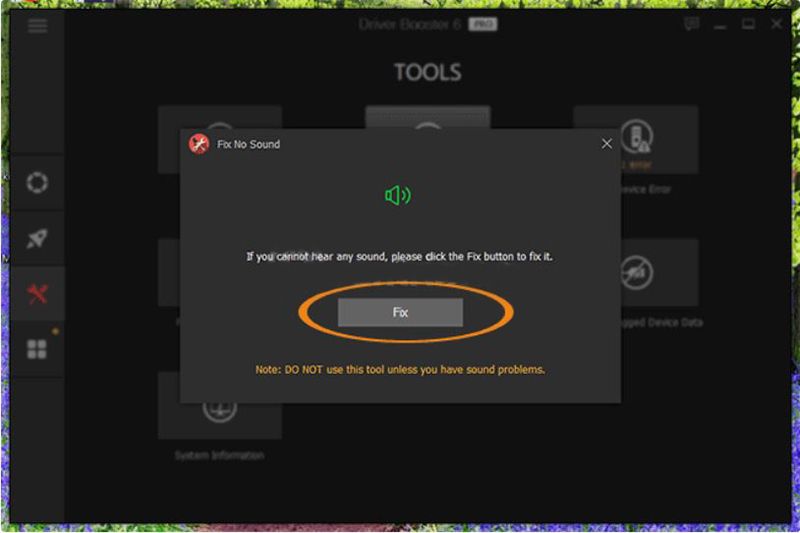
Nâng cấp phiên bản Windows 10 để sửa lỗi mất âm thanh
Nếu máy tính bị mất âm thanh win 10 thì cũng có khả năng phiên bản Windows này gặp một vài sự cố cần phải nâng cấp.
Bước 1: Mở giao diện Settings rồi chọn nút Update & Security.
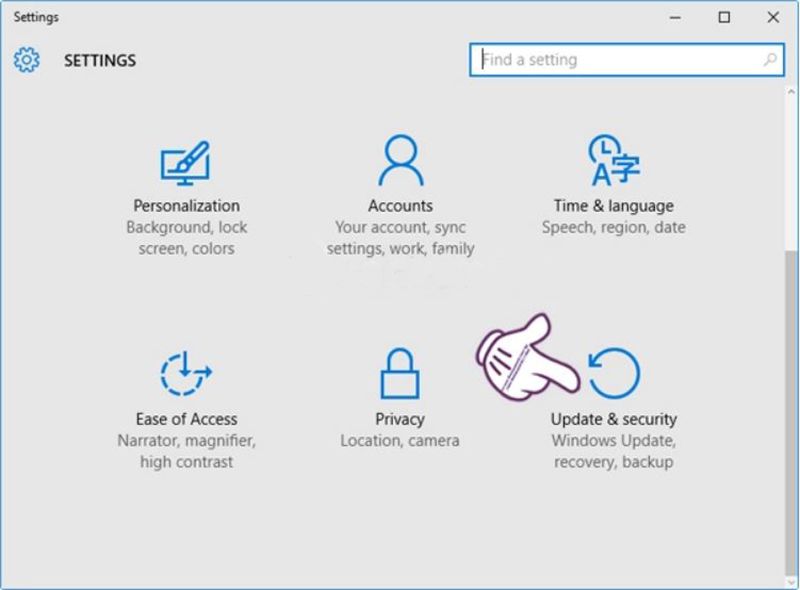
Bước 2: Chọn Windows Update ở thanh menu bên trái và chọn Check for update ở ngay bên phải để Windows kiểm tra cũng như nâng cấp phiên bản nếu có.
Tham khảo bài viết Thay đổi ngôn ngữ win 10
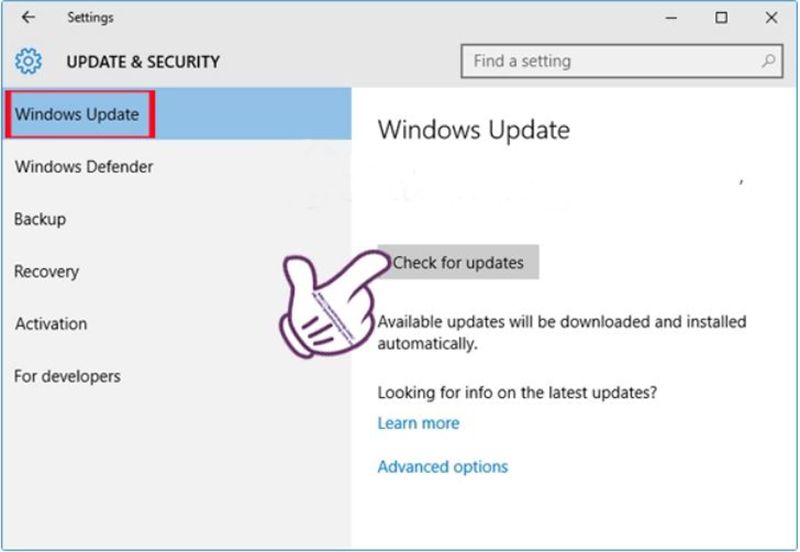
Như vậy là đã hoàn thành các cách cơ bản và dễ nhất để khắc phục lỗi máy tính bị mất âm thanh win 10. Hy vọng thông qua những cách trên bạn có thể tìm được cách khắc phục cho chính mình. Nếu bài viết này hữu ích thì hãy để lại bình luận cho chúng tôi nhé.
BÀI VIẾT LIÊN QUAN




