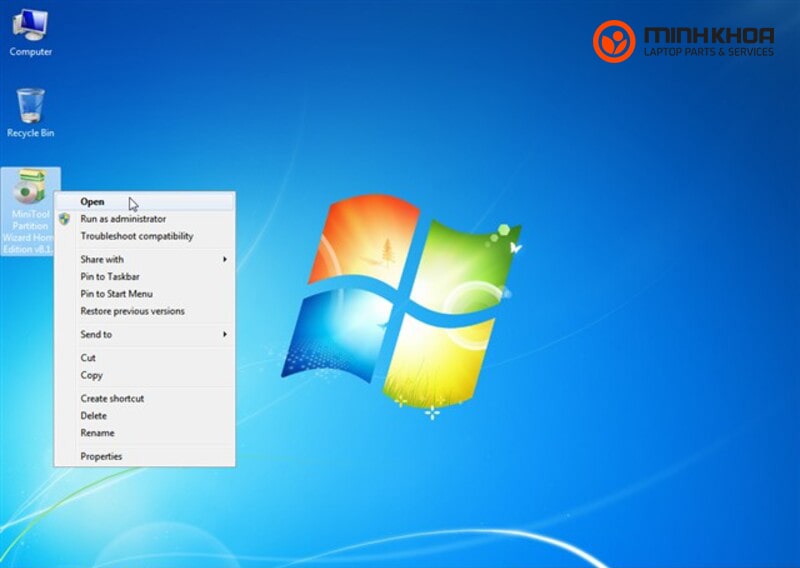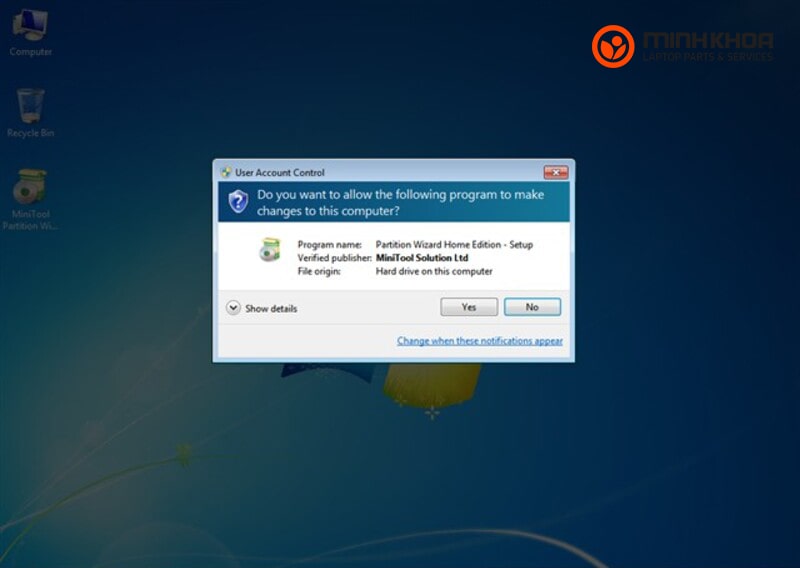Trong quá trình sử dụng máy tính đôi khi bạn sẽ gặp trục trặc thậm chí phải cài lại máy tính. Lúc này bạn muốn chia ổ cứng lại cho hợp lý hơn nhưng chưa biết sẽ phải làm như thế nào và phải sử dụng phần mềm nào. Chia ổ cứng bằng Partition Wizard là một trong những phương pháp được nhiều người áp dụng trên hệ điều hành win 7, win 8 và win 10. Đây được đánh giá là phần mềm chia ổ cứng xịn và chắc chắn không bị mất dữ liệu. Vậy chia ổ cứng bằng Partition Wizard trên win 7,8,10 được thực hiện ra sao? Hãy cùng theo dõi bài viết sau đây bạn nhé!

Nội dung bài viết
Tìm hiểu về chia ổ cứng bằng Partition Wizard
Khi chúng ta mua một chiếc máy tính mới hay một ổ cứng mới thì mặc định trong máy tính sẽ chỉ có một phân vùng ổ cứng để cài windows và chứa dữ liệu. Có thể nói, chúng ta có nhiều phần mềm để chia ổ cứng. Tuy nhiên những phần mềm đó đôi lúc vẫn còn nhiều trục trặc và chưa mang đến hiệu quả cao. Phần mềm Partition Wizard được cho là sự lựa chọn vô cùng hợp lý để bạn thực hiện những thao tác chia ổ cứng này.
Phần mềm chia ổ cứng bằng Partition Wizard là gì?
Phần mềm Partition Wizard là một trong những phần mềm chuyên nghiệp được dùng để chia ổ cứng. Đây được đánh giá là chương trình phân vùng đĩa tốt nhất hiện nay. Đồng thờ cũng là ứng dụng hỗ trợ người sử dụng kiểm tra được trạng thái của ổ đĩa cứng nhằm tận dụng được mọi tiềm lực và giúp máy tính hoạt động mượt mà hơn.
Có lẽ công cụ này khá quen thuộc với nhiều bạn, nhất là những bạn kỹ thuật viên máy tính. Phần mềm Partition Wizard chính là một phần mềm chuyên hỗ trợ chia ổ cứng, Set Active, nạp MBR, convert ổ cứng từ MBR sang GPT…
Partition Wizard có nhiều chức năng lớn đối với người dùng nên từ khi xuất hiện nó đã được lòng rất nhiều người. Nó hoạt động trên hệ điều hành Windows và MS-DOS.
Tham khảo thêm Ổ cứng SSD M2 Sata tương thích với các dòng laptop nào

Điểm mạnh của phần mềm Partition Wizard
Khác với những phần mềm khác, Partition Wizard sở hữu nhiều tính năng nổi bật thu hút sự quan tâm của người dùng. Trong đó chúng ta không thể không kể đến các điểm mạnh sau đây:
- Đầy đủ chức năng quản lý và phân vùng ổ đĩa chỉ trên một phần mềm: chuyển đổi định dạng phân vùng từ FAT sang NTFS, thay đổi kích thước cluster mà không mất dữ liệu, hỗ trợ cho Windows Dynamic Disk Volume, sao chép phân vùng, sao lưu và di chuyển dữ liệu mà không sợ mất, khôi phục phân vùng, hỗ trợ đĩa đơn hoặc phân vùng lớn hơn 2TB. Hay hỗ trợ lên đến 32 đĩa cứng trong một hệ thống
- Sao lưu tức thời và nâng cấp ổ cứng nhanh chóng
- Phân tích hiệu quả hoạt động, sửa lỗi hệ thống tệp tin Logical và phát hiện các thành phần xấu trên ổ cứng nhanh chóng
- Ngoài ra phần mềm còn thu hút người dùng khi nó có dung lượng nhỏ, chỉ 10,5 MB, đảm bảo tính an toàn và tăng hiệu quả quản lý cũng như bảo mật.

Một số lưu ý trước khi chia ổ cứng bằng Partition Wizard
Trước khi thực hiện chia ổ cứng bằng Partition Wizard bạn cần đảm bảo được một số lưu ý sau, tránh xảy ra sự cố trong quá trình chia ổ cứng. Một số lưu ý trước khi chia ổ cứng bằng Partition Wizard đó là:
- Phân vùng hệ điều hành: bạn cần phải phân vùng hệ điều hành khoảng từ 60 GB >100 GB để tránh bị full ổ chứa hệ điều hành và nên để còn dư khoảng 50%.
- Bạn phải để là Primary khi phân vùng hệ điều hành. Phân vùng nào được set active thì phân vùng đó sẽ được ưu tiên khởi động trước nếu bạn cài hai hệ điều hành song song.
- Phân vùng chứa dữ liệu thì để là Logical.
- Thay vì FAT32 bạn nên để định dạng NTFS khi phân vùng ổ cứng để ít bị lỗi, và lưu được file có dung lượng > 4GB.
- Các bạn không nên chia quá nhiều phân vùng để tránh bị lãng phí dung lượng cho việc quản lý. Nếu ổ cứng lớn hơn 1TB thì chia nó thành 4 phân vùng, nhỏ hơn thì chia 3.
Tham khảo thêm Hướng dẫn cách chia gộp ổ cứng trên Macbook đơn giản

Hướng dẫn chia ổ cứng bằng Partition Wizard
Vì khi chia ổ cứng có thể sử dụng nhiều phần mềm nên có không ít người dùng chưa hiểu rõ về chức năng cũng như cách sử dụng của các phần mềm này. Sẽ không thể tránh khỏi các trường hợp nhầm lẫn giữa các phần mềm với nhau cũng như gặp các rắc rối khác. Chính vì vậy, hôm nay, Tổ ấm sẽ chia sẻ đến bạn cách chia ổ cứng bằng Partition Wizard. Nhưng trước tiên chúng ta cần phải tải và cài đặt phần mềm Partition Wizard.
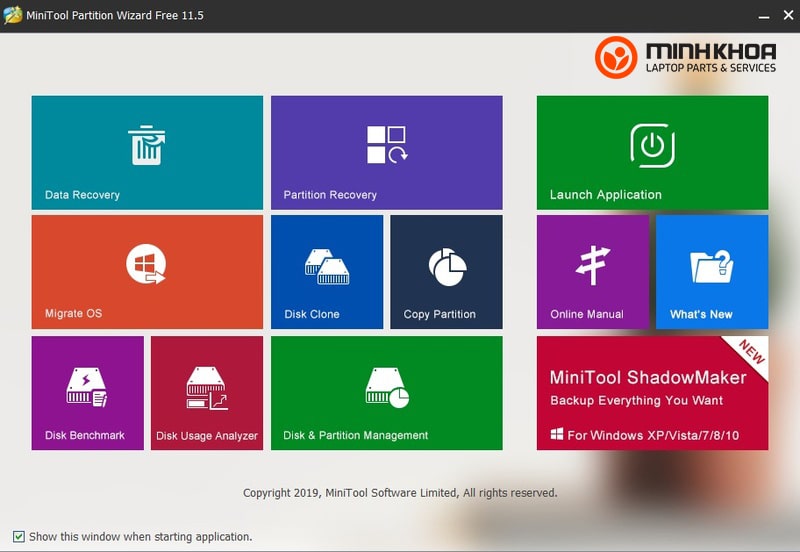
Hướng dẫn tải và cài đặt phần mềm Partition Wizard
Bước 1: Tải xuống phần mềm MiniTool Partition Wizard bằng cách truy cập vào link sau: https://download.cnet.com/MiniTool-Partition-Wizard-Home-Edition/3000-2094_4-10962200.html
Bước 2: Sau khi đã tải về thành công, các bạn hãy tiến hành cài đặt. Việc đầu tiên là giải nén tệp Setup.exe và bắt đầu chạy tệp bằng các thao tác sau:
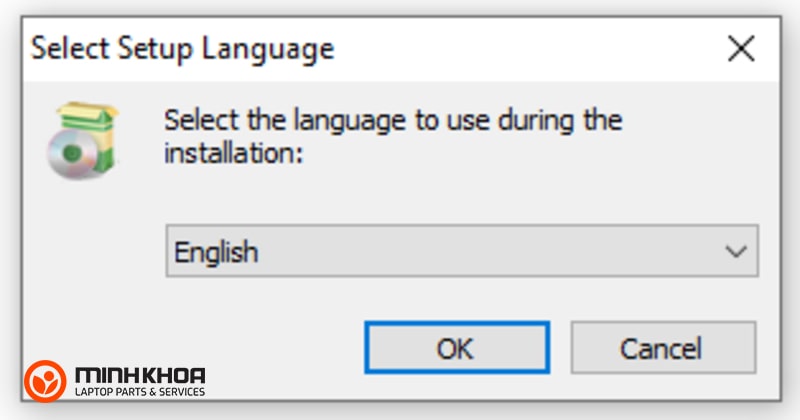
Các bạn hãy nhấn đúp chuột trái vào tập tin tải về. Lúc này hộp thoại sẽ xác nhận cho phép việc cài đặt được diễn ra hiện lên, các bạn hãy ấn Yes để tiếp tục.
Sau đó bạn hãy nhấn Next để chuyển sang bước kế tiếp
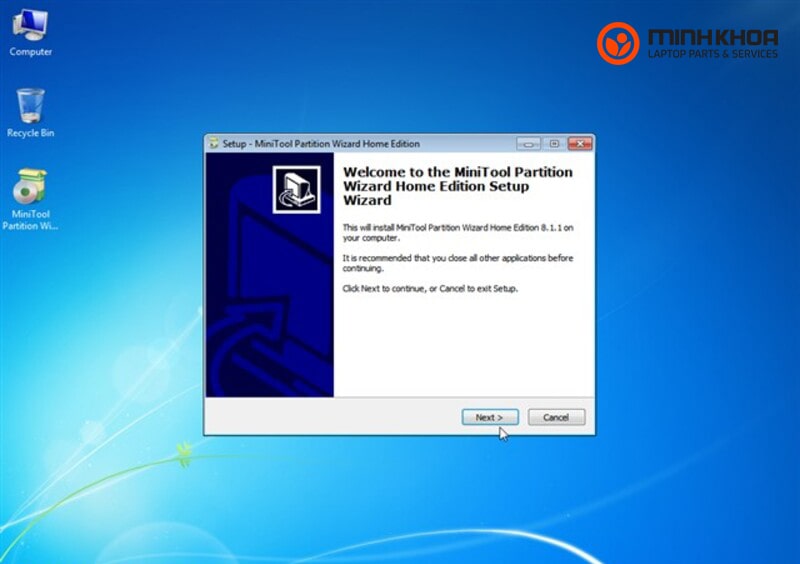
Trình cài đặt hiển thị thông tin điều khoản sử dụng, các bạn tiếp tục ấn Next để đồng ý và tiếp tục
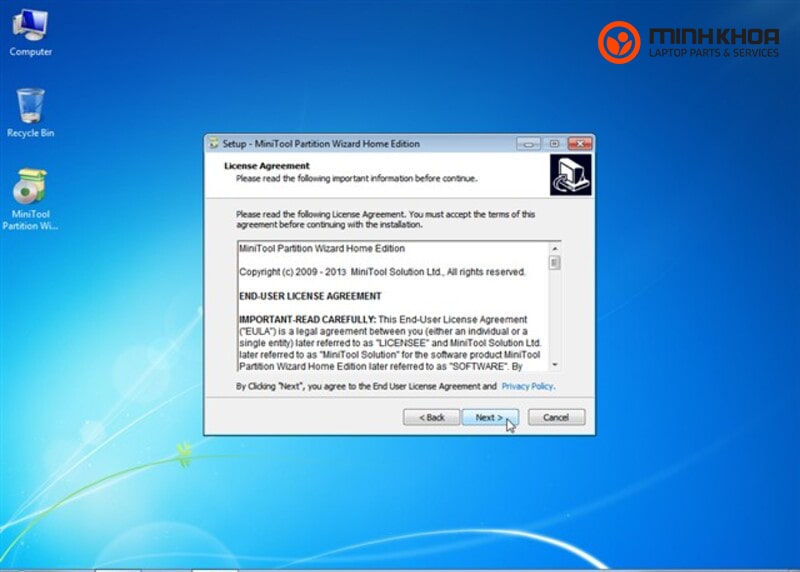
Bước 3: Bước tiếp theo các bạn có thể chọn nơi cài đặt chương trình hoặc để mặc định và ấn Next để tiếp tục
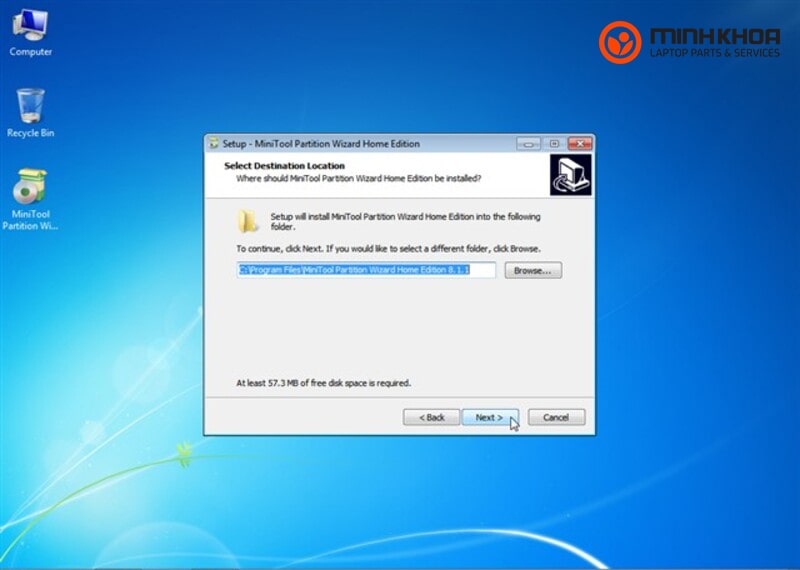
Trình cài đặt cho phép các bạn đặt tên lối tắt cho chương trình trong Start Menu. Các bạn có thể để như mặc định và tiếp tục ấn Next
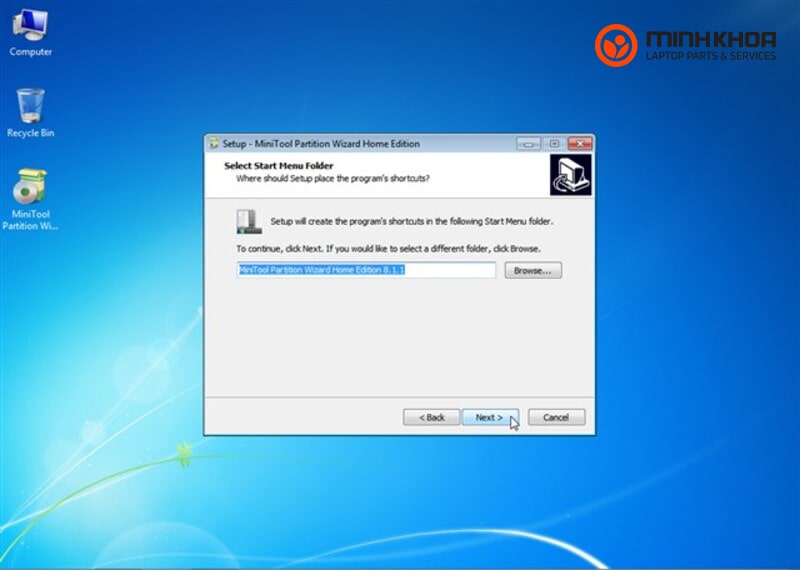
Tại bước này, các bạn có thể để trình cài đặt tự tạo một lối tắt mở chương trình trên màn hình làm việc. Sau đó bạn lại tiếp tục nhấn Next để đến bước tiếp theo.
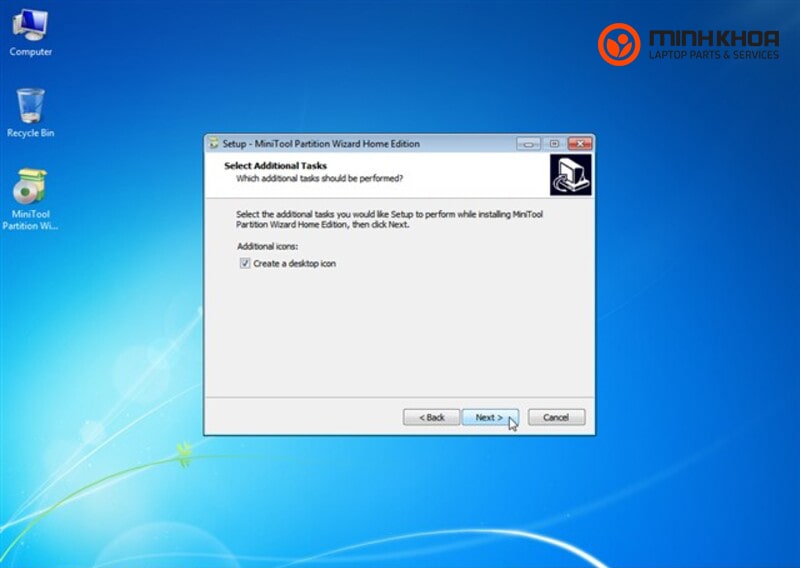
Bước 4: Lúc này bạn sẽ thấy trình cài đặt sẽ hiển thị lại các tham số, tùy chọn bạn đã chọn cho việc cài đặt. Các bạn có thể kiểm tra lại và ấn Install để quá trình cài đặt bắt đầu tự động thực hiện
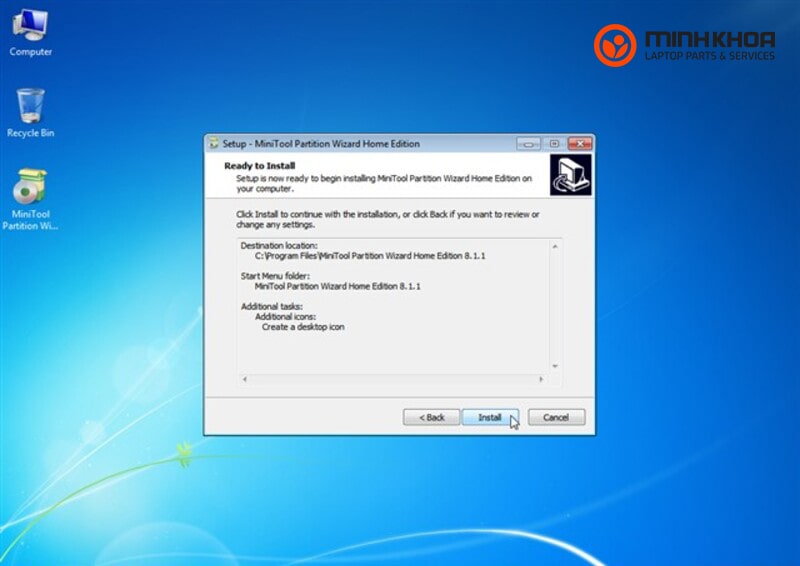
Bước 5: Các bạn có thể nhấn nút Finish và chương trình sẽ được mở lên ngay sau khi quá trình cài đặt hoàn tất.
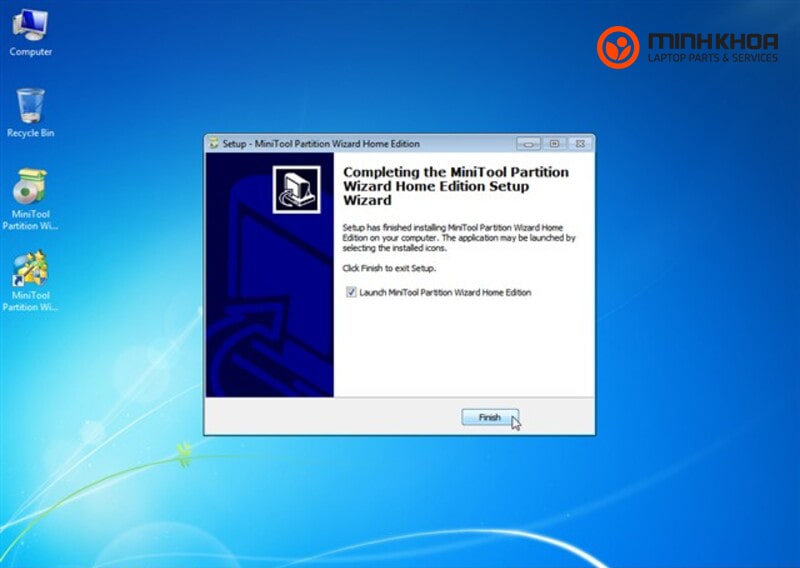
Chia ổ cứng bằng Partition Wizard như thế nào?
Bạn có thể chia ổ cứng bằng Partition Wizard qua các bước sau:
Bước 1: Bước đầu tiên bạn hãy nhấn chuột phải vào ổ đĩa E và nhấn vào chức năng “Move/Resize” xuất hiện trên màn hình
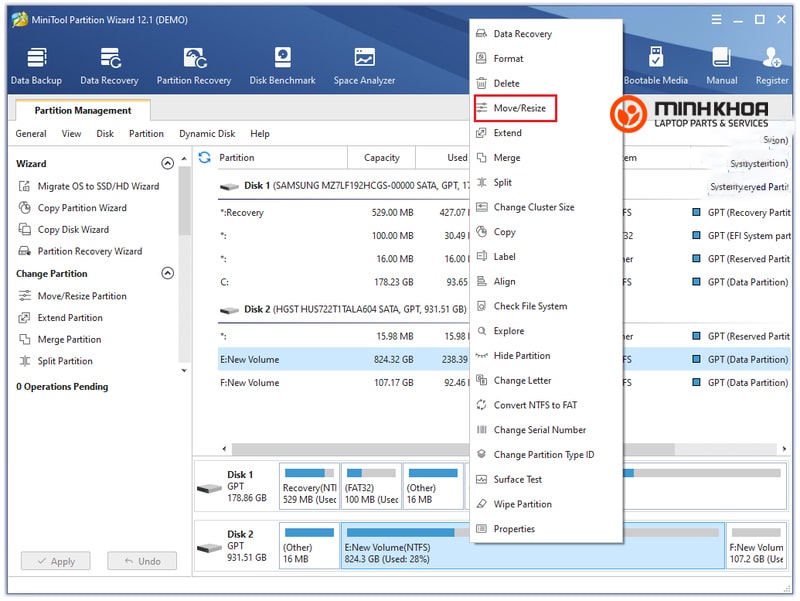
Bước 2: Lúc này bạn sẽ nhìn thấy cửa sổ của chức năng “Move/Resize” hiện lên
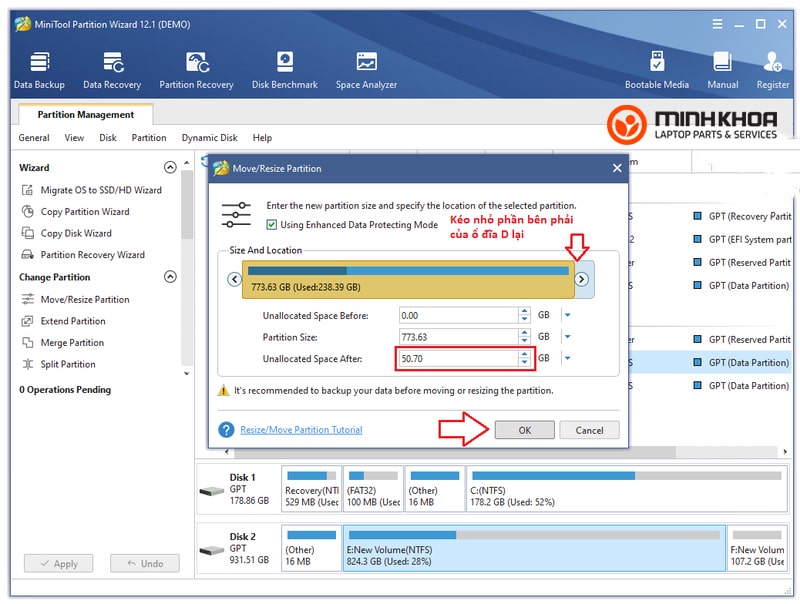
Các bạn có thể dùng chuột để kéo nhỏ phần bên phải của ổ đĩa E lại 50.70GB hoặc gõ số chính xác vào mục “Unallocated Space After” để tạo ra vùng trống phía bên phải của ổ đĩa E rồi ấn OK để tiếp tục.
Bước 3: Phía bên phải ổ đĩa E bạn sẽ nhìn thấy một vùng trống 50.70GB đã được tạo ra
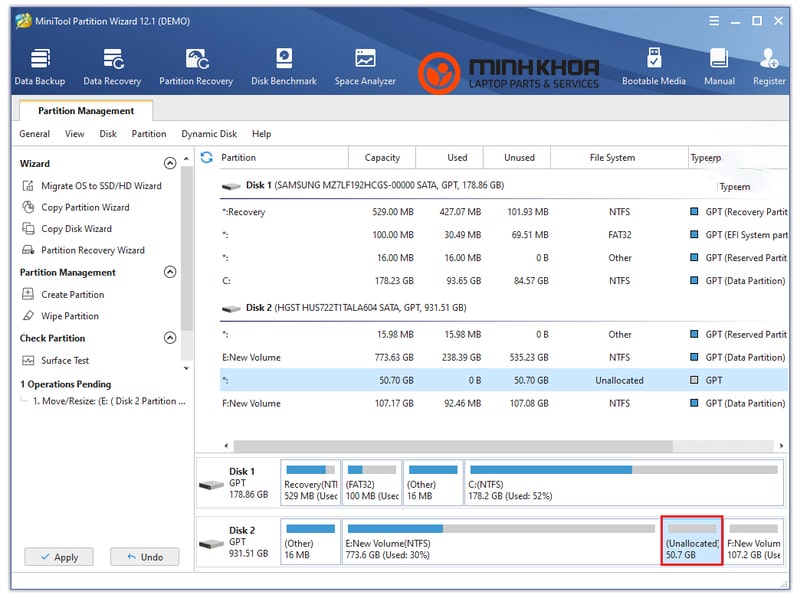
Bước 4: Các bạn tiếp tục chọn ổ đĩa F muốn thêm 50.70GB, nhấn chuột phải và cũng chọn chức năng “Move/Resize”
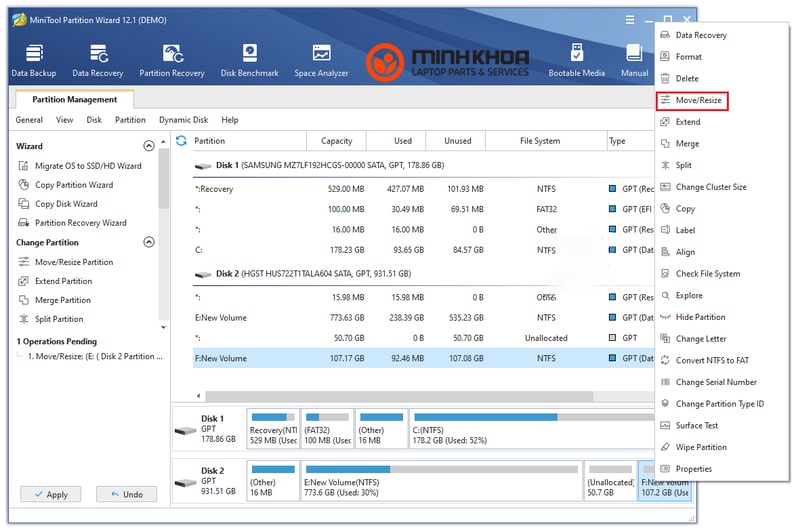
Bước 5: Như đã làm với ổ đĩa E, các bạn hãy dùng chuột để kéo cho phía bên trái của ổ đĩa F lấy hết phần trống đã tạo từ ổ đĩa E
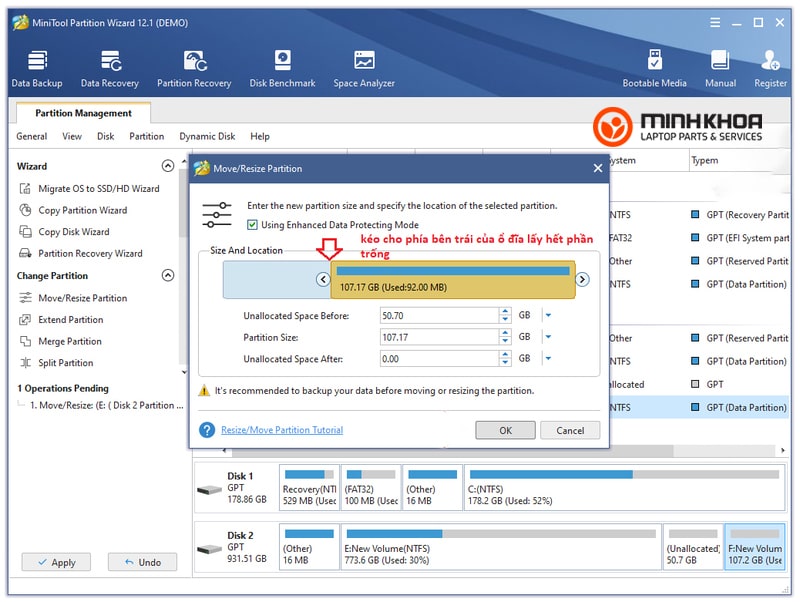
Sau đó các bạn chọn OK, để sang bước 6
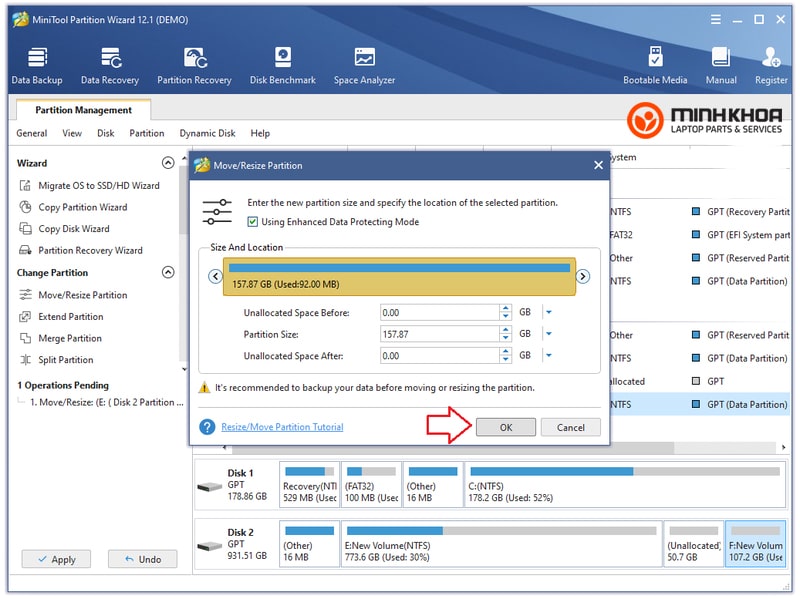
Bước 6: Các bạn có thể quan sát thấy trạng thái mà mình mong muốn đạt được đang được hiển thị. Khi đó bạn hãy nhấn vào nút Apply Changes
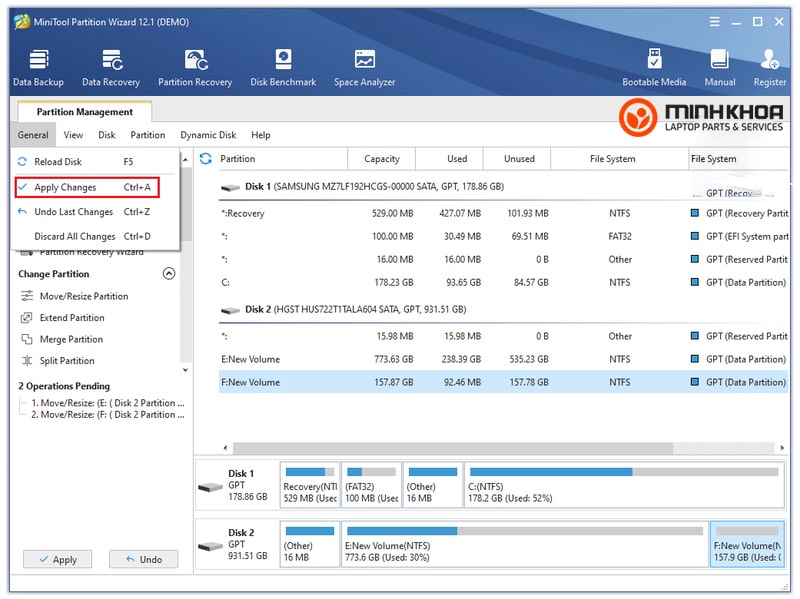
Hộp thoại hiện lên nhắc nhở bạn nên tắt chức năng tiết kiệm điện năng và tắt các ứng dụng khác trước khi tiến hành thực hiện việc chia lại phân vùng. Người dùng có thể thực hiện theo nhắc nhở và ấn nút Yes
Ngay sau khi bạn nhấn nút Yes, chương trình khởi chạy các tác vụ cần thiết để thực hiện việc chia lại các phân vùng. Hộp thoại thông báo các tác vụ đã thực hiện thành công, các bạn chỉ cần nhấn nút OK
Bước 7: Hệ thống tiến hành chia ổ cứng trong vài giây. Bạn có thể nhấn chuột phải vào phân vùng đó, chọn Label. Tiếp đó bạn nhập tên mới và và nhấn OK. Để áp dụng tên mới chọn Apply.
Tham khảo bài viết: Phần mềm sửa lỗi ổ cứng và các dấu hiệu lỗi ổ cứng thường gặp
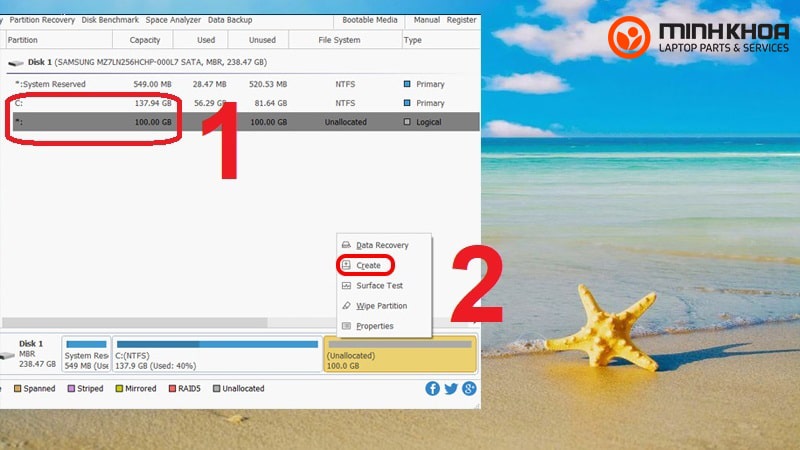
Đến đâu để chia ổ cứng bằng Partition Wizard?
Những thủ thuật chia ổ cứng bằng Partition Wizard có thể được thực hiện đơn giản thông qua các hướng dẫn trong bài viết này. Tuy nhiên vẫn sẽ có nhiều người không thể thực hiện được khi gặp các rắc rối trong quá trình cài đặt phần mềm. Khi đó họ sẽ cần đến sự trợ giúp của các cửa hàng sửa chữa. Minh Khoa sẽ là một trong những cửa hàng mà bạn có thể tìm hiểu để trải nghiệm dịch vụ chia ổ cứng bằng Partition Wizard này.

Quá trình này được thực hiện nhanh chóng và hiệu quả dưới tay nghề cao của đội ngũ kỹ thuật viên chuyên nghiệp. Ngoài ra, nếu bạn gặp các vấn đề gì liên quan tới cài đặt phần mềm này, hãy liên hệ với Laptop Minh Khoa để được giải đáp thắc mắc nhé!
Trên đây chính là một số thông tin về cách chia ổ cứng bằng Partition Wizard mà bạn có thể sẽ cần áp dụng. Hy vọng qua bài viết này sẽ cung cấp thêm cho bạn nhiều điều hữu ích. Cảm ơn bạn đã luôn quan tâm và theo dõi các bài viết đến từ Laptop Minh Khoa.
BAI VIẾT LIÊN QUAN