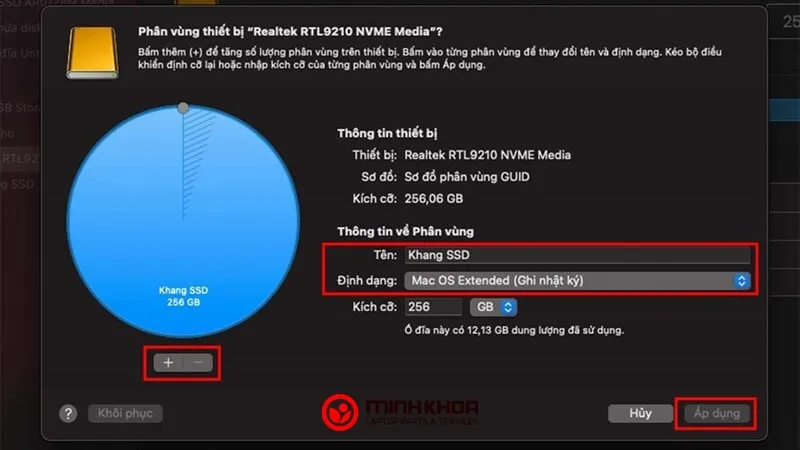Cách gộp ổ cứng trên MacBook rất đơn giản nhưng không phải người dùng nào cũng biết cách thực hiện. Bạn không phải cài đặt thêm bất kỳ phần mềm nào vẫn có thể gộp ổ cứng trên Macbook nhanh chóng, hiệu quả. Vậy cách này được thực hiện như thế nào? Vì sao khi sử dụng Macbook chúng ta cần gộp ổ cứng trên Macbook? Bài viết dưới đây Laptop Minh Khoa sẽ giải đáp tất cả các thắc mắc của bạn về vấn đề này. Cùng theo dõi ngay bạn nhé!
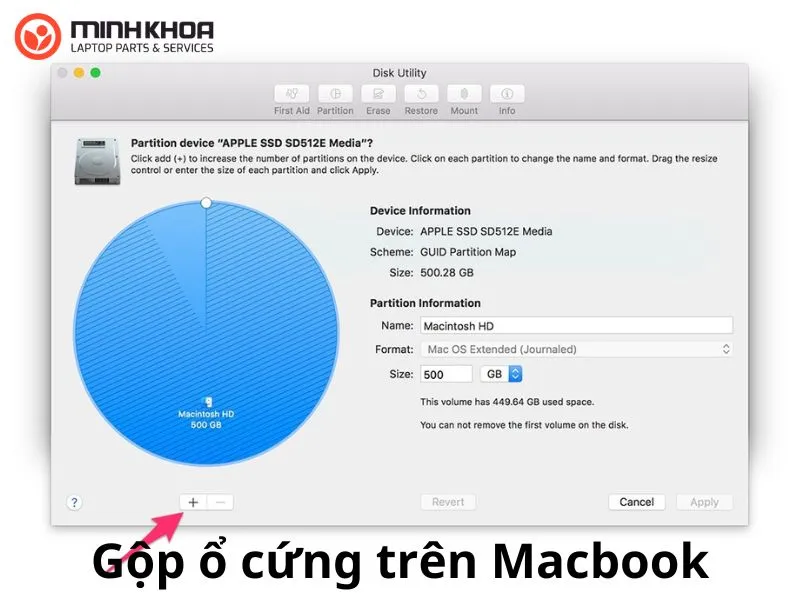
Nội dung bài viết
Khi nào bạn nên chia ổ cứng trên MacBook?
Khi mua bất cứ chiếc Macbook nào thì cũng đều đã được mặc định chỉ có 1 phân vùng ổ cứng, dung lượng trên Macbook sẽ được gộp vào 1 ổ cứng duy nhất nên việc chia ổ cứng ra nhiều phân vùng khác nhau sẽ giúp bạn có thể lưu trữ dữ liệu một cách tối ưu nhất. Tuy nhiên, để chia ổ cứng đúng cách thì không phải ai cũng biết lúc nào nên và lúc nào không nên. Trước khi biết được cách gộp các ổ cứng đã chia trên ổ cứng Macbook bạn cần xét trên hai trường hợp sau.
Trường hợp nên chia ổ cứng
Bạn chỉ nên chia ổ cứng trong Macbook của bạn khi nó có dung lượng lớn hơn 128GB và cần một phân vùng để lưu trữ dữ liệu riêng. Khi đó sẽ giúp các bạn hạn chế được việc mất dữ liệu hay các lỗi cài đặt lại hệ điều hành.
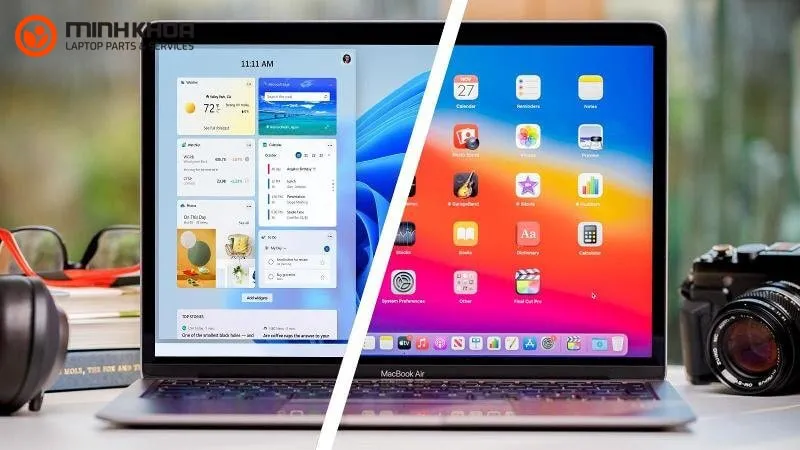
Trường hợp không nên chia ổ cứng
Nếu dung lượng ổ cứng của bạn chỉ có 128GB trở xuống thì tất nhiên bạn không thể chia nó ra thành nhiều phân vùng được. Thực tế, khi bạn cài hệ điều hành macOS thì nó đã chiếm khoảng 20GB dung lượng ổ cứng. Một số phần mềm khác như Office, Photoshop,… được cài đặt trong máy nữa thì bạn còn khoảng 80GB dung lượng ổ cứng trên Macbook mà thôi.

Số dung lượng còn lại không quá lớn nếu như bạn chia ổ cứng thì hơi ít vì nó sẽ nhanh đầy và bạn phải thường xuyên dọn dẹp ổ cứng. Nếu như các bạn đang dùng phiên bản macOS thấp hơn Mojave và có ý định cài Windows bằng Bootcamp nhưng máy đã được chia ổ cứng trước đó thì bạn cần gộp ổ cứng trên Macbook trước khi cài Windows bằng Bootcamp đấy nhé!
Mời bạn tham khảo thêm bài viết: Phân vùng ổ đĩa vật lý trong Tiện ích ổ đĩa trên máy Mac của Apple Support để hiểu rõ hơn về phân vùng ổ cứng là như thế nào nhé!
Vậy cách gộp ổ cứng trên Macbook được thực hiện như thế nào?
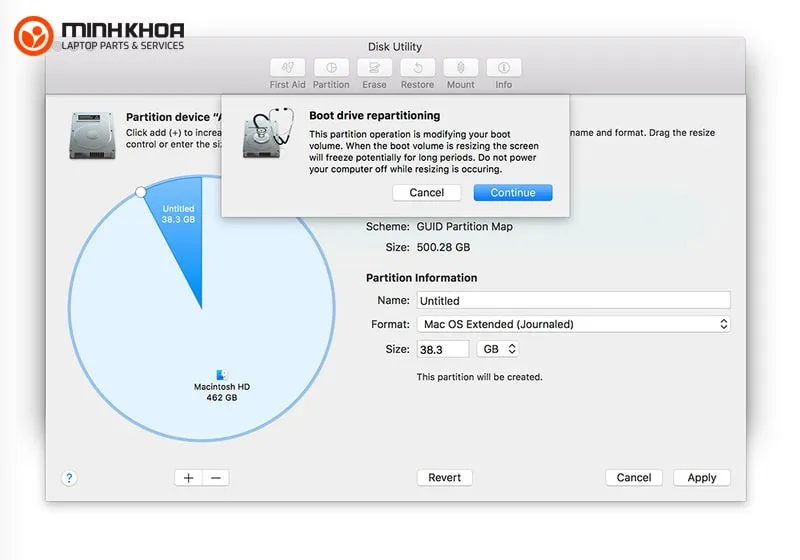
Hướng dẫn cách gộp ổ cứng trên Macbook đơn giản
Gộp ổ cứng trên MacBook là cách thức tập hợp các phần dữ liệu nhỏ vào trong cùng một nơi lưu trữ để người dùng dễ dàng kiểm soát thông tin trên máy hơn. Sử dụng Macbook đã lâu nhưng không phải thủ thuật nào bạn cũng nắm rõ kể cả việc gộp ổ cứng trên Macbook. Cách gộp ổ cứng trên MacBook được thực hiện rất đơn giản bằng phần mềm Disk Utility trực tiếp trên máy nhé!
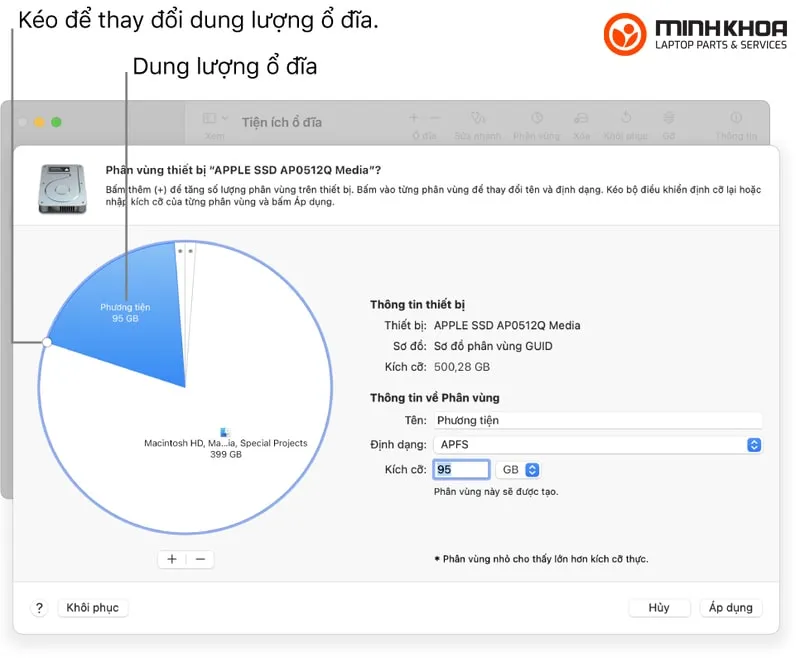
Tìm hiểu về phần mềm Disk Utility
Disk Utility là một phần mềm ứng dụng quản lý ổ đĩa cứng được tích hợp sẵn trong hệ điều hành MacOS. Đây là một phần mềm ứng dụng có thể tìm kiếm và sửa chữa các lỗi liên quan đến định dạng và cấu trúc thư mục. Phần mềm này được sử dụng cho nhiều ứng dụng khác nhau, tiện ích cho người dùng. Trong đó gộp các phân vùng trong cùng một ổ cứng bằng phần mềm Disk Utility cũng được khá nhiều người áp dụng.
Xem thêm: Cách gộp ổ cứng bằng Minitool Partition Wizard nhanh chóng
Cách gộp ổ cứng trên Macbook đơn giản nhất
Để gộp ổ cứng trên Macbook thì các bạn có thể thực hiện theo các thao tác sau:
Bước 1: Đầu tiên bạn cần bật Disk Utility bằng 3 cách đơn giản nhất:
-
Sử dụng Spotlight Search: nhấn tổ hợp phím Command + Space trên thanh Tìm kiếm rồi gõ một vài kí tự đầu của Disk Utility là bạn sẽ thấy ngay kết quả đầu tiên luôn.
-
Sử dụng Launchpad: Tương tự như Spotlight, các bạn hãy nhấp vào Launchpad trên màn hình nền rồi nhập một vài ký tự vào thanh tìm kiếm để hiển thị chúng.
-
Sử dụng Finder: Chọn Finder rồi nhấn vào Applications sau đó chọn Utilities cuối cùng click chuột vào Disk Utility từ màn hình nền
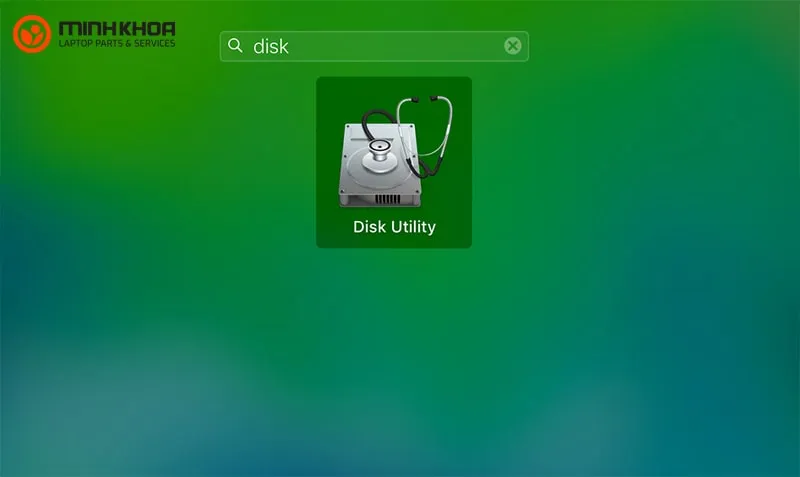
Bước 2: Sau khi đã mở được phần mềm Disk Utility các bạn hãy nhấn chọn vào phân vùng ổ cứng muốn xóa ở cột bên trái, sau đó nhấn vào nút Erase ở phía trên để gộp ổ cứng.
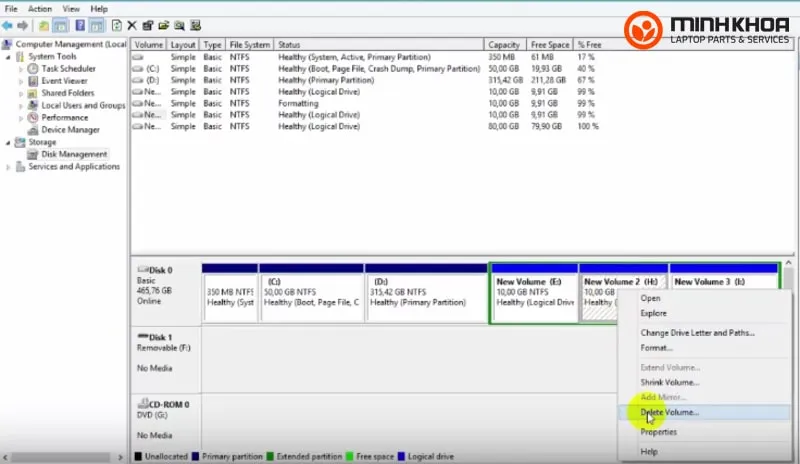
Bước 3: Lúc này sẽ có một cửa sổ nhỏ hiện ra, hãy chọn định dạng là “Mac OS Extended (Journaled)” rồi nhấn thêm nút Erase để bắt đầu xóa phân vùng đĩa. Tiếp theo bạn hãy nhấp vào nút Done khi quá trình gỡ bỏ hoàn tất.
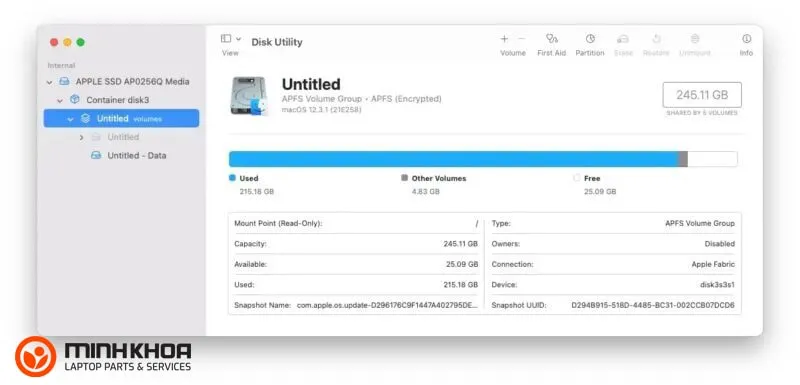
Bước 4: Sau khi gộp ổ cứng trên Macbook của bạn, hãy chuyển sang bước tiếp theo là xóa phân vùng và hợp nhất ổ cứng để giải phóng dung lượng của ổ cứng trong Disk Utility ở bên trái, sau đó nhấp vào nút Partition.
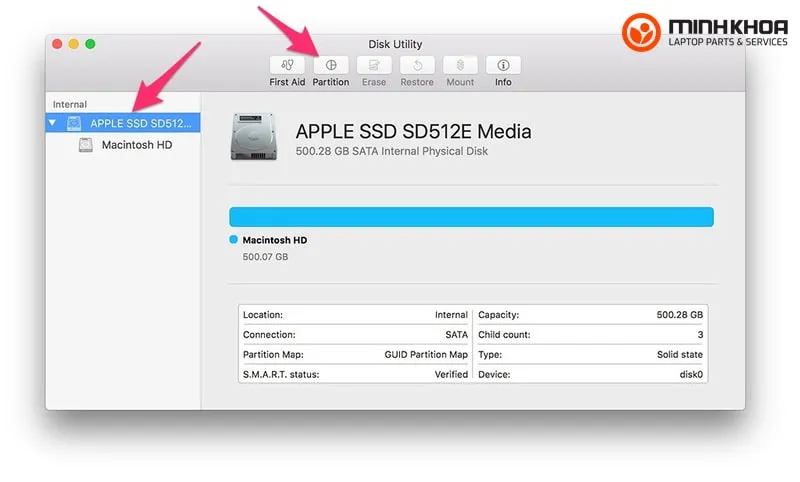
Bước 5: Khi bạn thấy có một biểu đồ hiển thị dung lượng của từng phân vùng ổ cứng, chúng ta nhấp vào phân vùng ổ đĩa vừa được xóa khỏi máy tính rồi nhấp vào nút – bên dưới biểu đồ, nhấn chọn Apply.
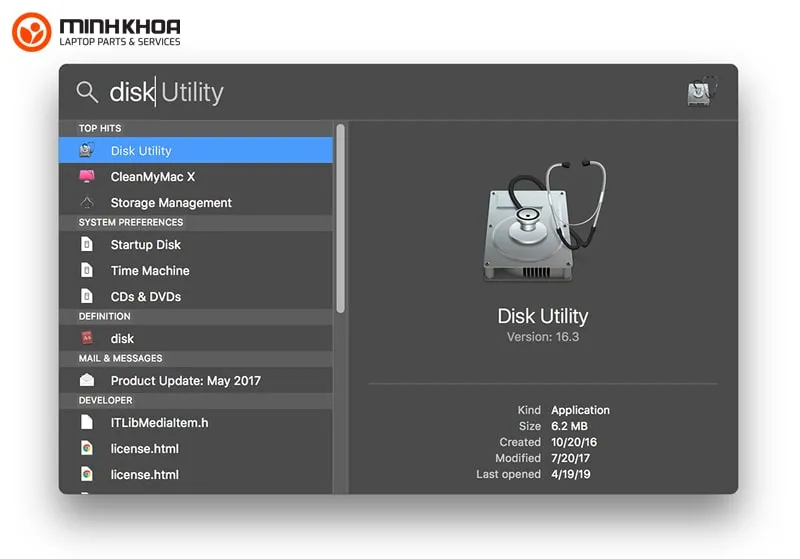
Bước 6: Xuất hiện giao diện hộp thoại nhỏ, bạn nhấn nút Partition để hệ thống tiến hành gộp ổ cứng trên MacBook. Cuối cùng các bạn hãy chờ đợi vài phút để quá trình gộp ổ cứng được hoàn tất.
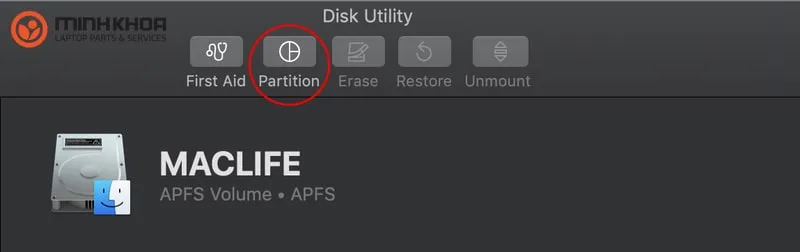
Một số lưu ý trước khi tiến hành gộp ổ cứng trên MacBook
Việc chia thêm phân vùng ổ cứng hoàn toàn không làm mất dữ liệu. Tuy nhiên nếu gộp ổ cứng trên Macbook lại thành 1 bạn phải chấp nhận rằng sẽ làm mất hoàn toàn dữ liệu của phân vùng được gộp. Vậy nên, các bạn hãy kiểm tra kỹ lại xem có gì quan trọng không và sao lưu lại hoặc chuyển hết những thứ cần thiết sang phân vùng khác nhé!
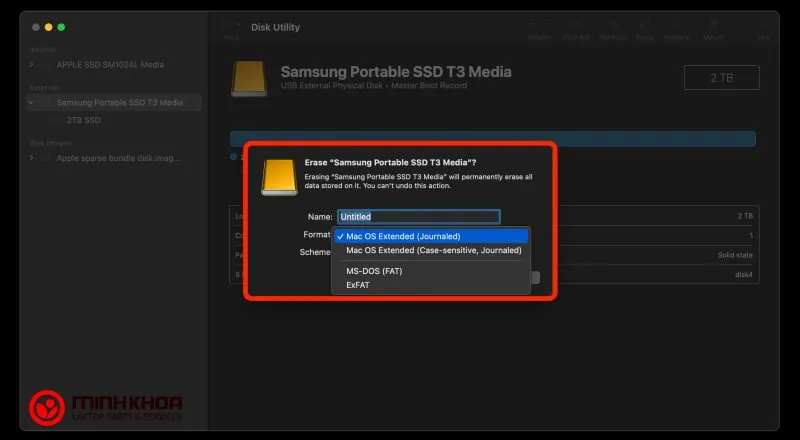
Trước khi tiến hành gộp ổ cứng trên Macbook bạn cần lưu ý các phân vùng cần gộp ổ cứng phải là các phân vùng của một ổ đĩa vật lý duy nhất. Có nghĩa là nếu MacBook của bạn có hai ổ cứng vật lý riêng biệt, thì không thể gộp được bằng cách này mà chúng ta cần phải có cấu hình bằng một cách khác. Để gộp hai phân vùng lại với nhau thì chúng cần nằm cạnh nhau. Bên cạnh đó, bạn cần dọn dẹp sạch sẽ dữ liệu của phân vùng thứ 2 thì mới gộp vào phân vùng trước đó được.
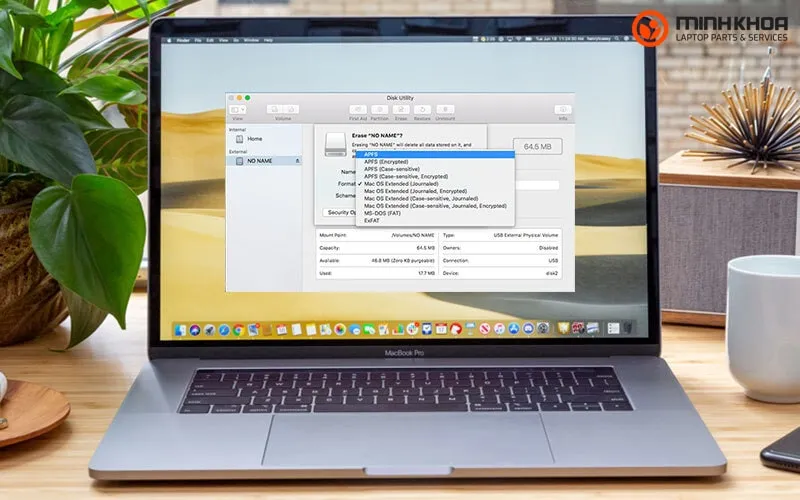
Giải đáp một số thắc mắc của người dùng khi gộp ổ cứng
Xoay quanh vấn đề gộp ổ cứng trên Macbook đã có không ít thắc mắc của người dùng được đặt ra. Và để giải đáp những thắc mắc đó, chúng tôi đã tổng hợp thông tin và cung cấp đến bạn một số câu hỏi liên quan được nhắc đến nhiều như sau:
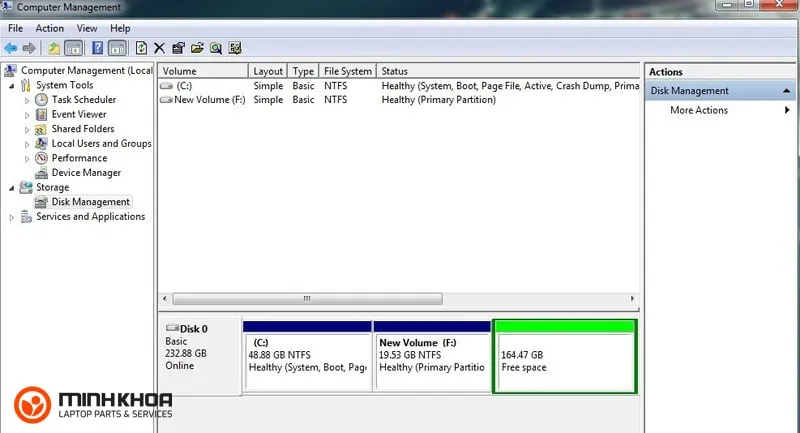
Có thể gộp ổ cứng trên MacBook bằng phần mềm không?
Hiện nay người dùng có thể sử dụng một số phần mềm để gộp ổ cứng MacBook, chẳng hạn như: phần mềm EaseUS Partition Master, phần mềm MiniTool Partition Wizard (quản lý phân vùng ổ đĩa), phần mềm AOMEI Partition Assistant (các tính năng và tùy chọn).
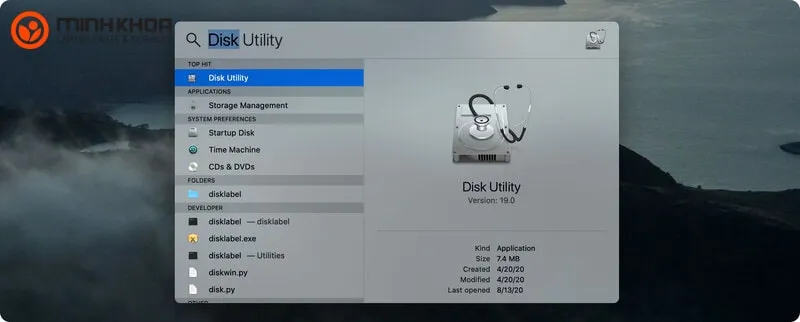
Dung lượng ở ổ đĩa C có ảnh hưởng có tốc độ MacBook không?
Dung lượng bộ nhớ sẽ không ảnh hưởng quá nhiều đến thiết bị, tốc độ MacBook chủ yếu sẽ phụ thuộc vào CPU, RAM và tốc độ ổ cứng.
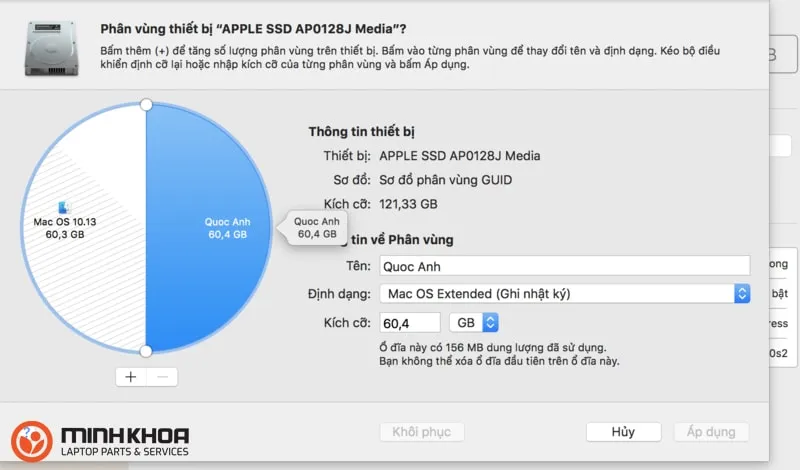
Muốn chia hoặc gộp ổ đĩa Recovery được hay không?
Ổ đĩa recovery không thể chia ra để gộp vào cho các ổ đĩa khác.
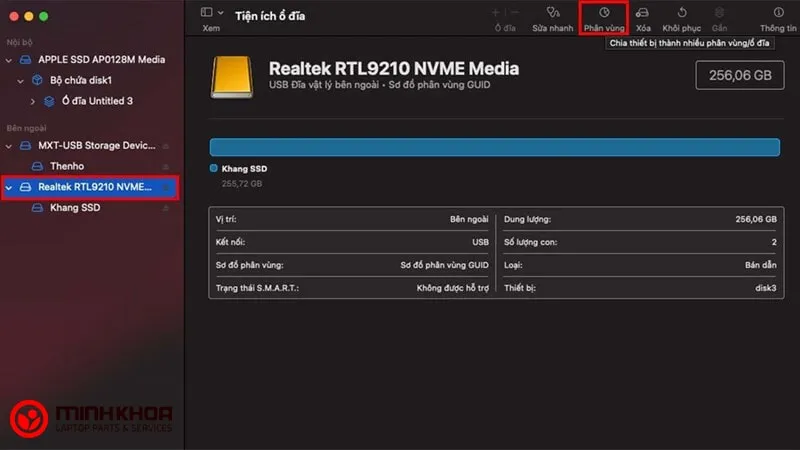
Tại sao sau khi chia ổ C sau khi phân vùng xuất hiện màu đỏ?
Vì ổ đĩa C chứa quá nhiều dữ liệu cụ thể như: Hình ảnh, các file tải về, file rác, phần mềm,… Có thể khắc phục bằng cách thực hiện thao tác gỡ các phần mềm không cần thiết hoặc không sử dụng trên ổ đĩa C.

Như vậy, Laptop Minh Khoa vừa hướng dẫn đến bạn cách gộp ổ cứng trên Macbook đơn giản để bạn dễ dàng tham khảo. Hy vọng bài viết đã đem đến cho bạn những thông tin bổ ích. Chúc bạn thực hiện thành công! Bạn cũng đừng quên liên hệ với cửa hàng của chúng tôi khi gặp bất cứ vấn đề gì trong quá trình sử dụng máy tính bạn nhé! Chúng tôi sẽ luôn đồng hành và hỗ trợ bạn hết mình.
Bài viết liên quan: