Một công cụ giúp bảo vệ máy tính hay laptop rất quan trọng chắc nhiều người đã biết đó là Secure Boot. Khi bạn bật Secure Boot thì tính năng bảo mật của các bo mạch chủ được bật để giúp cho hệ thống máy tính chỉ cho phép nguồn Boot rõ nguồn gốc mà thôi, đồng thời nó sẽ ngăn chặn người khác sử dụng thiết bị lạ để Boot vào máy của bạn.
Vậy nên, nếu như bạn muốn Boot vào máy tính bằng USB/CD thì bạn cần tắt Secure Boot này đi. Bài viết dưới đây Laptop Minh Khoa sẽ hướng dẫn bạn cách tắt Secure Boot, cùng theo dõi nhé!
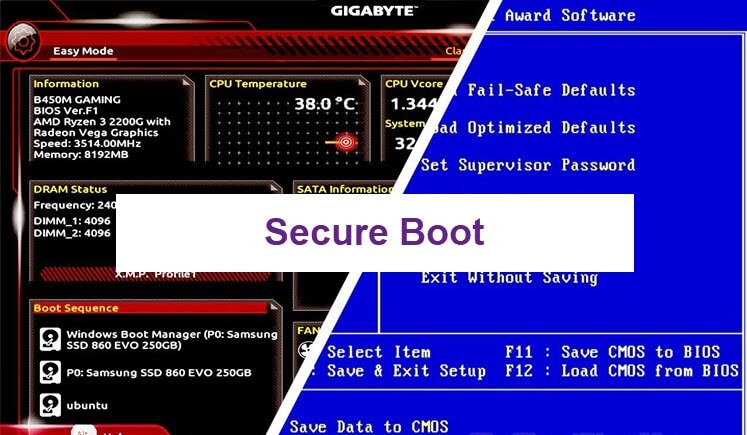
Nội dung bài viết
Secure Boot là gì?
Trước tiên cùng tìm hiểu về khái niệm Secure Boot nhé.
Secure Boot được hiểu đơn giản chính là một tính năng mở rộng hợp nhất (UEFI) 2.3.1 mới nhất (Errata C). Tính năng này xác định giao diện hoàn toàn mới giữa hệ điều hành và firmware / BIOS.
Tham khảo thêm: Lỗi Not Responding là gì?
Khi bật tính năng này với cấu hình đầy đủ, Secure Boot giúp máy tính, laptop của người dùng chống lại các cuộc tấn công và lây nhiễm từ các phần mềm độc hại.
Secure Boot sẽ phát hiện các bộ khởi động giả mạo, các tệp hệ điều hành chính và ROM tùy chọn trái phép bằng cách xác nhận chữ ký số của chúng. Secure Boot sẽ phát hiện và chặn chạy trước khi chúng có thể tấn công hoặc lây nhiễm hệ thống.
Có thể nói Secure Boot được ví giống như một cổng bảo vệ, chỉ những ai có giấy phép thì mới được phép đi vào, còn ai không có thì không được.
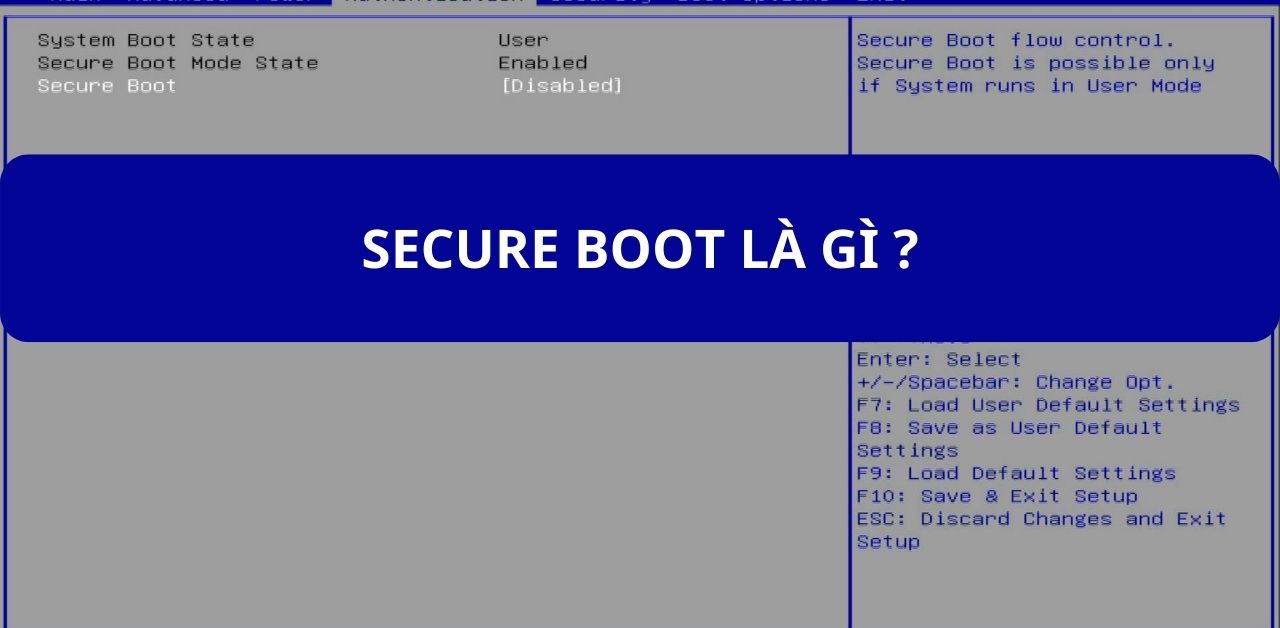
Cách kiểm tra xem máy tính của bạn có đang kích hoạt Secure Boot không?
Sau khi đã biết được Secure Boot là gì, bạn cần tiến hành kiểm tra xem máy tính của mình đang dùng có kích hoạt phần mềm này hay không qua các bước dưới đây.
Bước 1: Đầu tiên bạn vào Start Menu bên dưới màn hình hoặc nhấn phím Windows.
Bước 2: Tiếp theo đó hãy nhập msinfo32 vào thanh tìm kiếm rồi nhấn Enter.
Bước 3: Chọn System Information.
Bước 4: Trong System Summary, kiểm tra mục: BIOS Mode và Secure Boot State.
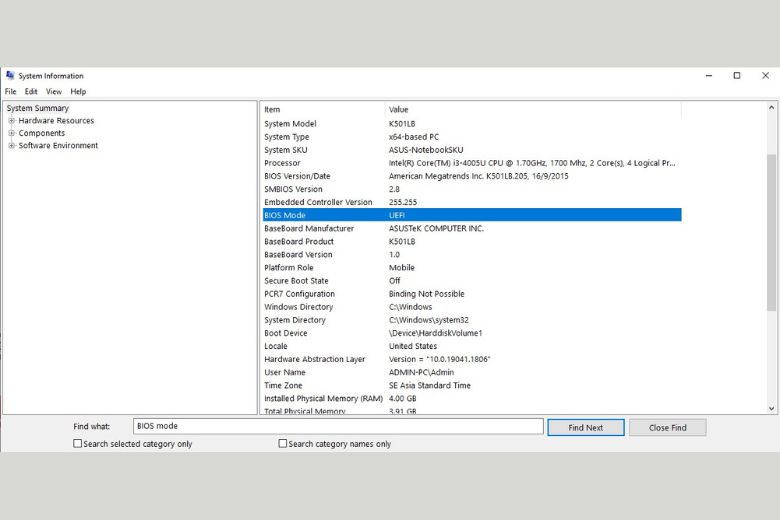
Hướng dẫn cách tắt Secure Boot đơn giản
Để tắt chế độ Secure Boot thì chúng ta phải vào BIOS. Giao diện BIOS của các dòng máy tính sẽ khác nhau nhưng nó cũng khá tương tự nhau. Cách tắt Secure Boot được thực hiện theo các bước như sau:
Khởi động máy vào BIOS
Bước 1: Đầu tiên, bạn tiến hành mở Menu Start sau đó nhấn chọn Settings để mở cài đặt.
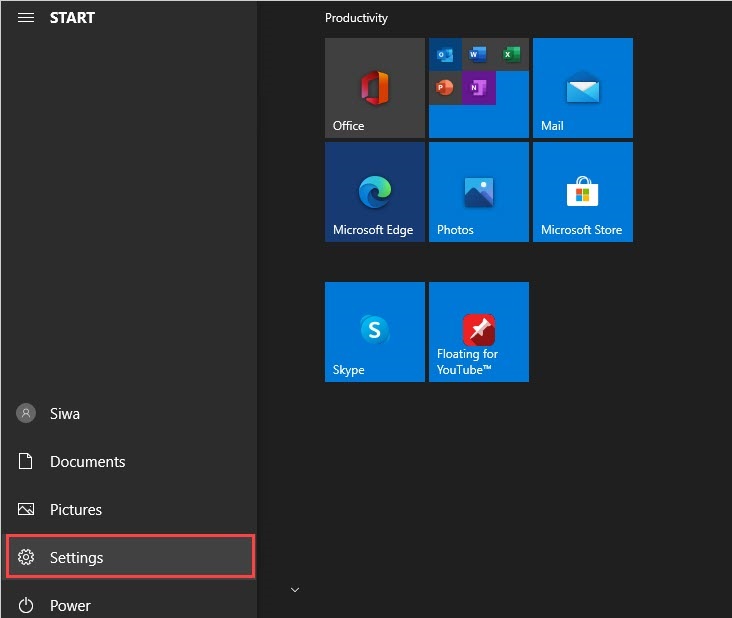
Bước 2: Tiếp theo bạn nhấn chọn vào Update & Security.
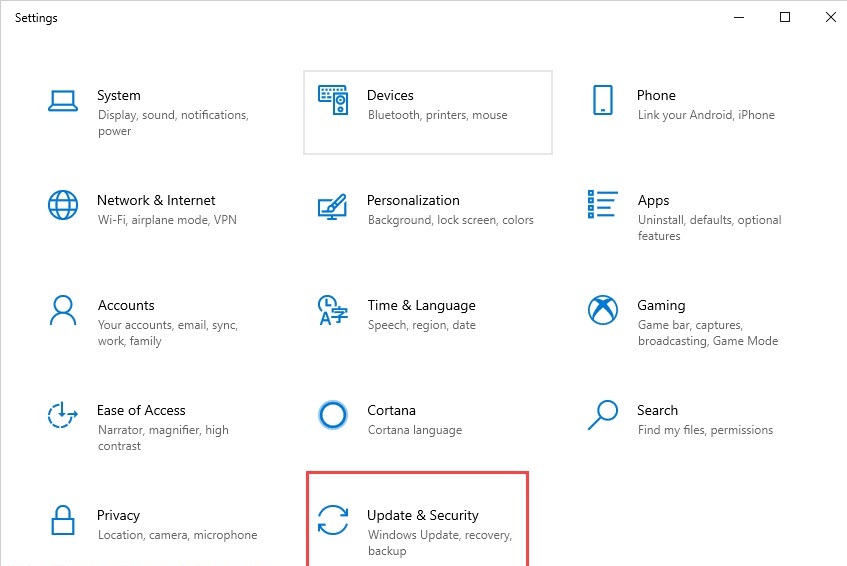
Bước 3: Sau đó, bạn chọn mục Recovery và chọn Restart Now để tiến hành khởi động lại máy tính.
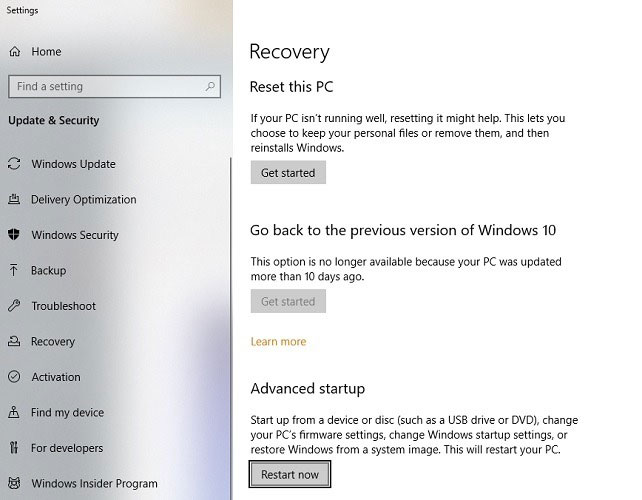
Bước 4: Khi bạn khởi động trong chế độ Recovery, hãy chọn Troubleshoot để vào chế độ sửa lỗi.
Đọc thêm: 5 cách khắc phục lỗi Diagnosing Your PC trên Windows 10 đơn giản, nhanh chóng
Bước 5: Tiếp tục chọn vào Advanced Options để mở tùy chọn.
Bước 6: Cuối cùng, bạn chọn UEFI Firmware Settings để khởi động máy tính vào trong BIOS.
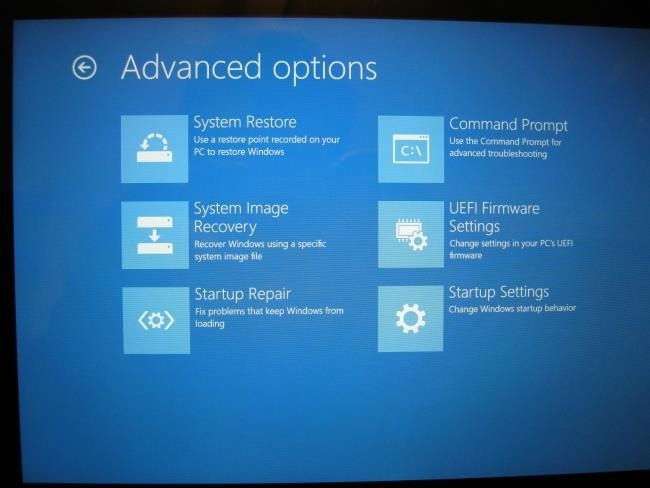
Bước 7: Sau đó chọn Restart để máy khởi động lại với BIOS.
Thiết lập tắt Secure Boot
Tính năng Secure Boot của mỗi bo mạch chủ sẽ nằm ở vị trí khác nhau. Tuy nhiên, nhìn chung chúng sẽ nằm ở mục Boot, BIOS hoặc Security nên bạn hãy tìm thử nhé. Khi bạn tìm thấy mục Secure Boot thì việc của bạn là chuyển chúng về chế độ Disable là xong.
Nếu bạn sử dụng bo mạch chủ Gigabyte, ASRock, ASUS thì có thể xem vị trí của Secure Boot thông qua ảnh dưới đây:
Bo mạch chủ ASUS: Vào Boot -> chọn Secure Boot State -> sau đó nhấn Enter, chọn Disable -> F10 để lưu và khởi động lại.
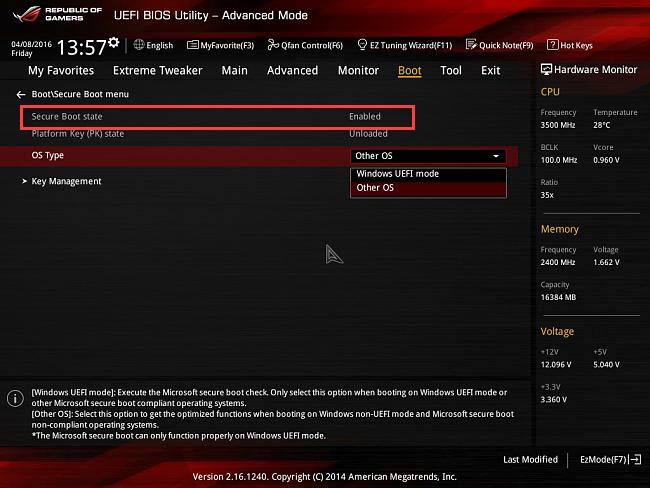
Bo mạch chủ ASRock: Vào Security -> chọn Secure Boot -> sau đó nhấn Enter, chọn Disable -> F10 để lưu và khởi động lại.
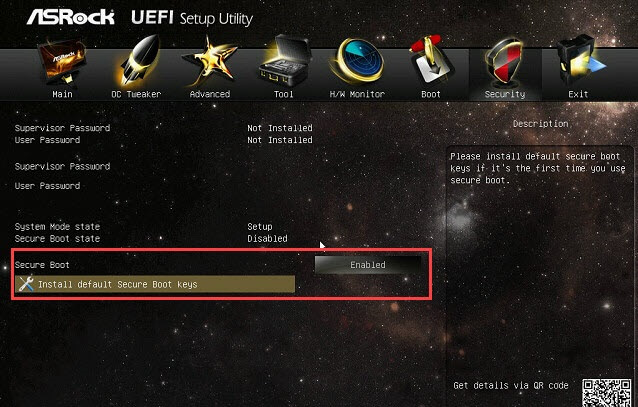
Bo mạch chủ Gigabyte: Vào BIOS -> chọn Secure Boot -> sau đó nhấn Enter, chọn Disable -> F10 để lưu và khởi động lại.
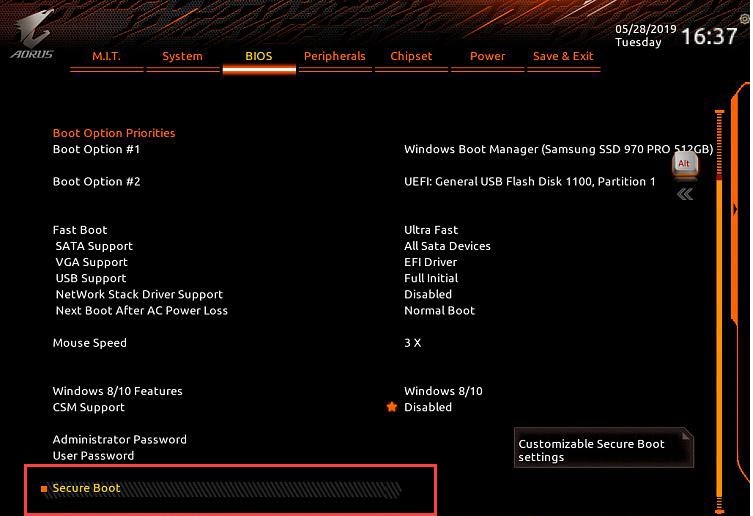
Như vậy, bạn đã hoàn thành xong các bước tắt chế độ Secure Boot rồi đó. Đơn giản phải không nào?
Có nên tắt Secure Boot không?
Có một câu hỏi khá thú vị được nhiều người thắc mắc là liệu có nên tắt phần mềm Secure Boot không ?
Nếu bạn đang sử dụng máy có hệ điều hành Windows 7 trở xuống thì không cần quan tâm đến Secure Boot vì đơn giản phần mềm này không có trong máy. Còn nếu bạn đang sử dụng máy có hệ điều hành Windows 8 trở lên thì bạn có thể tắt nó đi nếu việc mở phần mềm trên khiến máy của bạn bị giật lag hay giảm hiệu suất.
Thực tế, việc tắt phần mềm sẽ không gây ra lỗi gì cho máy tính của bạn cả. Mà chỉ là máy của bạn bị mất đi một lớp bảo vệ ngăn các phần mềm độc hại mà thôi.
Thế nhưng, theo mình bạn nên bật Secure Boot lên để nó cấp phép cho các phần mềm, tệp tin, công cụ thông qua việc nhận diện và cho qua để đảm bảo cho máy của bạn hơn.
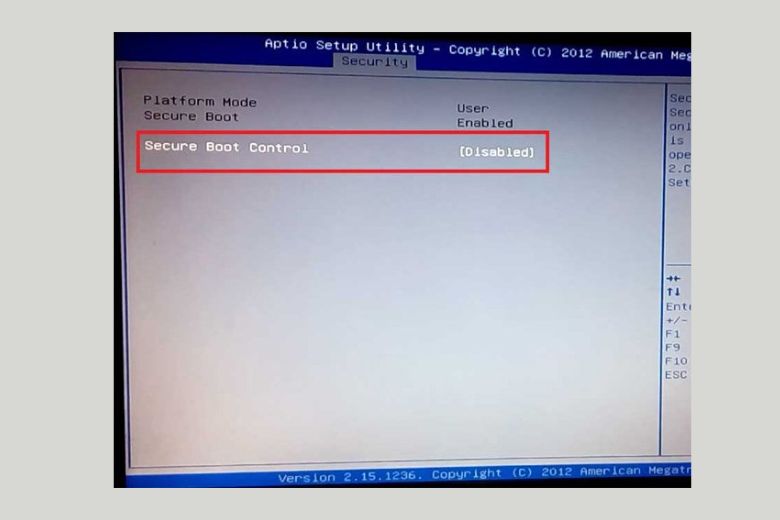
Vậy là bài viết trên đã hướng dẫn bạn cách tắt Secure Boot trên máy tính của bạn. Chúc bạn thực hiện thành công nhé!
BÀI VIẾT LIÊN QUAN:




