Bitlocker (có thể hiểu là ổ cứng bị khóa) là tình trạng nhiều người sử dụng laptop hiện nay hay gặp phải. Máy tính bị Bitlocker khiến cho người dùng khó khăn trong việc sử dụng, nhất là đối với những người dùng không am hiểu về công nghệ. Để giúp bạn hiểu hơn về công cụ này cũng như biết cách mở khóa Bitlocker Window 10 nhanh chóng, Laptop Minh Khoa sẽ hướng dẫn các cách mở khóa đơn giản, dễ làm ở bài viết dưới đây. Cùng tham khảo ngay nào!

Nội dung bài viết
Bitlocker là gì?
Bitlocker là một công cụ giúp bảo mật và mã hóa dữ liệu trên ổ cứng, giúp người dùng bảo vệ dữ liệu trên máy tính của mình. Bitlocker giúp bạn có thể ngăn chặn người khác truy xuất hoặc trích xuất dữ liệu của bạn ngay cả khi họ có thiết bị của bạn, hoặc ổ cứng bị mất. Họ chỉ có thể mở khóa khi bạn cung cấp các thông tin xác thực, chẳng hạn như mật khẩu Windows của bạn.
Tham khảo bài viết: BitLocker là gì? Cách dùng Bitlocker để mã hóa dữ liệu
Bitlocker là công cụ được tích hợp sẵn và miễn phí trên Windows từ phiên bản Window 7 đến cả window 8, 10 và 11. Sau khi cài đặt phương pháp mã hóa dữ liệu này, máy tính của bạn vẫn hoạt động bình thường.

5 cách mở khóa BitLocker win 10 nhanh chóng
Có khá nhiều cách khác nhau để mở khóa BitLocker, dưới đây chúng tôi sẽ hướng dẫn đến bạn đọc 5 cách mở khóa BitLocker nhanh chóng nhất.
Cách 1: Mở khóa ổ đĩa được mã hóa BitLocker từ File Explorer
Bước 1: Mở File Explorer và truy cập This PC. Hãy xác định vị trí ổ cứng được mã hóa BitLocker bằng ổ khóa màu vàng. Tiếp theo bấm đúp vào nó hoặc bấm chuột phải vào nó và chọn Mở khóa ổ .
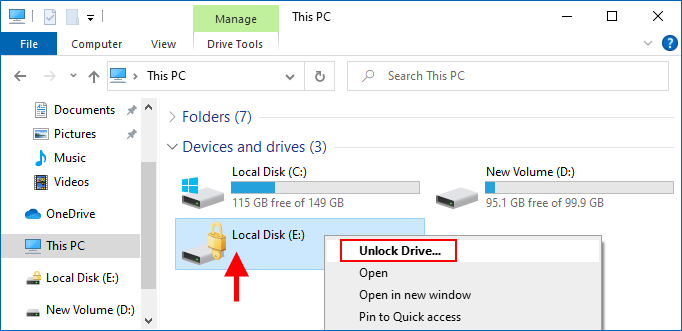
Bước 2: Một cửa sổ BitLocker nhỏ xuất hiện ở góc trên bên phải màn hình. Và yêu cầu bạn nhập mã khóa để mở khóa ổ đĩa này. Bạn nhập mật khẩu BitLocker hoặc khoá khôi phục của bạn. Tiếp theo nhấp vào Mở khoá. Ổ đĩa sẽ được mở khoá ngay lập tức.
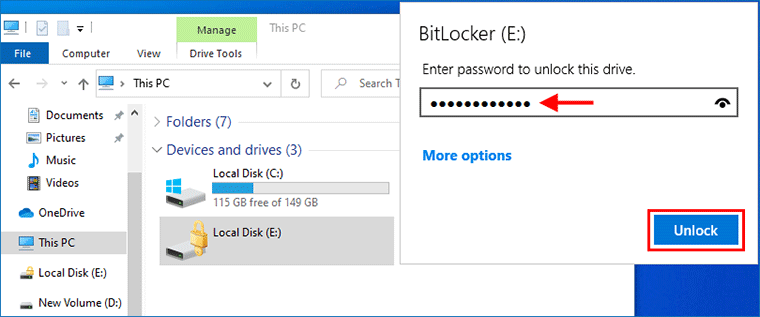
Cách 2: Mở khóa BitLocker từ Bảng điều khiển
Bước 1: Đầu tiên bạn mở Control Panel và chuyển đến System and Security. Sau đó chọn vào BitLocker Drive Encryption.
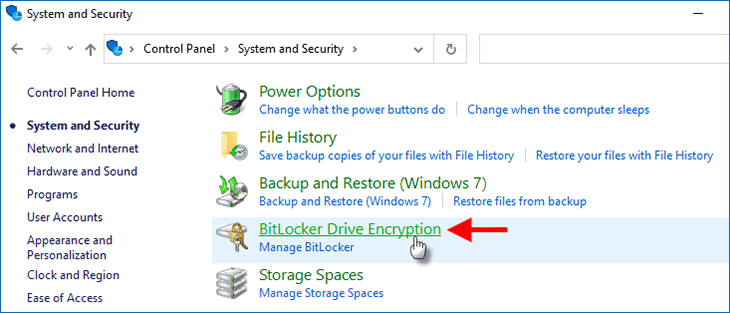
Bước 2: Trên bảng BitLocker Drive Encryption, hãy xác định vị trí ổ đĩa đã bật BitLocker. Tiếp theo nhấp vào Unlock drive. Tương tự, một cửa sổ BitLocker nhỏ sẽ hiển thị. Lúc này bạn chỉ cần nhập mật khẩu BitLocker hoặc khóa khôi phục của bạn. Sau đó nhấp vào Unlock để mở khóa ổ đĩa.
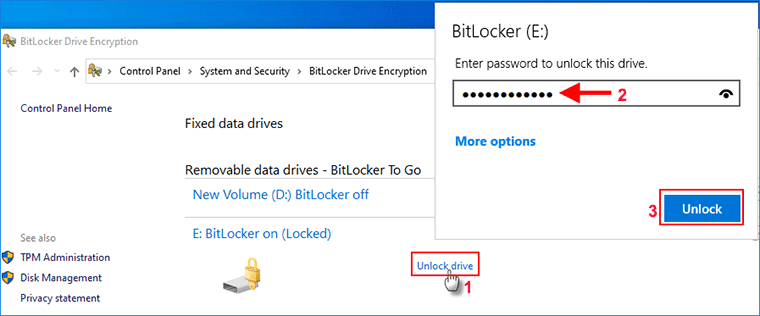
Cách 3: Mở khóa BitLocker bằng BitLocker Reader
iSumsoft BitLocker Reader là tùy chọn của bên thứ ba cho phép bạn bật / tắt và quản lý mã hóa BitLocker trên ổ đĩa của mình một cách dễ dàng.
Trong trường hợp Mã hóa ổ đĩa BitLocker tích hợp trong Windows không thể khởi động hoặc ngừng hoạt động, đây sẽ là một giải pháp thay thế tốt.
Tham khảo thêm Cách mở khóa bàn phím laptop win 7, 8, 10
Cách sử dụng công cụ này để mở khóa ổ đĩa được mã hóa BitLocker trong Windows 10 như sau:
Bước 1: Tải xuống và cài đặt iSumsoft BitLocker Reader trên Windows 10. Sau khi cài đặt, bạn hãy khởi chạy công cụ này.
Bước 2: Tiếp theo, bạn nhấp chuột phải vào ổ đĩa được mã hóa BitLocker và nhấp vào Unlock Drive.
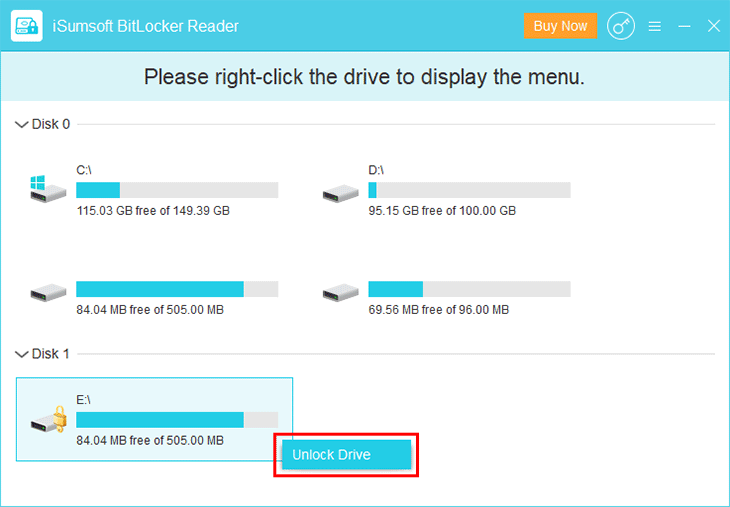
Bước 3: Sau đó sẽ có một hộp thoại nhỏ mở ra. Chọn tùy chọn “Use password” và nhập mật khẩu BitLocker của bạn, tiếp theo nhấp vào Unlock. Đương nhiên, bạn cũng có thể chọn tùy chọn Khóa khôi phục, rồi nhập khóa khôi phục của bạn để mở khóa ổ đĩa.
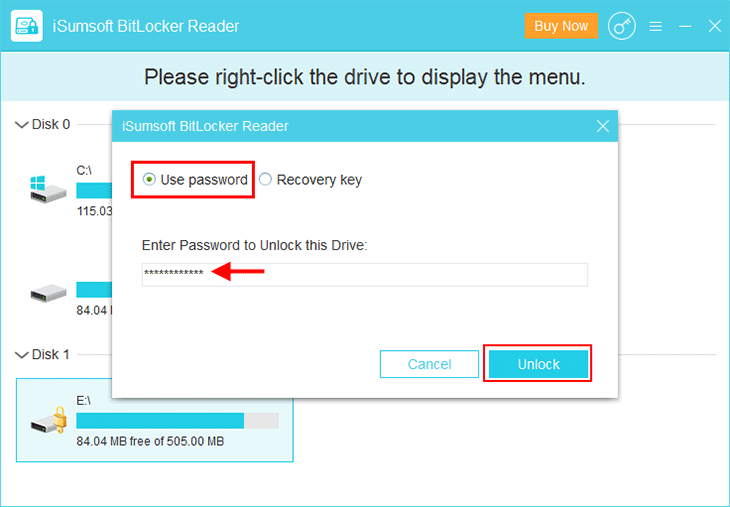
Bước 4: Ổ đĩa được mở khóa BitLocker thành công và bạn có thể thoát khỏi công cụ.
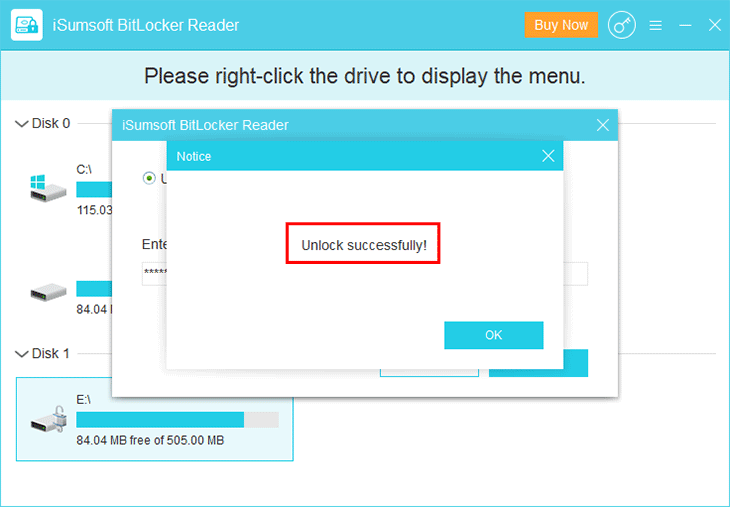
Lưu ý: iSumsoft BitLocker Reader cũng có phiên bản Mac giúp người dùng mở khóa các ổ đĩa được mã hóa BitLocker trong macOS. Đây là điều vô cùng hữu ích vì macOS không hỗ trợ BitLocker trong các trường hợp bình thường.
Cách 4: Mở khóa BitLocker bằng Command Prompt
Bước 1: Nhập vào hộp “Type here to search” chữ cmd ở bên trái của thanh tác vụ. Sau đó khi Command Prompt xuất hiện trong danh sách kết quả tìm kiếm, bạn nhấp chuột phải vào nó và chọn Run as administrator. Điều này có nghĩa là bạn sẽ mở Command Prompt với tư cách quản trị viên.
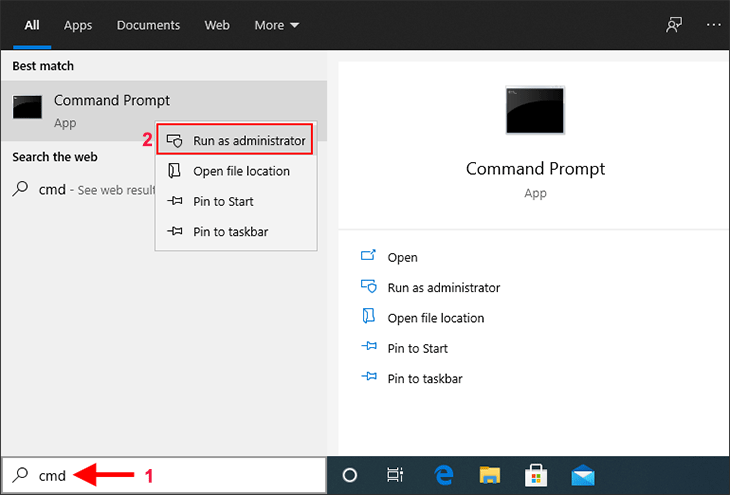
Bước 2: Trong cửa sổ Command Prompt, gõ manage-bde -unlock E: -password và sau đó nhấn Enter. Khi bạn được nhắc nhập mật khẩu để mở khóa tập này, hãy nhập mật khẩu chính xác của bạn rồi nhấn Enter. Ổ đĩa sẽ được mở khóa thành công.
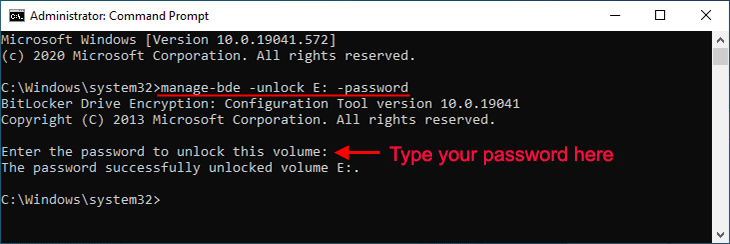
Lưu ý: Thay thế E bằng ký tự của ổ đĩa được mã hóa BitLocker cần được mở khóa. Mật khẩu BitLocker bạn nhập trong cửa sổ Command Prompt là ẩn, cho nên hãy đảm bảo bạn nhập chính xác.
Nếu muốn sử dụng khóa khôi phục của mình để mở khóa ổ đĩa, hãy nhập lệnh sau và nhấn Enter. Thay thế “ YourBitLocker-Recovery-Key ” bằng khóa khôi phục BitLocker thực của bạn.
manage-bde -unlock E: -RecoveryPassword Your-BitLocker-Recovery-Key
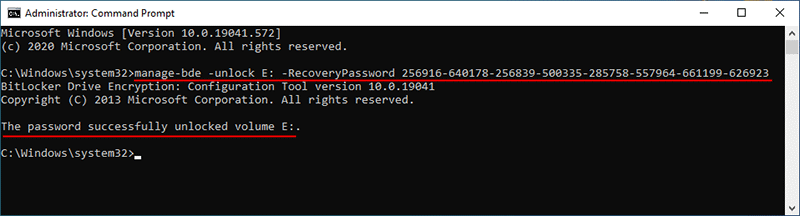
Cách 5: Mở khóa BitLocker bằng Windows PowerShell
Bước 1: Nhấn Win + X sau đó chọn Windows PowerShell (admin) từ menu.
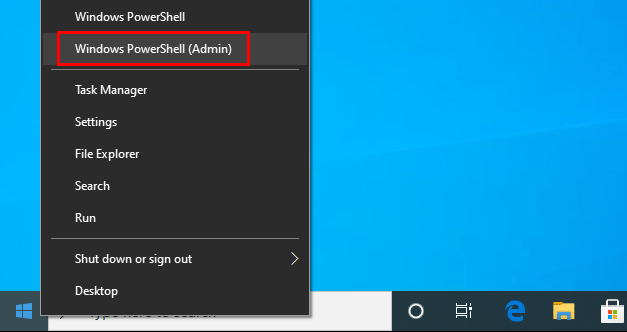
Bước 2: Trong cửa sổ PowerShell mở ra, hãy nhập lệnh sau:
Unlock-BitLocker -MountPoint “E:” -Password (Read-Host “Enter Password” -AsSecureString) và nhấn Enter.
Khi bạn được nhắc nhập mật khẩu, hãy nhập mật khẩu BitLocker chính xác của bạn và sau đó nhấn Enter. Ổ đĩa sẽ được mở khoá thành công.
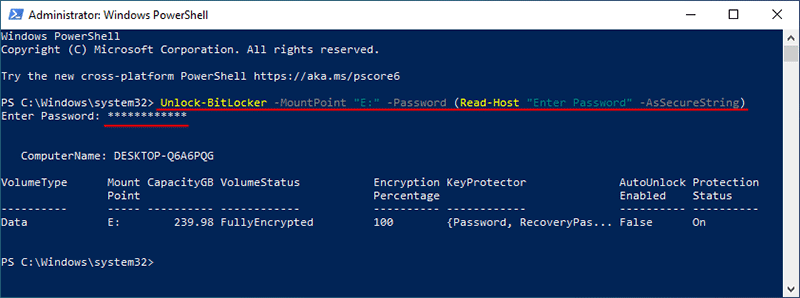
Nếu bạn muốn sử dụng khoá khôi phục BitLocker của mình để mở khoá ổ đĩa, hãy nhập lệnh sau: Unlock-BitLocker -MountPoint “E:” -RecoveryPassword Your_BitLocker_Recovery_Key và nhấn Enter. Thay thế “Your_BitLocker_Recovery_Key” bằng khoá khôi phục thực tế của bạn nhé.
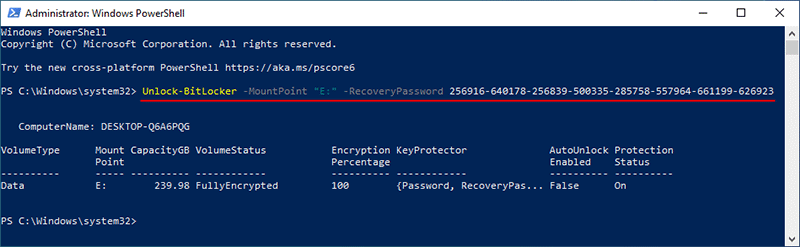
Trên đây là những thông tin chi tiết về Bitlocker là gì và hướng dẫn chi tiết 5 cách mở khóa BitLocker win 10 nhanh chóng nhất. Chúc các bạn thực hiện thành công. Trong quá trình thực hiện, nếu bạn gặp vấn đề hay có thắc mắc gì hãy để lại bình luận dưới bài viết để được hỗ trợ chi tiết nhất nhé. Cảm ơn bạn đã đọc bài viết của chúng tôi!
BÀI VIẾT LIÊN QUAN:




