Bàn phím laptop của bạn bị khóa và bạn không biết phải làm sao để khắc phục? Yên tâm, Laptop Minh Khoa sẽ hướng dẫn bạn cách mở khóa bàn phím laptop trên win7, 8, 10 đơn giản nhất mà ai cũng có thể làm được tại nhà. Cách này hoạt động đối với các loại bàn phím máy tính xách tay phổ biến như Dell , Lenovo, HP, Acer… Tham khảo thông tin chi tiết ở bài viết dưới đây ngay bạn nhé!
Nội dung bài viết
Nguyên nhân bàn phím laptop bị khóa?
Bàn phím của bạn sẽ bị khóa nếu bạn giữ phím shift quá lâu, khoảng 8 giây. Vì lý do này, phím shift còn được gọi là phím khóa bàn phím.
Nếu bạn nhấn NumLock, thì phần số của bàn phím sẽ bị khóa, nhưng các phím còn lại vẫn hoạt động bình thường.
Đôi khi bàn phím không hoạt động bình thường khi bạn cài đặt hệ điều hành mới trên hệ thống của mình.

Ngoài ra, nếu máy của bạn hoạt động quá lâu, xử lý quá nhiều công việc liên tục trong thời gian dài cũng khiến bàn phím máy tính bị khóa đột ngột
Bên cạnh đó, một số nguyên nhận khiến bàn phím laptop bị khóa là do máy bị lỗi như: cáp bàn phím bị đứt, kẹt phím, thiếu driver…
Tuy nhiên, nhiều trường do người dùng chủ động khóa bàn phím laptop của mình để vệ sinh bàn phím laptop, sử dụng bàn phím rời, tránh tác động của trẻ nhỏ bấm phá hoặc thú cưng như mèo chạy nhảy dẫm lên bàn phím…
Phân biệt bàn phím laptop bị khóa và bàn phím bị liệt không bấm được
Trước khi tìm được cách mở khóa bàn phím laptop, bạn cần xác định chính xác bàn phím máy tính của mình không sử dụng được do bị khóa hay thực chất bàn phím của bạn đã bị hỏng, bị liệt.

Cách phân biệt là khởi động lại laptop và thử nhấn vào các phím F11, F12 của máy, thông thường khi bàn phím bị khóa, 2 phím này vẫn sẽ hoạt động bình thường, còn khi bàn phím laptop bị liệt, bạn sẽ bấm được một số phím, còn một số phím khác sẽ không phản hồi, hoặc nhảy loạn ký tự, trường hợp này có thể do lỗi phần cứng hoặc bụi bẩn… Không chỉ vậy, các bạn có thể mang máy đến các đơn vị sửa chữa laptop để kiểm tra và vệ sinh để khắc phục.
Cách mở bàn phím ảo trên màn hình để thao tác
Khi bàn phím laptop bị khóa, nếu chưa tìm được cách mở khóa bàn phím laptop thì các bạn hoàn toàn không thể thao tác được với máy tính thông qua bàn phím. Để chữa cháy tạm thời, bạn có thể mở bàn phím laptop trên màn hình để sử dụng như sau:
Bước 1: Nhấp vào nút Start => chọn “All Programs”
Bước 2: Tiếp tục chọn Accessories > Ease of Access > On-Screen Keyboard
Bước 3: Lúc này, cửa sổ cài đặt sẽ hiện ra, bạn chỉ cần gạt nút Off sang On của mục Use the On-Screen Keyboard
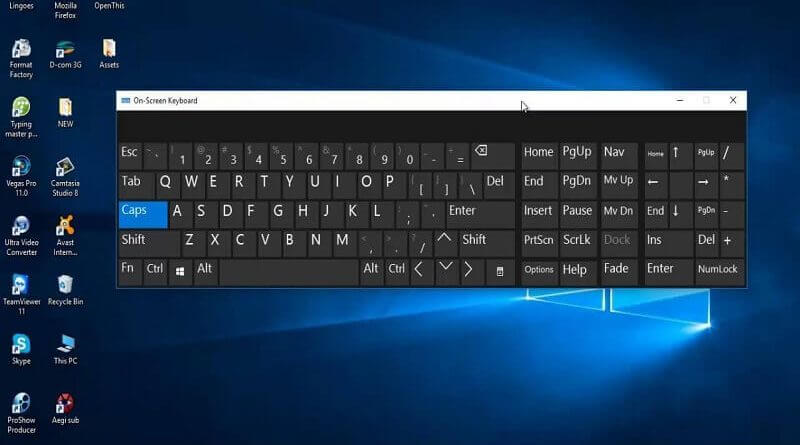
Vậy là bàn phím ảo sẽ hiển thị trên màn hình và bạn có thể sử dụng nó như bàn phím thông thường thông qua các cú nhấp chuột và dùng nó để sửa lỗi laptop bị khóa bàn phím bằng các cách dưới đây.
Cách mở khóa bàn phím laptop cho win 7, win 8 và win 10 đơn giản nhất
Nếu bàn phím laptop của bạn bị khóa do vô tình hoặc người dùng cố ý, đừng quá lo lắng, đây là một vấn đề phổ biến mà nhiều người dùng phải đối mặt hiện nay. Mọi người từ khắp nơi trên thế giới phải đối mặt với vấn đề này, trên Internet cũng chứa đầy những câu hỏi như “cách mở khóa bàn phím laptop” và các vấn đề khác liên quan đến nó.

Và sau đây sẽ là câu trả lời tối ưu nhất mà Công ty Minh Khoa đã chọn lọc để giúp bạn có thể dễ dàng tìm được cách mở khóa bàn phím laptop tại nhà nhanh chóng nhất.
Mở khóa bàn phím laptop bằng Control Panel
Cách đầu tiên để mở khóa bàn phím laptop đơn giản là thay đổi cài đặt trong bảng điều khiển hệ (Control Panel) điều hành window, đối với cách này, bạn cần làm theo các bước dưới đây:
Bước 1: Trong bước đầu tiên, bạn cần nhấp vào nút Start và nhập từ khóa Control Panel vào ô tìm kiếm để mở bảng điều khiển
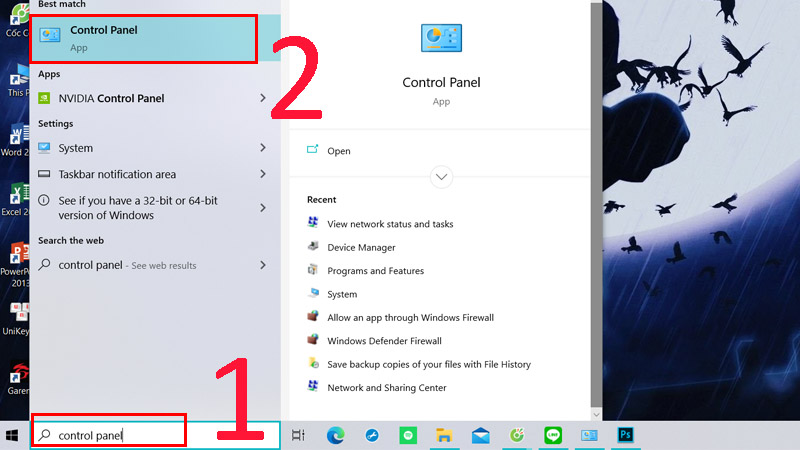
Bước 2: Sau đó, bạn cần chuyển đến phần có tên “Ease of access centre”
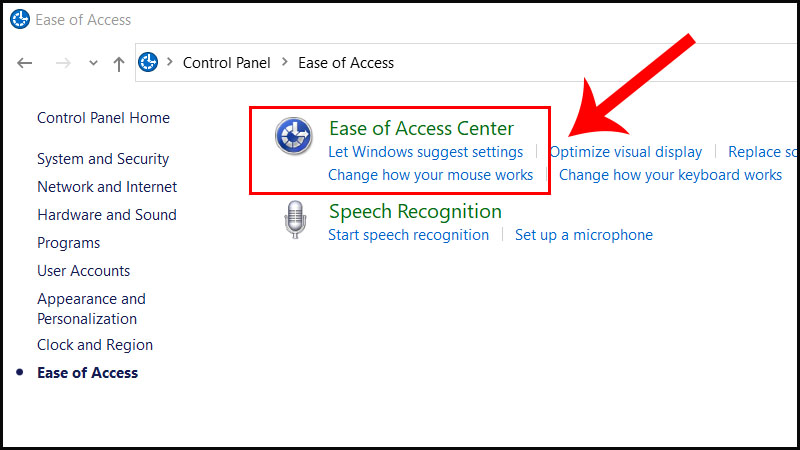
Bước 3: Tiếp theo, hãy chọn “Make the keyboard easier to use” để cài đặt bàn phím
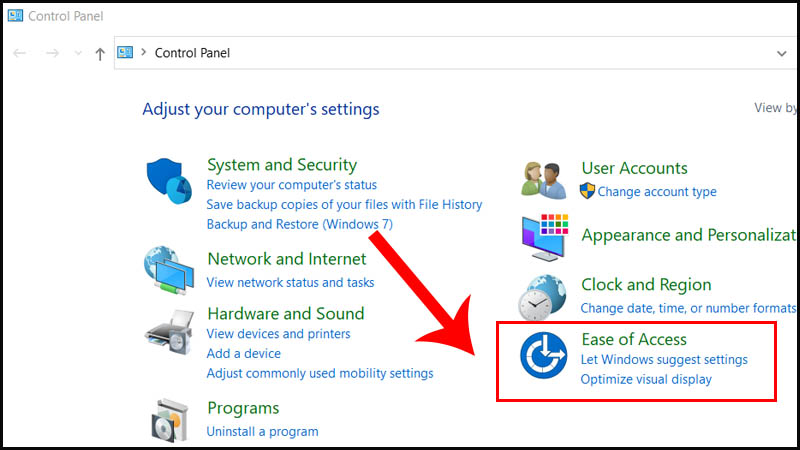
Bước 4: Sau đó, bạn cần bỏ chọn hết tất cả các hộp cài đặt
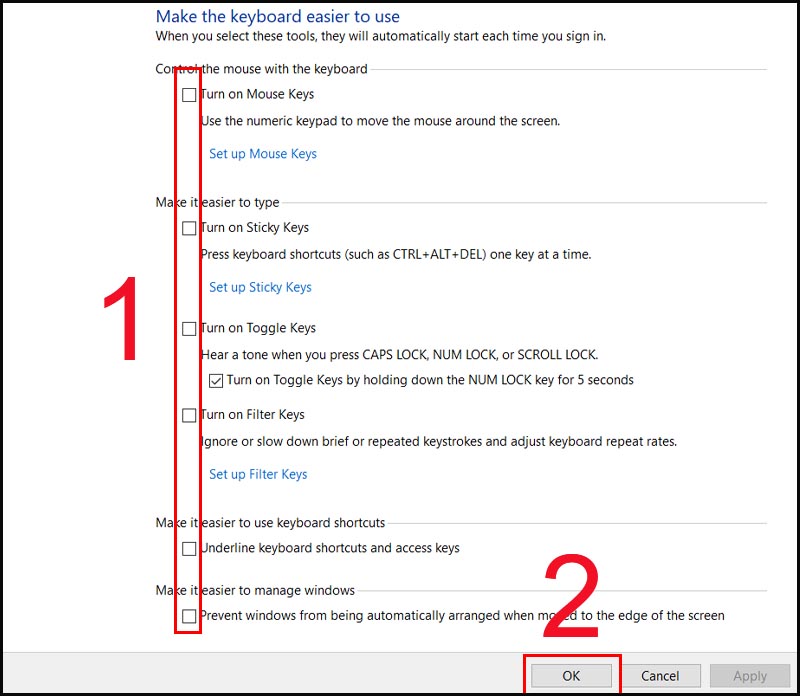
Bước 5: Cuối cùng bạn cần nhấn nút OK để lưu các thay đổi gần đây của mình.
Sau bước này, hãy kiểm tra lại bàn phím của bạn để xem mọi phím có hoạt động chính xác hay không, nếu có, thì bạn đã giải quyết được sự cố hiện tại, nhưng nếu không, hãy thử giải pháp tiếp theo sau.
Cài đặt hoặc cập nhật Keyboard Driver
Bàn phím cũng có thể bị khóa do trình điều khiển (Driver) đã cũ hoặc bị lỗi. Để bàn phím của bạn hoạt động trở lại, bạn nên cài đặt lại hoặc cập nhật trình điều khiển của bàn phím. Đối với điều này, bạn cần làm theo các bước dưới đây:
Bước 1: Click vào Start Menu và dùng bàn phím ảo nhập “Run” vào thanh tìm kiếm để mở cửa sổ Run
Bước 2: Nhập từ khóa “devmgmt.msc” và chọn OK
Bước 3: Trình quản lý thiết bị (Device manager) sẽ hiển thị
Bước 4: Tiếp theo nhấp chuột vào thư mục Keyboards, các thư mục con sẽ được hiển thị thả xuống
Bước 5: Lần lượt nhấp chuột phải vào từng thư mục và chọn cập nhật trình điều khiển Update driver
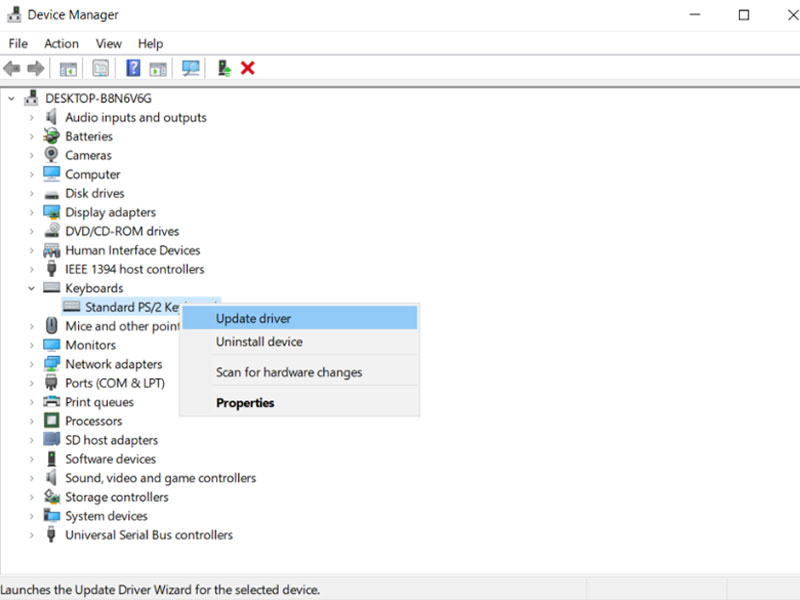
Bước 6: Sau đó nhấp chọn Search automatically for updated driver software, hệ thống sẽ tự động tìm kiếm driver mới nhất và cài đặt trình điều khiển bàn phím mặc định
Cuối cùng, sau khi mọi thứ hoàn tất, bạn chỉ cần khởi động lại laptop của mình và kiểm tra xem bàn phím đã hoạt động hay chưa.
Lưu ý: Nếu các mục con trong thư mục Keyboard xuất hiện dấu chấm than màu vàng bên cạnh, có nghĩa là nó chưa được cài đặt. Bạn có thể vào trang chủ hãng laptop mình đang sử dụng để tải về và cài đặt driver còn thiếu này, sau đó bàn phím sẽ hoạt động lại bình thường.
Cách mở khóa bàn phím laptop bằng phím tắt
Như đã chia sẻ ở đầu bài, một số máy bị khóa bàn phím khi bạn vô tình giữ phím shift bên phải trong gần 8 giây, lúc này có thể bạn đã bật nhầm tính năng phím bộ lọc. Để bàn phím được mở khóa, bạn cần giữ phím shift trong gần 8 giây để tắt phím bộ lọc hoặc bạn có thể tắt nó từ bảng điều khiển.
Một cách đơn giản khác, bạn có thể nhấn tổ hợp phím Ctrl + Alt + Delete là bàn phím laptop sẽ hoạt động bình thường trở lại.
Đối với Window 10, bạn có thể thử mở khóa bàn phím bằng tổ hợp phím “Windows + Space” hoặc “Shift + Esc”

Vô hiệu hóa trình khởi động nhanh
Bàn phím trên laptop của bạn cũng có thể bị khóa do máy đang bật trình khởi động nhanh, gây ra xung đột, để khắc phục lỗi này, bạn chỉ cần vô hiệu hóa trình khởi động nhanh theo hướng dẫn dưới đây:
Bước 1: Chọn Start => Nhập từ khóa Control Panel vào thanh tìm kiếm để mở bảng điều khiển
Bước 2: Nhấn chọn Power Options để mở cửa sổ giao diện
Bước 3: Chọn Choose what the power buttons do
Bước 4: Tại System Settings, điều hướng đến đường dẫn Change settings that are currently unavailable
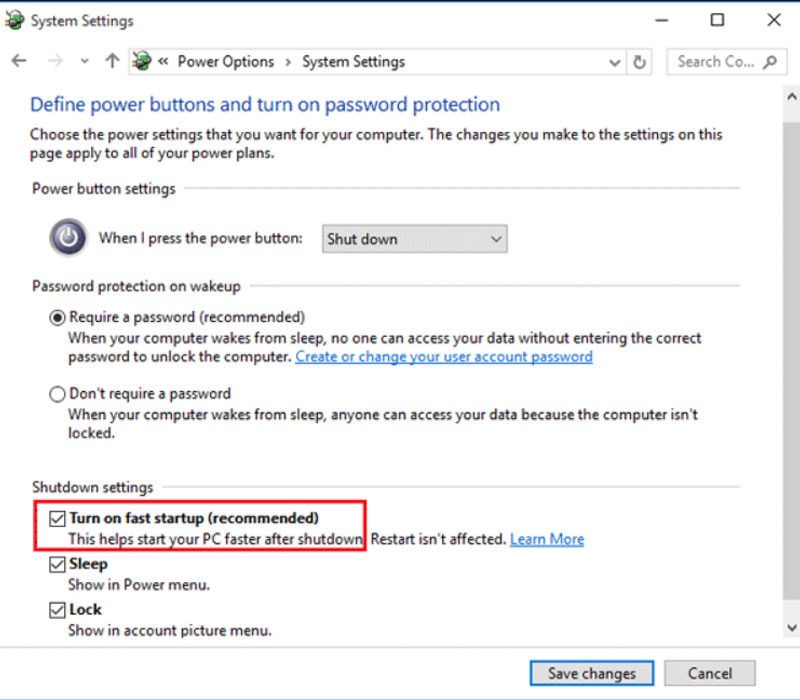
Bước 5: Click bỏ chọn mục Turn on fast startup, nhấn Save changes để lưu lại toàn bộ cài đặt mới
Bật Bluetooth Keyboard Driver
Bước 1: Vào Start, nhập từ khóa “Run” để mở cửa sổ lệnh Run lên
Bước 2: Nhập lệnh “Control Printers” => chọn “OK”
Bước 3: Tiếp theo, nhấp chuột phải vào Keyboard/Mouse => chọn Properties
Bước 4: Cửa sổ hiện ra, bạn click chọn Services và tích vào mục “Drivers for keyboard, mice, etc(HID)”
Bước 5: Nhấp chuột vào Apply => “OK” để xác nhận lưu tất cả những thay đổi
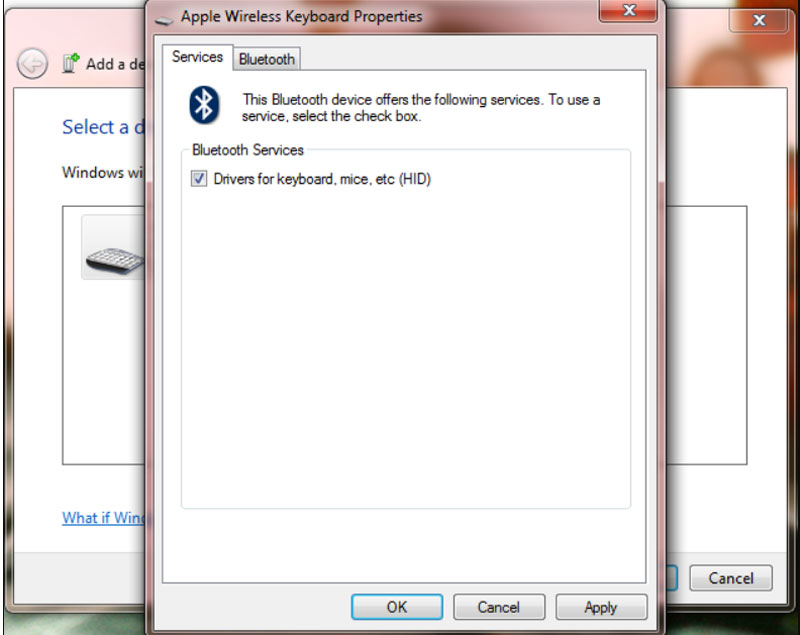
Cách mở khóa bàn phím số trên laptop
Nếu bằng cách nào đó bàn phím của bạn không thể nhập đúng các ký tự số thì có thể bạn đã bật NumLock hoặc bạn đang sử dụng bố cục bàn phím không chính xác. Để khắc phục những sự cố này, bạn cần thay đổi gói của mình hoặc tắt NumLock.
Bài viết đã chia sẻ đến bạn các thông tin về nguyên nhân khiến bạn cần phải tìm cách mở khoá bàn phím laptop cũng như một số hướng dẫn cách mở khoá bàn phím laptop đơn giản và hiệu quả để bạn dễ dàng tham khảo. Hy vọng qua những gì mà chúng tôi cung cấp sẽ giúp quá trình sử dụng laptop của bạn trở nên dễ dàng hơn. Đừng quên đến với Laptop Minh Khoa để được hỗ trợ tốt nhất bạn nhé!
Bài viết liên quan




