Quên pass máy tính là điều mà chắc hẳn không ai muốn, thế nhưng nếu điều đó xảy ra thì phải làm thế nào? Đừng quá lo lắng, bài viết dưới đây của Laptop Minh Khoa sẽ hướng dẫn bạn cách lấy lại mật khẩu máy tính một cách dễ dàng và nhanh nhất. Cùng theo dõi nhé!
5 cách mở máy tính khi quên pass máy tính đơn giản và nhanh chóng nhất
Nếu bạn không sử dụng máy tính của mình trong một thời gian dài thì rất dễ quên đi mật quên pass máy tính. Vậy làm sao để giải quyết vấn đề này đây? Dưới đây là hướng dẫn các cách giúp bạn khắc phục vấn đề này một cách nhanh chóng nhất.
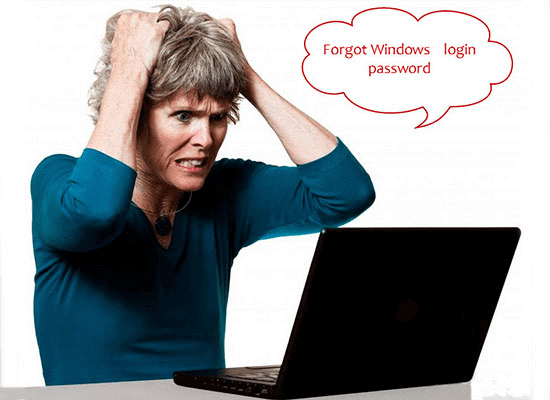
Đặt lại mật khẩu máy tính bằng Microsoft Account
Khi sử dụng máy tính để bàn hay laptop mà sử dụng windows thì chắc chắn ai cũng phải có tài khoản Microsoft đúng không nào. Khi mở máy lên nếu bạn quên pass máy tính ở màn hình đăng nhập Windows 10 thì hãy thực hiện theo các bước sau:
Bước 1: Nhấp vào phần “I forgot my password”.
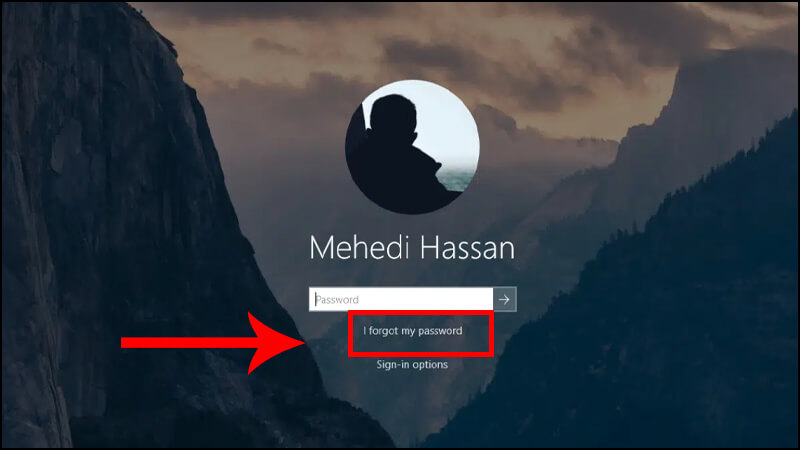
Bước 2: Sau đó khi hộp thoại khôi phục tài khoản mới được mở ra, bạn hãy nhập hoặc xác nhận địa chỉ email của bạn. Tiếp theo bấm chọn “Next”.
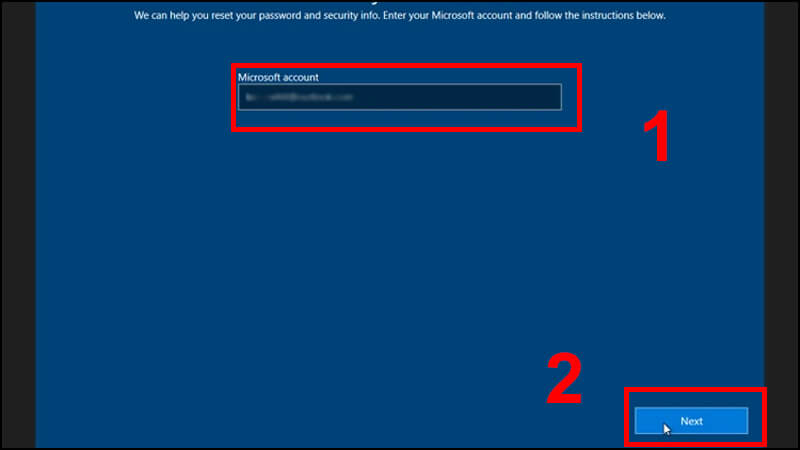
Bước 3: Sau đó bạn kiểm tra mail và lấy mã được gửi về nhấp vào “Get code”. Sau khi nhập xong, bạn tiếp tục nhấn “Next”.
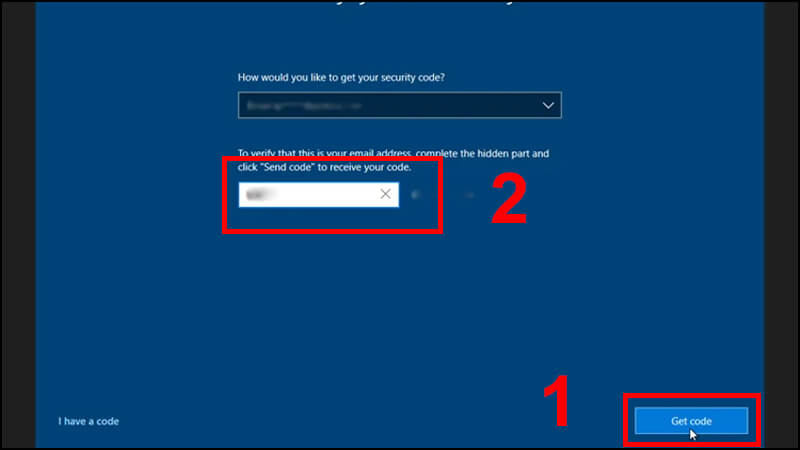
Bước 4: Hãy nhập lại mật khẩu mới của bạn và bấm “Next” để hoàn thành việc đổi mật khẩu.
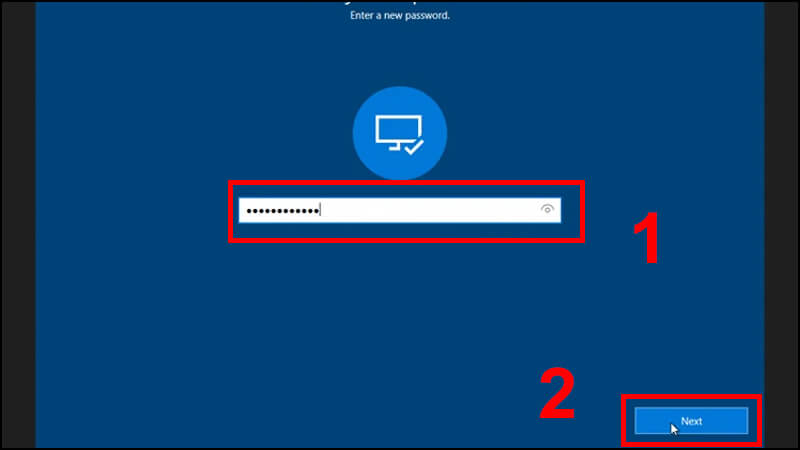
Bước 5: Tiếp theo, nhấp vào nút Sign in và nhập mật khẩu mới cho máy tính của bạn.
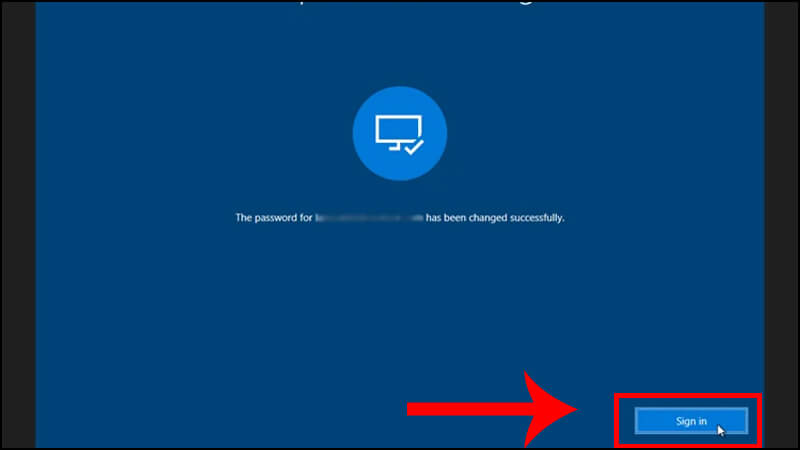
Đặt lại mật khẩu bằng Local Account
– Thiết lập câu hỏi bảo mật
Để lấy lại mật khẩu máy tính trong trường hợp cần khôi phục tài khoản của mình các bạn thực hiện theo cách sau:
Xem thêm: 5 cách làm máy tính khởi động nhanh hơn
Bước 1: Bạn mở Settings, sau đó chọn vào Accounts.
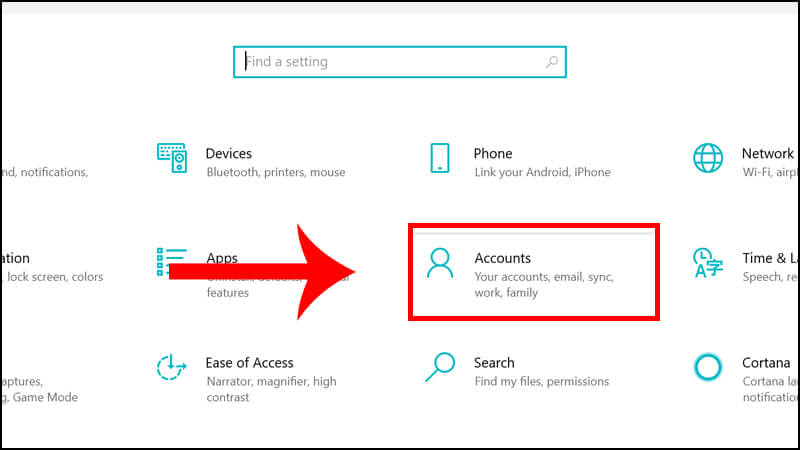
Bước 2: Tiếp theo bạn nhấn vào Sign-in options. Trong phần Password, hãy nhấp vào Update your security questions.
Tại hộp thoại mới xuất hiện, bạn nhập mật khẩu cho tài khoản cục bộ. Tiếp theo, chọn câu hỏi bảo mật, nhập câu trả lời và sau đó nhấn Enter.
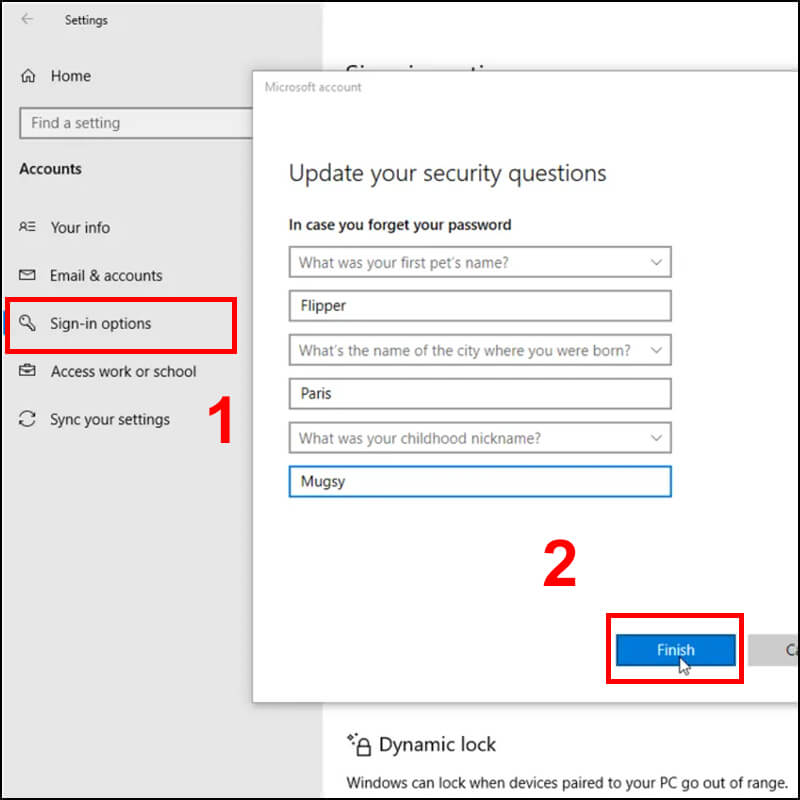
– Đặt lại mật khẩu khi quên
Bước 1: Chọn Reset password bên dưới ô gõ mật khẩu của Windows 10.
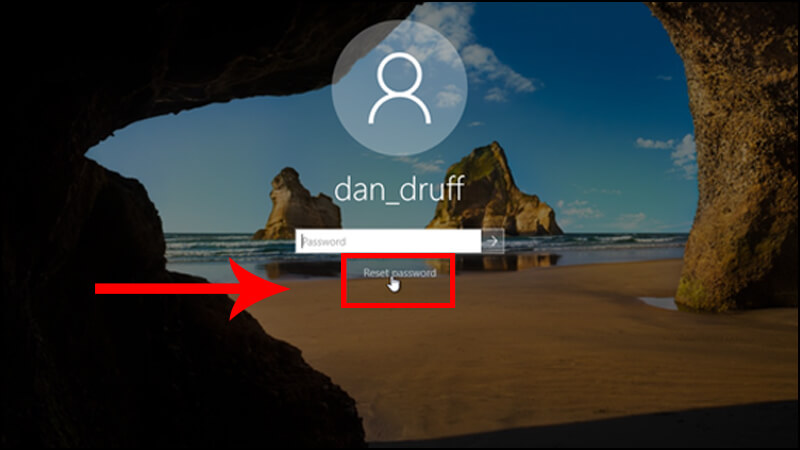
Bước 2: Sau đó hãy nhập câu trả lời cho các câu hỏi bảo mật. Tiếp theo, nhấn vào mũi tên bên phải.
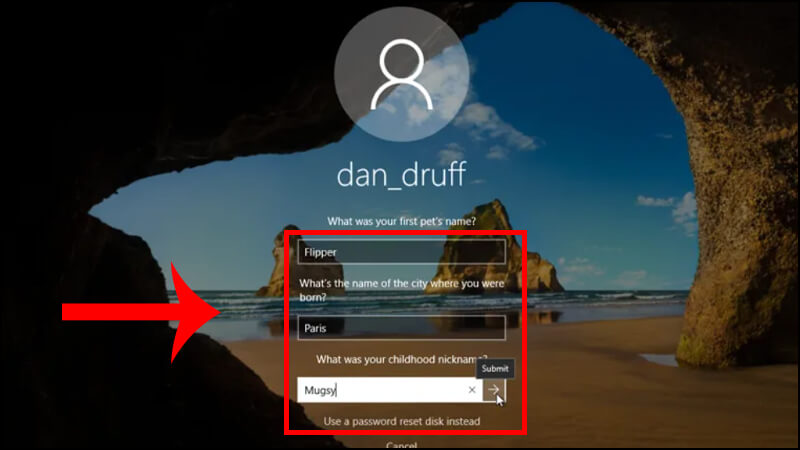
Bước 3: Nhập và xác nhận mật khẩu mới. Sau đó bạn nhấn Enter.
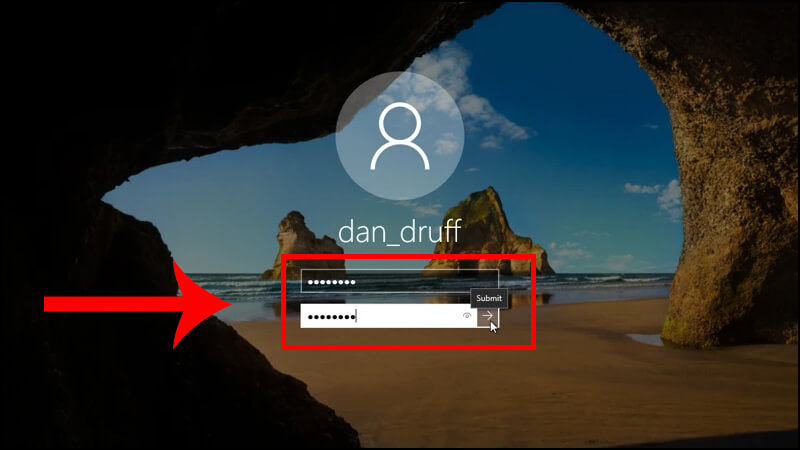
Đặt lại mật khẩu khi quên pass máy tính bằng tài khoản mail Outlook
Một cách để bạn có thể mở máy tính khi quên pass đó là sử dụng một thiết bị khác để lấy lại tài khoản đăng nhập nếu bạn dùng Windows 10 có thiết lập đăng nhập tài khoản qua Outlook.
Tham khảo thêm: Cách cài đặt outlook trên máy tính cho người mới bắt đầu
Các bước thực hiện đơn giản như sau:
Bước 1: Các bạn truy cập từ một thiết bị khác để reset tài khoản của mình tại đây.
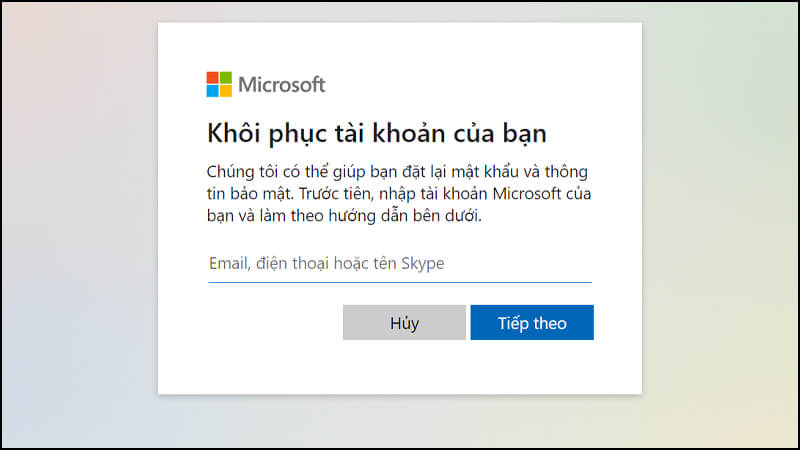
Bước 2: Sau đó bạn nhập Email của mình vào và tiến hành nhận mã để đăng nhập.
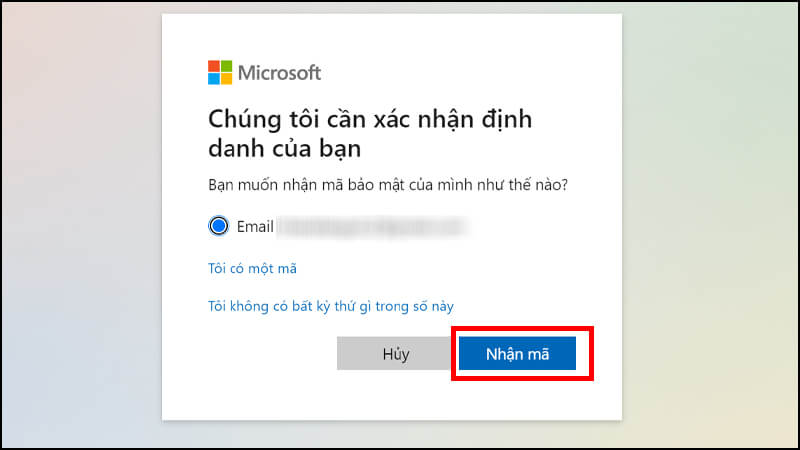
Bước 3: Tiếp theo bạn nhập và xác nhận mật khẩu mới. Và nhấn vào Tiếp theo để đăng nhập vào máy tính của mình nhé.
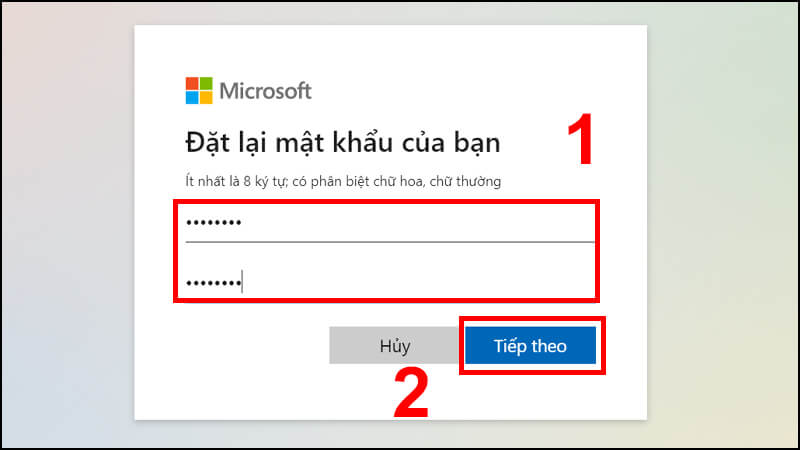
Sử dụng công cụ khôi phục mật khẩu bên thứ ba
Trong trường hợp quên pass máy tính win 10, bạn cũng có thể dùng công cụ khôi phục mật khẩu bên thứ 3. Ví dụ như sử dụng phần mềm Password Changer.
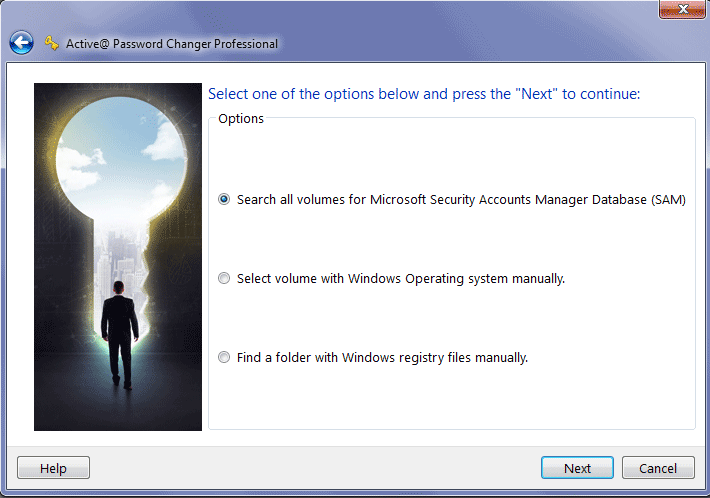
Các bước thực hiện như sau:
- Sử dụng máy tính khác và tải Password Changer về máy
- Tiếp theo cắm USB hoặc đĩa vào ổ để tạo chỗ khôi phục
- Sau đó hãy chọn thiết lập ghi đĩa tạo mật khẩu
- Bạn ấn vào “Begin burning” và để cho hệ thống tự chạy
- Tiếp theo tháo USB hoặc đĩa ra, để vào máy tính mà bạn đang bị quên mật khẩu
- Mở máy tính đang bị khóa lên, và vào phần BOOT Settings Option bằng cách nhấn liên tục phím khởi động
- Vào phần BOOT option, chuyển USB/ổ đĩa vào dòng đầu của danh sách khởi động. Sau đó nhấn phím F10 để lưu
- Màn hình sẽ hiện ra công cụ khôi phục mật khẩu Windows, bạn ấn chọn vào “Reset Password” và “Yes” rồi điền mật khẩu mới vào ô trống
- Tháo USB hoặc đĩa ra và khởi động lại máy tính là đã hoàn thành việc khôi phục mật khẩu.
Truy cập Administrator khi quên mật khẩu máy tính win 10
Một trong các cách được nhiều người thực hiện khi quên pass máy tính, laptop chính là truy cập vào Administrator. Trường hợp này thì thường được dùng cho các laptop có nhiều người dùng cùng truy cập.
Bạn chỉ cần nhấp vào mục Switch User ở trên màn hình chờ hoặc sử dụng tổ hợp phím Ctrl Del+ Alt nếu bạn không tìm thấy mục Switch User để ấn. Thế nhưng, đối với laptop Win 8 trở lên thì rất dễ để nhìn thấy biểu tượng này vì màn hình chờ có xuất hiện sẵn biểu tượng avatar của các admin.
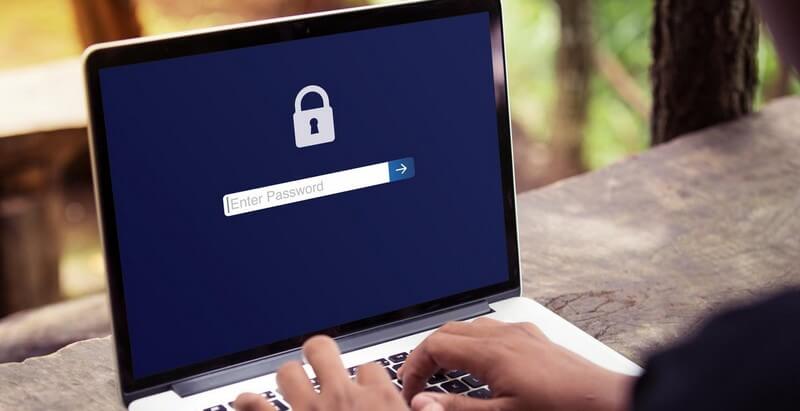
Sau khi đã vào được máy tính, bạn hãy nhanh chóng thực hiện việc đổi mật khẩu của admin mà mình đã không còn nhớ theo các bước hướng dẫn sau:
- Vào mục Control Panel, sau đó chọn User account và chọn vào phần tài khoản mà mình muốn đổi mật khẩu.
- Tiếp theo đó, bạn chọn vào mục “Change the password” hay mục “Remove the password” tùy vào mong muốn của mình.
Với cách khắc phục khi quên mật khẩu laptop này thì mật khẩu cũ có thể được gỡ hoặc thay đổi dễ dàng, nhanh chóng. Cách làm này vô cùng đơn giản, thế nhưng nó có một điểm yếu duy nhất chính là cách này chỉ thực hiện được trên các máy tính xách tay có song song hoặc nhiều người dùng mà thôi
Trên đây là bài viết hướng dẫn bạn cách để mở máy tính khi quên pass máy tính Windows 10 đơn giản và nhanh chóng nhất. Chúc các bạn thực hiện thành công nhé!
BÀI VIẾT LIÊN QUAN:




