Có rất nhiều nguyên nhân khiến cho Touchpad bị đơ, nguyên nhân có thể xuất phát từ phần cứng hoặc phần mềm. Trong bài viết ngay hôm nay, Laptop Minh Khoa sẽ giúp các bạn giải đáp thắc mắc cũng như đưa ra “Cách khắc phục Touchpad bị đơ”
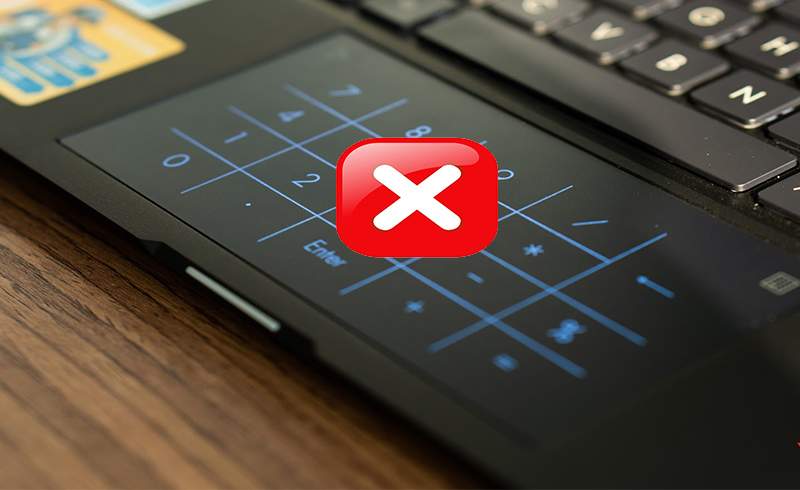
Nội dung bài viết
Nguyên nhân Touchpad bị đơ
Vô tình tắt Touchpad cảm ứng
Bạn cần chắc chắn rằng bạn không vô tình vô hiệu hóa Touchpad. Có thể do trong quá trình sử dụng, các bạn vô tình nhấn nhầm phải phím nào đó dẫn đến chuột cảm ứng máy tính bị khóa.

Xung đột với driver của chuột rời
Touchpad cũng giống như một chuột máy tính thông thường và vẫn có driver riêng để hệ thống nhận diện. Nguyên nhân gây ra lỗi chuột cảm ứng cũng có thể do trong quá trình sử dụng bạn có gắn thêm chuột rời khác gây ra xung đột giữa driver.
Tham khảo bài viết: Lỗi chuột cảm ứng laptop Asus

Driver touchpad không tương thích với hệ điều hành hoặc quá cũ
Nguyên nhân xuất phát từ các dòng laptop quá cũ hoặc trong quá trình cập nhật Windows 10, bởi vì phần mềm Touchpad chưa thích ứng được với hệ điều hành dẫn đến lỗi Touchpad.
Ngoài ra, do bị va đập quá mạnh hoặc vô tình đổ nước lên cũng khiến cho chuột cảm ứng laptop bị hư hỏng.
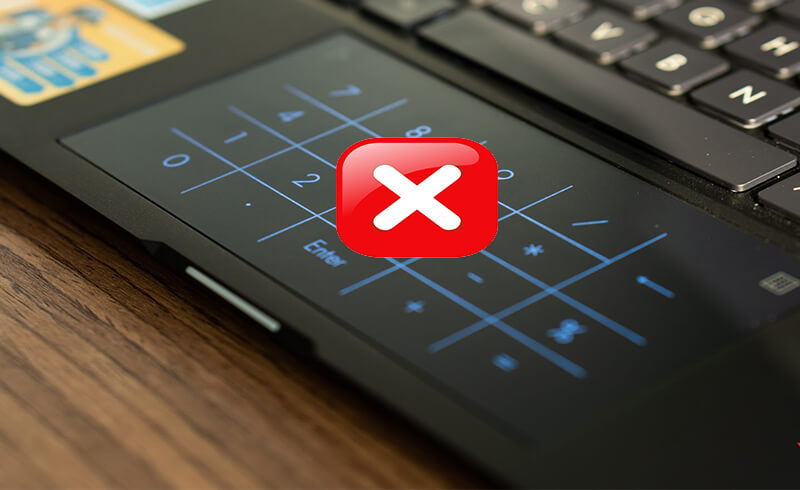
Device Manager không thể tự kích hoạt Touchpad
Trong một số trường hợp đặt biệt, trình quản lý Device Manager không thể tự kích hoạt Touchpad, điều bạn cần làm là truy cập vào Mouse Properties để kích hoạt lại.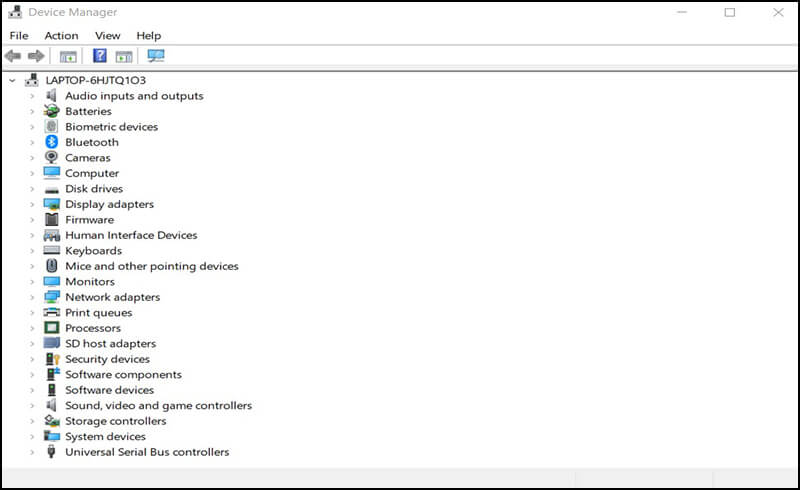
Lỗi main
Có thể là do lỗi chip IO không kích được nguồn hay chập chờn reset lại liên tục,…Vì khi chip IO lỗi sẽ dẫn đến bàn phím hoặc chuột cảm ứng máy tính bị đứng.

Cách khắc phục Touchpad bị đơ
Kiểm tra độ nhạy của Touchpad
Bước 1: Click chọn nút Start ở góc dưới bên trái màn hình => Chọn Settings.
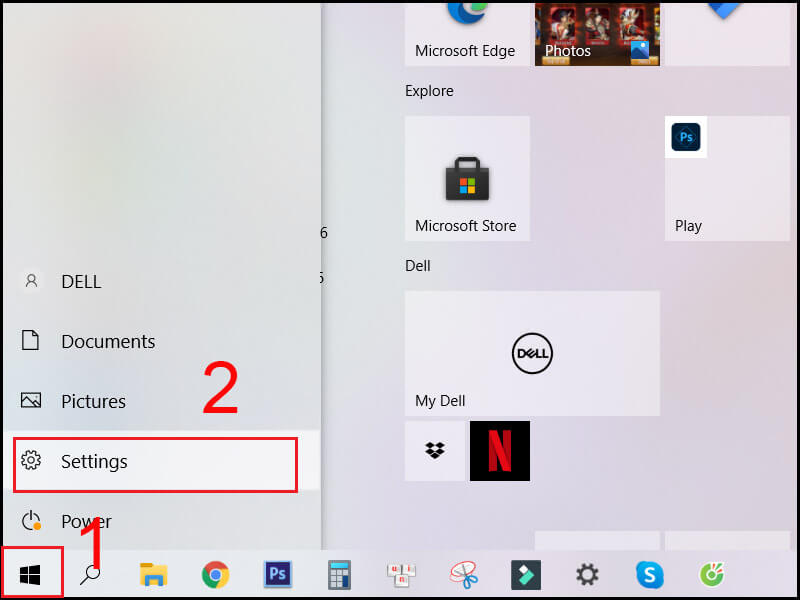
Bước 2: Trong mục Devices, chọn Touchpad => Trong mục Touchpad sensitivity, chọn Medium sensitivity => Khởi động lại máy tính, laptop để áp dụng thay đổi và kiểm tra xem Touchpad đã hoạt động hay chưa.
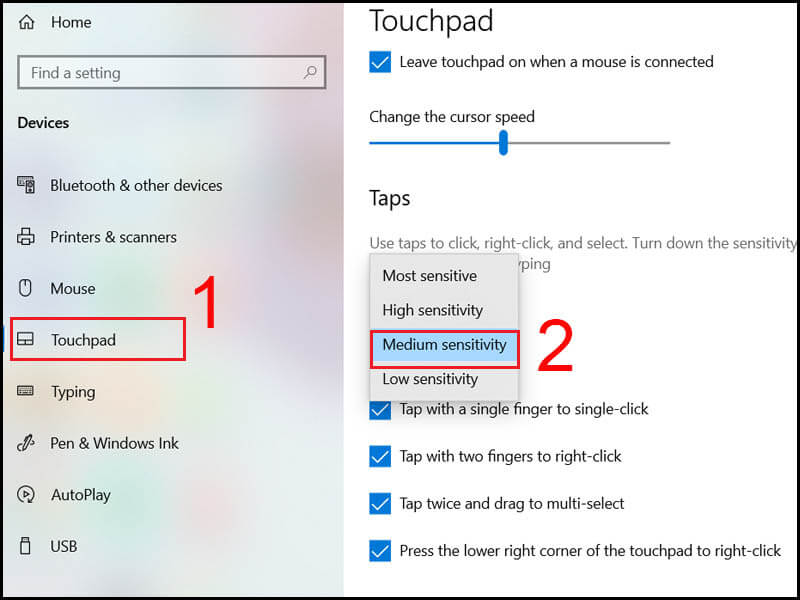
Kích hoạt lại Touchpad bằng phím Fn
Một số phím tắt kích hoạt Touchpad trên các mẫu laptop thịnh hành hiện nay:
- Trên laptop Asus: Fn + F9.
- Trên laptop Acer Aspire: Fn + F7.
- Trên laptop Lenovo: Fn + F6.
- Trên laptop Dell: Fn + F3 hoặc F8.
- Trên laptop HP: Fn + F7.
- Trên laptop Toshiba: Fn + F9.
Tham khảo thêm Chuột cảm ứng laptop không di chuyển được và 1 số cách khắc phục
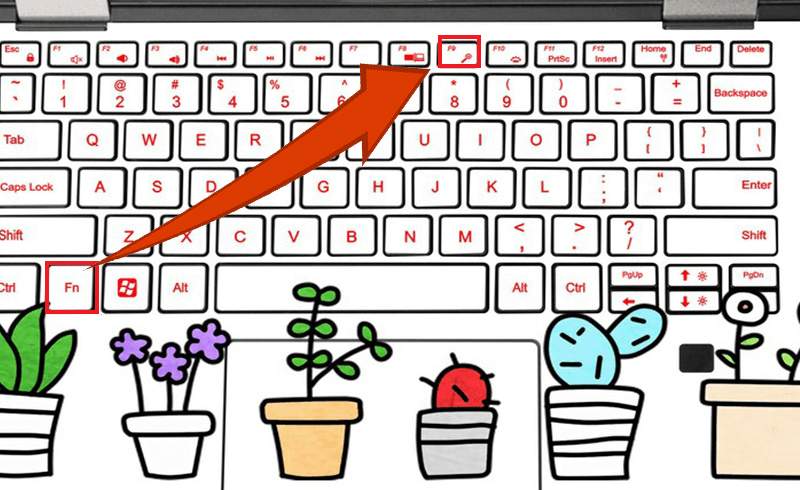
Xóa các driver chuột khác
Bước 1: Mở Menu Start và nhập “device Manager” vào ô tìm kiếm => Chọn Device Manager.
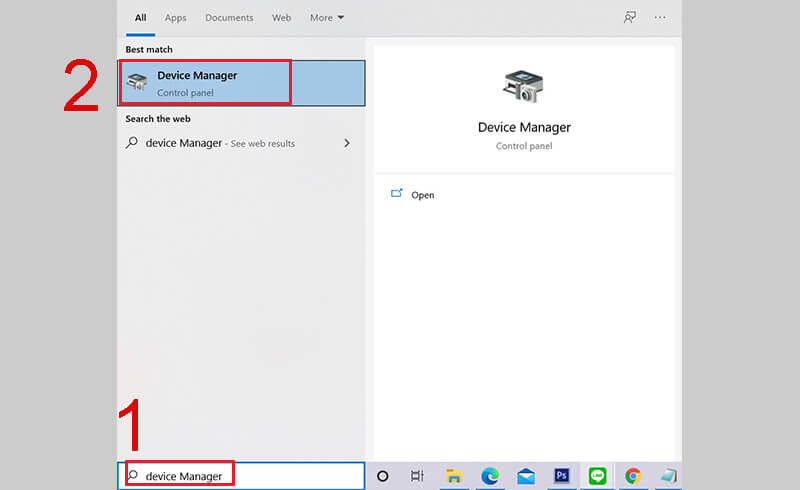
Bước 2: Chọn Mice and other pointing devices => Nhấn chuột phải và gỡ từng thiết bị có trong phần này cho đến khi Touchpad hoạt động trở lại.
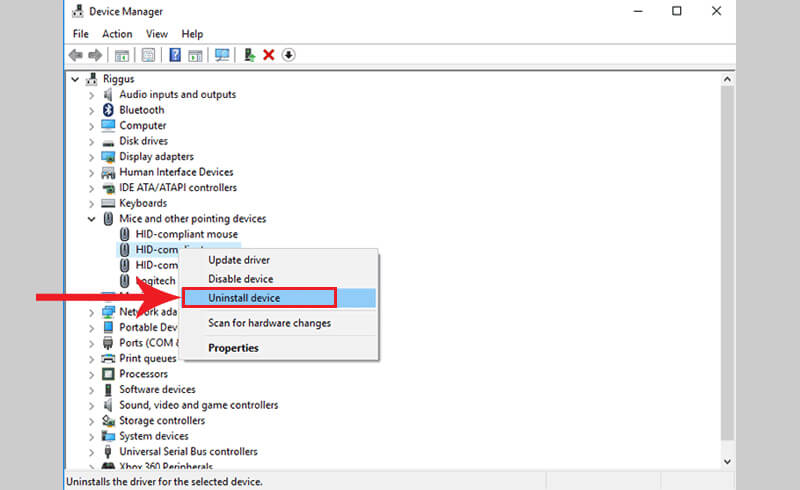
Cập nhật driver Touchpad
Bước 1: Trong Device Manager, click chuột phải vào Touchpad bạn muốn cập nhật.
+ Chú ý: Bạn phải đảm bảo rằng Touchpad đã được kích hoạt.
Bước 2: Bạn Update Driver xem có bản nào cập nhật có sẵn không.
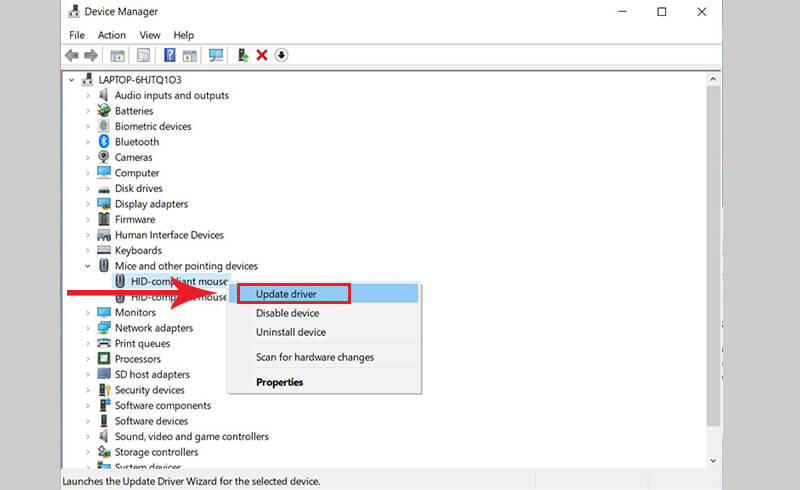
Kích hoạt Touchpad trong Mouse Properties
Bước 1: Mở Menu Start => Tìm kiếm và mở Mouse settings.
Bước 2: Click vào Additional mouse options.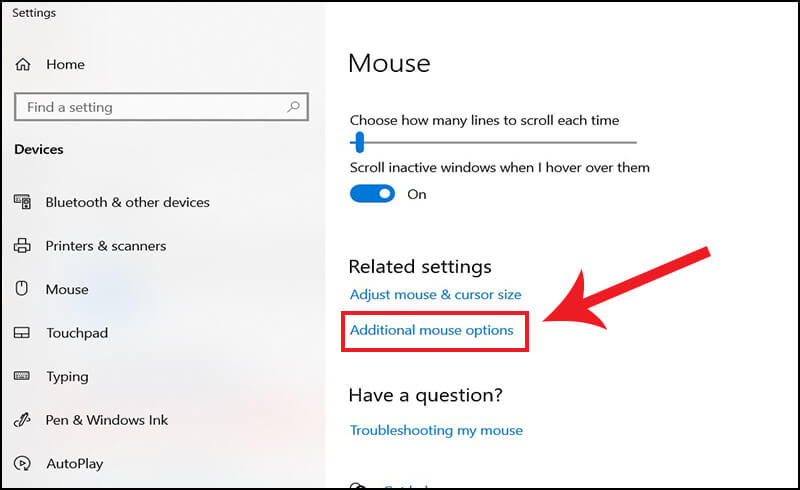
Bước 3: Click vào tên sẵn có trong danh sách và chọn Enable => Nhấn OK.
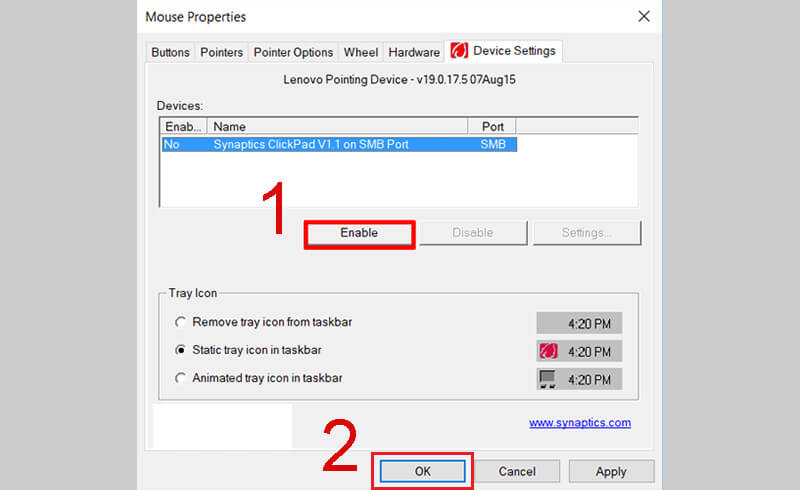
Đem laptop đi sửa chữa
Nếu như bạn đã thử các cách sửa lỗi trên mà vẫn không được, vậy bạn hãy mang laptop ra các trung tâm sửa chữa uy tín bởi rất có thể nguyên chính dẫn đến Touchpad bị đơ
Trên đây là những chia sẻ về Cách khắc phục Touchpad bị đơ mà bạn có thể tham khảo và thực hiện theo. Đặc biệt, trong quá trình sử dụng laptop, sẽ không tránh khỏi những lỗi và sự cố liên quan đến Win mà bạn không thể tự khắc phục, lúc này việc của bạn là chọn một cơ sở uy tín để được sửa chữa và tư vấn. Mách nhỏ bạn một nơi sửa chữa uy tín tại thành phố Đà Nẵng đó chính là Công ty sửa chữa laptop Minh Khoa ngụ tại 155 Hàm Nghi, Hải Châu, Đà Nẵng
BÀI VIẾT THAM KHẢO




