Chuột cảm ứng laptop không di chuyển được phải làm sao? Chắc hẳn thỉnh thoảng chuột cảm ứng laptop của bạn ngừng hoạt động, bạn không thể di chuyển con trỏ chuột lên xuống được. Lúc này, sẽ gây khó khăn cho thực hiện công việc trên máy tính. Đừng lo! Bài viết dưới đây sẽ hướng dẫn bạn các bước để khắc phục lỗi chuột cảm ứng không di chuyển được. Mời các bạn cùng tham khảo!

Nội dung bài viết
Các lỗi thường gặp ở chuột cảm ứng laptop
Các phần mềm điều khiển trên bàn di chuột laptop không phải là một phần mềm ổn định, chúng thường xuyên gặp các lỗi ngoài ý muốn trong quá trình sử dụng. Dưới đây là tổng hợp các lỗi thường gặp ở chuột cảm ứng laptop:
- Lỗi chuột cảm ứng laptop không sử dụng được
- Lỗi chuột cảm ứng trên laptop kéo lên xuống bị di chuyển ngược
- Lỗi chuột cảm ứng laptop bị liệt, nhảy lung tung
- Không cắt được chuột cảm ứng trên laptop
- Chuột cảm ứng không tắt khi cắm chuột ngoài vào
Tham khảo thêm Cách khắc phục Touchpad bị đơ
Tại sao chuột cảm ứng laptop không di chuyển được?
Có nhiều nguyên nhân dẫn đến chuột laptop bị hư, không di chuyển lên xuống được bởi laptop là một thiết bị điện tử tập hợp rất nhiều linh kiện.
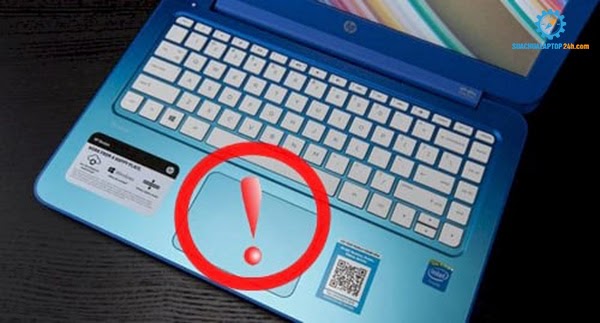
Dưới đây là một số nguyên nhân được tổng hợp như sau:
- Do chuột cảm ứng laptop bị vô hiệu hóa, vô tình bị tắt bởi người dùng.
- Cáp gắn chuột laptop với main bị đứt, bị lỏng chân…
- Chip I/O điều khiển chuột cảm ứng laptop trên main bị lỗi
- Do bề mặt tiếp xúc touchpad bị lỗi, không rê chuột được.
Xem thêm Chuột cảm ứng laptop bị giật
Cách khắc phục lỗi chuột cảm ứng laptop không di chuyển được
Khi gặp tình trạng chuột cảm ứng laptop không di chuyển được, đừng vội mang máy đi sửa ngay. Hãy thử các cách dưới đây để khắc phục lỗi chuột laptop không nhận, không bấm được.
Kích hoạt touchpad trên laptop bằng tổ hợp phím
Một trong những nguyên nhân phổ biến nhất khiến chuột cảm ứng laptop không di chuyển được là bạn đã vô tình tắt nó bằng tổ hợp phím. Hầu hết các máy tính xách tay đều có phím Fn kết hợp với phím F1, F2,… để thực hiện các thao tác đặc biệt.
Chẳng hạn như bạn dùng các phím này để thay đổi độ sáng hoặc tắt chức năng không dây, rất hữu ích. Tuy nhiên, một trong những tổ hợp phím này sẽ vô hiệu hóa chuột cảm ứng máy tính. Chính vì vậy bạn nghĩ rằng có thể chuột cảm ứng của mình đã bị hỏng.
Để kích hoạt lại touchpad trên laptop, bạn nhấn giữ phím Fn rồi nhấn phím chức năng (F7, F8, F9, F5,… tùy thuộc vào thương hiệu máy tính xách tay bạn đang sử dụng) có chứa biểu tượng ở trên bàn phím laptop.
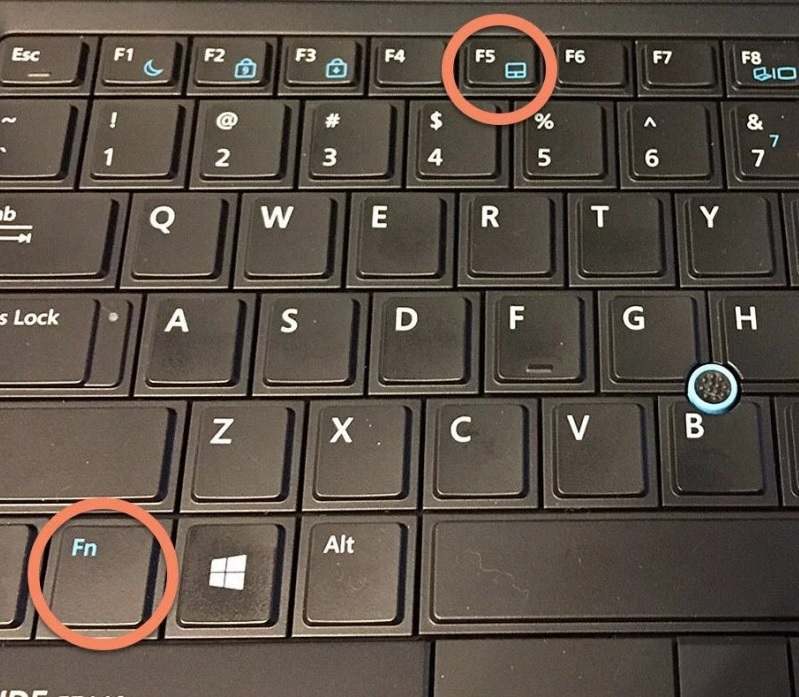
Chẳng hạn dưới đây là cách kích hoạt khi chuột cảm ứng laptop không di chuyển được của dòng HP. Bạn có thể thấy phím F5 trên laptop HP, bạn nhấn giữ phím Fn kết hợp với phím này sẽ kích hoạt lại chuột cảm ứng.
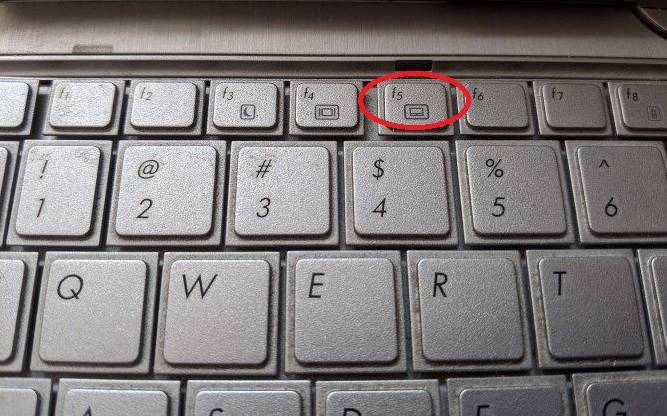
Gỡ driver thừa của các chuột khác
Tất cả các thiết bị ngoài muốn hoạt động thông qua máy tính đều cần driver để hệ thống có thể nhận diện. Và chuột cảm ứng của laptop cũng vậy. Thế nhưng, trong quá trình sử dụng, đôi khi chúng ta cắm thêm các chuột ngoài, điều này khiến các driver của chuột bị xung đột, dẫn đến chuột cảm ứng laptop không di chuyển được. Do đó, để khắc phục tình trạng này, bạn hãy tiến hành gỡ các driver chuột khác đã được cài vào máy tính.
Tham khảo bài viết: Lỗi chuột cảm ứng laptop Asus
Để gỡ các driver thừa của các chuột khác, bạn thực hiện như sau:
Bước 1: Bạn dùng tổ hợp phím “Windows + R” để truy cập hộp thoại Run. Sau đó nhập lệnh “devmgmt.msc”, rồi nhấn Enter để mở giao diện “Device Manager”.
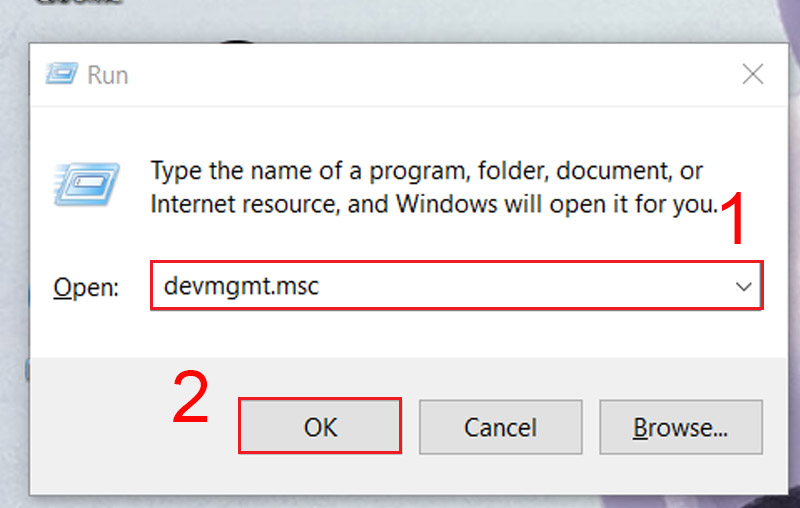
Bước 2: Tại “Device Manager”, bạn bấm chọn “Mice and other pointing devices”. Sau đó, kích chuột phải lên dòng “Driver Touchpad”. Cuối cùng, bạn bấm “Uninstall Device” để gỡ các driver thừa của chuột ngoài.
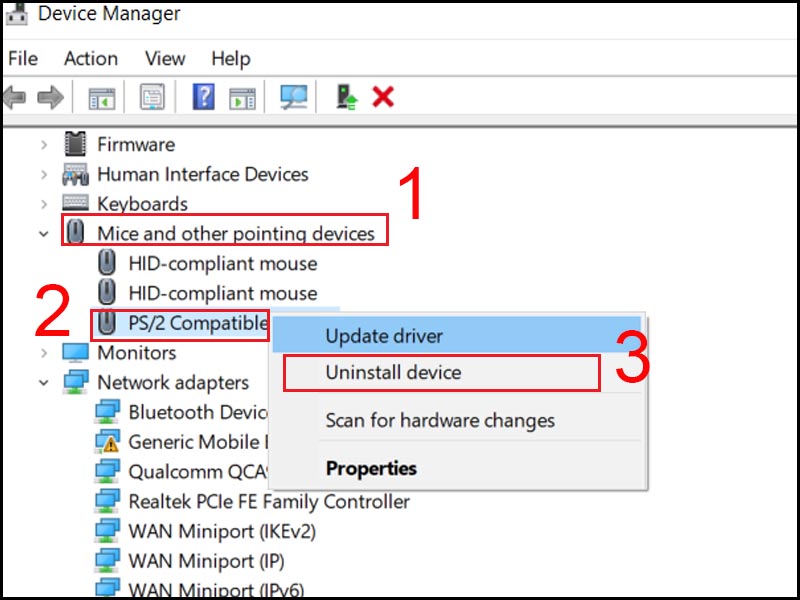
Cập nhật lại driver touchpad khi chuột cảm ứng laptop không di chuyển được
Sự cố chuột cảm ứng laptop không di chuyển được cũng có thể xảy ra nếu bạn đang sử dụng driver touchpad (trình điều khiển chuột) lỗi thời hoặc không phù hợp. Vì vậy, bạn nên cập nhật driver touchpad của mình để khắc phục được sự cố. Bạn có thể thực hiện các bước như sau:
Bước 1: Truy cập hộp thoại Run bằng cách nhấn “Windows + R”, sau đó bạn nhập lệnh “devmgmt.msc” => nhấn Enter để mở giao diện “Device Manager”.
Bước 2: Tại “Device Manager”, bạn chọn mục “Mice and other pointing devices”. Sau đó, bạn kích chuột phải lên “driver touchpad”. Cuối cùng, chọn “Update driver” là xong.
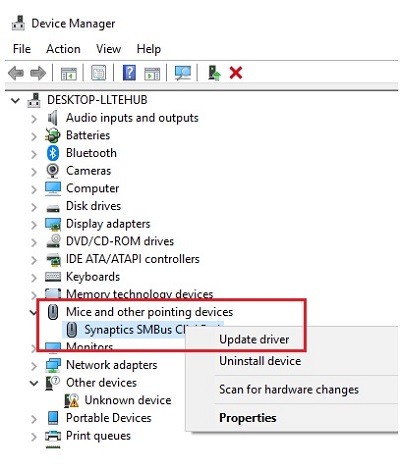
Ngoài ra, bạn có thể truy cập trang chủ nhà sản xuất để tải xuống và cài đặt driver touchpad mới nhất để sửa lỗi chuột cảm ứng laptop không di chuyển được.
Tham khảo thêm Hướng dẫn cách bật tắt chuột cảm ứng trên laptop Lenovo chi tiết
Kích hoạt chuột cảm ứng laptop trong Mouse Properties
Trong một vài trường hợp, chuột cảm ứng laptop không di chuyển được có thể xuất phát từ trình quản lý “Device Manager” không thể kích hoạt hoặc Touchpad bị vô hiệu hoá. Vì thế để khắc phục tình trạng này bạn lần lượt thực hiện như sau:
Bước 1: Bạn vào “Start” gõ “mouse” => tìm chọn “Mouse Setting” => chọn “Additional mouse options”
Bước 2: Tại giao diện “Additional mouse options”, bạn chọn “Device Settings” => tìm chọn “Touchpad” trong danh sách => nhấn chọn “Enable” => bấm “Ok” là xong
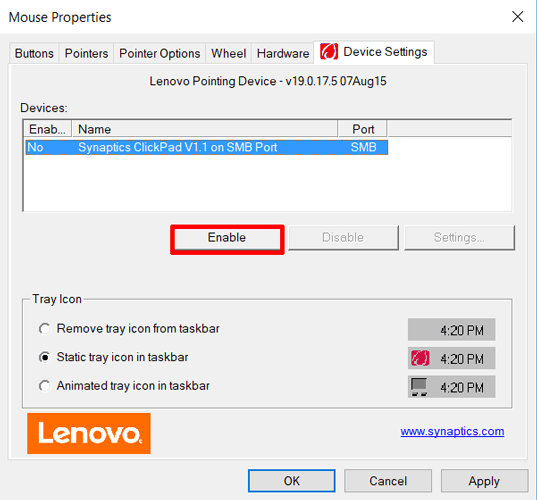
Vô hiệu hóa Tablet PC Input Service
Các thiết bị lai giữa laptop và tablet chạy trong Windows 10 có một dịch vụ đặc biệt gọi là Tablet PC Input Service. Điều này kiểm soát chức năng cảm ứng của chuột dẫn đến chuột cảm ứng laptop không di chuyển được. Để khắc phục lỗi này bạn có thể vô hiệu hóa dịch vụ bằng các bước sau:
Bước 1: Trước tiên, bạn truy cập hộp thoại Run (Windows + R), sau đó nhập “services.msc” rồi nhấn “Enter”
Bước 2: Tại giao diện mới, bạn xả danh sách xuống và tìm mục “Tablet PC Input Service”, sau đó kích chuột phải lên chọn “Properties”
Bước 3: Lúc này, bạn chuyển mục “Startup type” sang “Disabled”. Tiếp đó bạn chọn “Apply” rồi nhấn OK để lưu lại thay đổi
Bước 4: Cuối cùng, bạn khởi động lại máy và xem kết quả
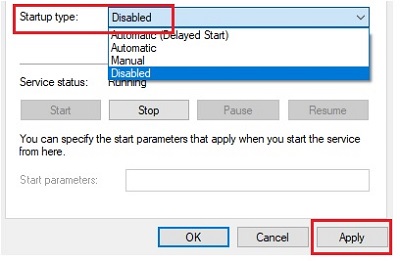
Mang laptop đi sửa
Nếu như bạn đã thử các cách sửa lỗi trên mà vẫn không khắc phục được cảm ứng laptop không di chuyển được thì khả năng nó đã mắc các lỗi phần cứng. Vì vậy, bạn hãy mang laptop ra các trung tâm sửa chữa uy tín để khắc phục sự cố. Nếu bạn đang ở Đà Nẵng, hãy liên hệ ngay với Công ty sửa chữa laptop Minh Khoa, chúng tôi nhận sửa chữa và cung cấp linh kiện laptop giá rẻ để bạn có thể thoải mái lựa chọn.

Như vậy, bài viết trên đây đã chia sẻ cách khắc phục lỗi cảm ứng laptop không di chuyển được. Hy vọng những thông tin này sẽ giúp ích cho các bạn trong quá trình sử dụng máy bị lỗi. Chúc các bạn thành công!
BÀI VIẾT LIÊN QUAN




