Cách kết nối bàn phím rời với laptop Dell khá đơn giản nhưng nếu đây là lần đầu bạn làm điều này thì chắc hẳn sẽ không tránh khỏi các rắc rối, sai sót trong quá trình kết nối. Bàn phím rời là một trong những thiết bị được sử dụng nhiều cho laptop, nhất là những người thường xuyên sử dụng máy cho các công việc hàng ngày. Vậy cách kết nối bàn phím rời với laptop được thực hiện như thế nào? Hãy cùng Laptop Minh Khoa tìm hiểu rõ hơn về các thao tác này qua bài viết sau đây bạn nhé!

Nội dung bài viết
Có nên sử dụng bàn phím rời cho laptop Dell không?
Có nên sử dụng bàn phím rời cho laptop Dell không chính là thắc mắc của rất nhiều người dùng hiện nay. Như các bạn cũng đã biết, bàn phím rời được xem là một công cụ hỗ trợ đắc lực cho người dùng laptop, đặc biệt là những người làm trong lĩnh vực: thiết kế, viết lách, lập trình hay dùng máy để chơi game.
Bàn phím rời sở hữu nhiều ưu điểm nổi bật thu hút sự quan tâm của đông đảo người dùng. Nhắc đến bàn phím rời chúng ta không thể không nhắc đến một số lợi ích sau:
- Giúp tốc độ gõ phím của người dùng nhanh và chính xác hơn
- Bàn phím rời chất lượng sẽ giúp bảo vệ bàn phím laptop của bạn nhằm tăng tuổi thọ của bàn phím máy tính
- Người dùng có thể mang laptop đi đến nhiều nơi và tháo lắp nó một cách dễ dàng
- Sử dụng bàn phím rời giúp bàn phím laptop tránh được tình trạng liệt, kẹt phím, đảm bảo được độ bền lâu hơn
- Người dùng chủ động hơn trong việc giữ khoảng cách với màn hình laptop
Tuy nhiên, ngoài những ưu điểm trên thì bàn phím rời vẫn còn tồn tại nhược điểm riêng. Khi sử dụng bàn phím rời cho laptop Dell sẽ làm cho máy của bạn nóng hơn bình thường, gây ảnh hưởng đến một số linh kiện khác nên tốt nhất là bạn nên dùng tản nhiệt cho máy khi sử dụng bàn phím rời.
Ngoài sử dụng bàn phím rời cho laptop để giúp tăng tuổi thọ của bàn phím laptop thì người dùng còn sử dụng bàn phím ảo cho laptop. Nếu như việc sử dụng bàn phím rời còn bị hạn chế đối với nhu cầu của bạn thì bạn có thể tham khảo thêm về việc Sử dụng Bàn phím Ảo (OSK) để nhập

Mách bạn một số cách kết nối bàn phím rời với laptop
Cách kết nối bàn phím rời với laptop được thực hiện như thế nào sẽ là điều mà nhiều người dùng quan tâm. Đối với vấn đề này thì chúng ta sẽ có nhiều cách để kết nối. Trong đó có ba cách mà người dùng thường áp dụng đó là: kết nối qua đầu thu, kết nối qua Bluetooth và cách kết nối bàn phím rời có dây với laptop. Sau đây chúng ta sẽ cùng tìm hiểu chi tiết hơn về các cách kết nối bàn phím rời với laptop này nhé!

Cách kết nối bàn phím rời với laptop qua đầu thu
Đối với cách kết nối này chúng ta có thể thực hiện các thao tác sau:
Bước 1: Đầu tiên, các bạn hãy cắm đầu thu của bàn phím rời vào laptop Dell của mình. Bạn có thể lựa chọn cắm vào một trong những cổng USB hình chữ nhật nằm ở mặt trước CPU hoặc bên hông của laptop. Trước khi thực hiện bạn cần tiếp thêm pin hoặc điện đầy đủ cho máy nhé!

Bước 2: Sau đó, bạn hãy tìm công tắc On / Off trên bàn phím laptop và bật chúng lên
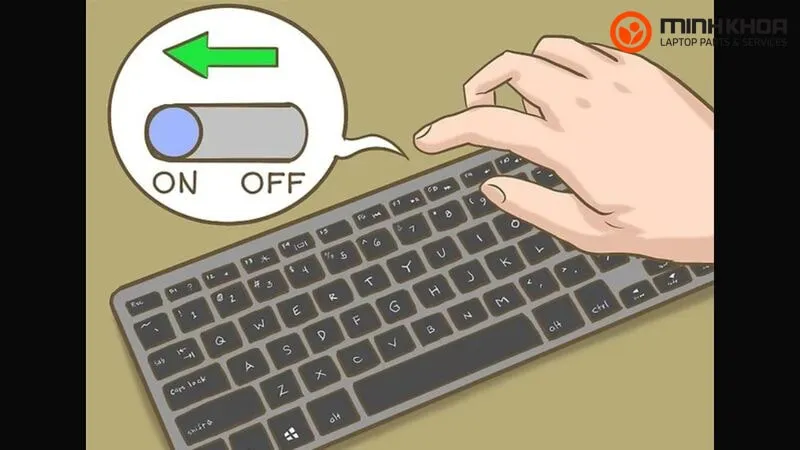
Bước 3: Tiếp theo các bạn nhấn vào nút Connect (kết nối) trên bàn phím

Bước 4: Sau khi kết nối xong, bạn hãy mở một ứng dụng đánh văn bản như Word hoặc NotePad và nhập liệu để kiểm tra xem
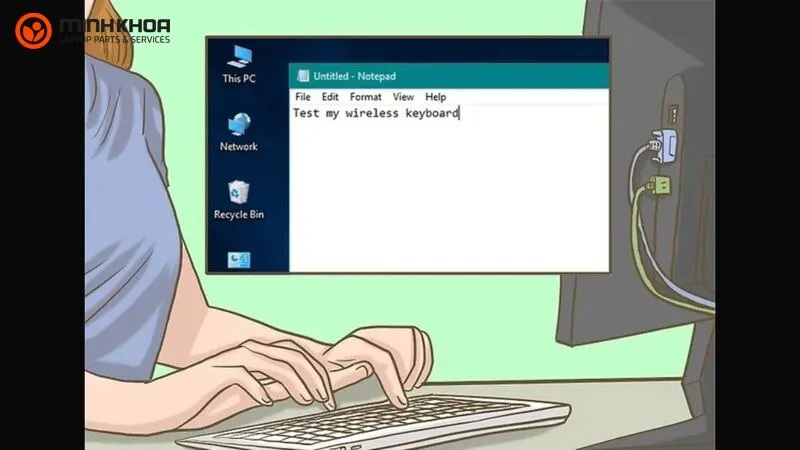
Cách kết nối bàn phím rời với laptop qua Bluetooth
Bây giờ chúng ta sẽ cùng tìm hiểu cách kết nối bàn phím rời với laptop Dell qua Bluetooth trên hệ điều hành windows 10. Các bước để thực hiện như sau:
Bước 1: Trước hết, các bạn hãy kiểm tra xem loại bàn phím của mình sử dụng pin hay điện, sau đó gắn pin hoặc sạc đầy chúng để sử dụng
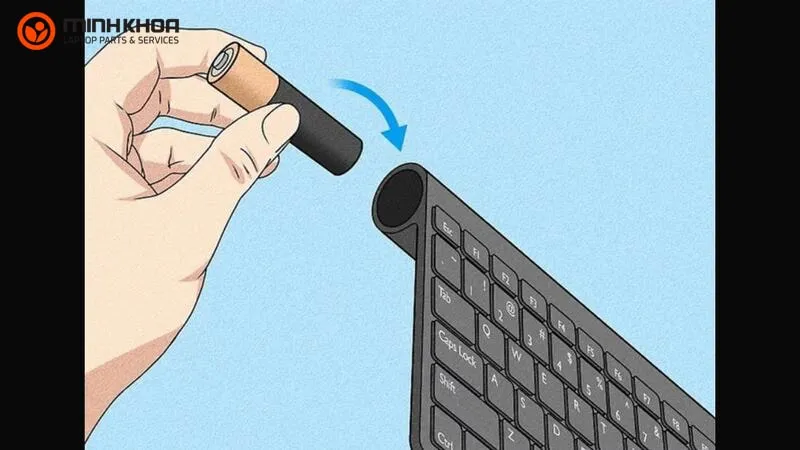
Bước 2: Sau đó bạn hãy nhấn vào nút Bluetooth trên bàn phím để thực hiện chế độ ghép đối (Pairing)
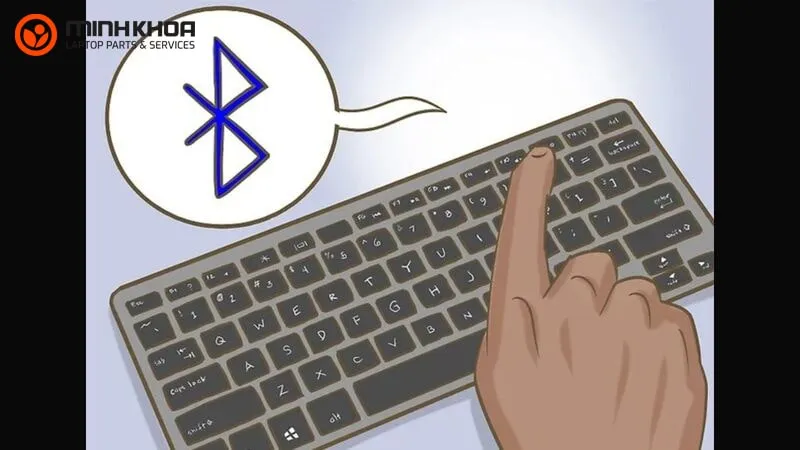
Bước 3: Tiếp theo ở góc dưới bên trái màn hình Windows 10, bạn hãy nhấn vào biểu tượng windows hoặc nhấn phím biểu tượng lá cờ trên bàn phím laptop
Bước 4: Ở bước này các bạn hãy nhấn chọn Settings (Cài đặt)
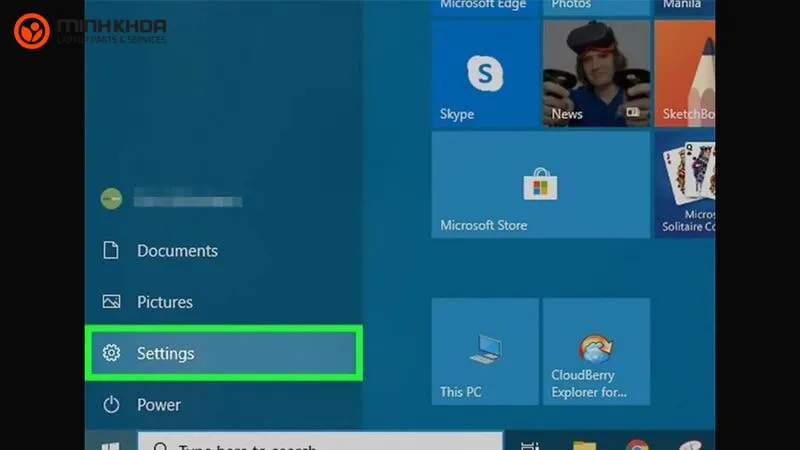
Lúc nào giao diện mới sẽ xuất hiện, bạn chọn tiếp vào Device (Bluetooth, printers, mouse) rồi kích đúp chuột vào Bluetooth & other devices (Bluetooth & thiết bị khác).
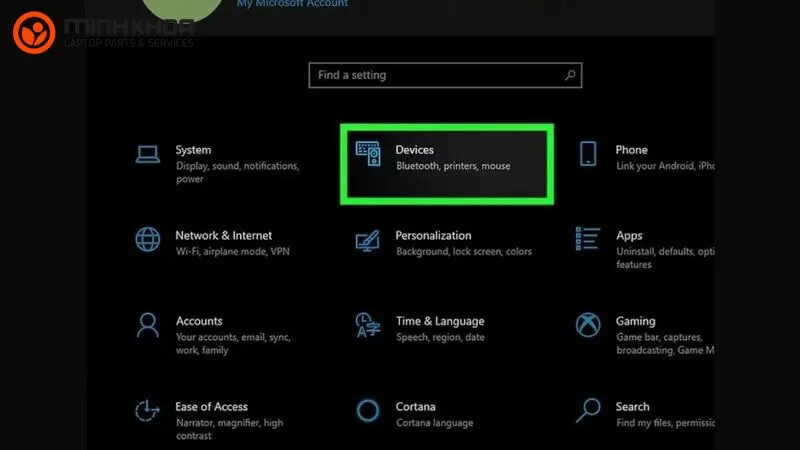
Bước 5: Bạn nhấn vào công tắc bên dưới tiêu đề Bluetooth. Tính năng Bluetooth của máy tính sẽ được bật
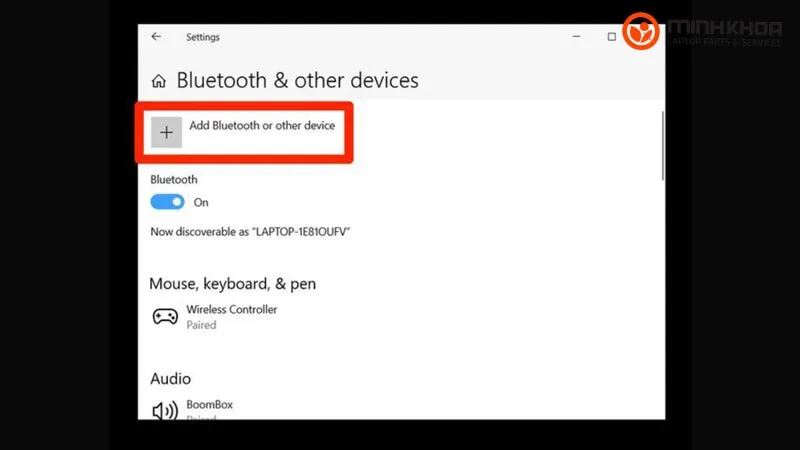
Bước 6: Tiếp đến các bạn cần tìm công tắc On/Off có trên bàn phím laptop Dell
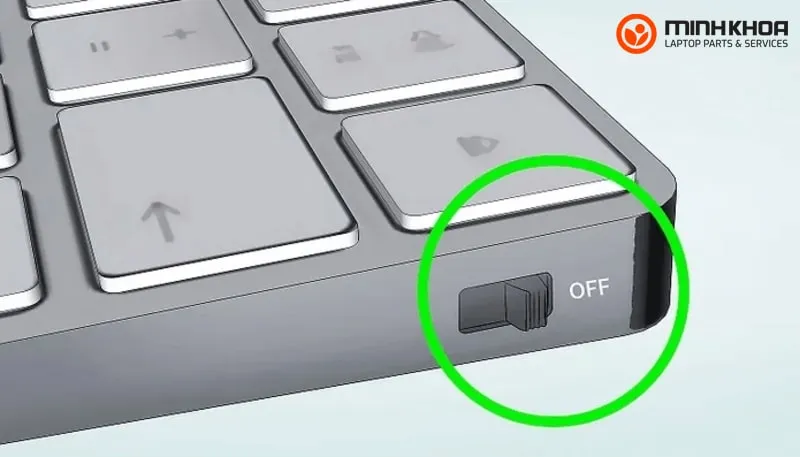
Bước 7: Trên laptop của mình các bạn hãy tìm tên của bàn phím. Sau vài giây, tên của bàn phím sẽ hiện ra bên dưới tiêu đề “Mouse, keyboard, & pen” (chuột, bàn phím và bút)
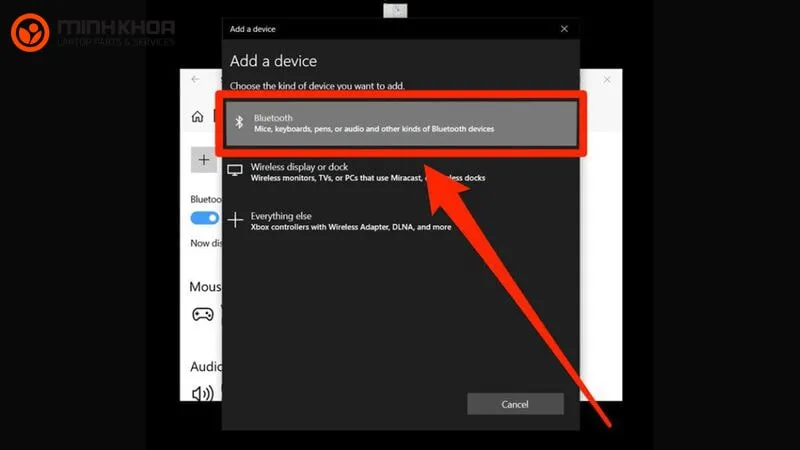
Bạn cần lưu ý:
- Nếu bàn phím thường có nút ghép nối thì bạn chỉ cần nhấn vào nút này để thiết bị hiển thị
- Nếu bàn phím không hiển thị thì bạn hãy tắt Bluetooth của máy tính và bật lại
Bước 8: Cuối cùng, bạn hãy nhấn vào tên của bàn phím, sau đó nhấn Pair (ghép nối).
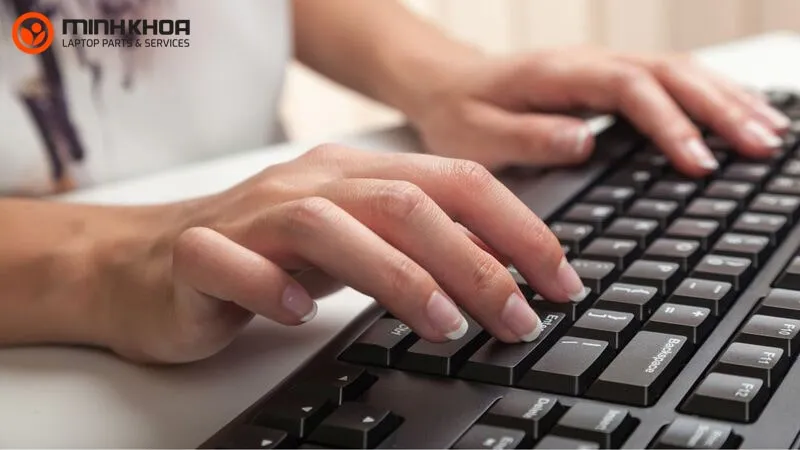
Khi đó, bàn phím sẽ được thêm vào danh sách thiết bị ghép nối với laptop, máy tính. Kết nối thành công và bạn đã có thể sử dụng bàn phím không dây kết nối qua Bluetooth được rồi.
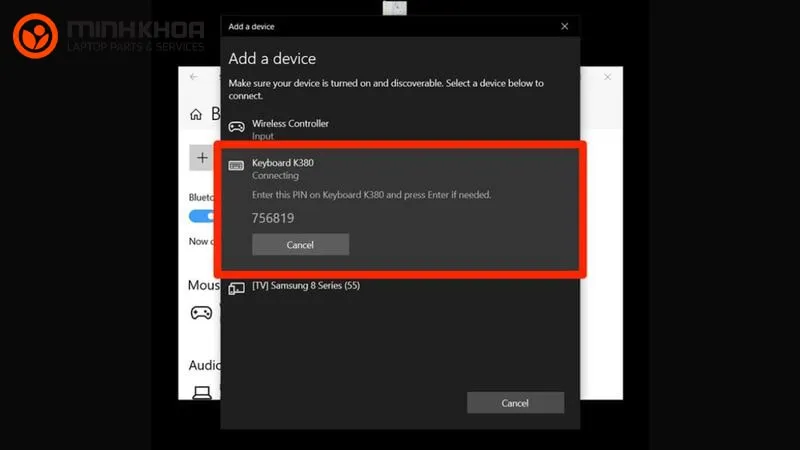
Cách kết nối bàn phím rời có dây với laptop
Cách kết nối bàn phím rời có dây với laptop là cách thứ ba mà bạn có thể tham khảo áp dụng khi có nhu cầu sử dụng bàn phím rời cho laptop Dell của mình.
Thông thường cách kết nối này sẽ qua hai loại dây cáp là cáp USB và cáp PS/2. Các bạn có thể lựa chọn loại bàn phím có dây tương thích với cổng kết nối này nếu laptop của bạn sử dụng cổng PS/2 hình tròn.
Khi sử dụng thì nó sẽ không chiếm một cổng USB trên laptop. Thế nhưng loại cổng kết nối này thường được sử dụng cho máy tính tính IBM PC/AT, hầu như không xuất hiện trên laptop nên người dùng sẽ ít thấy.
Bên cạnh đó, các loại bàn phím rời thường là loại đầu nối USB thường xuất hiện trên thị trường hiện nay. Và chúng có thể sử dụng trên chiếc laptop Dell của bạn. Cách kết nối bàn phím rời có dây với laptop Dell vô cùng đơn giản. Lúc này các bạn chỉ cần cắm đầu dây nối của bàn phím vào cổng USB. Phần đen báo hiệu trên bàn phím sáng lên hoặc laptop Dell thông báo thì có nghĩa là quá trình kết nối này đã thành công.

Địa chỉ bán bàn phím rời giá rẻ, chất lượng cao
Nếu bạn có nhu cầu sử dụng bàn phím rời cho laptop Dell của mình nhưng chưa biết nên mua ở đâu uy tín và chất lượng thì đừng ngần ngại ghé ngay đến cửa hàng Laptop Minh Khoa nhé! Ngụ tại 155 Hàm Nghi – Đà Nẵng, Laptop Minh Khoa là một cửa hàng chuyên mua bán và cung cấp đa dạng linh kiện máy tính chất lượng đến khách hàng ở khắp mọi nơi.
Cửa hàng có tổng kho linh kiện hơn 1.500 sản phẩm khác nhau về giá cả, công dụng, kích thước, mẫu mã, thương hiệu,… nên hứa hẹn sẽ mang đến cho khách hàng những bàn phím rời tốt nhất với giá cả vô cùng ưu đãi. Sản phẩm được nhập khẩu trực tiếp không qua trung gian nên có giá thành tương đối cạnh tranh, được bảo hành lâu dài và uy tín.

Bài viết đã chia sẻ đến bạn các thông tin về bàn phím rời cũng như một số cách kết nối bàn phím rời với laptop phổ biến và đơn giản nhất. Hy vọng qua những gì mà chúng tôi cung cấp sẽ giúp bạn có được cách kết nối bàn phím rời với laptop Dell hiệu quả nhất. Bạn cũng đừng quên đến với Laptop Minh Khoa để được tư vấn và lựa chọn cho mình một sản phẩm phù hợp nhất nhé!
Bài viết liên quan






