Bật laptop lên khi bắt đầu một ngày làm việc mới nhưng bạn lại thấy xuất hiện thông báo boot device not found. Hoặc khi bạn sử dụng laptop chắc hẳn bạn đã từng gặp đến lỗi boot device not found phải không nào? Đây là một lỗi thường gặp ở hầu hết các máy tính. Khi vừa thay đổi thiết vị mới hoặc mới cài lại hệ điều hành thì máy tính của bạn dễ xuất hiện tình trạng này. Vậy làm sao để giải quyết được tình trạng này một cách nhanh chóng và hiệu quả nhất. Hãy cùng chúng tôi tìm hiểu rõ hơn qua bài viết này bạn nhé!

Nội dung bài viết
Boot device not found là gì?
Boot device not found là tên gọi tiếng Anh của cụm từ không tìm thấy thiết bị khởi động. Đây chính là lỗi về hệ thống máy tính trong win dows khi người dùng cài mới lại hệ điều hành. Và là một trong những vấn đề phổ biến nhất xảy ra đột ngột và bất ngờ và khiến mọi người bị mất mát.
Nếu như bạn bật máy lên và nhìn thấy thông báo “Không tìm thấy thiết bị khởi động. Vui lòng cài đặt một hệ điều hành trên đĩa cứng 3f0 của bạn.” thì bạn nên biết máy tính của bạn đã bị lỗi này rồi đó. Nên có một. Nhưng PC của bạn không thể tìm thấy nó.
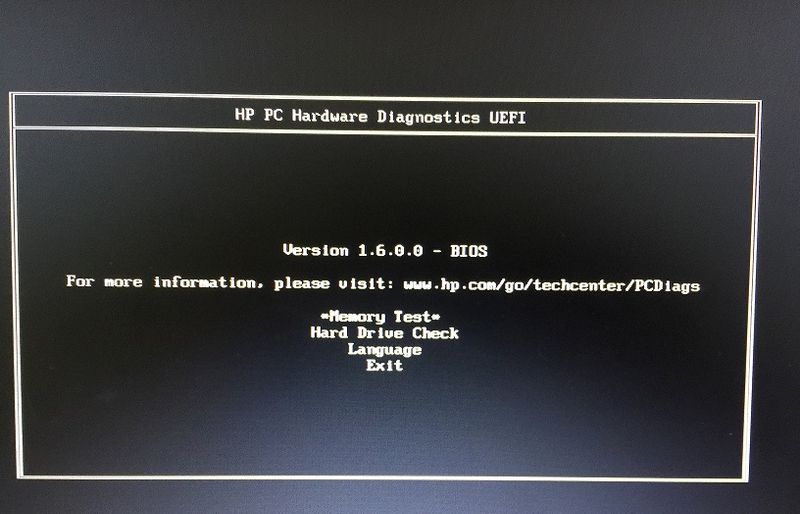
Nguyên nhân khiến máy tính bị Boot device not found là gì?
Windows không thể tìm thấy thiết bị khởi động là ổ cứng của bạn nên không thể khởi động được. Hoặc khi mở máy bạn sẽ thấy đôi khi sẽ không có phân vùng nào được đánh dấu là đang hoạt động. Và đây cũng được xem là hai nguyên nhân phổ biến nhất dẫn đến boot device not found. Khi đó, bạn sẽ nhận được một số thông báo như:
- Không tìm thấy thiết bị khởi động. Nhấn phím bất kỳ để khởi động lại máy
- Không có thiết bị khởi động – hãy lắp đĩa khởi động và nhấn phím bất kỳ
- Thiết bị khởi động không được tìm thấy. Vui lòng cài đặt hệ điều hành trên đĩa cứng của bạn…
- Không có thiết bị khởi động nào khả dụng.
Tham khảo bài viết Hướng dẫn cách tắt Secure Boot đơn giản
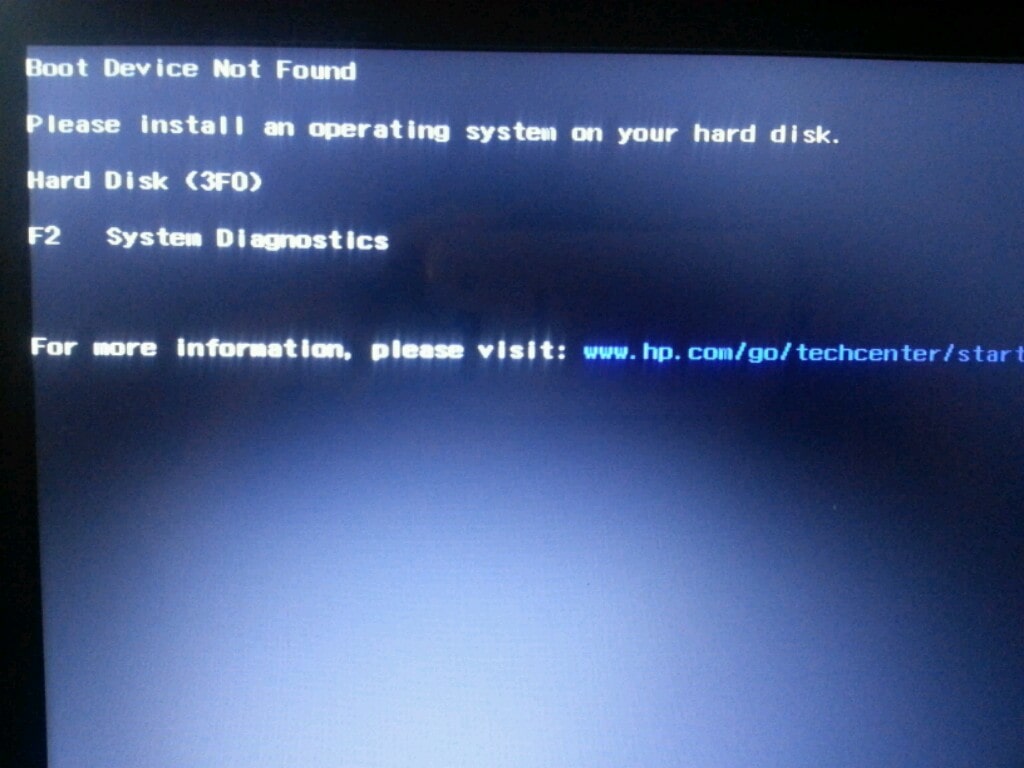
Một số cách xử lý khi Boot device not found
Có lẽ bạn sẽ cảm thấy hoang mang khi gặp phải trường hợp này. Tuy nhiên, lỗi này rất phổ biến và xuất hiện ngay từ lần đầu bạn bật máy khi mới cài lại win. Để quá trình sử dụng máy diễn ra suôn sẻ, bạn cần áp dụng một trong số các cách khắc phục sau.
Lưu ý: Nếu như bạn muốn đem laptop của mình đến công ty để được khắc phục tình trạng Boot device not found với mức giá rẻ hoăc miễn phí. Bạn có thể liên hệ đến website hoặc hotline của công ty Minh Khoa để biết giá chi tiết nhé!
Tải BÁO GIÁ SỈ LINH KIỆN LAPTOP ngay từ nhà phân phối
Sử dụng Boot Load Default
Thiết lập lại cài đặt BIOS để xử lý Boot device not found là cách nhanh và đơn giản nhất. Vì có thể khi khởi động máy tính của bạn đã sai về chuẩn BIOS. Vì vậy, để thiết lập lại BIOS, bạn hãy resert lại máy để vô cài đặt. Như vậy, máy tính của bạn cũng sẽ được đưa về trạng thái ban đầu.
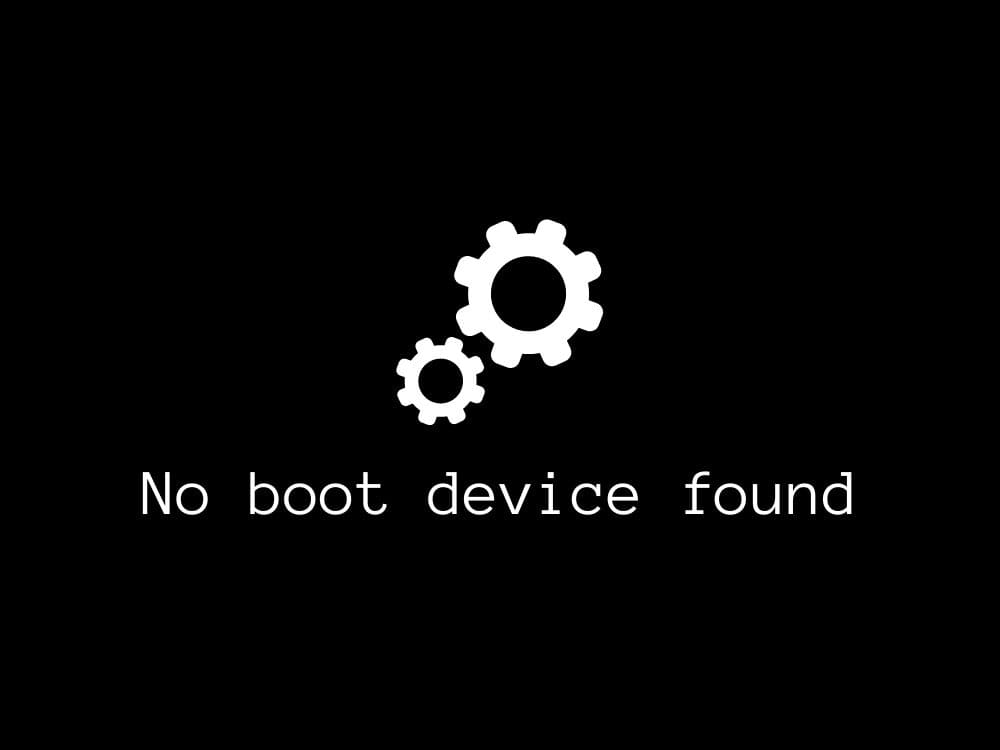
Các bước thực hiện bằng cách sử dụng Boot Load Default
- Bước 1: Khởi động lại máy và nhấn xoá hoặc nhấn phím F2.
- Bước 2: Mục menu xuất hiện, bạn hãy tiếp tục thực hiện các thao tác. Trong mục cài đặt của BIOS, bạn tùy chọn mục Reset. Tùy chọn này còn có nhiều tên gọi khác nhau. Ví dụ như: tải mặc định gốc, tải cài đặt mặc định, đặt lại về mặc định,…
- Bước 3: Nhấp vào resert, rồi nhấn vào phím Enter sau đó chọn Yes. Vậy là quá trình điều chỉnh sự tương thích của hệ điều hành với laptop đã hoàn thành xong.
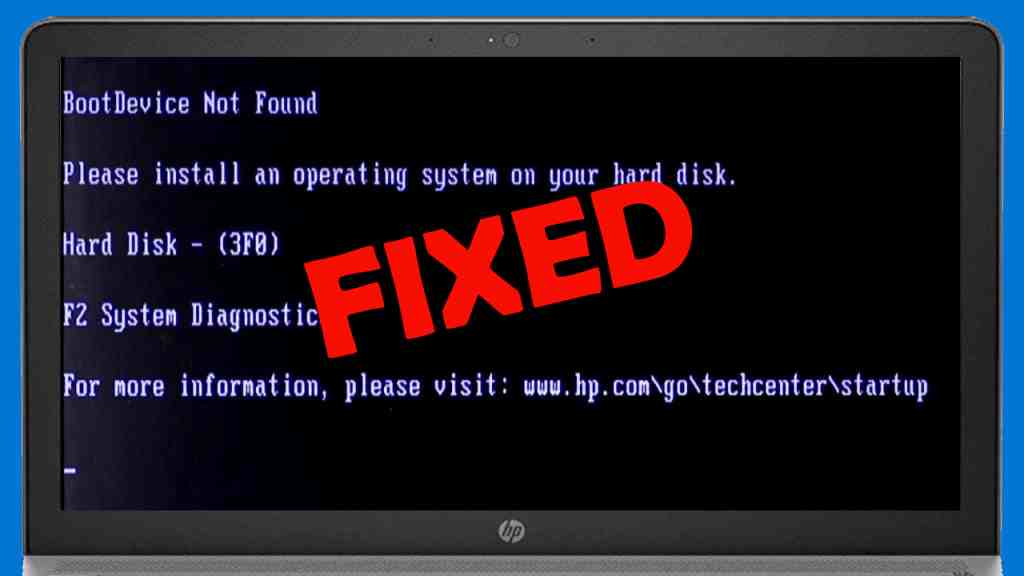
Thay đổi thứ tự Boot
Nếu bạn đã bỏ qua hoặc không liệt kê ổ cứng trong danh sách Boot thì mục menu chọn Boot thường xảy ra lỗi này.
Một số bước để bạn có thể thực hiện cách này
- Bước 1: Bước đầu tiên mà bạn cần đó là resert máy để thực hiện các thao tác tiếp theo.
- Bước 2: Bước này bạn cũng thực hiện như khi sử dụng Boot Load Default. Nhấn chọn phím F2 hoặc phím Delete trên bàn phím máy tính của bạn.
- Bước 3: Nhấn chọn mục Boot ở trong phần thiết lập của tiện ích Boot trong thiết lập tiện ích BIOS và hãy kiểm tra xem lệnh khởi động có chính xác hay không. Nếu không đúng thì bạn cần điều chỉnh lại bằng cách sử dụng mũi tên lên xuống để di chuyển và ổ đĩa.
- Bước 4: Lưu thay đổi bằng cách nhấn phím F10.
Tham khảo thêm Cách phá pass Win 10 bằng USB boot
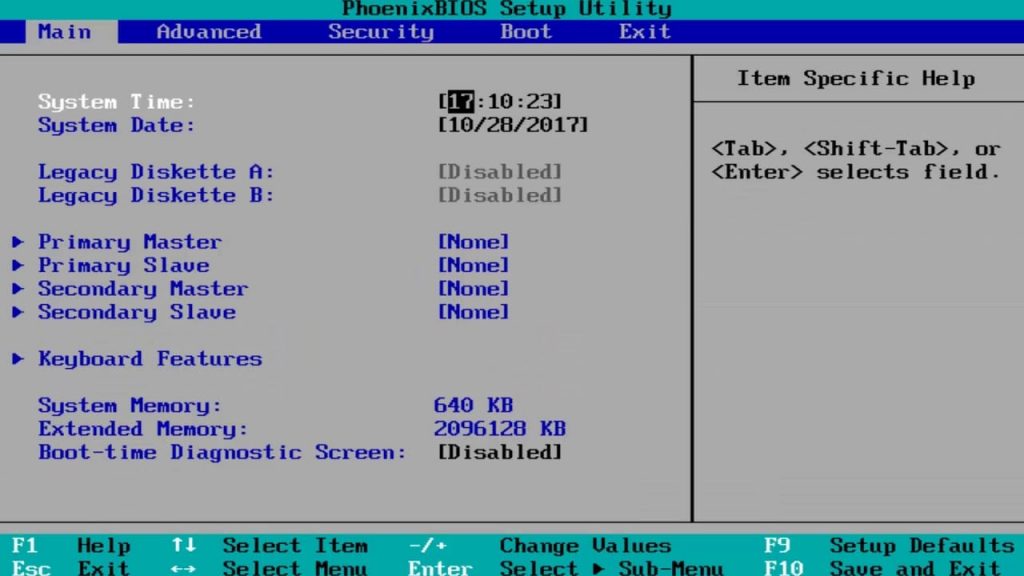
Thay đổi tiêu chuẩn giao tiếp bằng tay
Các cách trên nếu như bạn thực hiện nhưng vẫn không thấy được hiệu quả thì bạn có thể áp dụng thay đổi chuẩn giao tiếp bằng cách thủ công. Đầu tiên, hãy kiểm tra xem bạn đã cài đặt hệ điều hành Windows chuẩn UEFI hay LEGACY như sau.
- Bước 1: Vào BIOS của máy tính bằng nhiều cách khác nhau:
Sony Vaio: Phím F2
HP – Compaq: Phím F10
Acer: phím F12
Asus: phím ESC
Lenovo Thinkpad: Phím F1
Dell: Phím F2
- Bước 2: Chọn chế độ BIOS Features khi bạn đã vào được BIOS.
- Bước 3: Chọn mục LAN PXE Boot Option ROM chuyển sang chế độ Enable
- Bước 4: Để lưu lại thiết lập nhấn phím F10.
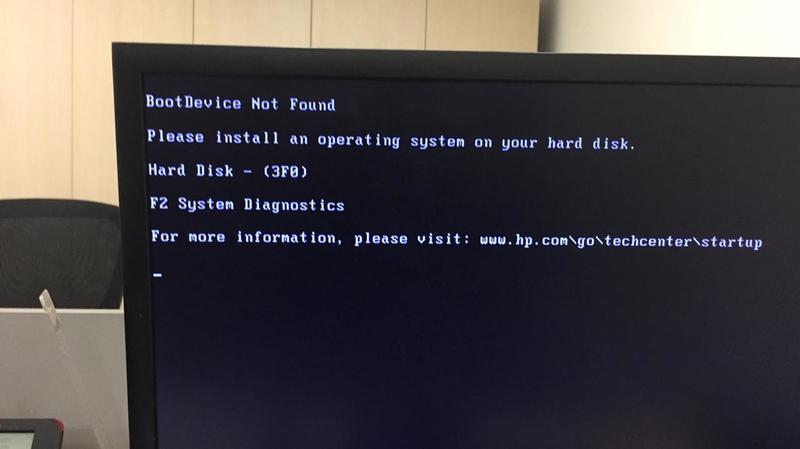
Lỗi Boot device not found là lỗi không xảy ra thường xuyên nhưng lại dễ gặp. Bạn có thể áp dụng ba cách mà chúng tôi đã chia sẻ ở trên để khắc phục tình trạng này. Tuy nhiên, nếu bạn đã dùng mọi cách nhưng vẫn không thể xử lý hiệu quả thì bạn có thể mang laptop của mình đến Công ty Cổ phần Sửa chữa Laptop Minh Khoa. Chúng tôi sẽ giúp bạn xử lý nhanh chóng nhất.
BÀI VIẾT LIÊN QUAN




