Nếu bạn đang sử dụng những phiên bản hệ điều hành Windows mới như Win 8, 8.1, 10 hay Windows 11 thì chắc có lẽ bảng điều khiển Advanced Options đã không còn xa lạ với bạn rồi đúng không nào? Vậy cụ thể Advanced Options là gì? Cách truy cập vào nó như thế nào?
Bài viết dưới đây sẽ thông tin đến bạn về chế độ Advanced Options của Windows và những tính năng của nó. Đồng thời Laptop Minh Khoa sẽ hướng dẫn bạn 5 cách đơn giản nhất để có thể truy cập vào được Advanced Options. Cùng theo dõi nhé!
Nội dung bài viết
- 1 Advanced Options là gì?
- 2 Các tính năng của Advanced Options là gì?
- 3 10 Cách vào Advanced Boot Options Win 10
- 3.1 Sử dụng Settings để mở
- 3.2 Truy cập bằng Shift + Restart
- 3.3 Mở Advanced Startup Options bằng với Command Prompt
- 3.4 Nhấn F11 để truy cập Advanced Startup options
- 3.5 Mở Advanced Startup options ở Desktop của Windows 10
- 3.6 Truy cập thông qua Task Manager Power menu
- 3.7 Mở bằng màn hình đăng nhập
- 3.8 Tắt và bật PC Windows 10 ba lần để truy cập Advanced startup options
- 3.9 Mở bằng Menu Boot
- 3.10 Truy cập bằng Recovery Drive/Disk
Advanced Options là gì?
Advanced Options (Advanced Startup Options) dịch ra tiếng Việt là Tuỳ chọn nâng cao. Trên Windows chính là một bảng điều khiển các công cụ giúp khắc phục máy tính khi Windows bị lỗi. Đây là những công cụ mà Microsoft đã tích hợp sẵn trong bộ cài Windows để hỗ trợ người dùng có thể sửa chữa, fix lỗi và khắc phục các sự cố khi cần thiết.
Windows sẽ tự động khởi động vào chế độ này trong một vài trường hợp bạn không cần phải tìm cách để nào nó. Ví dụ như các trường hợp dưới đây:
- Windows bị xảy ra lỗi boot, không khởi động vào màn hình Desktop được.
- Windows khởi động thất bại từ 2 lần trở lên.
- Advanced Options cũng có thể tự động được truy cập vào sau 2 lần người dùng tắt máy tính đột ngột (trong vòng hai phút sau khi hoàn thành khởi động).
- Lỗi khởi động an toàn (Secure Boot) ( không bao gồm các vấn đề liên quan đến Bootmgr.efi)
- Máy tính bị lỗi BitLocker trên các thiết bị chỉ cảm ứng…
Tham khảo bài viết: Run as Administrator Win 10 là gì?
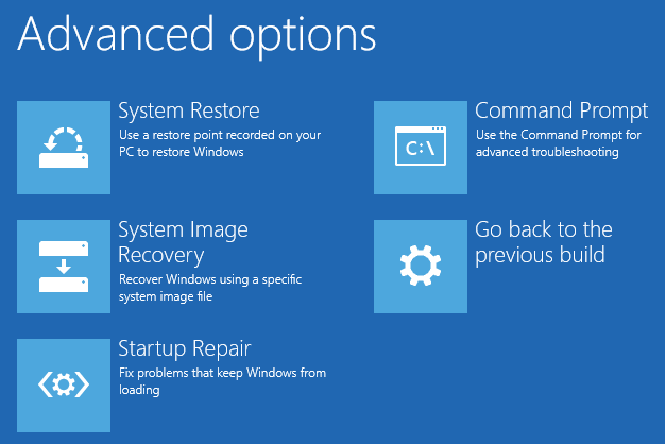
Các tính năng của Advanced Options là gì?
Dưới đây là các tính năng có trong cửa sổ Advanced options:
- System Restore: Khôi phục máy tính về lại một thời điểm sao lưu đó. Tuy nhiên trước đó thì tính năng này cần phải được cài đặt và thiết lập thì mới dùng được nhé.
- System Image Recovery: Phục hồi lại hệ thống bằng file System Image. Để sử dụng được tính năng này thì trước đó người dùng phải sử dụng tính năng System Restore để tạo ra một file backup.
- Automatic Repair: Đây là chế độ tự động sửa chữa lỗi trên Windows. Bạn có thể sử dụng qua tính năng này trước xem thế nào khi máy tính của bạn xảy ra một lỗi nào đó.
- Command Prompt : Tính năng này là truy cập vào cửa sổ cmd để sử dụng các lệnh. Đây là tính năng rất hữu ích và thường được sử dụng nhiều nhất.
- Startup Settings: Một số thiết lập nhỏ, người dùng có thể truy cập vào nó để tìm hiểu thêm.
10 Cách vào Advanced Boot Options Win 10
Sử dụng Settings để mở
Bước 1: Đầu tiên bạn cần mở ứng dụng Settings bằng cách nhấn vào biểu tượng Settings trên thanh Start menu hoặc sử dụng tổ hợp phím Windows+I.
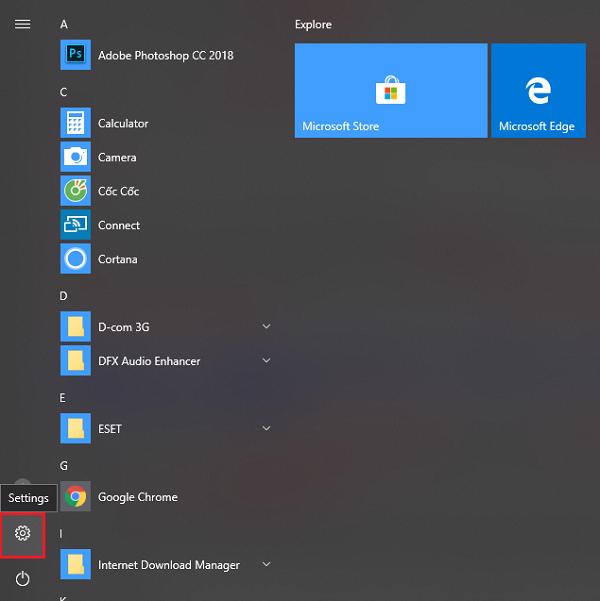
Bước 2: Trên giao diện Settings, bạn hãy nhấn chọn vào Update & security.
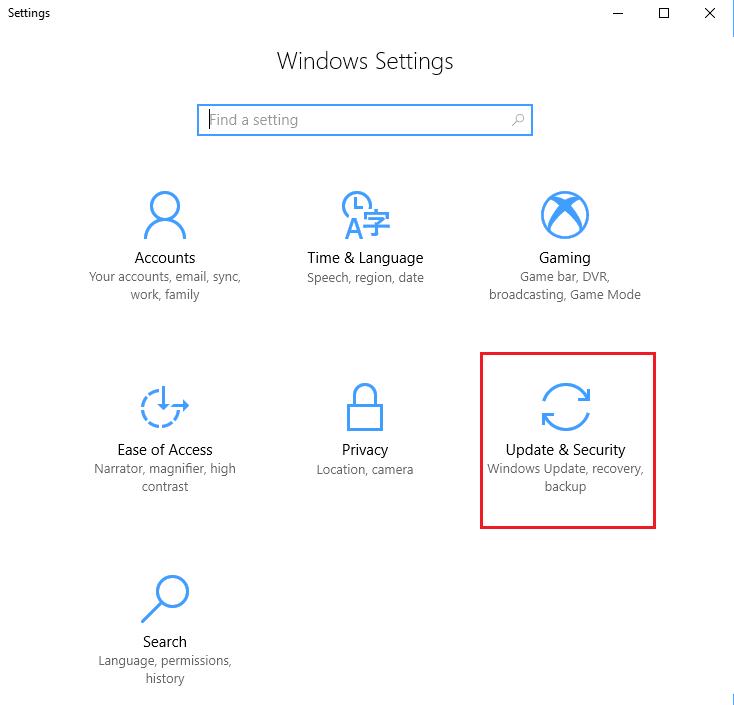
Bước 3: Tiếp theo dưới mục Update & security, bạn hãy nhấn chuột vào Recovery từ khung phía bên trái cửa sổ.
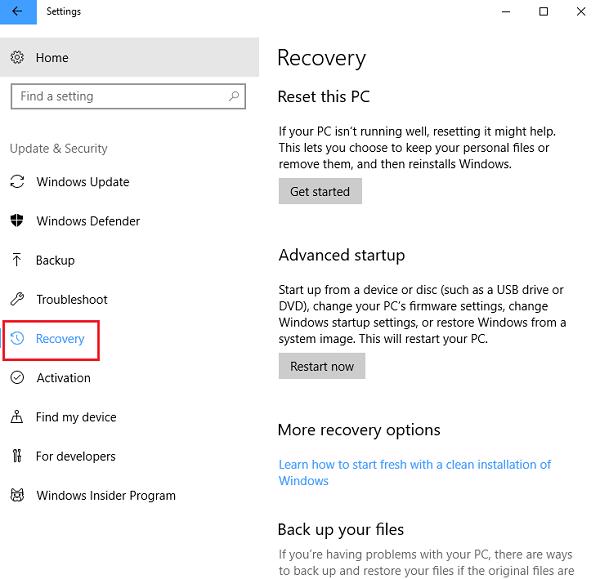
Bước 4: Lúc này trong mục Advanced startup ở khung phía bên phải cửa sổ, nhấn vào Restart now. Và máy tính của các bạn sẽ khởi động lại.
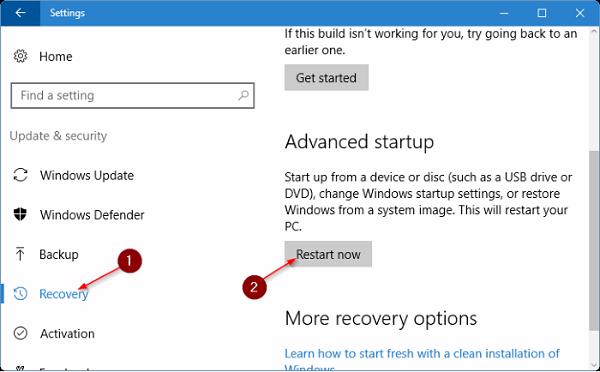
Bước 5: Sau khi máy tính khởi động lại xong, thì bạn sẽ nhìn thấy màn hình Choose an option sẽ xuất hiện. Hãy nhấn chọn vào Troubleshoot.
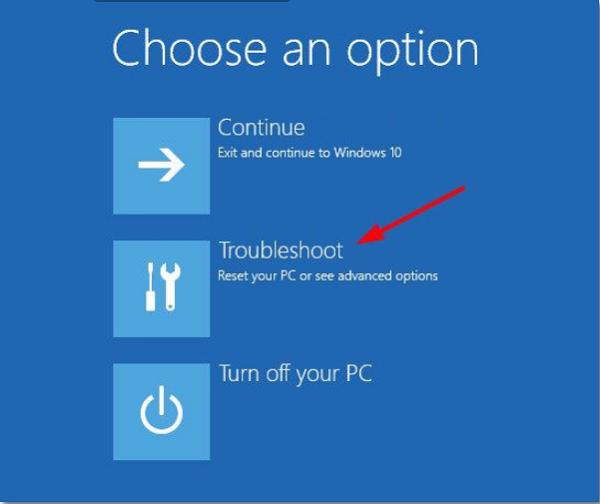
Bước 6: Trên màn hình Troubleshoot, bạn nhấn chọn vào Advanced options để có thể truy cập vào tùy chọn Advanced Startup Options.
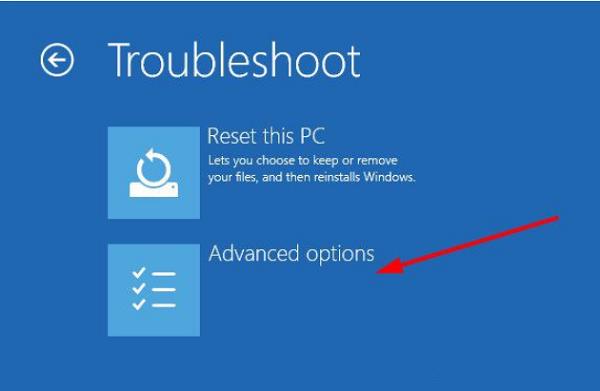
Truy cập bằng Shift + Restart
Một cách dễ dàng khác để truy cập vào Advanced Options chính là thông qua phím Shift + Restart. Thao tác lần lượt như sau: Nhấn vào Start -> Power, nhấn giữ phím Shift trên bàn phím và nhấn vào nút Restart. Thao tác này sẽ đứa bạn vào menu Advanced Options.
Mở Advanced Startup Options bằng với Command Prompt
Bước 1: Đầu tiên bạn hãy mở Command Prompt dưới quyền Admin.

Bước 2: Cửa sổ Command Prompt đã xuất hiện trên màn hình, bạn thực hiện nhập lệnh dưới đây vào: shutdown.exe /r /o tiếp theo nhấn Enter.

Sau đó bạn sẽ thấy một thông báo được hiển thị để báo rằng bạn đang đăng xuất, lúc này bạn hãy Close thông báo và chờ thêm một tí. Hệ điều hành Windows 10 sẽ khởi động lại vào menu Advanced Startup Options mà bạn cần.
Xem thêm: Sticky note win 10 là gì? Hướng dẫn sử dụng Sticky note win 10
Nhấn F11 để truy cập Advanced Startup options
Đối với một số máy tính, bạn có thể nhấn F11 trên bàn phím ngay khi máy tính bật nguồn và đồng nghĩa với việc bạn có thể truy cập vào Advanced Startup options.
Mở Advanced Startup options ở Desktop của Windows 10
Bước 1: Đầu tiên bạn hãy mở Start Menu lên, tiếp theo nhấn chọn nút Power.
Bước 2: Nhấn và giữ phím Shift, sau đó nhấn chọn vào Restart để có thể khởi động lại máy tính của các bạn. Lúc này, bạn sẽ nhìn thấy màn hình Choose an options.

Bước 3: Trong màn hình Choose an option, bạn hãy nhấn chọn vào Troubleshoot để mở màn hình Troubleshoot. Tiếp theo bạn nhấn chọn vào Advanced options để có thể truy cập Advanced Startup Options.
Bạn có thể nhấn Ctrl + Alt + Delete trên bàn phím cùng lúc để mở Menu Advanced startup options. Sau đó nhấn vào Power, nhân giữ phím Shift trên bàn phím và nhấp vào nút Restart.
Mở bằng màn hình đăng nhập
Bước 1: Trên màn hình đăng nhập, bạn nhấn vào nút Power, sau đó nhấn và giữ phím Shift. Tiếp theo nhấn chọn tùy chọn Restart.

Bước 2: Sau đó tại màn hình Choose an option, bạn chọn vào Troubleshoot rồi click chọn vào mục Advanced options để có thể truy cập Advanced Startup Options.
Tìm hiểu thêm: Lỗi Not Responding là gì?
Tắt và bật PC Windows 10 ba lần để truy cập Advanced startup options
Cách này sẽ giúp bạn truy cập vào Advanced startup options Win 10 khi PC cả bạn không khởi động được.
Nhấn nút Power trên máy tính để khởi động máy tính của bạn. Khi bạn thấy logo Windows trong khi khởi động, hãy nhấn nút Power một lần nữa để tắt máy tính. Lặp lại thao tác 3 lần. Trong lần khởi động thứ ba, máy tính của bạn sẽ vào được Advanced startup options.
Sau khi chọn tài khoản của mình và nhập mật khẩu tài khoản, bạn có thể thấy cửa sổ Advanced startup options. Nhấn vào Advanced options để truy cập cửa sổ tuỳ chọn để khởi động Advanced startup options Window 10.
Mở bằng Menu Boot
Bước 1: Đầu tiên bạn cần mở máy tính lên hoặc khởi động lại máy tính của bạn. Đợi đến khi nhìn thấy màn hình Choose an operating system, thì bạn nhấn chọn vào Change defaults or choose other options.

Bước 2: Tiếp tục trên màn hình của Options, bạn nhấn vào tùy chọn Choose other options.

Bước 3: Màn hình của Choose an option sẽ hiện ra, tại đây bạn nhấn chọn vào Troubleshoot.

Bước 4: Cuối cùng, ở trên màn hình Troubleshoot, bạn tiếp tục chọn vào Advanced options để có thể mở Advanced Startup Options.

Truy cập bằng Recovery Drive/Disk
Nếu các cách trên không đưa bạn vào Advanced startup options thì bạn có thể tạo Windows 10 repair/recovery disk hoặc ổ USB để khởi động PC Windows 10 của mình và chuyển sang chế độ Advanced startup options.
Cắm ổ USB hoặc đĩa DVD khôi phục Windows 10 vào cổng USB máy tính của bạn và khởi động máy tính Windows 10 từ Recovery Drive/Disk.
Sau đó chọn bố cục bàn phím và cửa sổ tuỳ chọn Advanced Startup Option sẽ tự động mở ra.
Như vậy là mình đã thông tin đến bạn về Advanced options là gì cùng 5 cách nhanh chóng, đơn giản nhất để truy cập vào cửa sổ Advanced Options Win 10. Đây là những kiến thức hữu ích cho bạn khi có sự cố xảy ra trên Windows máy tính của mình. Cảm ơn các bạn đã đọc bài viết và chúc các bạn thành công!
BÀI VIẾT LIÊN QUAN:




