Laptop là một thiết bị cần thiết và được nhiều người sử dụng trong cuộc sống hiện đại ngày nay. Cách xem camera Hikvision trên PC ra sao cũng sẽ là một trong những chủ đề mà người dùng máy tính không thể bỏ qua. Trong bài viết này, Laptop Minh Khoa sẽ cung cấp đến bạn các thông tin cần thiết về phần mềm xem camera Hikvision trên PC để bạn hiểu rõ hơn và áp dụng thành công hơn. Mời bạn cùng đến với Laptop Minh Khoa để tham khảo các thông tin trong bài viết sau đây bạn nhé!

Nội dung bài viết
Hik-Connect PC là gì?
Hik-Connect PC hay còn gọi là iVMS-4200. Đây chính là một phần mềm xem camera Hikvision trên máy tính mà không phải người dùng nào cũng biết. Hiện nay, camera Hikvision được xem là một trong những dòng camera giám sát an ninh trên máy tính rất phổ biến, được sử dụng nhiều. Để đáp ứng được nhu cầu của khách hàng cũng như quản lý tốt hệ thống giám sát, hãng Hikvision đã phát hành ra nhiều phần mềm xem camera để dù có ở xa bạn vẫn có thể giám sát từ xa khi cần thiết.
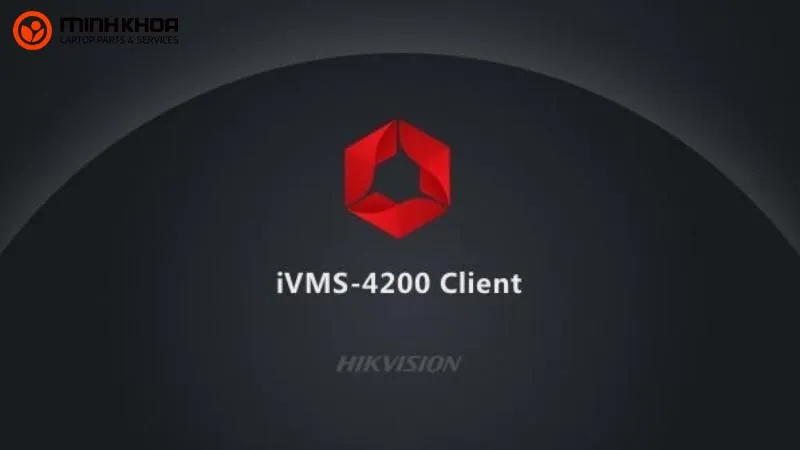
Trong các phần mềm đó, chúng ta không thể bỏ qua phần mềm camera Hikvision trên PC. Hik-Connect PC được cung cấp nhằm thay thế cho phần mềm HiDDNS bởi nó có mạng lưới khách hàng ngày một nhiều hơn. Ứng dụng Hik-Connect PC để giúp người dùng dễ dàng giám sát khu vực lắp đặt camera giám sát. Không chỉ vậy, Hik-Connect PC cũng là một nền tảng kết nối dành riêng cho các dòng camera IP, Analog của Hikvision và bao gồm Hik-Connect P2P (điện toán đám mây) và Hik-Connect Domain (tên miền động).
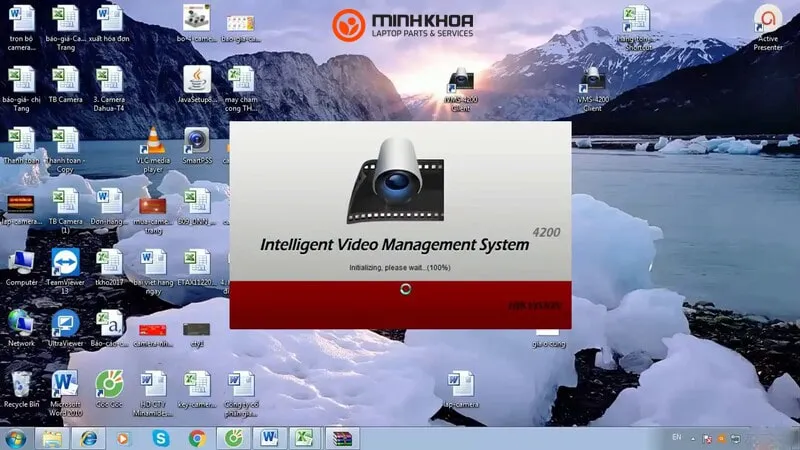
Vậy nên, nếu bạn muốn xem camera Hikvision trên PC thì bạn cần phải biết cách tải và cài đặt phần mềm này. Hơn nữa, người dùng cũng phải cài giả lập BlueStacks thì mới tải ứng dụng này về được nhé!

Hướng dẫn cách tải và cài đặt phần mềm xem camera Hikvision trên PC
Trước khi cài đặt phần mềm xem camera Hikvision trên PC thì người dùng cần phải tải được nó về, giải nén,… Sau đây chúng ta sẽ tiến hành tải và cài đặt phần mềm xem camera Hikvision trên PC thông qua một số hướng dẫn đến từ Laptop Minh Khoa bạn nhé!
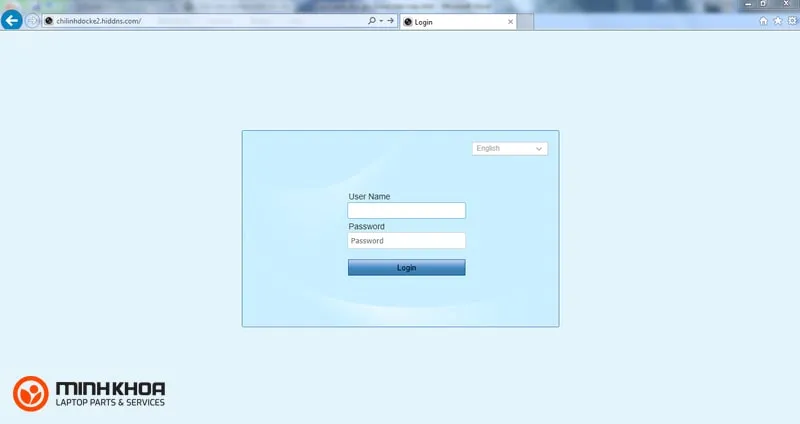
Cách tải phần mềm xem camera Hikvision trên PC
Để tải Hik-Connect PC đầu tiên bạn cần phải cài giả phần mềm giả lập Android trên máy tính BlueStacks. Sau đó bạn hãy tiến hành thực hiện như sau:
Bước 1: Các bạn tiến hành download, giải nén và cài đặt như những phần mềm khác bằng cách nhấn next cho đến khi kết thúc mà không phải suy nghĩ gì
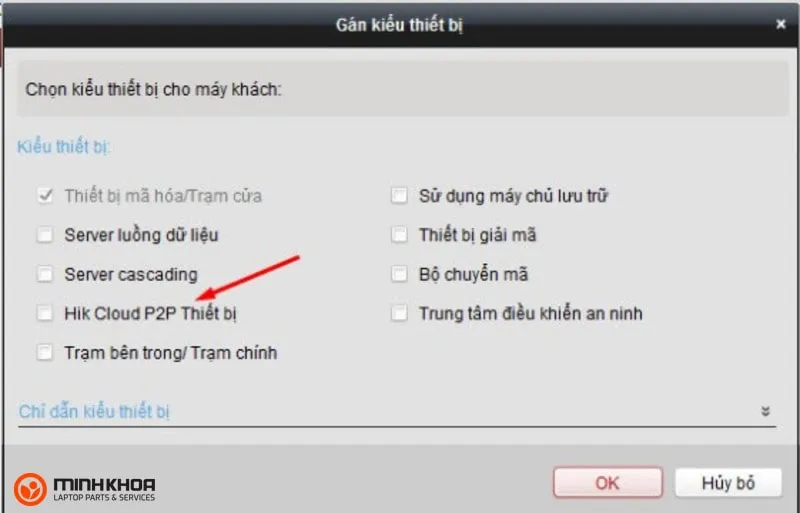
Bước 2: Giải nén như phần mềm khác bằng cách nhấn Next, cuối cùng nhấn Finish hoặc Ok
Bước 3: Chuẩn bị sẵn máy tính có kết nối với đầu ghi hình qua mạng LAN
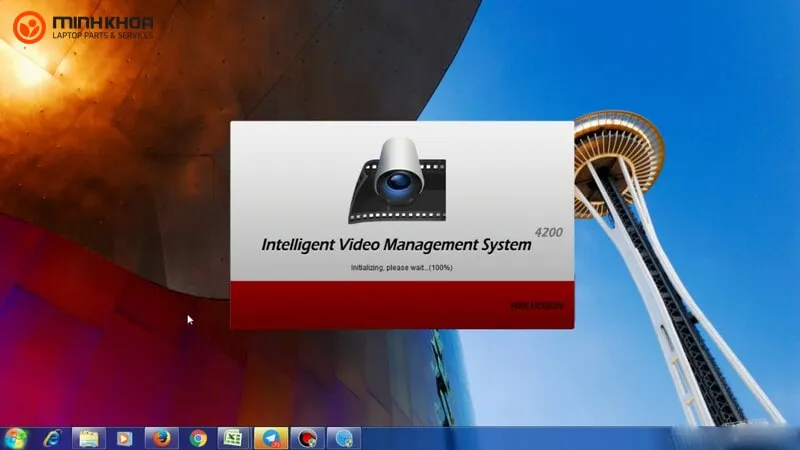
Bước 4: Tiếp theo bạn hãy để địa chỉ tên miền và admin, pass để lên hình camera trên phần mềm
Bước 5: Kết nối camera đã được kết nối vào switch mạng hoặc modem mạng
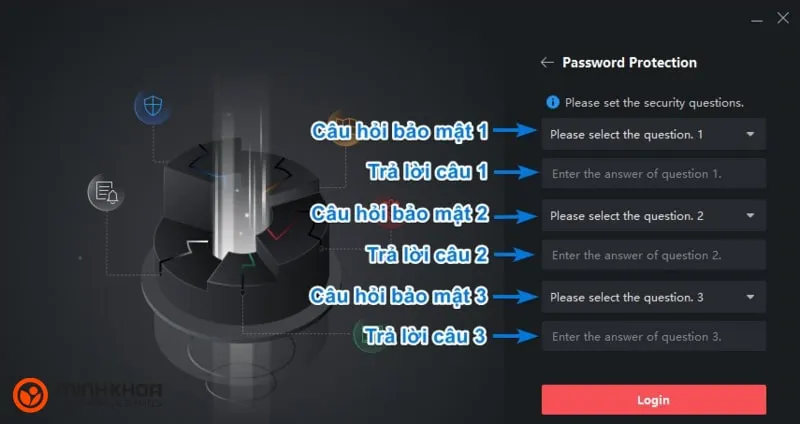
Cài đặt phần mềm xem camera Hikvision trên PC như thế nào?
Việc cài đặt phần mềm xem camera Hikvision trên PC được thực hiện trên hai giao diện cũ và mới. Cùng chúng tôi tìm hiểu qua cả hai giao diện này để xem chúng có gì giống và khác nhau bạn nhé!
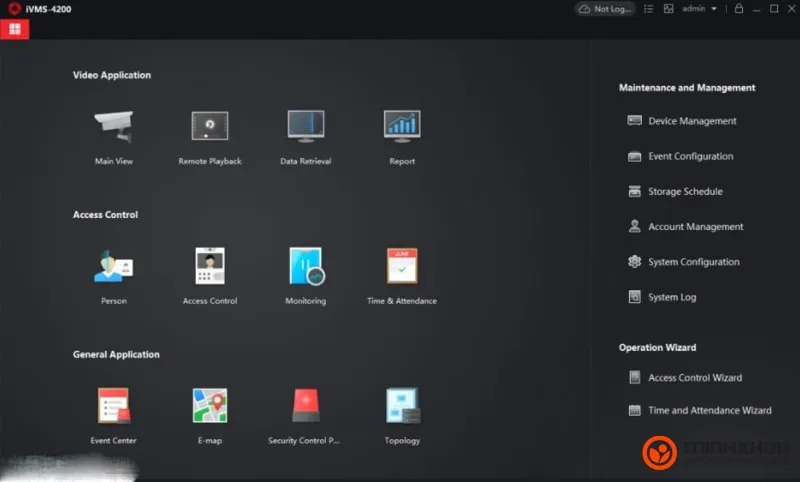
Cài đặt và xem Hik-Connect PC trên giao diện cũ
Bước 1: Khi đã chuẩn bị xong, các bạn tìm đến biểu tượng phần mềm Hik-Connect PC có trên màn hình desktop và kích hoạt nó
Bước 2: Nếu đây là lần đầu tiên các bạn mở phần mềm lên thì sẽ có một bảng biểu xuất hiện và sẽ có giao diện đăng ký User (Tên người dùng) và Pass (Mật khẩu) để sử dụng phần mềm
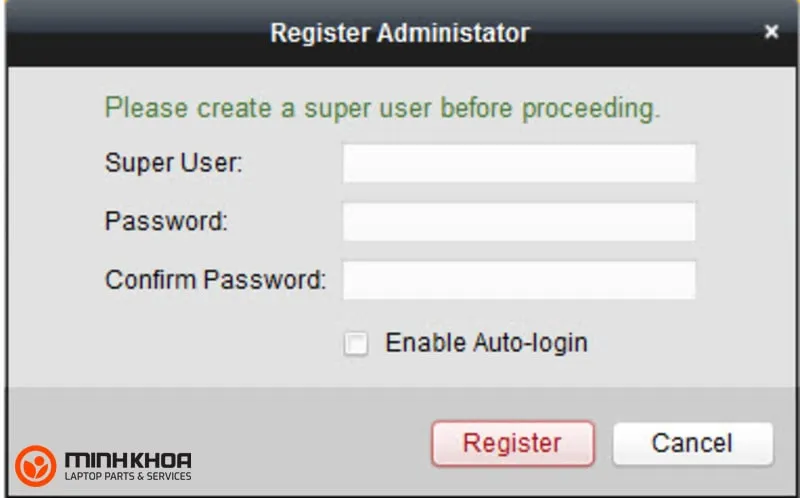
Lưu ý: Việc đăng ký thông tin người dùng cũng như mật khẩu như thế này sẽ giúp ngăn chặn được việc xem, tắt, quản trị phần mềm và tránh theo dõi camera trái phép
Bước 3: Khi đã làm xong bước trên các bạn sẽ được gặp giao diện chính của phần mềm Hik-Connect PC (iVMS-4200)
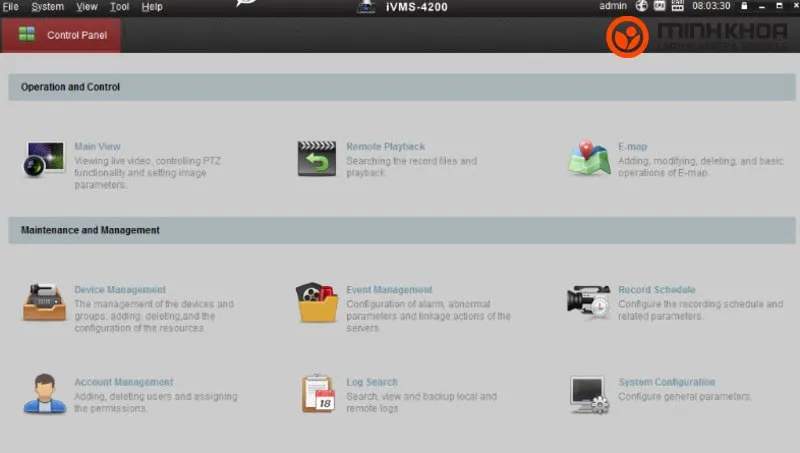
Bước 4: Trên phần mềm giao diện này, bạn có thể đổi ngôn ngữ cho dễ sử dụng bằng cách vào mục Help kích vào Language rồi chọn Tiếng Việt
Bước 5: Ở bước này bạn hãy tắt phần mềm đi rồi bật lại giao diện sẽ ra tiếng việt
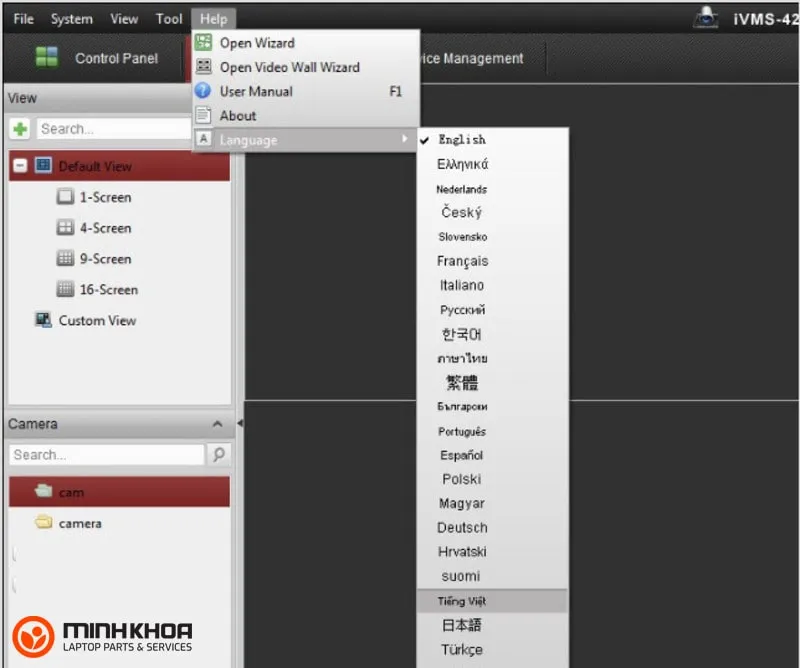
Bước 6: Chúng ta tiến hành vào phần Quản lý thiết bị để tiến hành thêm thiết bị camera, đầu ghi hình chúng ta muốn theo dõi vào đây
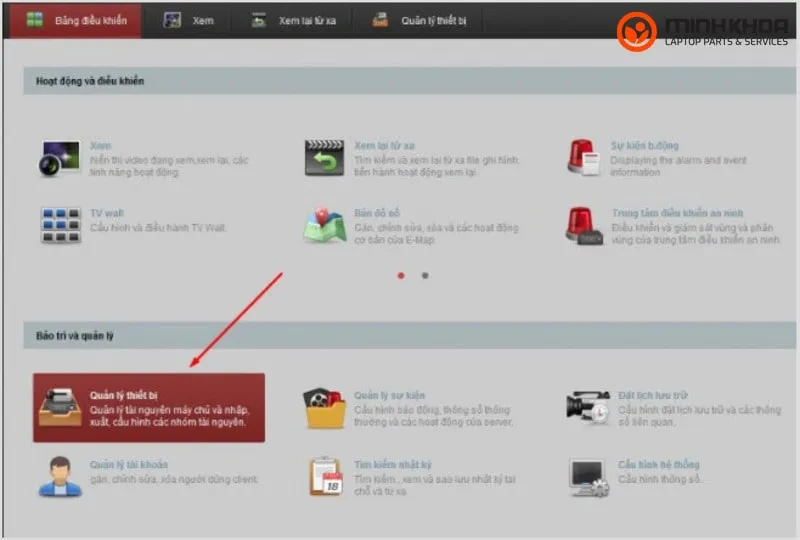
Bước 7: Tiếp theo chúng ta hãy click vào dấu + Gán kiểu thiết bị trong mục quản lý thiết bị
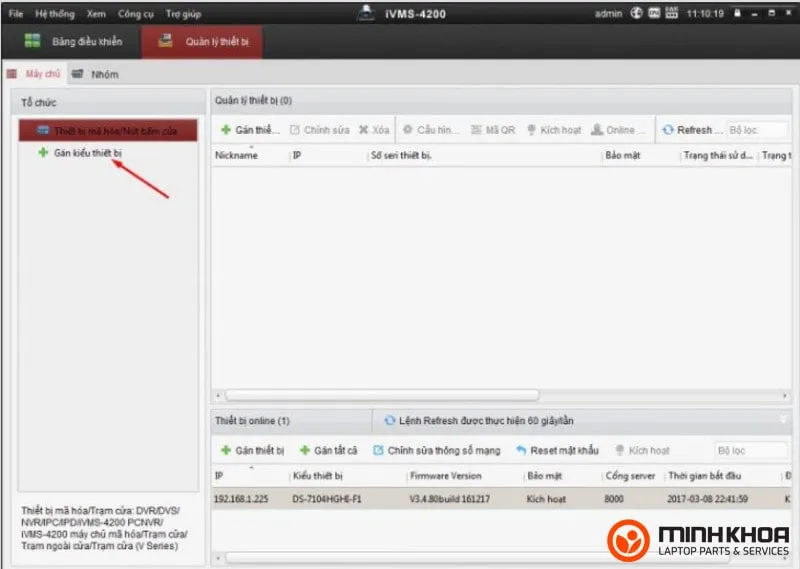
Bước 8: Sau đó chọn vào Hik Cloud P2P thiết bị rồi tick vào ô đó rồi nhấn OK
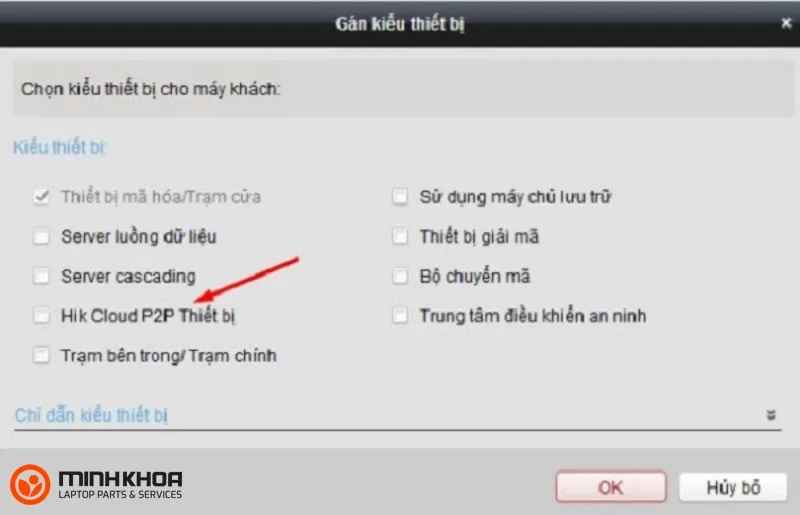
Bước 9: Sau khi chúng ta gán thiết bị sẽ có các trường hợp sau xảy ra. Chúng ta có thể đăng ký sử dụng bằng HiDDNS hoặc Domain
Trong trường hợp sử dụng bằng HiDDNS bạn cần chú ý một số thông tin sau:
- Adding Mode: HiDDNS (Đây là mục quan trọng không thể bỏ qua nhé!)
- Nickname: (Chọn theo sở thích của bạn nè)
- Server Addres: www.hik-online.com (Mục này cũng quan trọng không kém)
- Device Domain name: (Nhờ kỹ thuật viên lắp đặt cấu hình nhé bạn)
- User Name: admin (Tên người dùng là phần không thể thiếu)
- Password: abcd123 (Quan trọng phải hỏi kỹ thuật viên cung cấp nhé)
- Ngoài ra, người dùng đừng quên tick vào ô Export to Group để nhóm thiết bị vào rồi sau đó nhấn Add để hoàn tất quá trình cấu hình
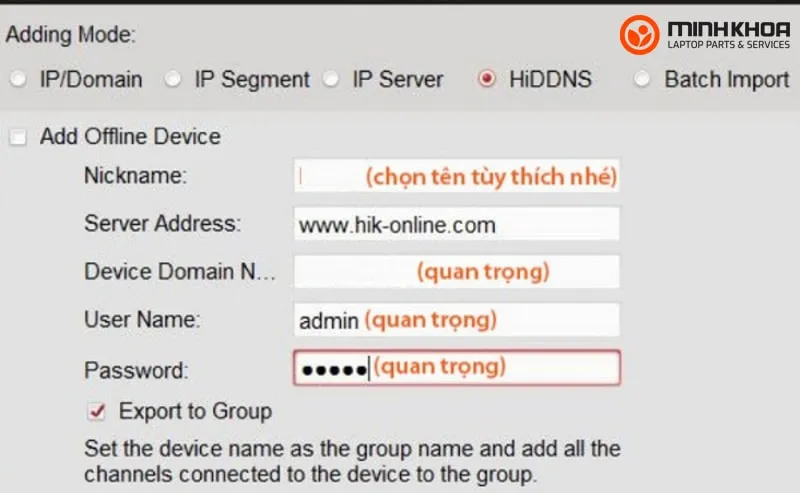
Trong trường hợp sử dụng bằng Domain bạn cần chú ý một số thông tin sau:
- Adding Mode: IP/Domain
- Nickname: Chọn tên bất kỳ bạn muốn
- Address: Nhập đúng thông tin địa chỉ IP hoặc domain (Đây là mục quan trọng không thể bỏ qua nhé!)
- Port: Nhập Port của thiết bị mặc định là 8000 (Mục này cũng quan trọng không kém bạn nhé)
- User name / Password: Nhập đúng User name và Password (Tên người dùng và mật khẩu là phần không thể thiếu)
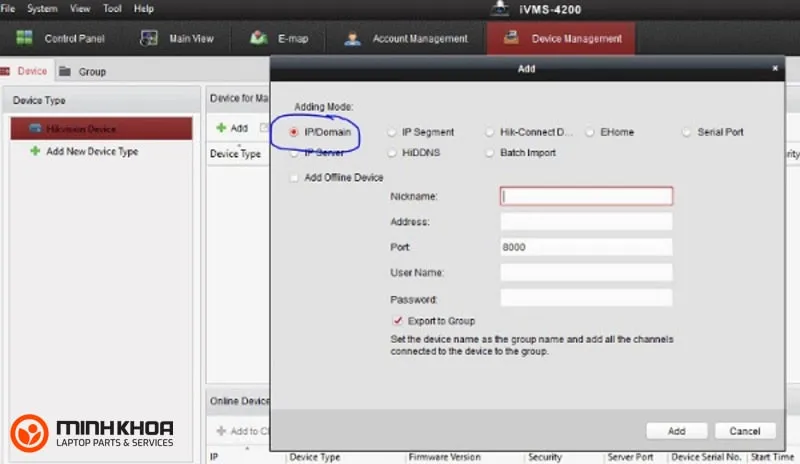
Bước 10: Nếu đã hoàn thành các bước trên, các bạn chọn xong sẽ xuất hiện thêm 1 mục có tên là Hik Cloud P2P Thiết bị ở ngoài. Lúc này bạn hãy chọn vào đó và click Đăng nhập
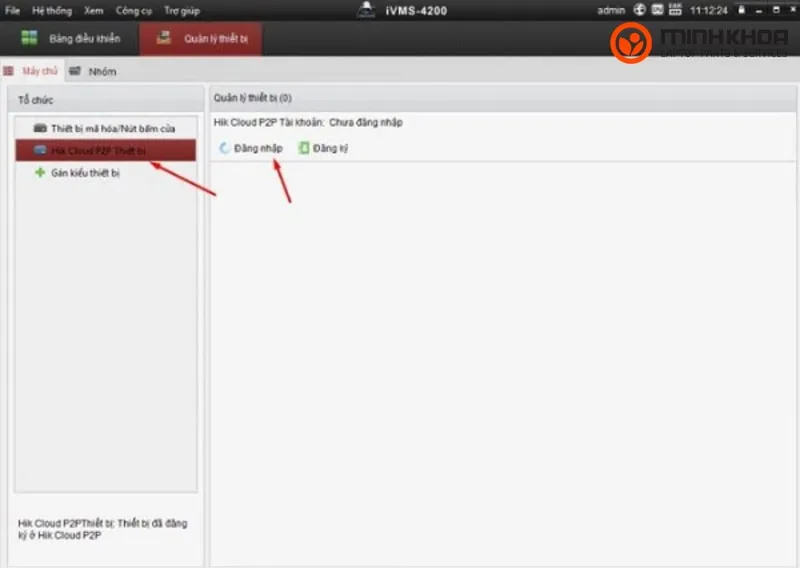
Bước 11: Ở bước này bạn hãy điền tên tài khoản và mật khẩu Hik-connect rồi nhấn Đăng nhập
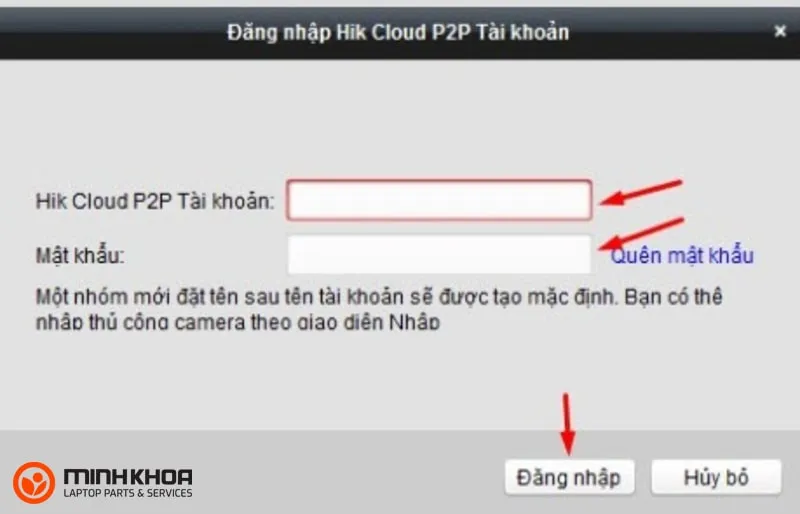
Khi đăng nhập xong bạn sẽ thấy hiện địa chỉ IP và số serial là các bạn đã đăng nhập thành công rồi. Bây giờ quay lại bảng điều khiển chính ngay bạn nhé!
Bước 12: Trong bảng điều khiển chính các bạn nhấn vào Xem để vào được mục Xem trực tiếp
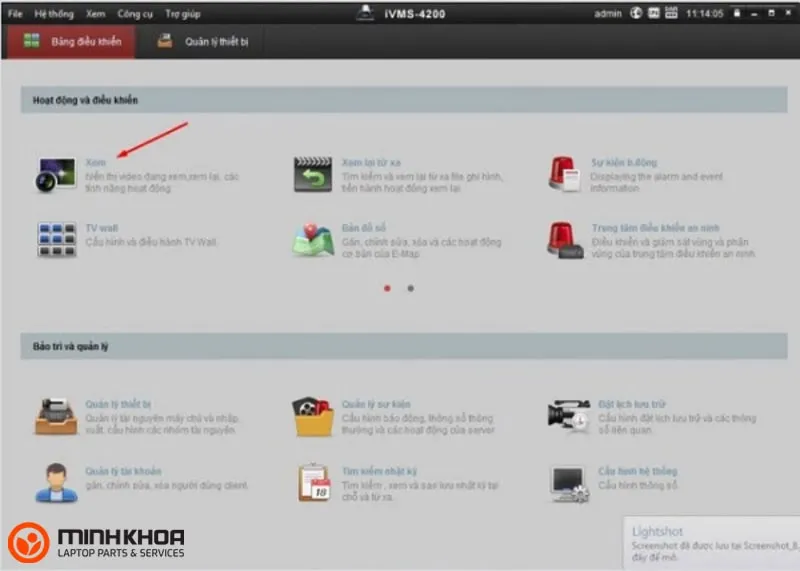
Bước 13: Chọn màn hình muốn xem rồi nhấn vào nút Vòng tròn
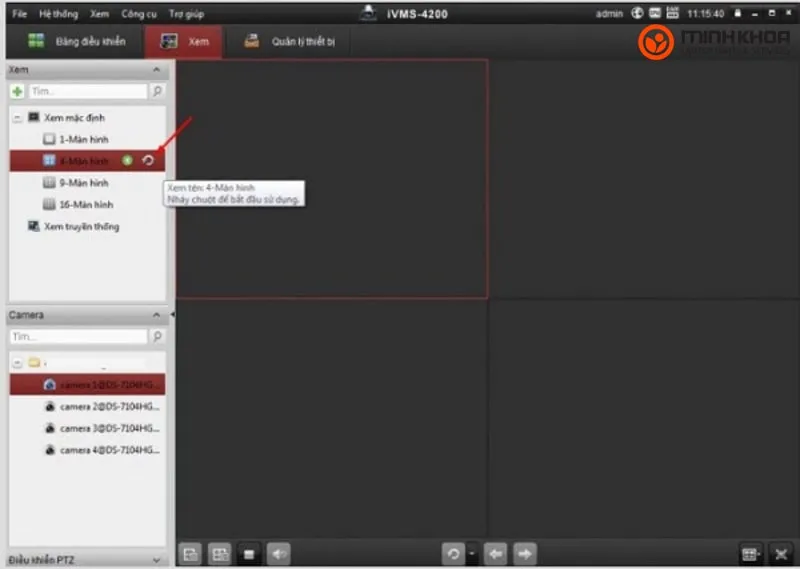
Vậy là các bạn đã có thể xem trực tiếp camera trên PC rồi nhé!
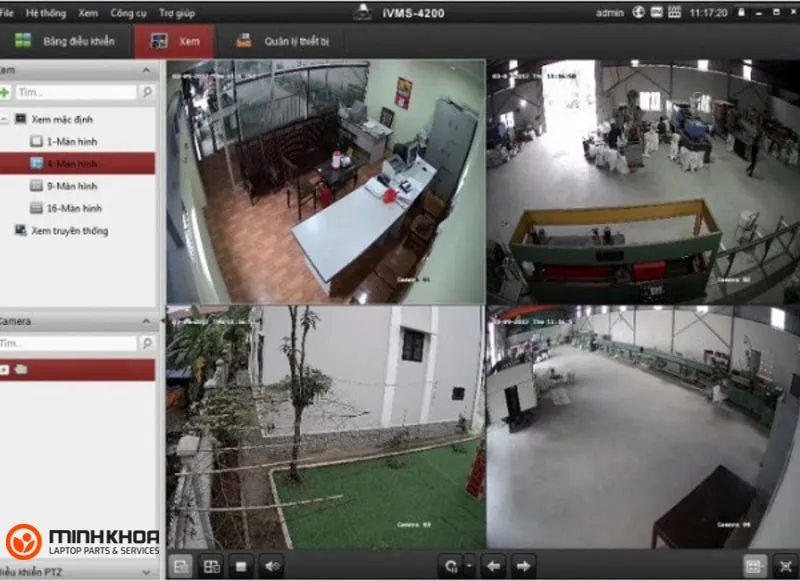
Cài đặt và xem camera Hikvision trên PC ở giao diện mới
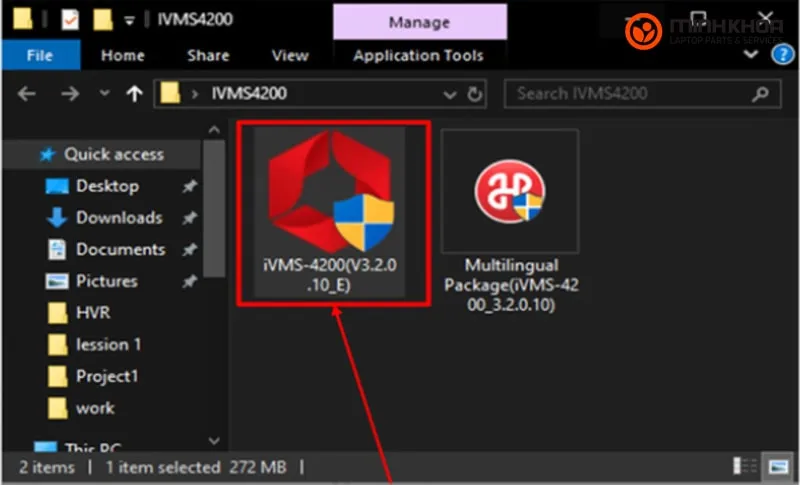
Bước 1: Trước hết các bạn hãy nhấn đúp chuột vào file cài đặt phần mềm rồi tick vào ô I agree to the term in License Agreement để đồng ý với điều khoản phần mềm rồi ấn Next
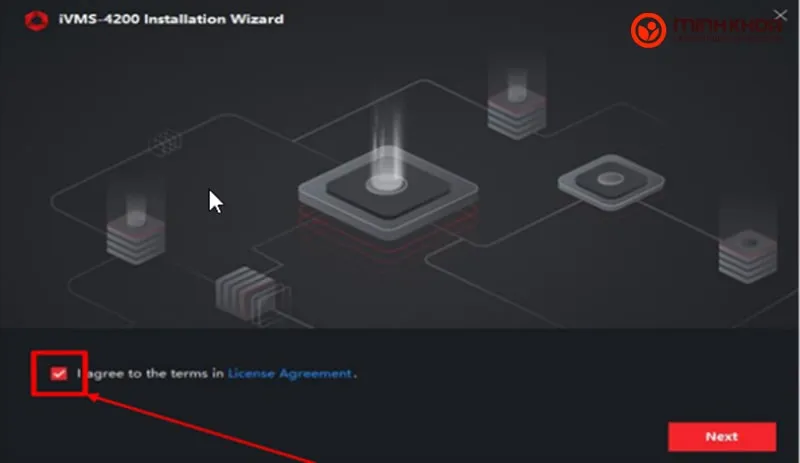
Bước 2: Bạn chọn các gói cài đặt rồi ấn Install
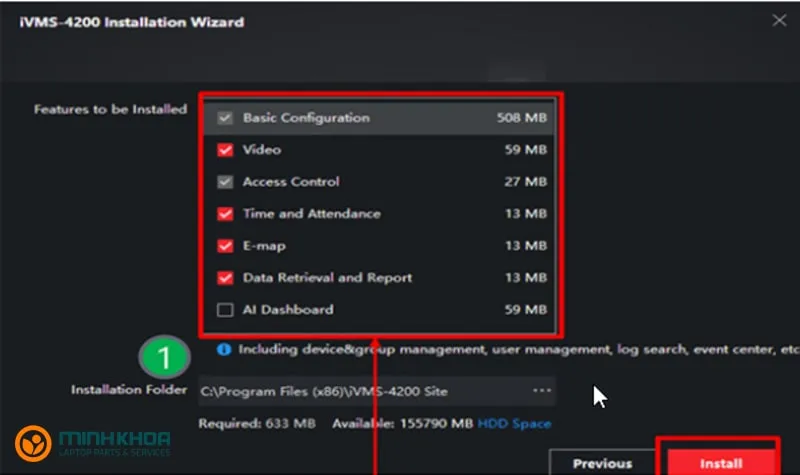
Bước 3: Lúc này bạn nhấn Finish để kết thúc quá trình cài đặt
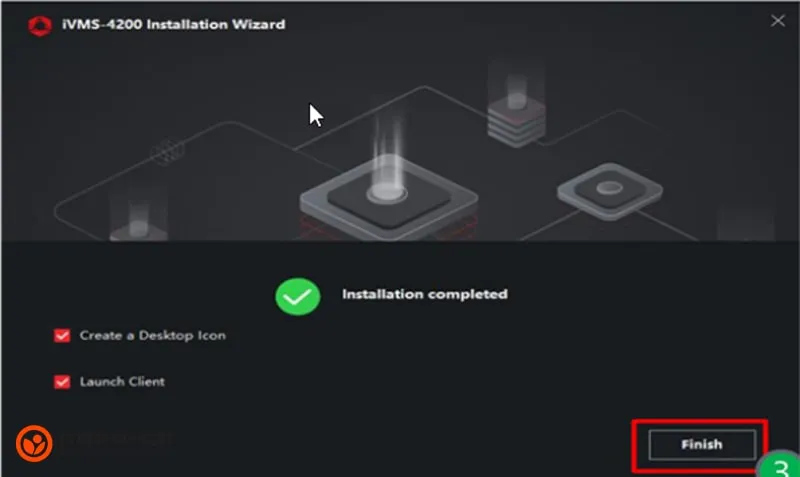
Quá trình cài đặt gói ngôn ngữ được diễn ra như sau:
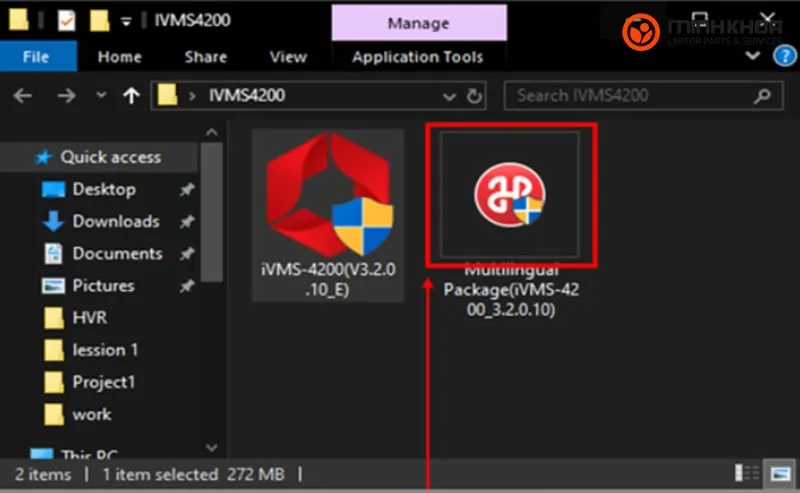
Đầu tiên các bạn nhấn đúp chuột vào file cài đặt ngôn ngữ rồi chọn ngôn ngữ cần thêm vào phần mềm là Tiếng Việt và ấn Install Now
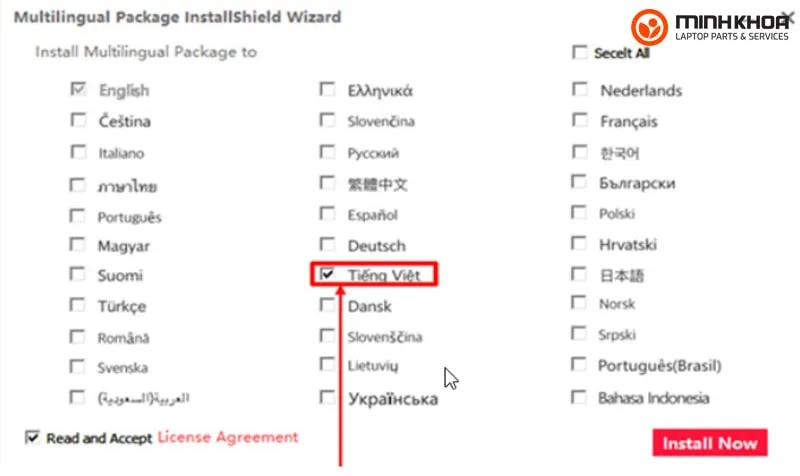
Tiếp theo các bạn hãy tạo tên đăng nhập với các thông tin cụ thể:
- Chọn ngôn ngữ là Tiếng Việt
- Nhập Super User (Tên tài khoản quản trị), Password (Mật khẩu tài khoản, đặt vừa chữ vừa số), Confirm password (Xác nhận lại mật khẩu)
- Chọn Auto-Login (Tự động đăng nhập)
- Nhấn Login (Đăng nhập) để đăng ký và đăng nhập vào bên trong phần mềm
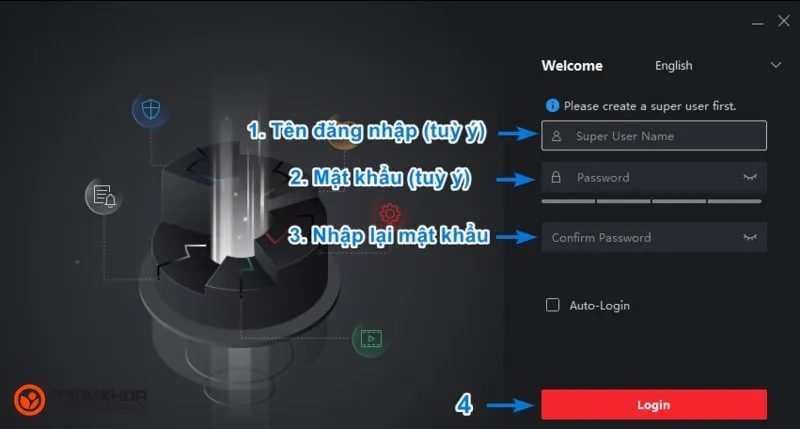
Nhập các thông tin tài khoản của bạn:
- Super Username: Nhập tên đăng nhập mà bạn mong muốn
- Password: Đặt mật khẩu để đăng nhập vào phần mềm
- Confirm Password: Nhập lại mật khẩu một lần nữa
- Sau đó click nút “LOGIN” để đăng nhập vào phần mềm CMS xem camera Hikvision iVMS-4200
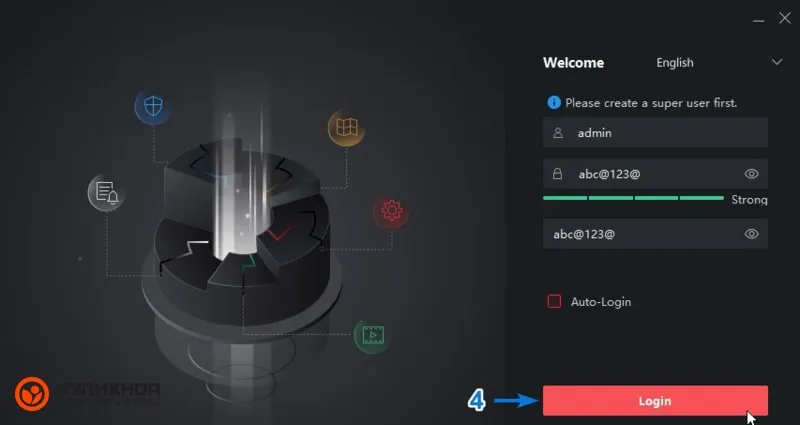
Lưu ý: Việc cập nhật các thông tin trên là cách để tăng tính bảo mật thông tin và không cho nhiều người xem camera trên máy tính đã cài đặt. Bạn cũng đừng quên mật khẩu của mình để lần sau đăng nhập vào phần mềm dễ dàng hơn nhé!
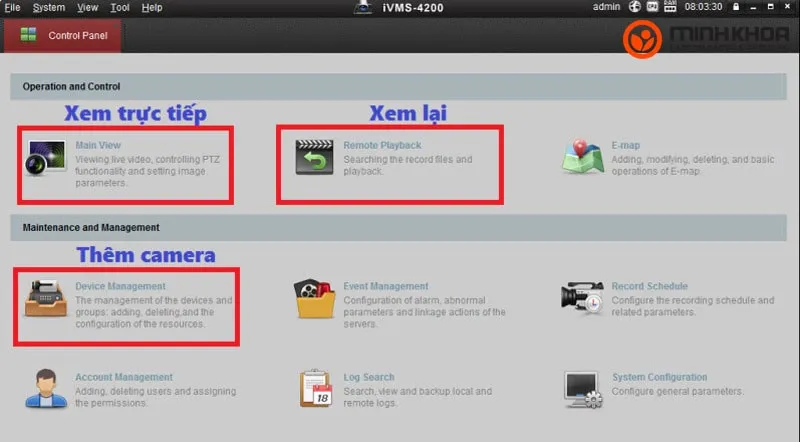
Những nguy hiểm trên camera Hikvision mà bạn chưa biết
Có thể bạn chưa biết, những năm gần đây đã có nhiều người dùng camera Hikvision lo lắng vì bị hacker đột nhập vào camera của các hãng Hikvision.
“Vài ngày trở lại đây, rộ lên thông tin về sự cố liên quan đến những chiếc camera của nhà sản xuất Hikvision. Theo đó, nhiều người dùng sản phẩm của Hikvision cho biết, trên màn hình hiển thị camera theo dõi xuất hiện dòng thông báo lạ. Theo đó, nhiều người dùng sản phẩm của Hikvision cho biết, trên màn hình hiển thị camera theo dõi xuất hiện dòng thông báo lạ.” – Bài viết Chuyên gia nói gì về “lời nhắn của hacker” trên camera Hikvision – Theo Vietnamnet.com (Đăng ngày 28/06/2023)
Bài viết đã chia sẻ đến bạn một số thông tin về phần mềm xem camera Hikvision trên PC để bạn hiểu hơn về nó. Không chỉ vậy, chúng tôi cũng đã hướng dẫn bạn một cách chi tiết về cách tải, cài đặt và xem camera Hikvision trên PC như thế nào. Hy vọng qua những gì mà chúng tôi chia sẻ sẽ giúp cho bạn sử dụng phần mềm xem camera Hikvision trên PC một cách hiệu quả và nhanh chóng. Nếu bạn gặp bất kỳ khó khăn gì khi sử dụng máy tính thì liên hệ ngay với chúng tôi – Laptop Minh Khoa để được hỗ trợ nhé!
Bài viết liên quan




