Sửa lỗi 0x00000bc4 bằng cách nào đã và đang là điều mà rất nhiều người dùng laptop đang muốn biết. Có thể nói, đây là một lỗi gây nên nhiều khó chịu và phiền phức cho người dùng, đặc biệt là những ai đang dùng hệ điều hành windows 11. Bài viết này sẽ giúp bạn giải quyết vấn đề về lỗi 0x00000bc4 khi bạn in ấn, kết nối máy in trên laptop windows 11. Qua đó sẽ giúp bạn sử dụng máy in một cách nhanh chóng và hiệu quả. Đừng bỏ lỡ bài viết của Laptop Minh Khoa ngay bây giờ bạn nhé!

Nội dung bài viết
Lỗi 0x00000bc4 được hiểu như thế nào?
Lỗi 0x00000bc4 là lỗi xuất hiện chủ yếu trên hệ điều hành windows 11 – Một phiên bản hệ điều hành windows mới nhất tính đến thời điểm hiện tại. Bạn sẽ nhận ra lỗi này khi cài đặt mặc định của hệ điều hành windows 11 22H2 và các phiên bản mới hơn không cho phép bạn tìm kiếm máy in mạng hay nói một cách đơn giản là máy in mạng trên windows 11 của bạn bị phát hiện. Lúc này bạn có thể gặp phải lỗi 0x00000bc4 nếu bạn cứ cố gắng kết nối máy in theo cách thủ công.
“Trong quá trình cài đặt hoặc nâng cấp trình điều khiển in của bên thứ ba, bạn có thể nhận được các thông báo lỗi sau:
- Thao tác không thành công với lỗi 0x00000057
- Trình điều khiển máy in chưa được cài đặt
- Không thể hoàn thành thao tác (lỗi 0x00000057)
- Thao tác không thành công với lỗi 0x000005b3 Không thể hoàn thành thao tác (lỗi 0x00000bc4)
- Không có máy in được tìm thấy
- Windows không thể kết nối với máy in
- Không thể hoàn thành thao tác (lỗi 0x00000002)”
Theo Microsoft Learn – Bài viết You experience Print Spooler error messages after you install or upgrade a Third-Party print driver
Tại sao bạn cần sửa lỗi 0x00000bc4?
Như đã nhắc đến ở trên nguyên nhân gây nên lỗi 0x00000bc4 là do bạn cứ cố gắng thực hiện bằng tay cách kết nối máy in với laptop hệ điều hành windows 11 mặc dù đã có những cảnh báo trước. Ngoài ra, bạn cũng nên tham khảo các cách sửa lỗi 0x00000bc4 vì khi nó xảy ra sẽ khiến bạn gặp nhiều trục trặc. Tuy nhiên, trước hết bạn cần biết thêm các lý do gây nên tình trạng này, đó là:
- Người dùng đang cố gắng thêm một máy in không dây
- Bộ đệm của máy in gặp lỗi
- Gặp sự cố kết nối không dây giữa laptop và máy in
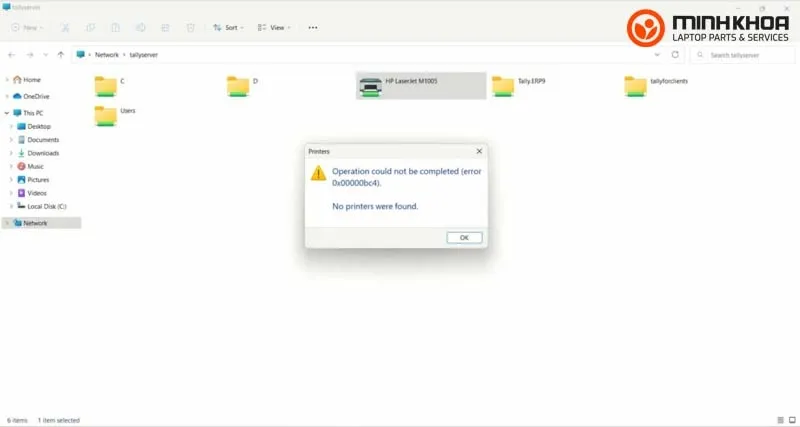
Một số cách sửa lỗi 0x00000bc4
Để người dùng không gặp quá nhiều khó khăn khi sử dụng máy in kết nối với laptop có cài đặt hệ điều hành windows 11, Laptop Minh Khoa xin chia sẻ đến bạn một số cách khắc phục nhằm giúp bạn giải quyết tình trạng này nhanh chóng và hiệu quả hơn. Các bạn có thể áp dụng một số cách sửa lỗi 0x00000bc4 sau đây:
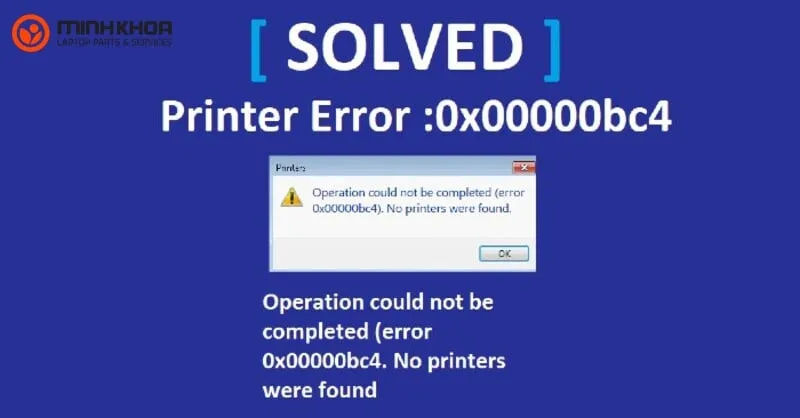
Thay đổi cài đặt Group Policy
Thay đổi cài đặt Group Policy là cách sửa lỗi c đầu tiên mà các bạn không thể bỏ qua khi gặp phải tình trạng này. Các bước để thực hiện cách này như sau:
Bước 1: Đầu tiên các bạn hãy sử dụng tổ hợp phím Win+R để mở hộp thoại Run rồi nhập gpedit.msc và bấm Enter để mở Group Policy Editor
Bước 2: Tiếp theo các bạn hãy đi tới cài đặt trong phần Computer Configuration theo các lệnh: Administrative Templates rồi nhấn Printers chọn Configure RPC connection settings
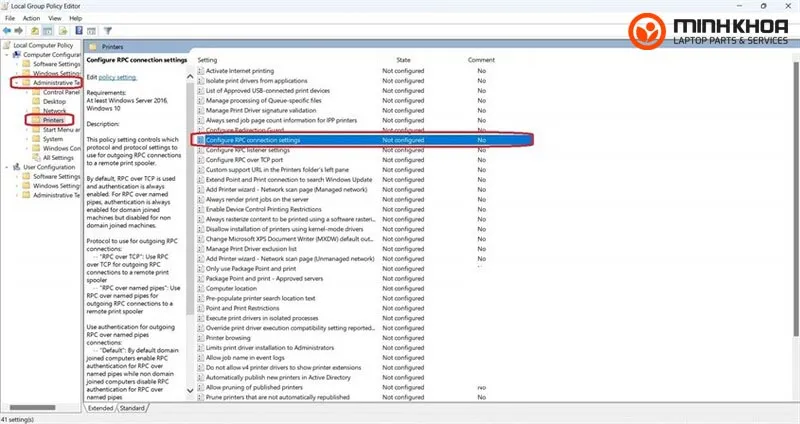
Bước 3: Ở bước này các bạn hãy nhấp đúp vào Configure RPC connection settings để mở cửa sổ cài đặt, rồi chọn Enabled
Bước 4: Sau đó tìm tới phần Protocol to use for outoging RPC connections và nhấn mũi tên để hiện danh sách và chọn RPC over named pipes
Bước 5: Cuối cùng bạn hãy nhấn OK để lưu cài đặt và khởi động lại máy tính để xem lỗi này đã được giải quyết chưa nhé!
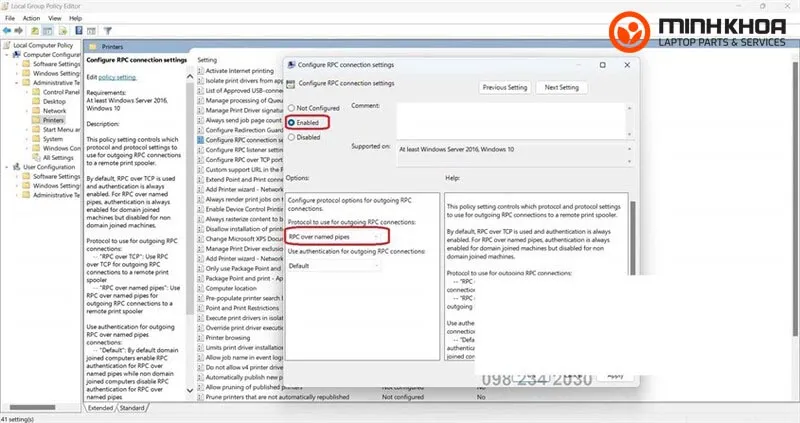
Sửa lỗi 0x00000bc bằng cách xóa và thiết lập lại bộ đệm của máy in
Bạn hãy thử xoá và thiết lập lại bộ đệm của máy in để sửa lỗi 0x00000bc nhé! Các thao tác của cách này cũng vô cùng đơn giản:
Bước 1: Trước hết bạn hãy nhấn tổ hợp phím Win+R để mở hộp thoại Run, sau đó nhập services.msc và chọn Enter để mở cửa sổ Services
Bước 2: Tiếp theo cuộn xuống và nhấp chuột phải vào Print Spooler và chọn Stop
Bước 3: Bây giờ các bạn hãy truy cập vào thư mục: C:\Windows\System32\spool\PRINTERS và xóa hết nội dung bên trong
Bước 4: Cuối cùng click chuột phải vào Print Spooler và chọn Start xoá và thiết lập lại bộ đệm của máy in
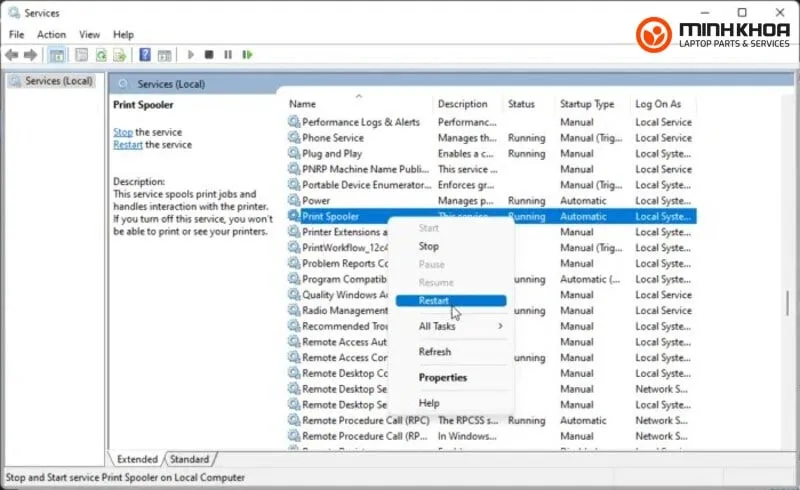
Sửa đổi Registry để sửa lỗi 0x00000bc4
Nếu máy tính của bạn không có Group Policy Editor (gpedit.msc), hãy sửa lỗi 0x00000bc4 bằng phương pháp thay đổi một số giá trị trong Registry Editor. Lưu ý rằng bạn nên sao lưu dữ liệu trước khi làm điều này.
Bước 1: Sử dụng tổ hợp phím Win+R để mở hộp thoại Run rồi nhập regedit và nhấn Enter để mở Registry Editor
Bước 2: Tiếp theo các bạn hãy truy cập vào: HKEY_LOCAL_MACHINE\Software\Policies\Microsoft\Windows NT\Printers\RPC
Bước 3: Nhấp chuột phải vào khóa RpcOverNamesPipes và chọn Modify
Bước 4: Sau đó bạn hãy nhập 1 vào ô Value và nhấn OK để lưu thay đổi
Bước 5: Tương tự với khóa RpcOverTcp (default) nhưng trong ô Value bạn hãy nhập 0
Bước 6: Cuối cùng là đóng Registry Editor và tiến hành khởi động lại máy tính để kiểm tra xem lỗi 0x00000bc4 đã được giải quyết chưa bạn nhé!
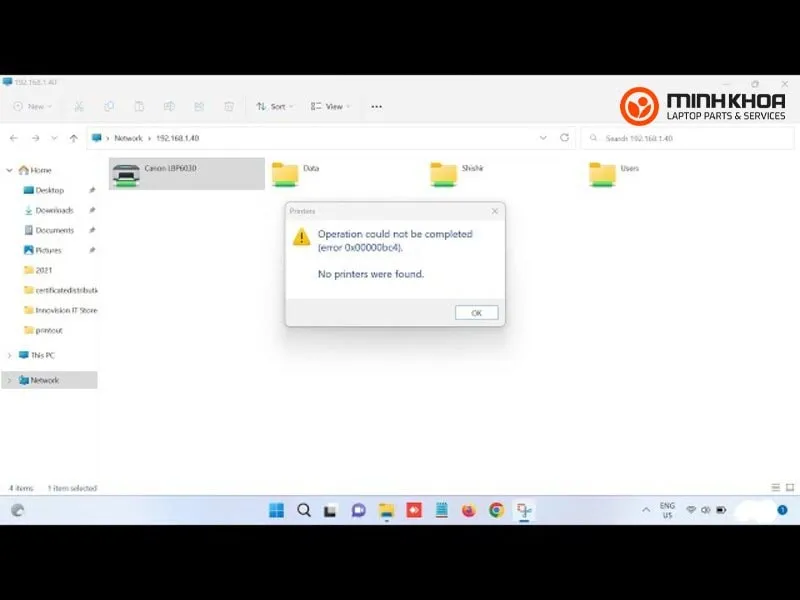
Gỡ bản cập nhật và tắt windows update
Cách sửa lỗi 0x00000bc4 tiếp theo được nhiều người áp dụng đó chính là gỡ bản cập nhật và sau đó bạn có thể tắt luôn windows update. Cách này được thực hiện đơn giản theo các bước dưới đây:
Bước 1: Để thực hiện cách này, trước hết bạn cần vào phần Setting bằng cách sử dụng tổ hợp phím Windows + I hoặc vào Start chọn icon setting
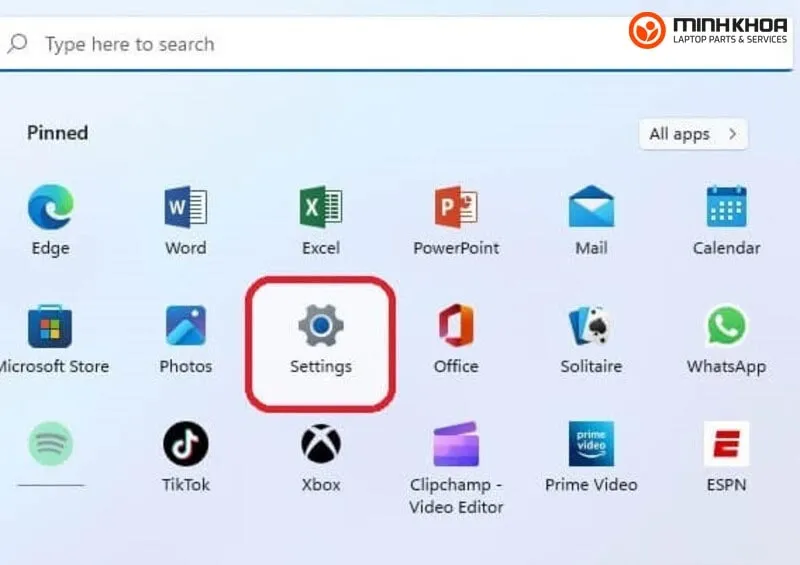
Bước 2: Sau đó bạn hãy vào mục Windows Update – Update history có danh sách gói cập nhập và chọn Uninstall updates
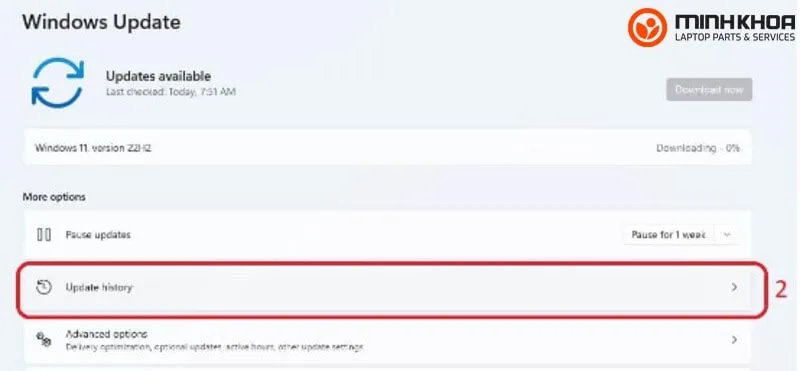
Bước 3: Tiếp theo bạn gỡ bỏ các bản cập nhập có dạng KB50 rồi khởi động lại máy tính
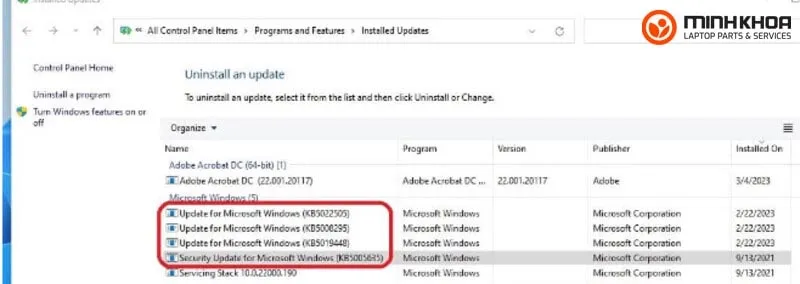
Với cách này thì bạn cần lưu ý nên tắt update windows để tránh bị trường hợp trên
Sử dụng công cụ Printer troubleshooter
Sửa lỗi 0x00000bc4 bằng công cụ Printer troubleshooter cũng là một trong những bí kíp bạn không thể bỏ qua khi gặp phải tình trạng này. Để chạy Printer troubleshooter, hãy làm như sau:
Bước 1: Nhấn tổ hợp phím Win+I để mở Settings
Bước 2: Cuộn xuống và nhấp vào Troubleshoot rồi nhấn Other Troubleshooters
Bước 3: Sau đó chọn Run bên cạnh Printer
Bước 4: Sau khi hoàn tất quá trình này bạn hãy khởi động lại máy tính xem lỗi máy in đã được khắc phục hay chưa.
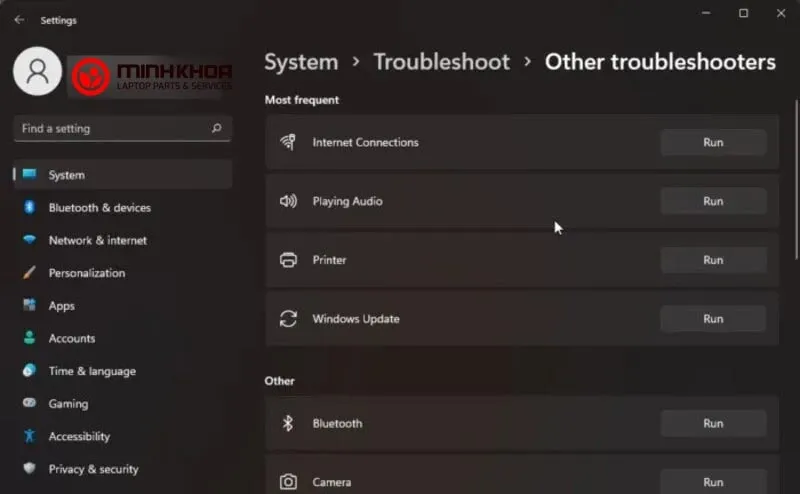
Sửa lỗi 0x00000bc4 tại Laptop Minh Khoa
Trong trường hợp bạn đã áp dụng các cách hướng dẫn ở trên nhưng vẫn không thành công thì cách tốt nhất bạn cần làm đó chính là mang laptop đến Laptop Minh Khoa tại 155 Hàm Nghi, Đà Nẵng để được kiểm tra và khắc phục. Tại đây, có đội ngũ kỹ thuật viên chuyên nghiệp, có trình độ chuyên môn cao sẽ giúp bạn giải quyết được tất tần tật các lỗi liên quan đến cả phần mềm và phần cứng khi khách hàng sử dụng laptop gặp vấn đề. Hơn nữa, nhân viên cũng sẽ đưa ra cho bạn những lời khuyên hữu ích để sử dụng máy được tốt nhất.
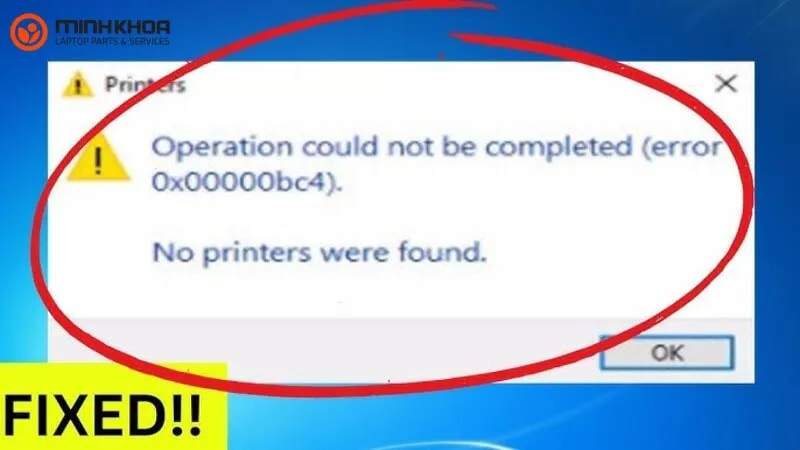
Bài viết đã chia sẻ đến bạn 5 cách sửa lỗi 0x00000bc4 thông dụng nhất, được nhiều người dùng áp dụng. Mong rằng qua những gì mà chúng tôi cung cấp sẽ mang đến cho bạn nhiều thông tin hữu ích. Nếu bạn gặp bất cứ điều gì trục trặc thì đừng quên liên hệ ngay với cửa hàng Laptop Minh Khoa để được hỗ trợ nhé!
Bài viết liên quan




