“Quay video, chụp ảnh bằng Laptop” đang là một xu hướng hiện nay, khi nhu cầu xử lý công việc qua hình thức online ngày càng được ưa chuộng, và hơn hết không phải lúc nào bạn cũng có thể mang bên mình chiếc điện thoại. Chính vì thế, bài viết ngày hôm nay [HƯỚNG DẪN] Cách quay video, chụp ảnh bằng Laptop sẽ được Laptop Minh Khoa trả lời qua bài viết dưới đây.
Nội dung bài viết
Tác dụng của việc quay video, chụp ảnh bằng laptop
Có thể bạn cũng biết, bất kỳ laptop nào cũng sẽ được trang bị một webcam. Chúng cho phép bạn chụp hoặc quay lại những gì đang diễn ra trước laptop của bạn. Việc quay video, chụp ảnh bằng laptop sẽ giúp bạn nhanh chóng lưu trữ thông tin, dữ liệu cần thiết trực tiếp vào máy tính dễ dàng hơn. Bên cạnh đó việc quay video, chụp ảnh bằng laptop cũng sẽ thao tác nhanh gọn hơn khi muốn truyền thông tin từ máy tính của bạn sang máy tính của người khác. So với việc dùng điện thoại chụp hay ghi lại thì việc quay video, chụp ảnh bằng laptop cũng sắc nét hơn nhiều.

Cách chụp ảnh bằng webcam trên Mac
Bước 1: Mở Spotlight => Chọn Photo Booth (hoặc bạn có thể tìm kiếm bằng cách chọn biểu tượng kính lúp => Nhập Photo Booth).
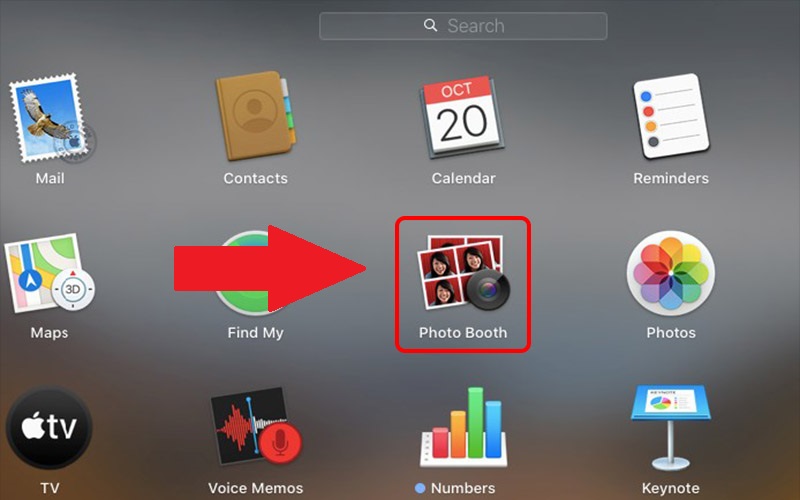
Bước 2: Camera được mở lên thì đèn màu xanh lá sẽ sáng => Tìm góc chụp và nhấn chụp.
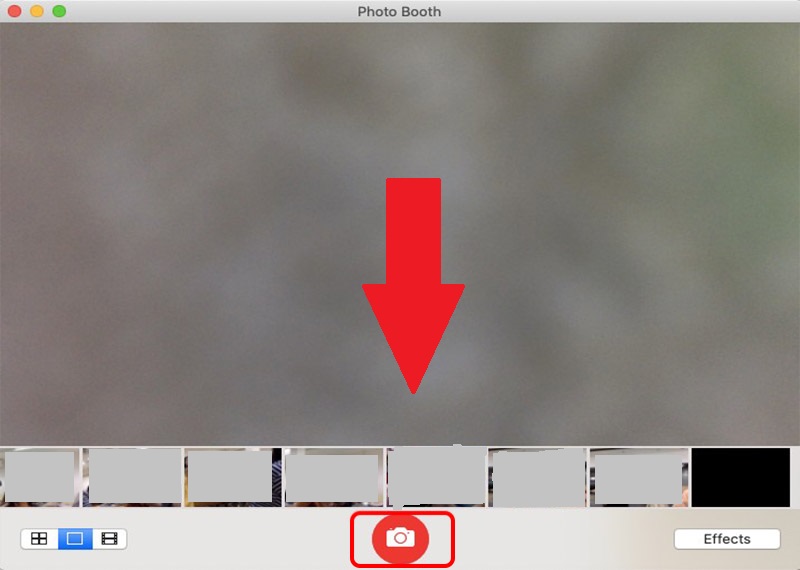
Bước 3: Nhấn nút màu xanh ở cuối trang => Chọn Add to Photos để lưu vào ứng dụng Photos của máy. Ảnh sẽ lưu trữ vào cả thiết bị điện tử của bạn nếu đã bật Photo Stream.
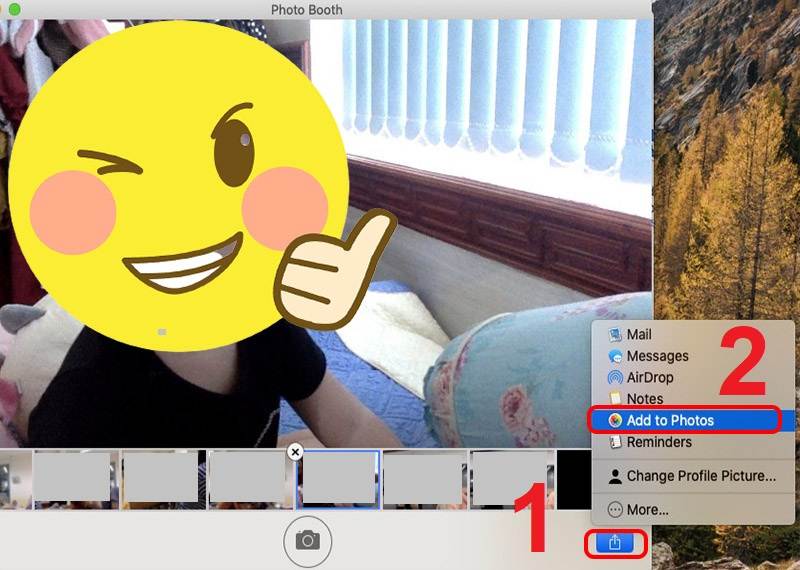
Cách chụp ảnh bằng webcam trên máy tính Windows
Bước 1: Click vào Menu Start => Tìm đến ứng dụng Camera như hình bên dưới.

Bước 2: Khi giao diện camera xuất hiện => Nhấn nút Capture trên bàn phím hoặc biểu tượng máy ảnh trên màn hình để chụp hay biểu tượng quay để quay video.
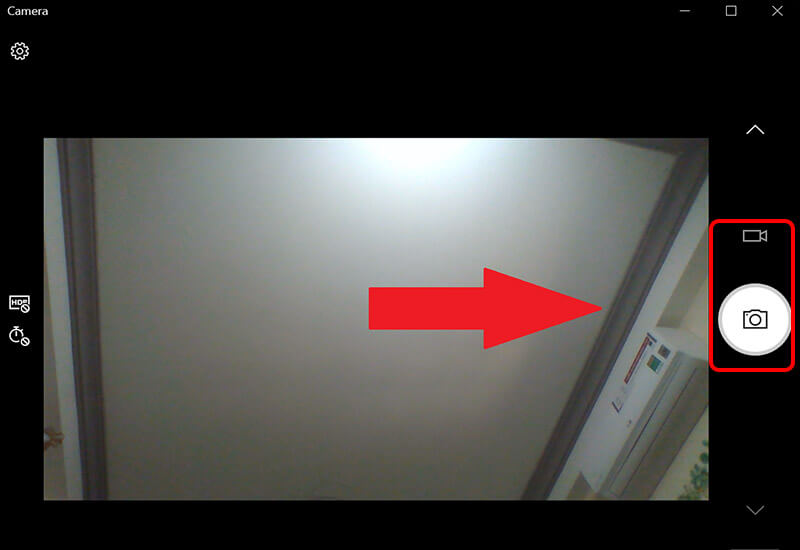
Bước 3: Bạn có thể tùy chỉnh thời gian chụp hoặc chế độ HDR ở bên trái máy ảnh.
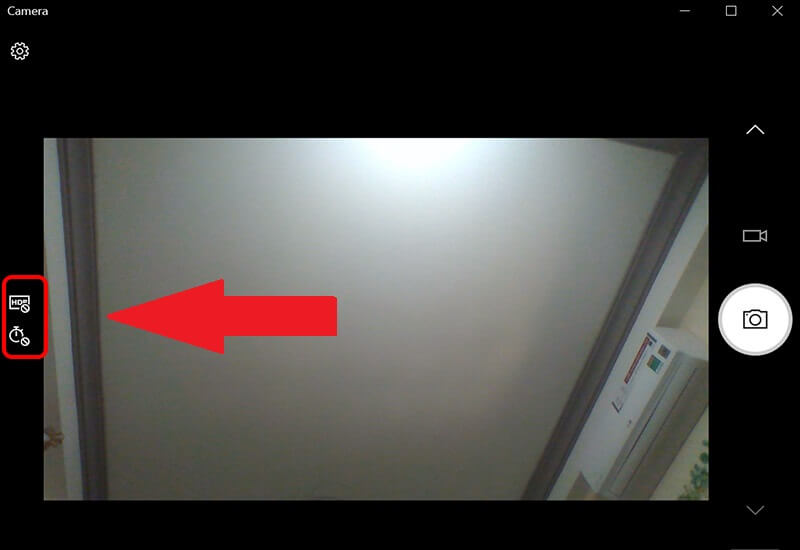
Ngoài ra, bạn còn có thể tùy chỉnh một số tùy chọn cài đặt chuyên sâu trong menu khi chọn vào biểu tượng hình răng cưa.
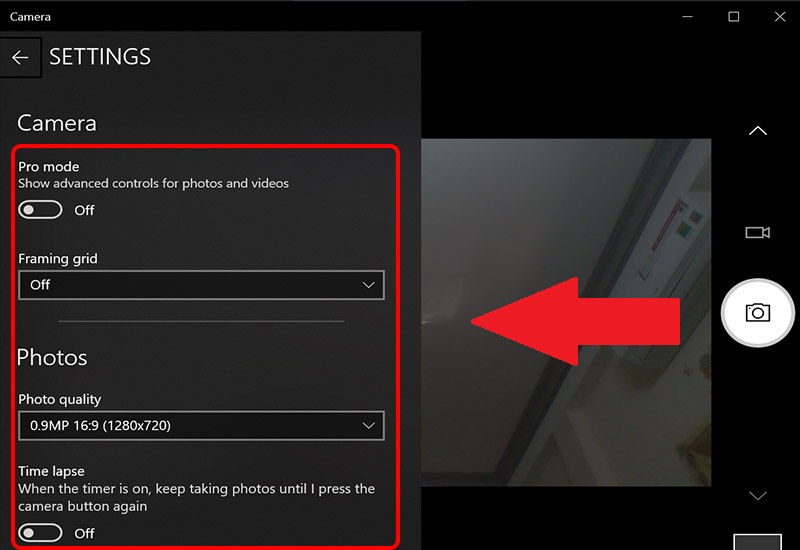
Các tuỳ chọn bao gồm:
- Nhấn giữ nút camera: Để truy cập nhanh ảnh chụp hoặc vieo (mặc định là disable).
- Chỉnh lại tỉ lệ kích thước: Bao gồm 16:9 và 4:3.
Ngoài ra người dùng cũng có thể thay đổi chất lượng video:
- Độ phân giải 1280 x 720p (độ phân giải HD) với khung hình trên giây là 30 fps
- Độ phân giải 640 x 360p (độ phân giải qHD) với khung hình trên giây cũng là 30 fps.
Tham khảo thêm Cách quay màn hình máy tính win 10, 7, Macbook
Cách chụp ảnh trên máy tính bằng phần mềm Cyberlink Youcam
Cyberlink YouCam 9 là phần mềm Webcam được người dùng ưa chuộng sử dụng để chụp ảnh, quay video trên máy tính dành cho streamer với hiệu ứng, bộ lọc, filter màu đa dạng, công cụ làm đẹp mạnh mẽ.
Cách tải Cyberlink YouCam 9
Bước 1: Bạn hãy truy cập trang web CyberLink Youcam nhấn vào Free Download để tải phần mềm.
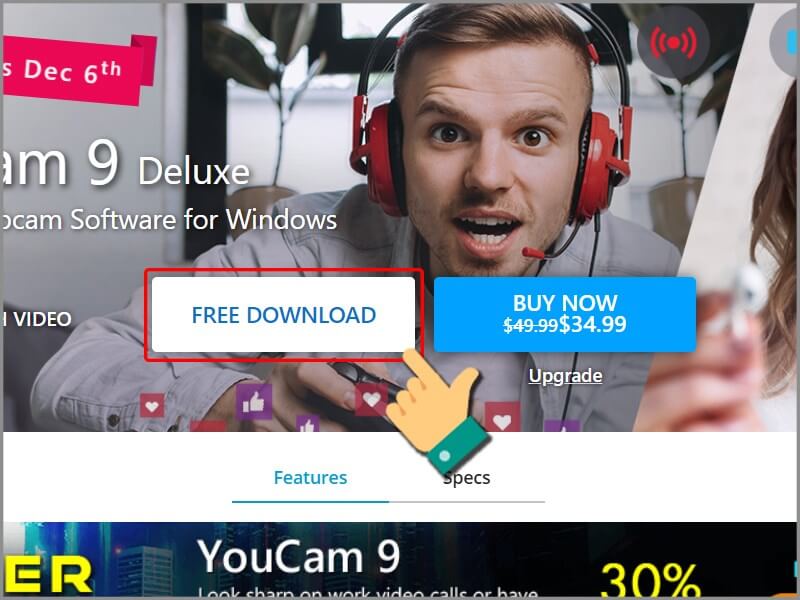
Bước 2: Chọn thư mục lưu file cài đặt => Nhấn Save.
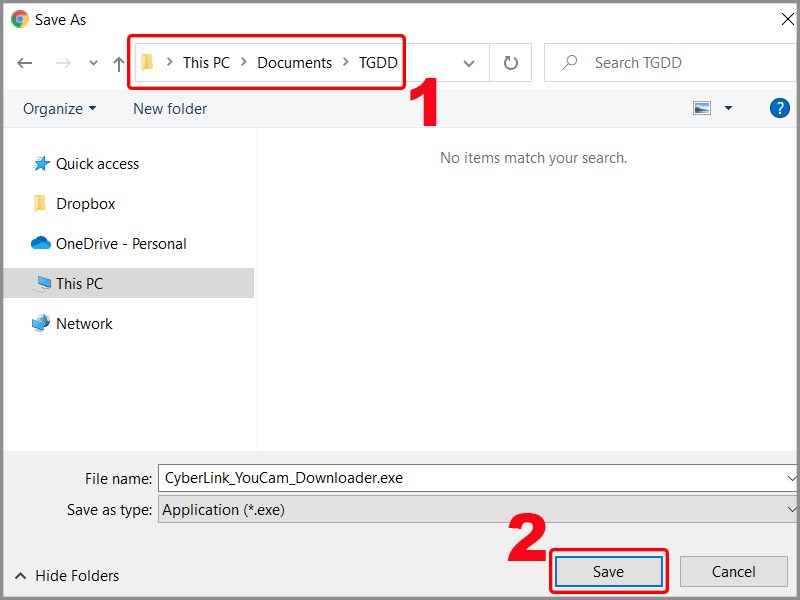
Bước 3: Nhấn vào file .exe vừa tải để bắt đầu cài đặt.

Bước 4: Chọn thư mục để cài đặt nuốn muốn => Nhấn Start để bắt đầu.
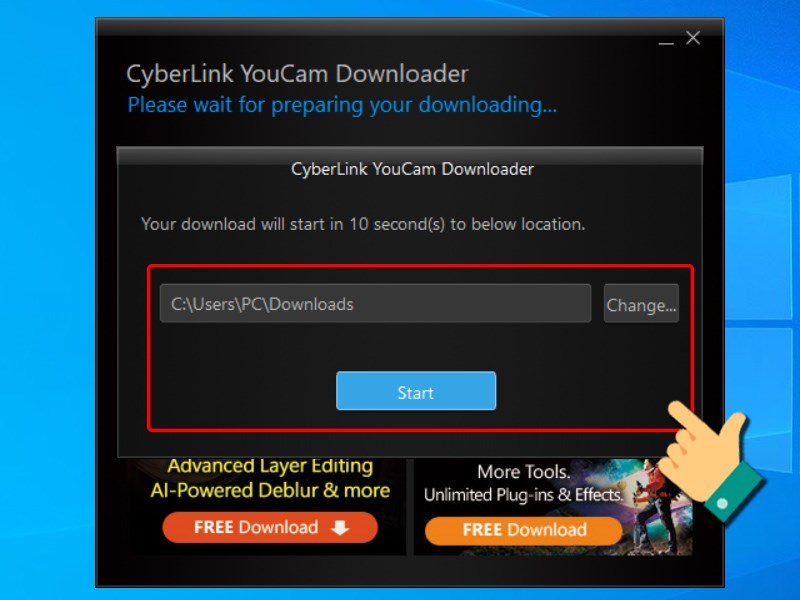
Quá trình cài đặt mất một chút thời gian.
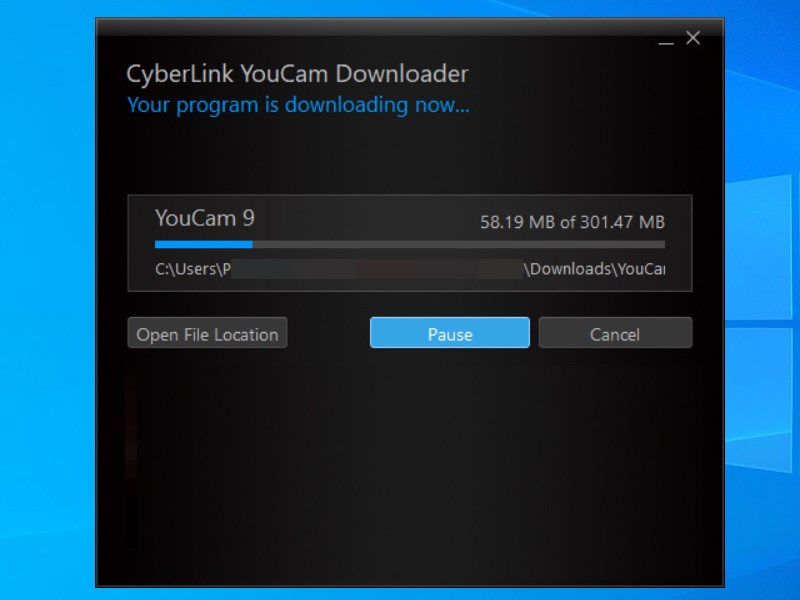
Bước 5: Nhấn vào Install Now.
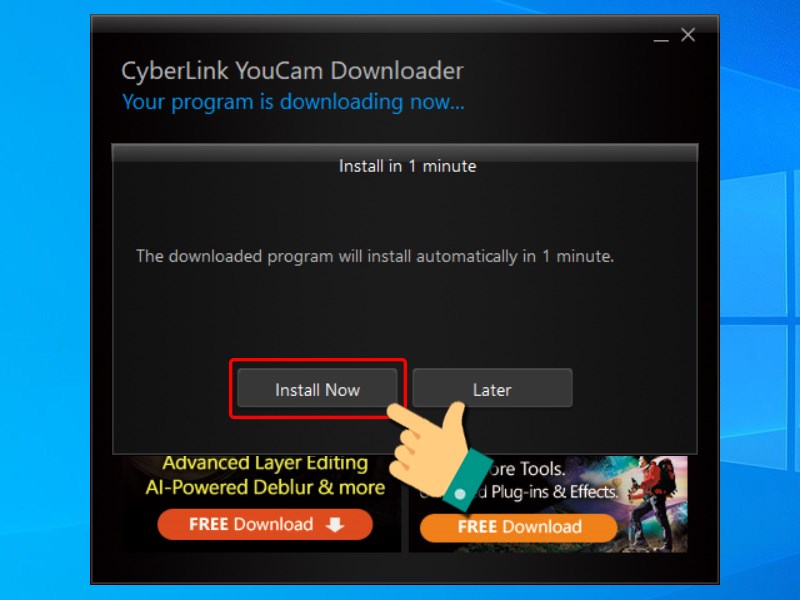
Bước 6: Nhấn vào Accept and Install.

Bước 7: Bạn hãy nhấn vào Launch YouCam.
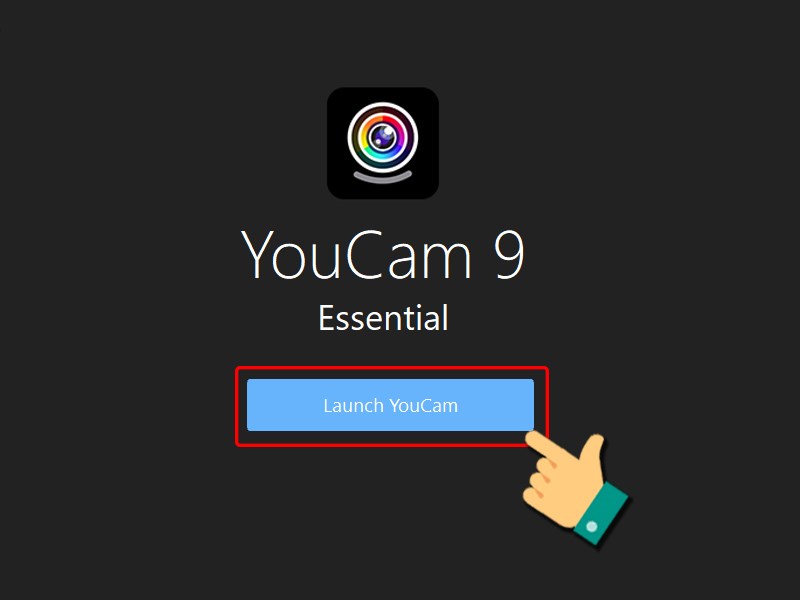
Bước 8: Sau đó, nhấn vào Quick Registration để tạo tài khoản.
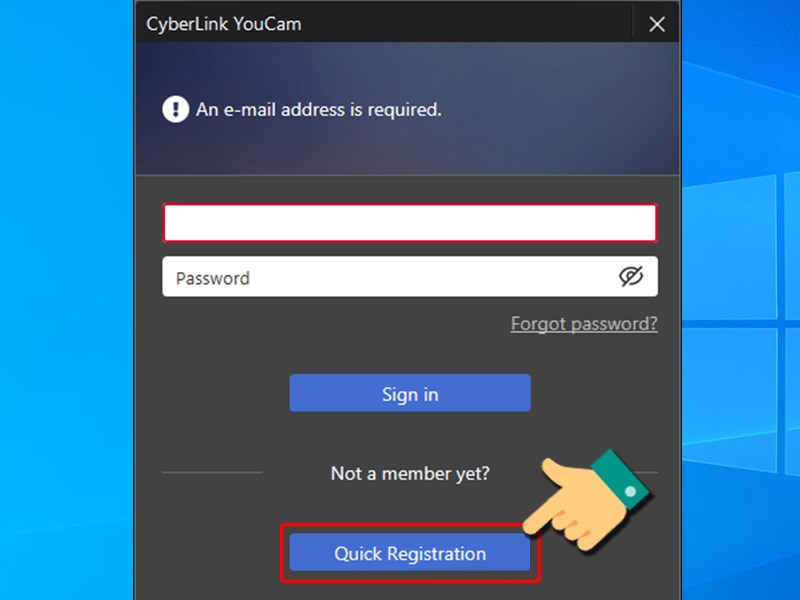
Bước 9: Bạn hãy nhập Email và mật khẩu => Check chọn I’m over 13 and I agree to the Privacy Policy => Nhấn Register now.
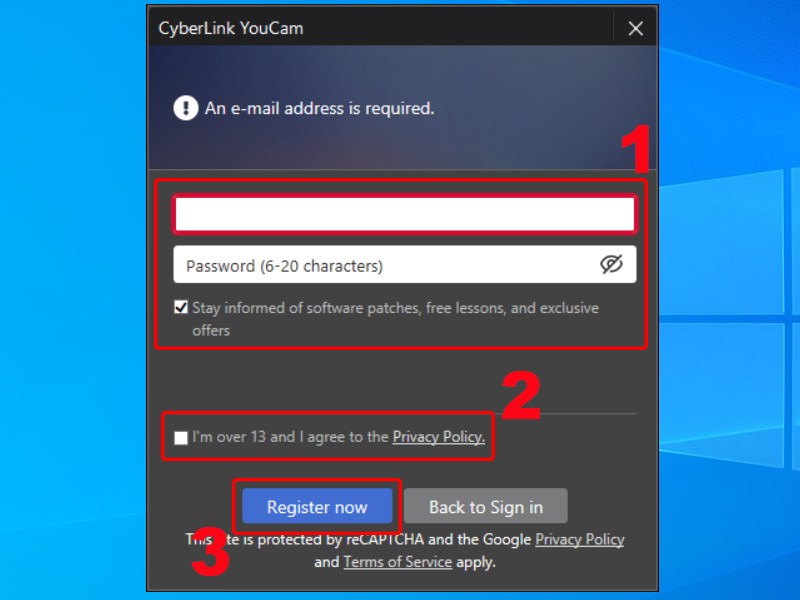
Bước 10. Một email xác nhận sẽ được gửi về hòm thư của bạn. Bạn hãy nhấn vào Activate Your Account xác nhận trong mail.
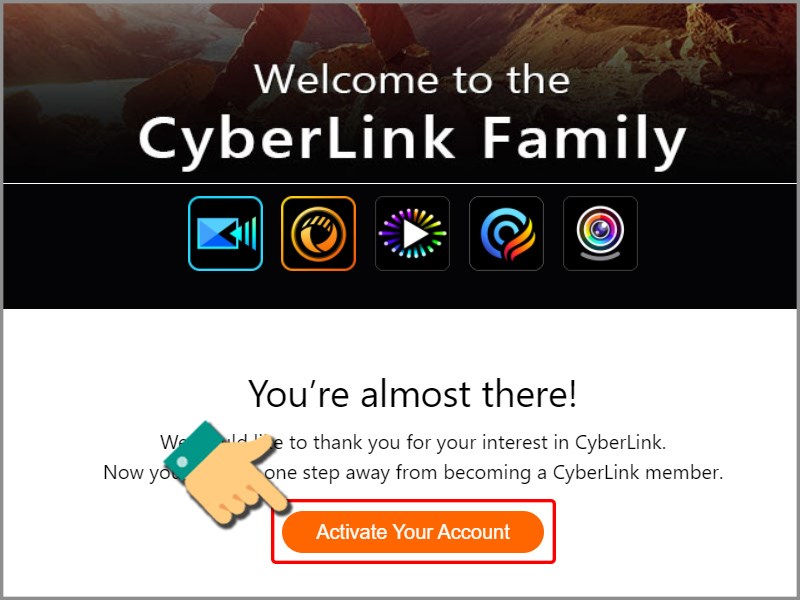
Cách sử dụng CyberLink Youcam
Bước 1: Bạn hãy nhấn vào biểu tượng tam giác ở phía trên màn hình => Chọn Presentations => Chọn Desktop Capture để quay màn hình máy tính.

Bước 2: Có ba lựa chọn vùng quay màn hình:
- Full screen: Quay toàn bộ màn hình máy tính.
- Mouse Movement: Quay lại vị trí xung quanh con trỏ chuột trên màn hình máy tính. Bạn lựa chọn kích thước vùng bao quanh con trỏ chuột để quay.
- Fixed area: Tự chọn vùng nội dung trên màn hình muốn quay.
Bài viết này mình chọn Full screen => Chọn Capture để bắt đầu quay video màn hình.
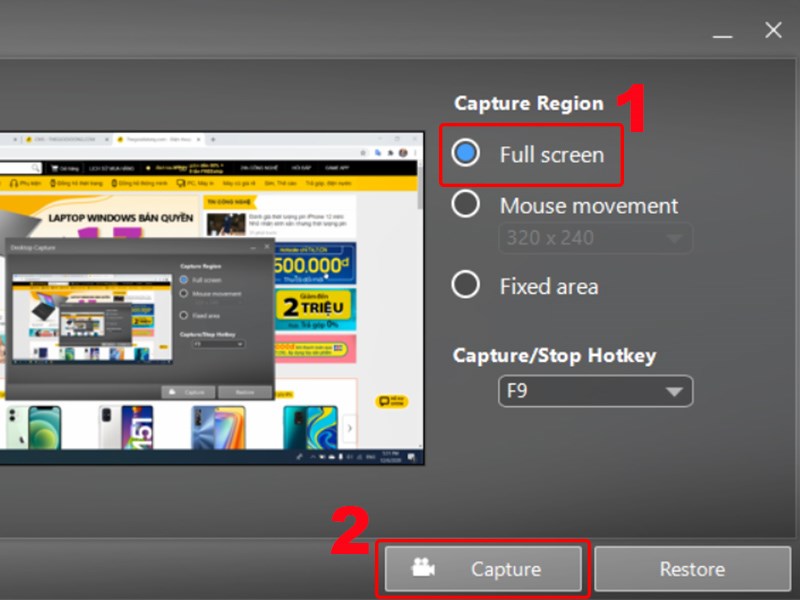
Bước 3: Để dừng quay video, bạn hãy nhấn vào Stop.

Bước 1: Bạn hãy nhấn vào biểu tượng tam giác ở phía trên màn hình > Chọn Camera > Chọn Capture.
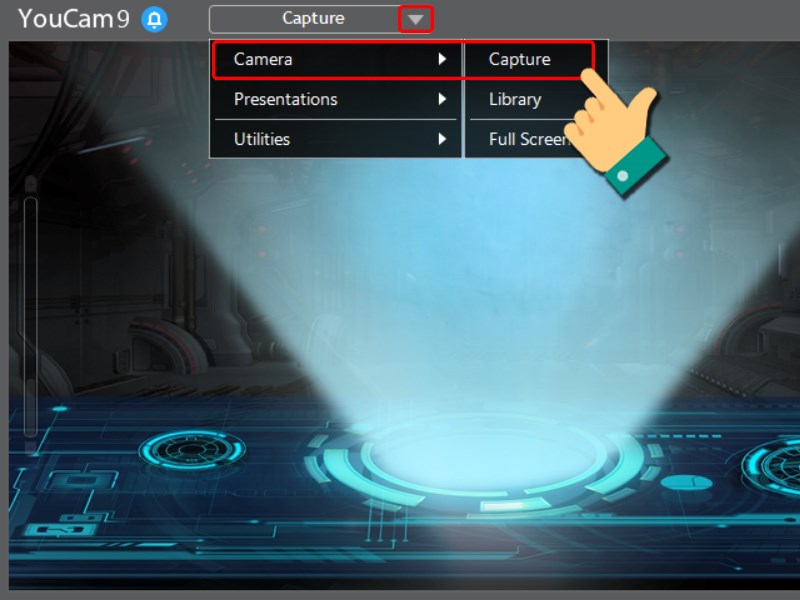
Bước 2: Chọn hiệu ứng, sticker, khung hình,… bạn muốn sử dụng.
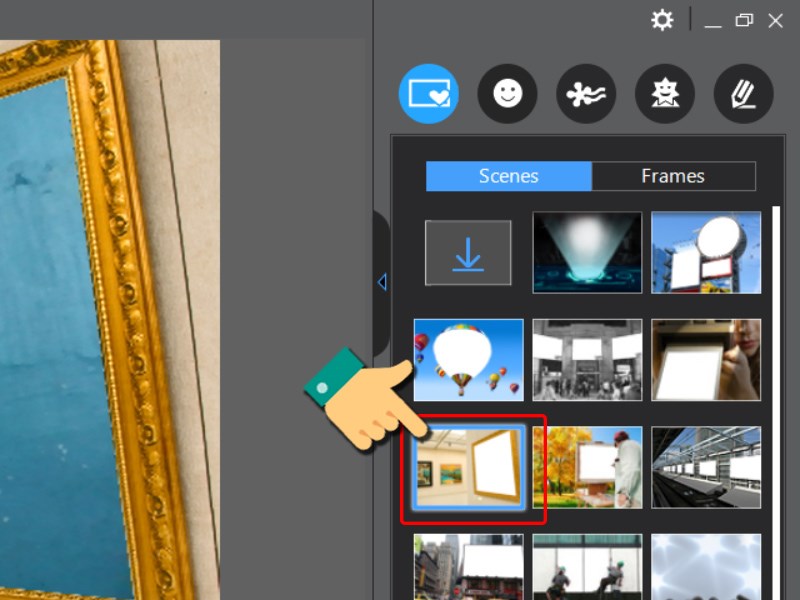
Bước 3: Đẩy thanh gạt sang chế độ chụp ảnh => Nhấn vào chụp ảnh.

Bước 1: Bạn hãy nhấn vào biểu tượng tam giác ở phía trên màn hình => Chọn Camera => Chọn Library.

Bước 2: Bạn có thể xem lại ảnh, video.
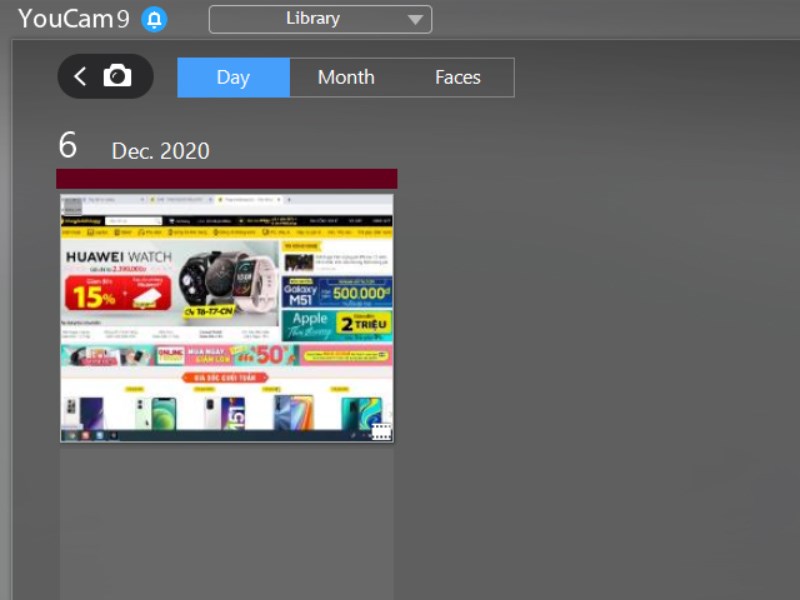
Tại đây, bạn có thể nhấn vào biểu tượng edit để chỉnh sửa, chia sẻ, xóa hình ảnh, video.
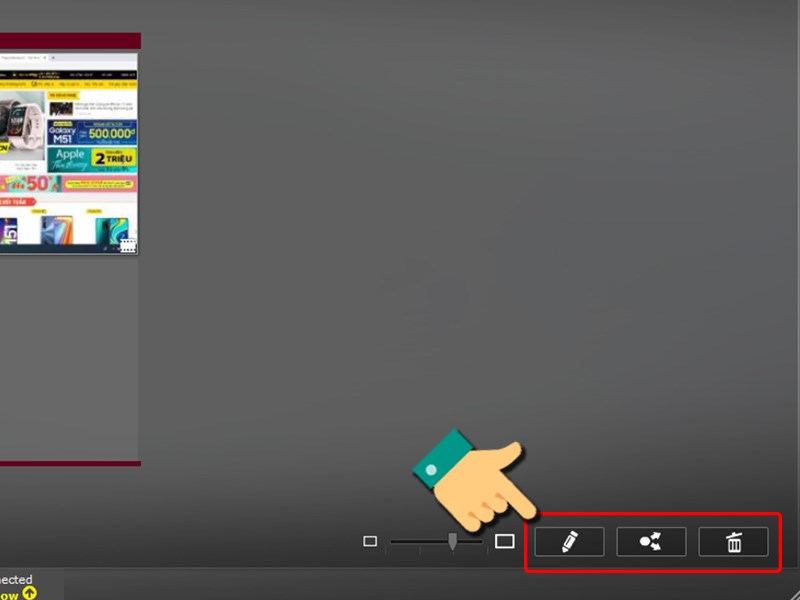
Cách quay video bằng tổ hợp phím quay màn hình
Ngoài những cách chụp màn hình máy tính bằng các cách trên thì chúng ta có thể sử dụng tổ hợp phím để quay màn hình. Tuy nhiên chúng tôi cũng hiểu được không phải ai cũng hiểu được điều này. Dưới đây sẽ là cách quay video màn hình bằng tổ hợp phím đối với win 10 mà người dùng cần biết để áp dụng nhanh chóng và dễ dàng hơn.
Bước 1: Nhấn tổ hợp phím Windows + G tại một cửa số bất kỳ để mở công cụ Xbox Game Bar
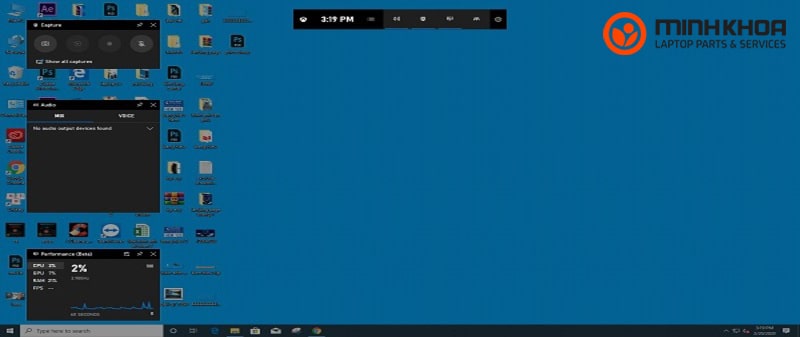
Sau đó bạn sẽ thấy thanh công cụ như sau hiện lên tại góc bên trái màn hình:
1: Chụp lại màn hình của thiết bị
2: Xuất video quay lại màn hình 30s trước đó
3: Quay lại màn hình thiết bị
4: Bật/ tắt micro khi đang quay màn hình
Bạn có thể thực hiện qua các thao tác quay nhanh: Nhấn tổ hợp Windows + G sau đó bạn hãy click biểu tượng chấm tròn để ghi hình rồi click vào nút ô vuông nếu quay xong hoặc muốn dừng quay.
Bước 2: Tiến hành chỉnh sửa một số cài đặt trong phần Settings
Bạn hãy nhấn đúp chuột vào biểu tượng răng cưa để vào phần Setiings
Tiếp theo bạn hãy click chuột vào “Edit more preferences in Windows Settings“ trong mục General
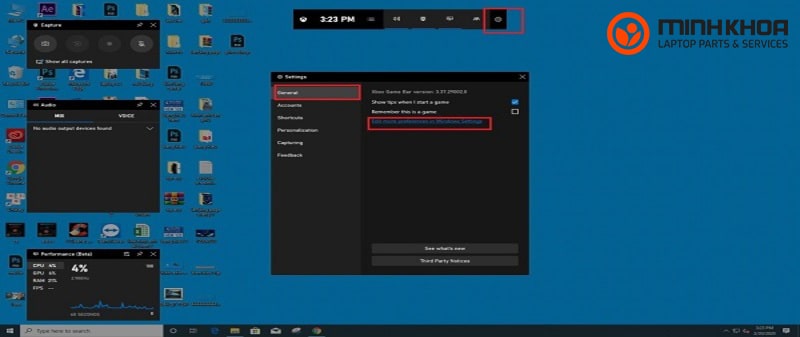
Khi đó bạn sẽ nhìn thấy cửa sổ mới sẽ hiện ra như sau:
Tại đây, các bạn có thể chỉnh giờ tối đa khi quay màn hình máy tính win 10, bật/ tắt âm thanh khi đang quay màn hình cũng như tùy chọn chất lượng âm thanh…
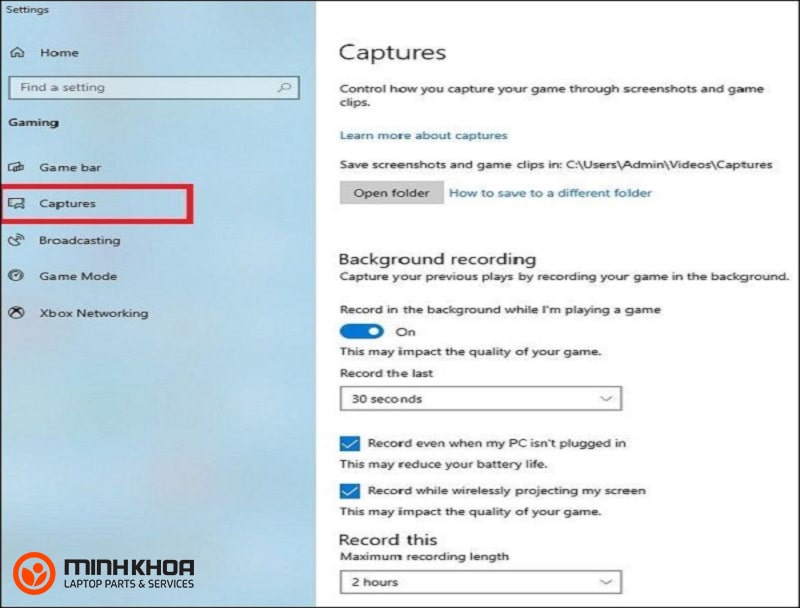
Bước 3: Xem/ tùy chỉnh phím tắt
Trong mục Shortcut, bạn sẽ thấy những phím tắt mặc định cho nhiều thao tác khác nhau. Tại đây, các bạn cũng có thể thay đổi phím tắt sao cho phù hợp với thói quen sử dụng của mình.
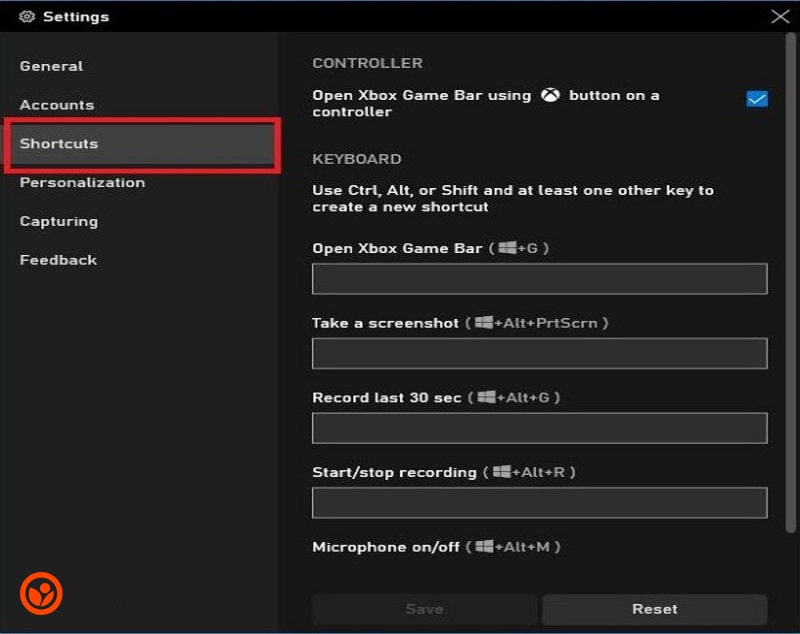
Bước 4: Tiến hành cách quay màn hình máy tính Win 10
Để tiến hành quay lại màn hình máy tính Win 10, bạn chỉ cần sử dụng tổ hợp phím Windows + Alt + R. Nếu muốn kết thúc, bạn cũng chỉ cần nhấn tổ hợp phím này một lần nữa là xong.
Khi quá trình quay hoàn tất, hệ thống sẽ tự động lưu video của bạn vào thư mục tại ổ đĩa C với đường dẫn như sau: C:UsersAdminVideosCaptures.
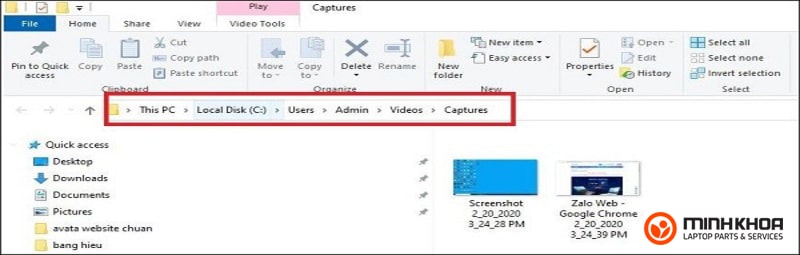
Bạn có thể click vào “Show all my pictures” để xem nhanh lại hình ảnh và video đã quay
Bạn có thể click vào biểu tượng Thư mục như dưới đây để xem chi tiết hơn trong thư mục gốc
Bạn có thể click vào “Show all my pictures” để xem nhanh lại hình ảnh và video đã quay
Bạn có thể click vào biểu tượng Thư mục như dưới đây để xem chi tiết hơn trong thư mục gốc
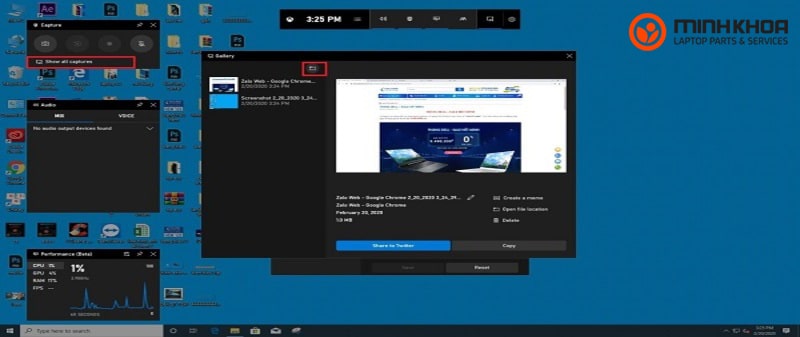
Sau khi đã thực hiện xong các cách trên là xem như bạn đã hoàn thành xong cách quay màn hình máy tính bằng tổ hợp phím rồi đấy.
Trên đây là những chia sẻ về “[HƯỚNG DẪN] Cách quay video, chụp ảnh bằng Laptop” mà bạn có thể tham khảo và thực hiện. Đặc biệt, trong quá trình sử dụng laptop, sẽ không tránh khỏi những lỗi và sự cố về phần mềm này mà bạn không thể tự khắc phục, lúc này việc của bạn là chọn một cơ sở uy tín để được sửa chữa và tư vấn. Mách nhỏ bạn một nơi sửa chữa uy tín tại thành phố Đà Nẵng đó chính là Công ty sửa chữa laptop Minh Khoa ngụ tại 155 Hàm Nghi, Hải Châu, Đà Nẵng
BÀI VIẾT LIÊN QUAN




