Máy tính bị treo ở màn hình starting windows 7 phải làm sao luôn là trăn trở của rất nhiều khách hàng khi mở hoặc tắt laptop. Có thể bạn chưa biết nhưng khi laptop bị treo ở màn hình Starting Windows sẽ là tình trạng khó chịu nhưng phổ biến, khiến nhiều người dùng máy hoang mang khi không may gặp phải. Vậy nguyên nhân gây nên lỗi máy tính bị treo ở màn hình starting windows 7 là gì? Hướng giải quyết vấn đề này như thế nào? Hãy đến ngay với bài viết sau đây để được giải đáp thắc mắc bạn nhé!

Nội dung bài viết
- 1 Nguyên nhân gây nên lỗi máy tính bị treo ở màn hình starting windows 7
- 2 Máy tính bị treo ở màn hình starting windows 7 phải làm sao?
- 3 Địa chỉ khắc phục lỗi máy tính bị treo ở màn hình starting windows 7
Nguyên nhân gây nên lỗi máy tính bị treo ở màn hình starting windows 7
Trong quá trình sử dụng máy tính, người sử dụng hệ điều hành Windows 7 có thể gặp phải tình huống máy tính bị treo ở màn hình Starting Window khi khởi động. Máy tính bị treo ở màn hình starting windows 7 do nhiều nguyên nhân gây nên. Trong đó chúng ta không thể bỏ qua các nguyên nhân chủ yếu sau đây:
- Xảy ra xung đột giữa một số phần mềm ứng dụng, trình điều khiển thiết bị (driver) mới
- Máy tính bị nhiễm virus và virus xóa, làm hỏng các file hệ thống, các file cấu hình của hệ điều hành Windows cũng là một nguyên nhân gây nên lỗi máy tính bị treo ở màn hình starting windows 7
- Nếu bạn sử dụng các chương trình tác động tới cấu trúc logic của ổ đĩa cũng sẽ gây nên tình trạng mất thông tin về phân vùng khởi động hay các thông tin khác
- Do các thành phần phần cứng hoặc phần mềm bị lỗi, do máy tính quá nóng cũng gây nên lỗi
Xem thêm: Getting Windows ready, Don’t turn off your computer
Máy tính bị treo ở màn hình starting windows 7 phải làm sao?
Như đã nói ở trên khi máy tính xảy ra tình trạng bị treo ở màn hình starting windows 7 sẽ khiến cho quá trình hoạt động của bạn trở nên khó khăn hơn. Và tất nhiên bạn cũng không thể tránh khỏi các rắc rối khác liên quan. Với tình trạng máy tính bị treo ở màn hình starting windows 7 một vài thủ thuật máy tính ngay sau đây sẽ giúp bạn khắc phục sự cố một cách tốt nhất. Hãy cùng tham khảo để áp dụng được hiệu quả nhất bạn nhé!

Restart lại máy tính của bạn
Khởi động lại máy tính là một giải pháp được nhiều người áp dụng và đây cũng là cách đầu tiên mà nhiều người lựa chọn khi máy tính gặp vấn đề. Đối với lỗi máy tính bị treo ở màn hình starting windows 7, bạn cũng có thể áp dụng cách này theo 3 trường hợp khác nhau.
Trường hợp khởi động máy tính bằng chuột
Bước 1: Bạn hãy nhấn chọn vào Start phía góc trái màn hình
Bước 2: Sau đó chọn Shut Down
Bước 3: Để máy tính tắt hoàn toàn rồi bạn mở lại máy để kiểm tra lại xem máy tính đã hết lỗi này hay không
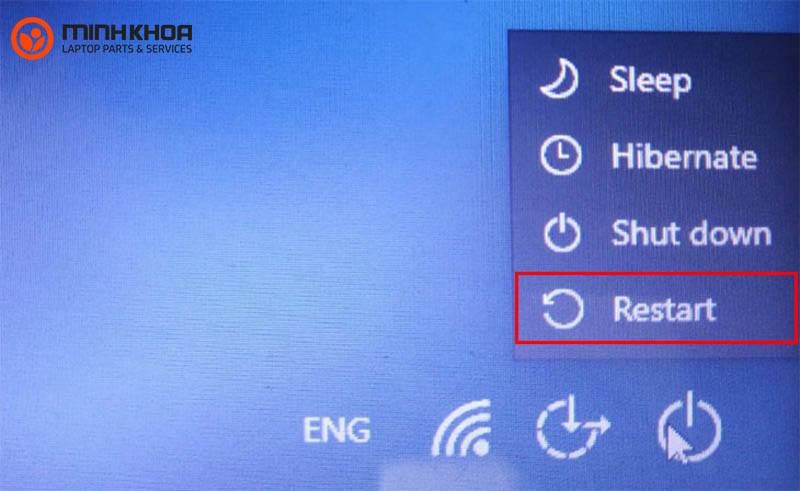
Trường hợp khởi động máy tính không sử dụng được chuột
Bước 1: Nhấn phím Windows + D để truy cập màn hình desktop
Bước 2: Tiếp theo nhấn đồng thời phím Alt + F4
Bước 3: Sau đó nhấn nút Enter để tắt máy tính của bạn
Bước 4: Cuối cùng bạn hãy nhấn lại nút nguồn để mở lại máy tính và kiểm tra xem lỗi còn hay không.
Nếu không thể tắt máy tính theo cách thông thường, nhấn và giữ nút nguồn để tắt máy. Sau đó nhấn lại nút nguồn tiếp để mở lại máy tính và kiểm tra xem lỗi còn hay không.

Trường hợp bạn đang sử dụng win 7 và win 10
Bạn có thể sử dụng cách khởi động lại máy như sau:
Bước 1: Khởi động lại máy tính và ấn phím F8 trên màn hình máy tính
Bước 2: Khi màn hình Advanced Boot Options hiện ra, bạn hãy dùng phím mũi tên chọn dòng Last known Good Configuration (advanced) và nhấn Enter. Thực hiện xong hai bước này là bạn đã có thể khởi động lại máy một cách thành công rồi đấy nhé!
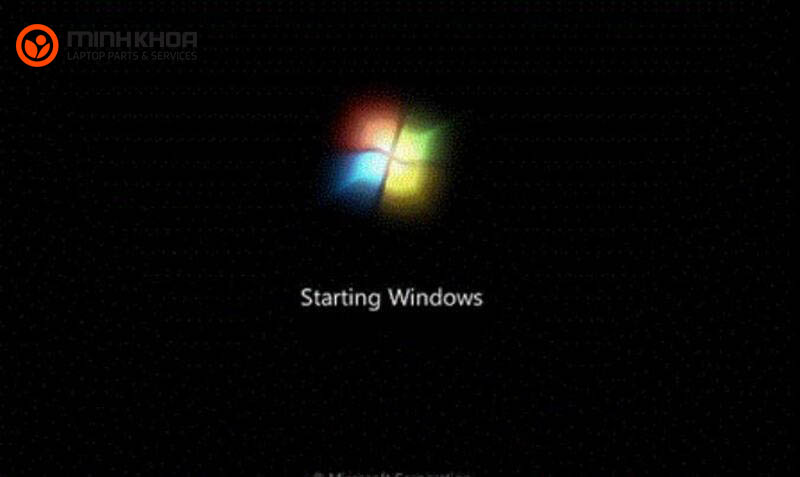
Khởi động máy với chế độ Safe Mode
Khởi động lại máy ở chế độ Safe Mode là một trong những cách an toàn nhất cho các trường hợp máy treo màn hình tại Starting Windows mà bạn có thể áp dụng. Bạn hãy thử khởi động máy tính vào chế độ Safe Mode bằng cách nhấn phím F8, hoặc nếu có thể khởi động vào màn hình đăng nhập. Bạn có thể truy cập chế độ Safe Mode trên màn hình đăng nhập. Các bước đơn giản để thực hiện thao tác này như sau:
Bước 1: Nhấn và giữ phím Shift trên bàn phím
Bước 2: Trong khi nhấn và giữ phím Shift, trên màn hình đăng nhập, click chọn nút Nguồn nằm góc dưới cùng bên phải, sau đó click chọn Restart. Lúc này Windows sẽ hiển thị cửa sổ Windows RE (Recovery environment)
Bước 3: Trên cửa sổ Windows RE bạn hãy click chọn Troubleshoot
Bước 4: Trên cửa sổ Troubleshoot bạn hãy click chọn Advanced options
Bước 5: Tiếp theo click chọn Startup Settings
Bước 6: Sau đó bạn hãy click chọn Restart. Máy tính sẽ khởi động lại và trên màn hình hiển thị cửa sổ có nhiều tùy chọn khởi động khác nhau
Bước 7: Cuối cùng bạn hãy nhấn phím 4 trên bàn phím để truy cập chế độ Safe Mode không có kết nối mạng. Trường hợp nếu cần tìm kiếm trực tuyến, cần có kết nối mạng, bạn nhấn phím 5 để truy cập chế độ Safe Mode with Networking.
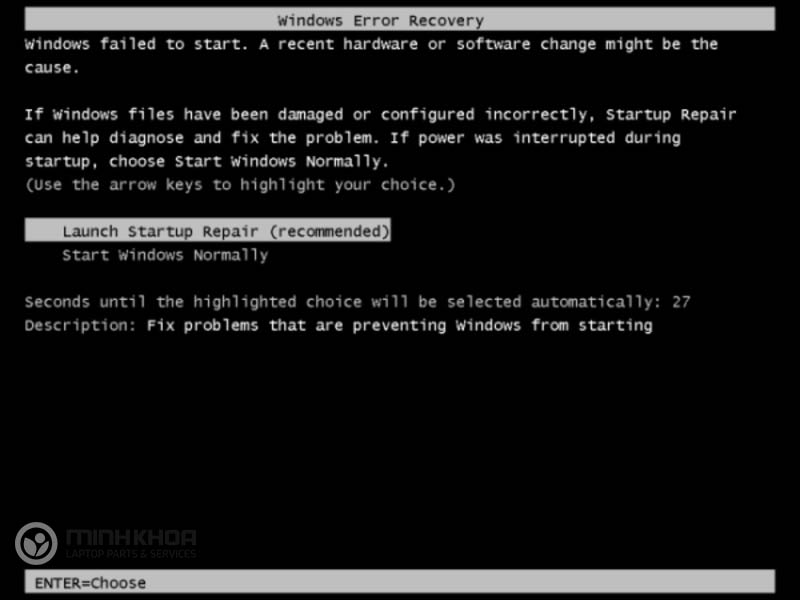
Trong trường hợp nếu bạn không thể truy cập vào chế độ Safe Mode theo cách trên thì bạn vẫn có thể áp dụng cách khác khi thực hiện theo các bước dưới đây:
Bước 1: Bạn hãy tắt máy tính đi và đảm bảo máy tính đã tắt hoàn toàn
Bước 2: Sau đó bạn hãy nhấn nút nguồn để mở lại máy tính rồi nhấn tiếp nút nguồn cho đến khi máy tính tự động tắt. Lặp lại các bước này 2 lần cho đến khi thấy cửa sổ Preparing Automatic Repair hiển thị trên màn hình. Sau đó chờ khoảng vài phút để Windows chẩn đoán máy tính của bạn
Bước 3: Bạn hãy click chọn Advanced options để mở cửa sổ Windows RE (Recovery environment)
Bước 4: Trên cửa sổ đó bạn hãy click chọn Troubleshoot
Bước 5: Trên cửa sổ Troubleshoot, click chọn Advanced options
Bước 6: Tiếp theo bạn hãy click chọn Startup Settings để tiếp tục
Bước 7: Nhấn click chọn Restart. Máy tính sẽ khởi động lại và trên màn hình hiển thị cửa sổ có nhiều tùy chọn khởi động khác nhau.
Bước 8: Nhấn phím 4 trên bàn phím để truy cập chế độ Safe Mode không có kết nối mạng. Trường hợp nếu cần tìm kiếm trực tuyến, cần có kết nối mạng, bạn nhấn phím 5 để truy cập chế độ Safe Mode with Networking.

Thực hiện xong 8 bước này là bạn có thể khắc phục được lỗi máy tính bị treo ở màn hình starting windows 7.
Dùng CD cài đặt Windows 7 thực hiện System Repair
Nếu sự cố lỗi máy tính bị treo ở màn hình starting windows 7 không được khắc phục bằng chế độ Safe Mode, hãy thử sửa chữa hệ thống bằng CD cài đặt Windows 7. Để thực hiện việc này, hãy mở cửa sổ nhắc lệnh bằng cách nhấn Shift + F10. Bây giờ gõ boottrec.exe/ fix trong cửa sổ nhắc lệnh. Điều này có lẽ sẽ giải quyết được vấn đề của bạn.
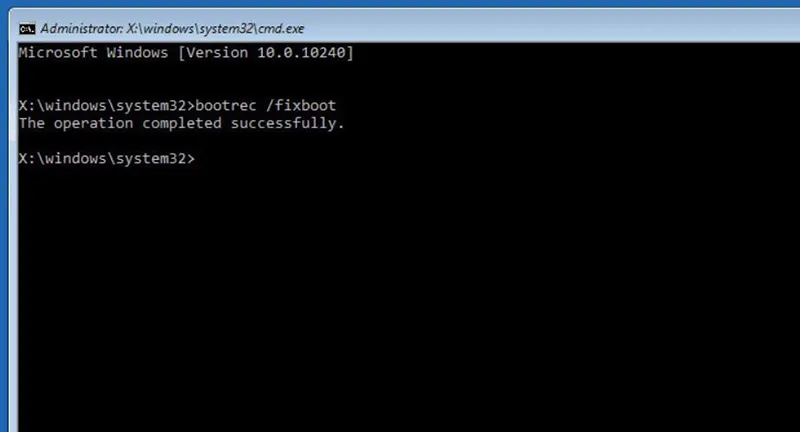
Khôi phục hệ thống Windows 7
Lần khởi động Windows 7 tiếp theo bị kẹt khi khởi động Windows Fix là khôi phục hệ thống. Và nếu bạn đã sao lưu toàn bộ hệ thống thì phương pháp này giờ đây sẽ dễ dàng hơn đối với bạn. Thực hiện các nước dưới đây để khôi phục hệ thống.
Bước 1: Khởi động bình thường Windows 7. Nhấn phím F8 trước khi logo tải Windows hiển thị. Bạn sẽ được cung cấp nhiều tuỳ chọn khởi động Windows khác nhau.
Bước 2: Chọn “Repair your Computer” và kiên nhẫn cho đến khi chế độ sửa chữa của Windows 7 sẵn sàng.
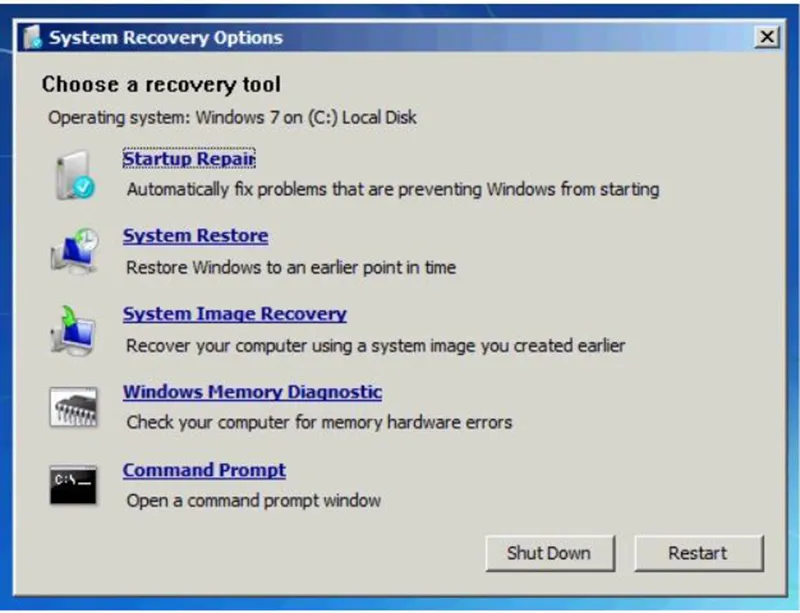
Bước 3: Chọn Ok khi được nhắc chọn bàn phím. Chọn tài khoản của bạn khi được yêu cầu chọn tài khoản, sau đó nhấp vào OK. Nhập mật khẩu, bây giờ bạn có thể thấy System Recovery Options.
Bước 4: Tất cả các điểm khôi phục Windows có sẵn sẽ được nhìn thấy. Bây giờ chọn điểm khôi phục về điểm đã chọn. Nếu bạn không thể xem tất cả các điểm khôi phục, hãy tìm tuỳ chọn “Show more restore points.”
Bước 5: Nhấn vào Next. Tại đây Windows của bạn sẽ được khôi phục về thời điểm đã chọn. Đợi cho đến khi quá trình khôi phục hệ thống hoàn tất. Hy vọng điều này sẽ giải quyết được vấn đề lỗi máy tính bị treo ở màn hình starting windows 7.
Kiểm tra và khắc phục mọi sự cố về ổ cứng
Hãy thử kiểm tra xem ổ cứng có bất kỳ vấn đề nào về ổ cứng không. Và nếu bạn tìm thấy bất kỳ điều gì, hãy làm theo các bước dưới đây để giải quyết vấn đề.
Bước 1: Khởi động bình thường Windows 7. Nhấn phím F8 trước khi logo tải Windows hiển thị. Bạn sẽ thấy nhiều tuỳ chọn khởi động.
Bước 2: Chọn “Repair Your Computer” và kiên nhẫn cho đến khi chế độ sửa chữa của Windows 7 sẵn sàng.
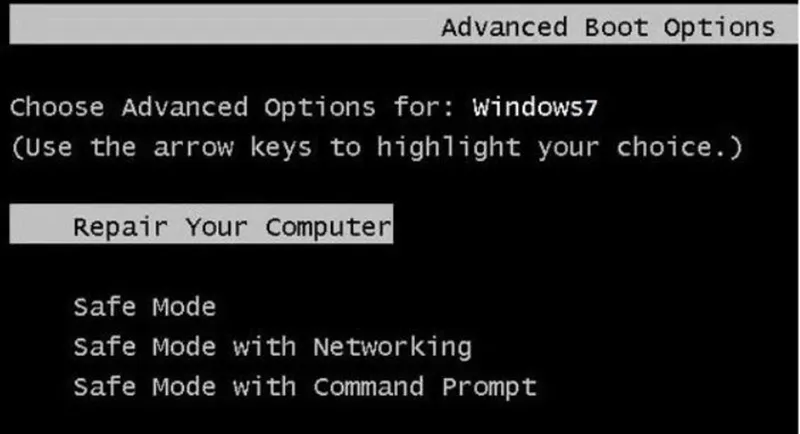
Bước 3: Chọn OK khi được nhắc chọn bàn phím. Chọn tài khoản của bạn khi được yêu cầu chọn tài khoản, sau đó nhấn vào OK. Nhập mật khẩu, nếu được đặt. Bây giờ bạn có thể thấy System Recovery Options. Chọn dấu nhắc lệnh.
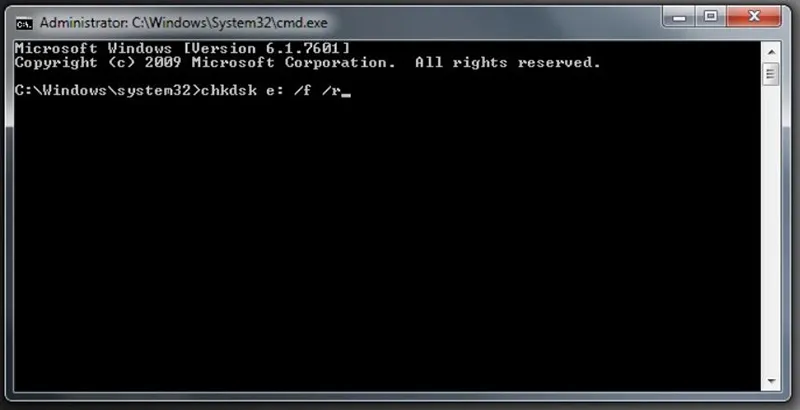
Bước 4: Lúc này một cửa sổ được mở ra. Bây giờ chỉ cần gõ Chkdsk/f. Bằng cách này, ổ cứng của bạn sẽ được quét để tìm lỗi và trong trường hợp không tìm thấy bất cứ một lỗi nào, nó cũng sẽ cố gắng khắc phục chúng. Bạn thậm chí có thể thử “chkdsk/e” để quét và sửa các khu vực bị lỗi.
Bước 5: Khởi động lại máy tính.
Kiểm tra Pin CMOS và CMOS
Một cách khác có thể khắc lỗi máy tính bị treo ở màn hình starting windows 7 này chính là kiểm tram CMOS và pin CMOS. Cấu hình sai BIOS có thể khiến Windows bị treo khi khởi động. CMOS là chip flash nối tiếp hoặc song song R/W trên bo mạch chủ. Nó lưu dữ liệu liên quan đến cài đặt người dùng và cấu hình phần cứng.
Để xoá CMOS, trước tiên hãy xoá bộ nhớ BIOS của bo mạch chủ. Để thực hiện việc này, chỉ cần tháo pin CMOS trong vài phút. Nó sẽ dẫn đến việc hoàn nguyên các cài đặt BIOS và đưa tất cả về mức mặt định của nhà sản xuất.
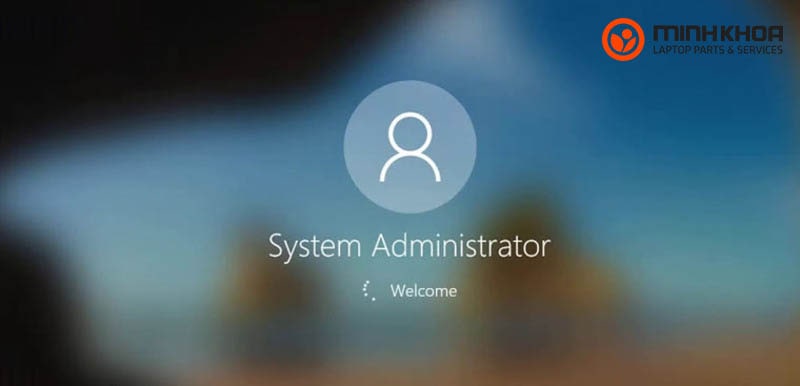
Ngoài ra, pin CMOS hết pin cũng có thể khiến Windows 7 bị kẹt khi khởi động sự cố màn hình Windows. Để khắc phục điều này, hãy thử thay pin CMOS bị lỗi trong trường hợp máy tính đã sử dụng được hơn 2-3 năm.
Địa chỉ khắc phục lỗi máy tính bị treo ở màn hình starting windows 7
Nếu như những cách trên vẫn không hiệu quả thì bạn hãy mang laptop của mình đến các cơ sở sửa chữa uy tín nhất để được kiểm tra và khắc phục tốt nhất bạn nhé! Tuy nhiên, hiện nay có rất nhiều cửa hàng ra đời khiến cho khách hàng đắn đo trong việc lựa chọn được một địa chỉ đáng tin cậy. Hiểu được điều đó chúng tôi xin giới thiệu đến bạn Cửa hàng sửa chữa Laptop Minh Khoa tại 155 Hàm Nghi, Đà Nẵng.
Đến đây bạn sẽ được đội ngũ kỹ thuật viên chuyên nghiệp kiểm tra và tìm ra nguyên nhân để sửa lỗi máy tính bị treo ở màn hình starting windows 7 nhanh chóng nhất. Quy trình được thực hiện rõ ràng, cẩn thận, đảm bảo chất lượng tốt nhất dành cho bạn. Hơn nữa, giá cả sửa chữa tại Laptop Minh Khoa cạnh tranh toàn khu vực, sẽ mang đến cho bạn một mức giá phù hợp nhất.

Trên đây chính là một số thông tin về lỗi máy tính bị treo ở màn hình starting windows 7 mà bạn cần biết để khắc phục cho kịp thời. Hy vọng bài viết này sẽ thật sự hữu ích dành cho bạn. Hãy đến với cửa hàng Laptop Minh Khoa để chúng tôi được hỗ trợ bạn tốt nhất nhé!
BÀI VIẾT LIÊN QUAN




