SketchUp là một ứng dụng tuyệt vời được sử dụng để xây dựng mô hình 3D hiện nay. Thế nhưng, một trong những điều mà người dùng SketchUp gặp phải là khó duy trì tốc độ cao khi các file thiết kế lớn. Các mô hình thực sự lớn, cồng kềnh có thể mất rất nhiều thời gian để tải và điều hướng, thậm chí còn bị đơ lag. Trong bài viết này, chúng ta sẽ cùng tìm hiểu một số cách làm nhẹ file SketchUp đơn giản, hiệu quả nhất. Cùng theo dõi nhé!
Nội dung bài viết
- 1 Hướng dẫn 10 cách làm nhẹ file SketchUp đơn giản, hiệu quả nhất
- 1.1 Giảm thiểu các plugin đã cài đặt
- 1.2 Sử dụng Style đơn giản, ví dụ như Style mặc định
- 1.3 Lựa chọn những mô hình nhẹ từ 3D Warehouse
- 1.4 Sử dụng Purge Unused làm nhẹ file SketchUp
- 1.5 Hạn chế việc thử nghiệm
- 1.6 Sử dụng các mô hình có số polygon nhỏ
- 1.7 Sử dụng Textures và Mapping có dung lượng nhẹ
- 1.8 Tắt bóng và sương mù để giảm dung lượng file SketchUp
- 1.9 Tối ưu hoá quản lý file với Group, Layer, Component
- 1.10 Render khi cần thiết
Hướng dẫn 10 cách làm nhẹ file SketchUp đơn giản, hiệu quả nhất

Giảm thiểu các plugin đã cài đặt
Khi cài đặt ứng dụng SketchUp thì sẽ có các plugin đi cùng. Những plugin này chính là nguyên nhân khiến PC của bạn chậm và lag. Để cải thiện tốc độ cho
SketchUp, bạn có thể tắt bớt các plugin nặng, không sử dụng đến. Ví dụ như: twilight render, 1001 bit tool, vray,…
Tham khảo bài viết: Cách cài Plugin Sketchup 2022 chi tiết
Để tắt các plugin này đi bạn truy cập vào Window. Sau đó chọn Preferences và lựa chọn những mục mà bạn muốn tắt.
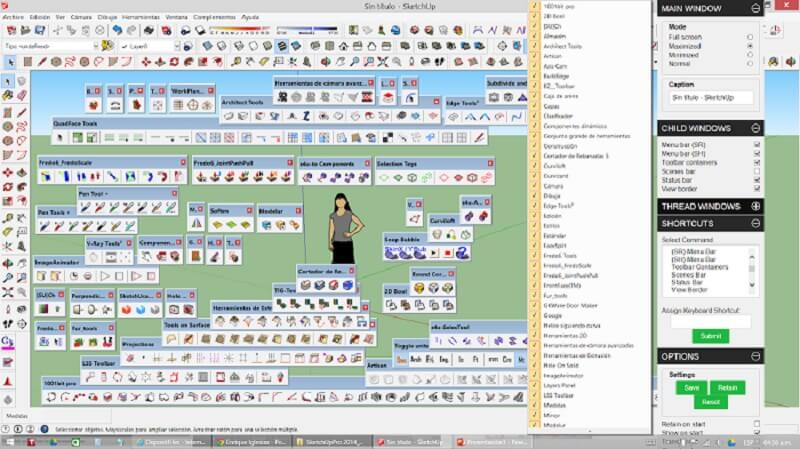
Sử dụng Style đơn giản, ví dụ như Style mặc định
Sử dụng Style trong SketchUp là một điều vô cùng tuyệt vời để làm cho mô hình của bạn trông nghệ thuật hơn. Thế nhưng, khi bạn sử dụng một Style với độ chi tiết cao, SketchUp phải render nhiều hơn.
Vậy nên, nếu không thực sự cần thiết, bạn có thể chọn một Style nhẹ hơn để giảm lượng hình họa mà SketchUp phải render. Điều này sẽ làm mô hình của bạn giảm được dung lượng và chạy nhanh hơn.
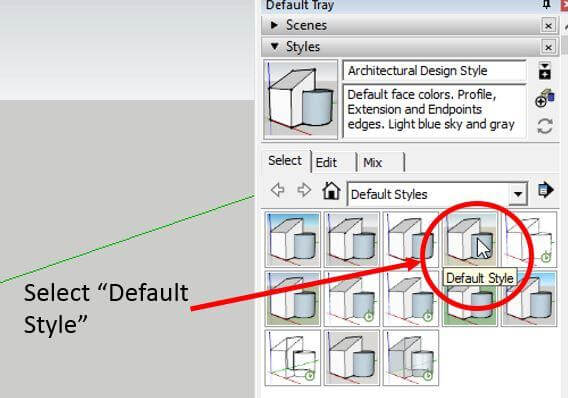
Lựa chọn những mô hình nhẹ từ 3D Warehouse
3D Warehouse của SketchUp là một kho lưu trữ các model khác nhau một cách tuyệt vời mà bạn có thể tải xuống. Thế nhưng, một phần trong số chúng được mô hình hóa ở mức độ chi tiết mà bạn không cần trong thiết kế của mình, dẫn đến kích thước tệp lớn.
Vậy nên bạn có thể chọn các model có kích thước tệp nhỏ hơn khi làm việc với 3D Warehouse, nếu các model bạn đặt trong thiết kế của mình không cần phải quá chi tiết. Điều này sẽ giúp làm nhẹ file SketchUp của bạn hơn.
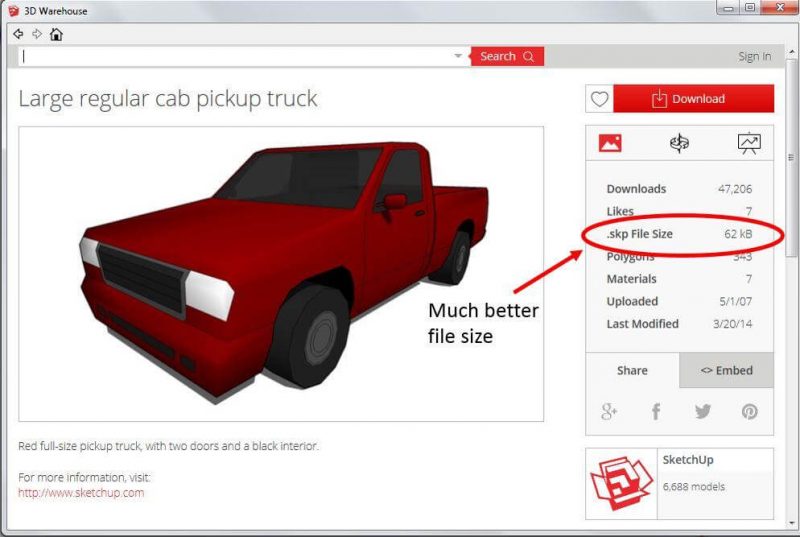
Sử dụng Purge Unused làm nhẹ file SketchUp
Thông thường, khi làm việc với các đối tượng từ kho 3D Warehouse, người dùng sẽ tải xuống các model đi kèm với rất nhiều công cụ thừa mà bạn không thực sự cần. Hoặc bạn sẽ xóa một đối tượng khỏi kho 3D và để lại rất nhiều materials, layers, groups, v.v.
Đọc thêm: Top 7 phần mềm vẽ kỹ thuật cơ khí được sử dụng phổ biến nhất hiện nay
Lúc này bạn có thể sử dụng mục chức năng “Purge Unused” trong model info để xóa những thứ không sử dụng này ra khỏi mô hình của bạn. Từ đó làm nhẹ file SketchUp đi.
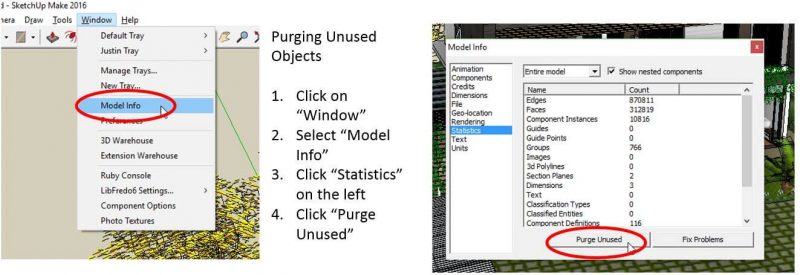
Hạn chế việc thử nghiệm
Việc thử nghiệm quá nhiều trên model sẽ làm tăng số lượng rác. Từ đó, nó sẽ làm cho dung lượng bộ nhớ nhanh chóng đầy và dẫn đến tình trạng chậm, lag khi sử dụng SketchUp.
Cho nên, nếu không cần thiết, bạn hãy hạn chế tối đa việc thử nghiệm. Đây là một cách dọn rác trong SketchUp nhanh chóng và hiệu quả.
Sử dụng các mô hình có số polygon nhỏ
Giảm dung lượng file SketchUp bằng cách sử dụng các mô hình có số polygon nhỏ. Mô hình có số polygon càng lớn thì chất lượng càng cao. Thế nhưng, những polygon nhỏ vẫn có thể đáp ứng đủ nhu cầu của bạn.
Hãy thử xác định số polygon cần thiết cho mô hình của mình. Việc giảm số polygon chắc chắn sẽ đem lại hiệu quả trong việc cải thiện tốc độ ứng dụng một cách bất ngờ.
Sử dụng Textures và Mapping có dung lượng nhẹ
Một cách làm nhẹ file SketchUp của bạn đơn giản đó là lựa chọn Textures và Mapping có dung lượng nhẹ. Những Textures có dung lượng lớn sẽ tăng độ rõ nét và tính chân thực cho hình ảnh. Thế nhưng nếu bản vẽ của bạn thực sự không cần thiết, bạn có thể lựa chọn Textures với dung lượng nhỏ hơn, chắc chắn tốc độ SketchUp sẽ được cải thiện lên nhiều đó. Đây cũng là một cách làm nhẹ bản vẽ SketchUp mà bạn không nên bỏ qua.

Tắt bóng và sương mù để giảm dung lượng file SketchUp
SketchUp cung cấp cho người dùng những mô hình thực tế nhất với tính năng ánh mặt trời và sương mù. Mặc dù giúp tăng thêm phần thẩm mỹ cho bản vẽ, tuy nhiên tính năng này lại khiến dung lượng file tăng lên và thời gian tải lâu hơn.
Trong quá trình làm việc, bạn nên tắt bóng và sương mù đi cho đến khi thực sự cần chúng. Hiệu ứng bóng và sương mù được đặt trong khay mặc định, để tắt chúng bạn truy cập khay và bỏ chọn các hộp được đánh dấu “Use sun for shading” và “Display Fog” là được.
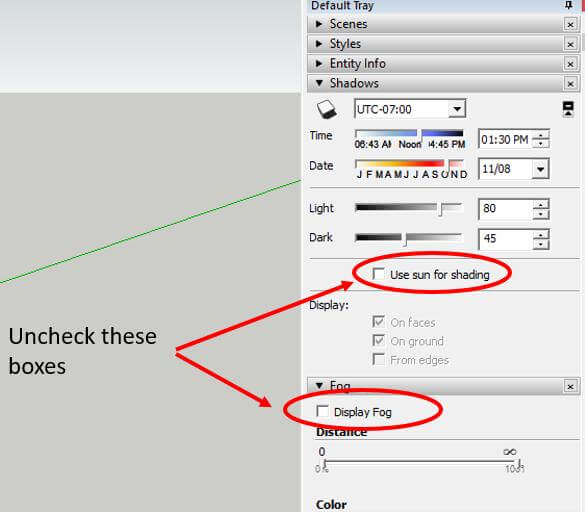
Tối ưu hoá quản lý file với Group, Layer, Component
Cùng làm việc trên 1 file 700.000 polygon, nhưng có người tiêu tốn đến 12Mb dung lượng, có người lại chỉ tốn 1Mb dung lượng. Sự khác biệt này chính là do cách quản lý các file trong mô hình của 2 người khác nhau.
Việc quản lý, sắp xếp file với Group, Layer, Component logic chặt chẽ sẽ giúp bạn tiết kiệm được dung lượng lưu trữ tối đa, đồng thời làm nhẹ file SketchUp hiệu quả.
Ngoài ra, bạn cũng có thể tắt các Layer không cần thiết để tăng tốc độ cho file. Đây là một cách làm nhẹ file SketchUp khá hiệu quả mà bạn nên thực hiện thường xuyên.
Render khi cần thiết
Một trong những ưu điểm của phần mềm SketchUp là ứng dụng render của chúng rất nhiều và hỗ trợ người dùng vô cùng tốt. Cho nên, nhiều người thường không biết sử dụng phần mềm render nào và thường thử sử dụng qua lại các phần mềm render với nhau. Điều này khiến tốc độ ứng dụng bị giảm đi đáng kể.
Một cách tốt nhất để tối ưu hóa tốc độ là bạn chỉ nên tập trung vào một phần mềm render cần thiết và phù hợp.
Trên đây là hướng dẫn 10 cách làm nhẹ file SketchUp đơn giản và hiệu quả tốt nhất, giúp bạn cho ra những bản vẽ nhẹ hơn, thao tác trên SketchUp cũng mượt mà hơn, giảm tình trạng đơ, lag. Hy vọng bài viết này giúp ích được cho các bạn trong quá trình làm việc với phần mềm này.
BÀI VIẾT LIÊN QUAN:




