Máy tính của bạn đang chạy windows 7 32 bit nhưng muốn nâng cấp lên 64 bit. Bạn muốn giữ an toàn cho tất cả dữ liệu và phần mềm của mình. Bài viết dưới đây sẽ hướng dẫn nâng cấp win 7 32bit lên 64bit một cách chi tiết nhất dành cho bạn, với tỉ lệ thành công lên đến 100%. Cùng tham khảo ngay nhé

Nội dung bài viết
Lợi ích của việc nâng cấp win 7 32bit lên 64bit
Microsoft cung cấp cả phiên bản 32 bit và 64 bit của Windows 10/8/7. Phiên bản 32 bit còn được gọi là phiên bản x86 trong khi phiên bản 64 bit được gọi là phiên bản x64.
Khi cài đặt Windows 7, 8 hoặc Windows 10, bạn có thể chọn cài đặt phiên bản Windows 32 bit hoặc 64 bit. Nhưng hầu hết các bạn có thể chọn cài đặt phiên bản 64 bit thay vì phiên bản 32 bit. Nếu bạn đã cài đặt hệ điều hành 32 bit, bạn có thể thay đổi nó thành hệ thống 64 bit.
Tại sao lại thay đổi hệ điều hành Windows 32 bit thành 64 bit?
Thứ nhất, Có nhiều bộ nhớ hơn. Hệ điều hành 64 bit có khả năng xử lý nhiều bộ nhớ hơn hệ thống 32 bit, do đó cho phép bạn làm việc với các tệp lớn mà không phải lo lắng về việc hết bộ nhớ.
Thứ hai, xử lý nhanh hơn. Với phiên bản 32 bit, bạn bị giới hạn ở 4G RAM, nhưng với phiên bản 64 bit, bạn có thể sử dụng tới 16 exabyte RAM. Điều này có nghĩa là máy tính của bạn sẽ có thể chạy các chương trình nhanh hơn và hiệu quả hơn.
Thứ ba, ổn định cao hơn. Nâng cấp 32 bit lên 64 bit thực sự giúp hệ thống của bạn ổn định hơn vì nó sử dụng ít bộ nhớ hơn trước.

Thứ tư, khả năng tương thích được cải thiện. Hầu hết phần cứng hiện đại được thiết kế cho nền tảng 64 bit, do đó việc nâng cấp từ 32 bit lên 64 bit sẽ cho phép hệ thống của bạn tận dụng tối đa công nghệ mới hơn hiện có.
Thứ năm, bảo mật hơn. Vì hệ điều hành 64 bit có thể sử dụng nhiều hơn 4GB RAM nên hệ điều hành này ít bị tấn công từ phần mềm độc hại khai thác lỗ bộ nhớ hoặc các lỗ hỏng khác.
Cuối cùng, hiệu suất tốt hơn. Bạn sẽ thấy sự cải thiện tổng thể về tốc độ phản hồi của máy tính với thông tin đầu vào của bạn vì các chương trình sẽ chạy nhanh hơn và sử dụng ít dung lượng CPU hơn khi chúng đang chạy.
Làm thế nào xác định máy có thể nâng cấp từ 32 bit lên 64 bit
Để kiểm tra tương thích, hãy làm theo các bước dưới đây:
Bước 1: Nhấn vào Start menu và tìm kiếm thông tin trong hệ thống.
Bước 2: Xác định System Type và nếu nó đọc được PC dựa trên x64, bạn có thể nâng cấp lên 64 bit.
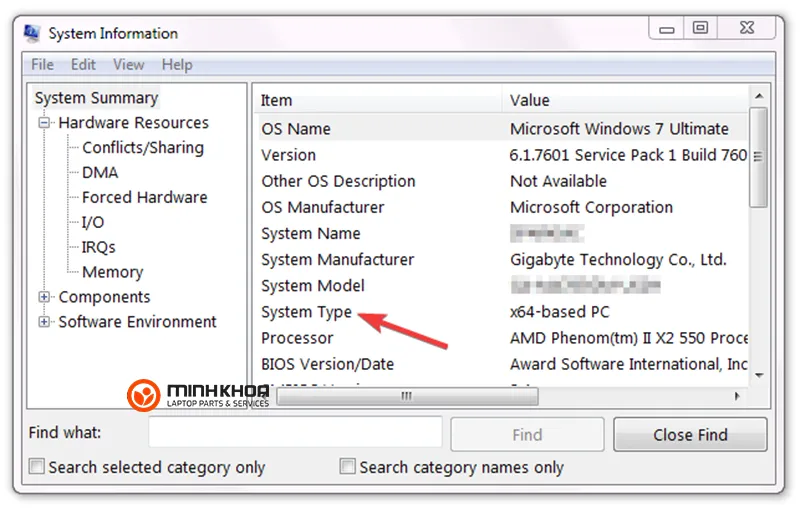
Bạn cũng cần đảm bảo rằng CPU và trình điều khiển của bạn tương thích với 64 bit. Đối với trình điều khiển, hãy kiểm tra trang web của nhà sản xuất và tìm phiên bản trình điều khiển 64 bit.
Để kiểm tra khả năng tương thích của CPU:
- Nhấn biểu tượng Start, nhập cmd và chọn Run as administrator.
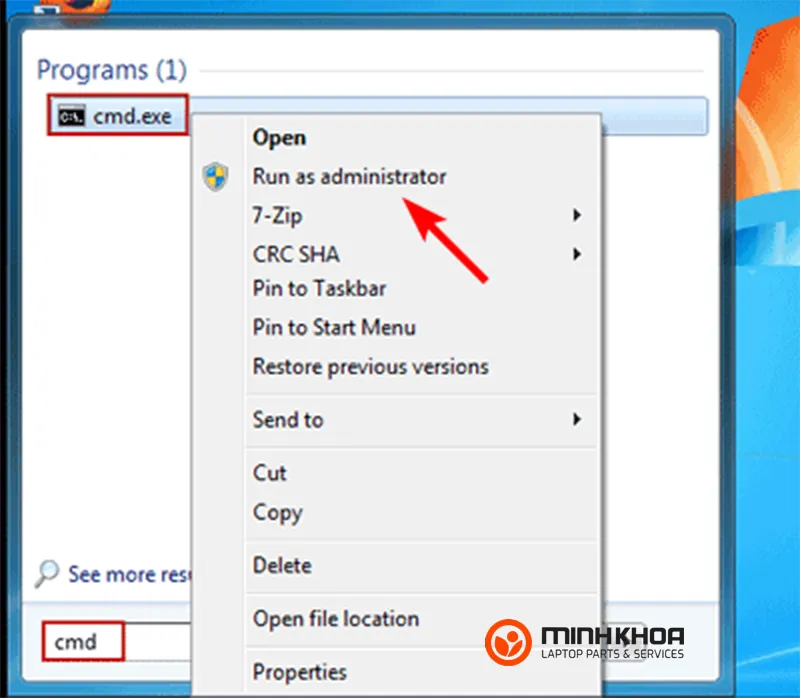
- Nhập Set Pro và nhấp vào Enter.
- Bây giờ bạn có thể biết liệu bộ xử lý của bạn có tương thích hay không.
Nếu mọi thứ đều ổn, hãy chuyển sang hướng dẫn nâng cấp win 7 32 bit lên 64 bit phía dưới.
Xem thêm Khắc phục lỗi laptop không shutdown được win 7, 8, 10
Hướng dẫn nâng cấp win 7 32bit lên 64bit
-
Sao lưu các tập tin vào ổ cứng ngoài để tránh mất dữ liệu
Sao lưu tệp vào ổ cứng ngoài hoặc ổ USB là cách cần thiết để đảm bảo bạn có thể thực hiện nâng cấp Windows 7 32 bit lên 64 bit mà không bị mất dữ liệu. Bạn có thể tham khảo các phần mềm sao lưu miễn phí như AOMEI Backupper Standard, MiniTool ShadowMaker...
Sau đó, bạn có thể khôi phục tệp từ bản sao lưu sau khi update win 7 32bit lên 64bit.
-
Cách nâng cấp win 7 32 bit lên 64 bit
Bước 1: Bạn có thể tải xuống tệp ISO Windows 7 hoặc đưa đĩa cài đặt Windows 64 bit vào DVD ROM sau đó khởi động lại máy tính.
Lưu ý: Theo ISO Windows 7 thì phiên bản này chỉ áp dụng cho các phiên bản sau: Enterprise, Enterprise N, Home Basic, Home Premium, Home Premium N, Professional, Professional for Embedded Systems, Professional N, Starter, Starter N, Ultimate, Ultimate for Embedded Systems, Ultimate N.
Bước 2: Nhấn phím bất kỳ để khởi động từ DVD
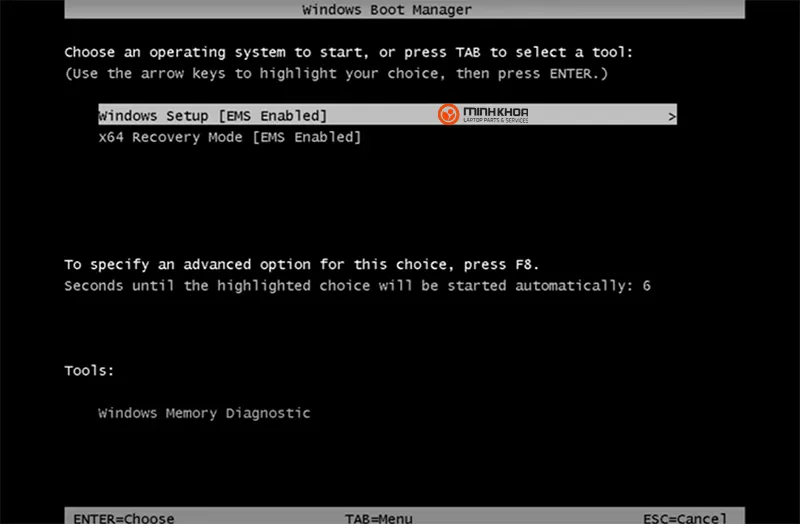
Bước 3: Các tập tin cài đặt Windows 7 sẽ được tải. Nhấp để chọn ngôn ngữ ưa thích của bạn và các tuỳ chọn khác, sau đó nhấn vào Install Now trong cửa sổ tiếp theo.
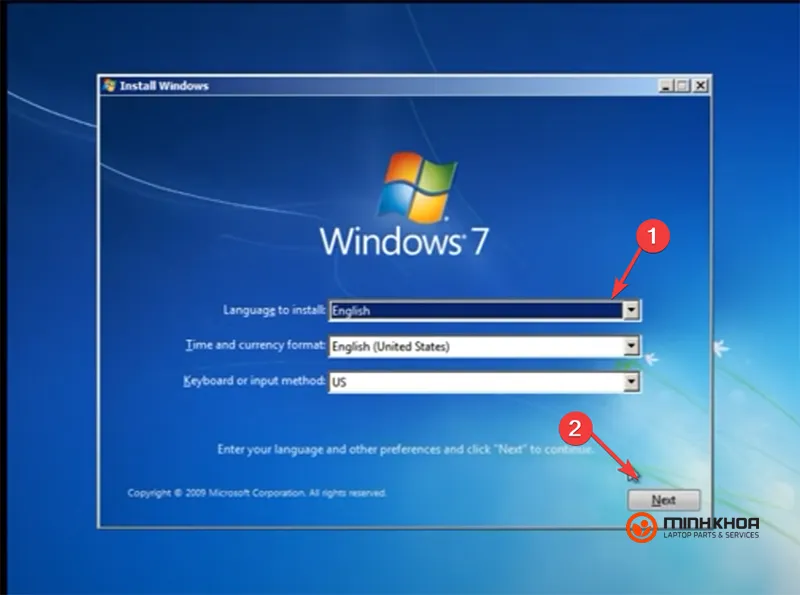
Bước 4: Chấp nhận các điều khoản cấp phép và nhấp vào Next.
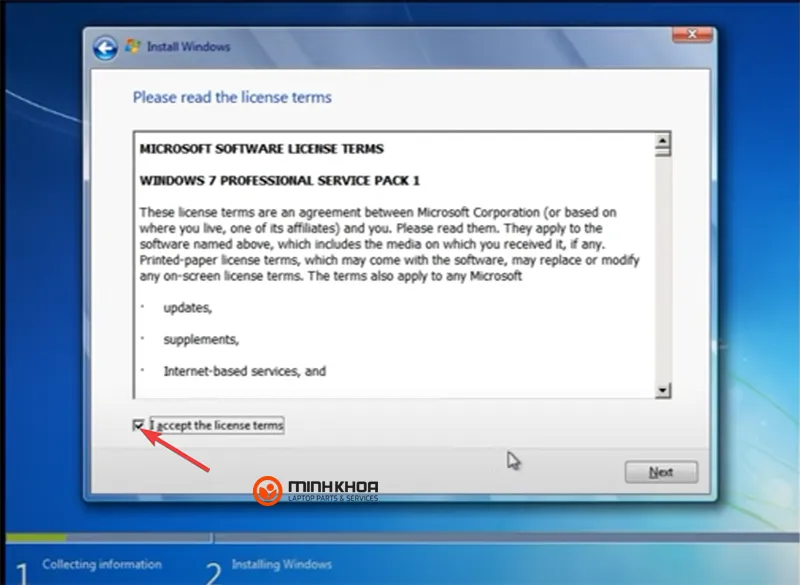
Bước 5: Chọn Upgrade installation
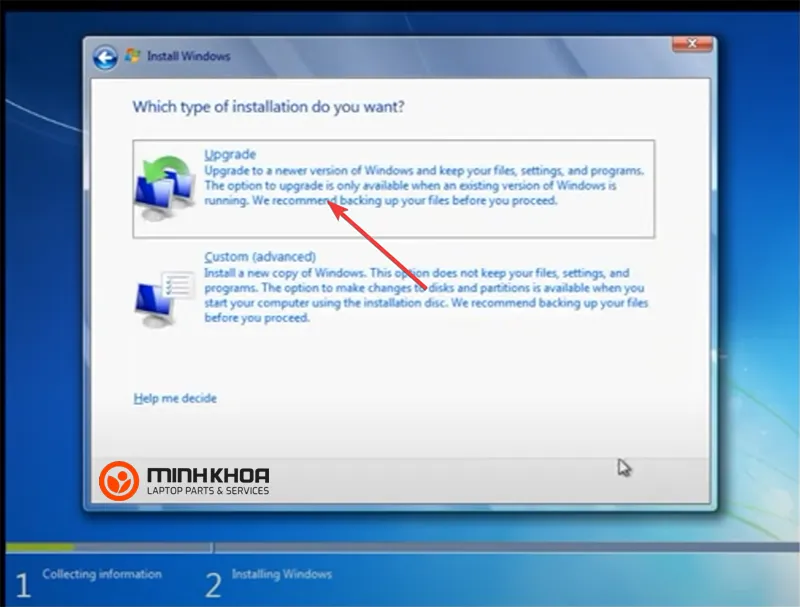
Bước 6: Chọn nơi bạn muốn Install Windows và nhấp vào Next.
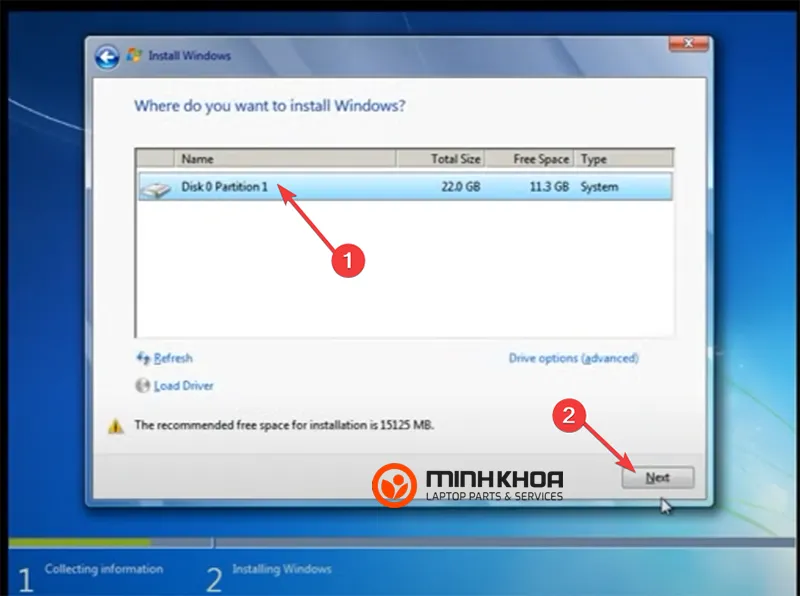
Bước 7: Đợi Windows cài đặt xong
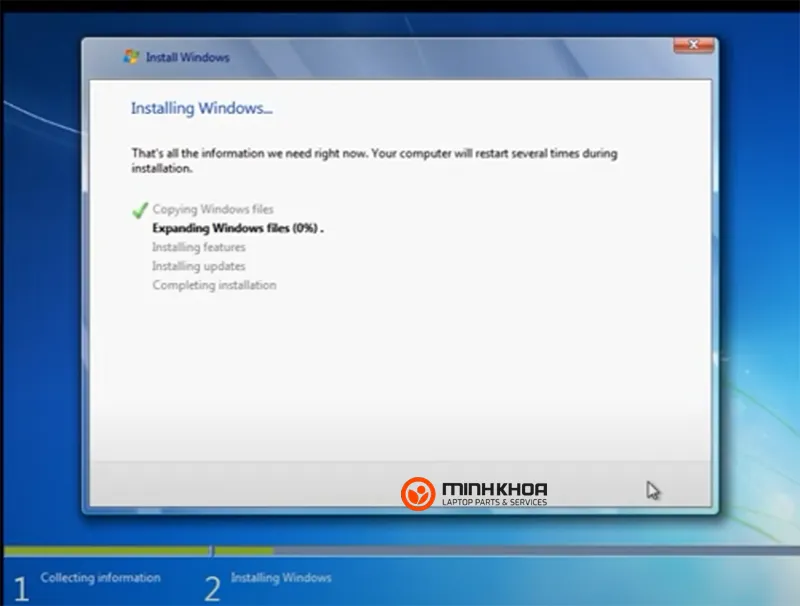
Lần này, bạn cũng có thể làm theo các bước tương tự, thực hiện cài đặt và sử dụng lại cùng khoá sản phẩm mà bạn đã sử dụng cho phiên bản 32 bit để nâng cấp lên 64 bit.
-
Khôi phục tệp từ bản sao lưu
Bây giờ, bạn có thể đã nâng cấp thành công Windows 7 32 bit lên 64 bit, sau đó muốn lấy lại các tệp hoặc thư mục của mình. Khởi chạy lại phần mềm sao lưu miễn phí đã sử dụng ở đầu bài và tiến hành khôi phục tệp từ bản sao lưu đó.
Kiến thức thêm: Có thể cài đặt Windows 64 bit trên 32 bit không?
Câu trả lời là có, bạn có thể cài đặt Windows 64 bit trên hệ thống 32 bit nhưng bạn không nên làm như vậy. Mặc dù có thể cài đặt phiên bản Windows 64 bit trên máy 32 bit nhưng điều này không được khuyến khích do vấn đề tương thích với một số phần mềm và phần cứng.
Đây không phải là cấu hình được hỗ trợ và có thể gây ra sự cố về sau. Phần mềm 64 bit không thể chạy ở chế độ 32 bit, vì vậy nếu bạn cố chạy các ứng dụng 64 bit trên máy tính, chúng sẽ gặp sự cố.
Ngoài ra còn có một số hạn chế quan trọng cần lưu ý:
- Không thể chạy các ứng dụng 32 bit trên phiên bản Windows 64 bit. Thật dễ dàng để phân biệt ứng dụng 32 bit với ứng dụng 64 bit.
- Một số trình điều khiển sẽ chỉ hoạt động với phiên bản Windows 32 bit.
- Phiên bản Windows 64 bit có thể không hỗ trợ tất cả các thành phần phần cứng trong máy tính của bạn. Chẳng hạn như: Card màn hình,…
Trên đây là Hướng dẫn nâng cấp win 7 32bit lên 64bit, minhkhoa.com.vn mong rằng sẽ mang đến những kiến thức hữu ích để bạn có thể tham khảo để thực hiện nâng cấp hệ điều hành 32 bit lên 64 bit trong windows 7 nếu có nhu cầu. Chúc bạn thành công!
BÀI VIẾT LIÊN QUAN




