Một trong những lỗi người dùng máy tính sử dụng hệ điều hành window thường xuyên gặp phải là sự cố laptop không không tắt nguồn, không restart được. Nếu bạn đang cố gắng tắt laptop của mình nhưng máy không tắt hẳn. Đừng lo! Bài viết dưới đây của Laptop Minh Khoa sẽ giải thích nguyên nhân và mách bạn cách khắc phục lỗi laptop không Shutdown được win 7, 8, 10 đơn giản nhất.

Nội dung bài viết
- 1 Biểu hiện của laptop win 7, 8,10 không thể Shutdown và Restart
- 2 Tại sao không shutdown được laptop win 7, win 8, win 10?
- 3 Cách sửa lỗi laptop không shutdown được win 7, 8, 10
- 3.1 Sử dụng tổ hợp phím để tắt nguồn laptop
- 3.2 Đóng tất cả các ứng dụng đang mở bằng Task Manager
- 3.3 Tắt các Service hoặc Process đang chạy ngầm
- 3.4 Cài đặt hẹn giờ để laptop tự tắt nguồn
- 3.5 Sửa lỗi laptop không shutdown được bằng lệnh trong CMD
- 3.6 Tắt tính năng Fast Startup trong win 8.1 và win 10
- 3.7 Sửa lỗi laptop bị đơ không tắt nguồn được bằng Registry Editor
- 3.8 Xóa các phần mềm xung đột
- 3.9 Khắc phục lỗi laptop không tắt được bằng cách diệt Virus
- 3.10 Cài Driver mới cho máy tính
Biểu hiện của laptop win 7, 8,10 không thể Shutdown và Restart
Dấu hiệu của laptop không shutdown được win 7 hoặc Restart được là khi bạn ấn nút Shutdown hay Restart trên hệ điều hành của máy tính, lúc này màn hình có thể tắt nhưng đèn tín hiệu vẫn sáng, ổ cứng và quạt tản nhiệt vẫn hoạt động.
Khi gặp tình trạng này, cách xử lý nhanh nhất là giữ nút nguồn trong vài giây cho đến khi máy được tắt hẳn, sau đó khởi động lại.
Tuy nhiên, đây là cách giải quyết tạm thời, không được khuyến khích vì nó có thể làm hệ điều hành bị lỗi hoặc tệ hơn, nó còn gây hư hỏng nghiêm trọng các linh kiện phần cứng bên trong máy của bạn nếu thực hiện nhiều lần.
Tại sao không shutdown được laptop win 7, win 8, win 10?
- Do một số tiến trình, dịch vụ (Process hoặc Service) trong máy đang còn chạy ngầm
- Sự cố do xung đột giữa các phần mềm
- Sự cố do xung đột phần cứng
- Lỗi do driver của laptop gây ra
- Nguyên nhân từ virus
- Do hệ điều hành bị lỗi hoặc không cập nhật
Ngoài ra, đối với Win 8.1 và win 10, lỗi này còn xảy ra do trình khởi động nhanh Fast Startup
Cách sửa lỗi laptop không shutdown được win 7, 8, 10
Từ những nguyên nhân dẫn đến laptop win 7 không shutdown được, bạn có thể tham khảo các cách khắc phục dưới đây:
Sử dụng tổ hợp phím để tắt nguồn laptop
Cách này khá đơn giản, trên bàn phím, bạn chỉ cần nhấn giữ phím Shift khi máy đang shutdown là được, tuy nhiên, đây chỉ là giải pháp tạm thời.
Đóng tất cả các ứng dụng đang mở bằng Task Manager
Trong vài trường hợp việc tắt nguồn laptop trở nên rắc rối vì một số ứng dụng vẫn đang chạy ngầm bên trong máy của bạn. Dưới đây là cách đơn giản để khắc phục lỗi không Shutdown được laptop win 7, 8, 10.
Bước 1: Trên bàn phím máy tính, bạn bấm tổ hợp phím “Ctrl + Shift + Esc” (đối với Win 7) và “Crtl + Alt + Del” (đối với win 10) để truy cập Task Manager
Bước 2: Kích chuột chọn tab “processes”
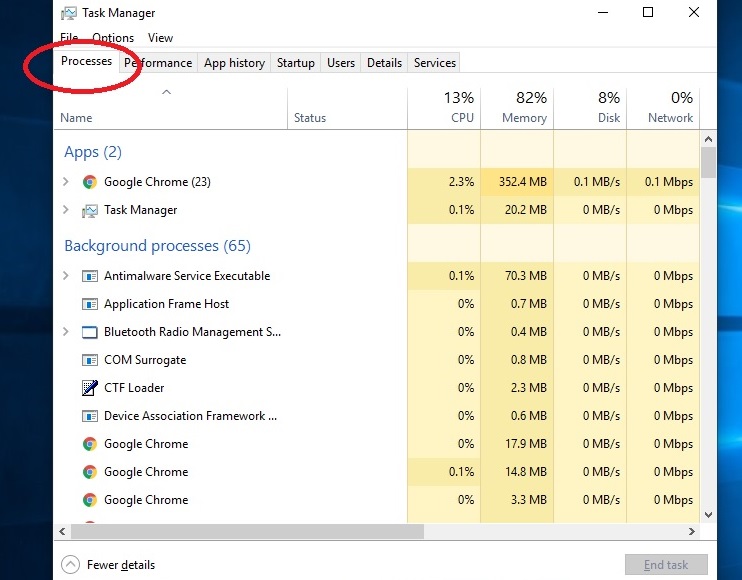
Bước 3: Lúc này sẽ hiển thị các ứng dụng đang chạy. Bạn kích vào một ứng dụng đang hoạt động, nhấn vào nút “End Task” dưới góc phải để ngắt hoạt động ứng dụng đó
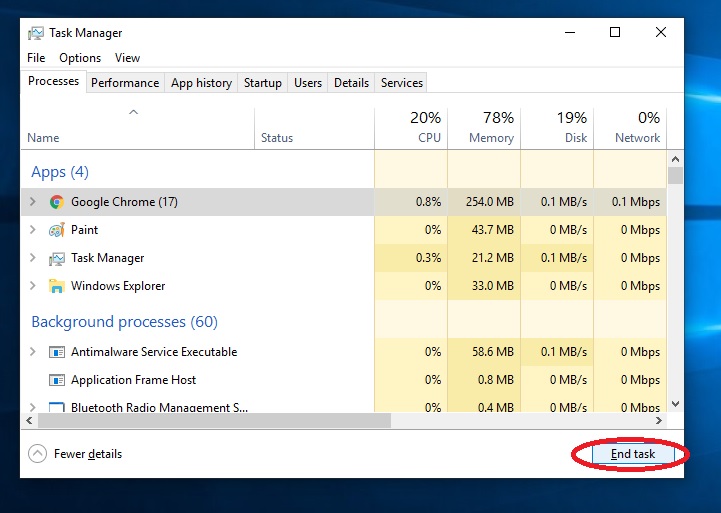
Bước 4: Lặp lại thao tác này cho tất cả các ứng dụng được liệt kê trong cửa sổ của bạn, sau đó đóng Task Manager
Bước 5: Cuối cùng, bạn Shutdown laptop và xem kết quả
Lưu ý: Cố gắng tắt máy tính của bạn mà không có bất kỳ ứng dụng nào đang chạy
Tắt các Service hoặc Process đang chạy ngầm
Một cách khác để sửa lỗi laptop không shutdown được win 7,8,10 là tắt các tiến trình, dịch vụ đang chạy ngầm. Đảm bảo rằng không có ứng dụng nào xung đột với nhau và không có xung đột bên thứ ba gây ra lỗi trên hệ thống của bạn.
Khi các ứng dụng và dịch vụ không phải của Microsoft bị tắt, bạn có thể dễ dàng tắt nguồn laptop của mình
Đây là cách bạn có thể thực hiện trên hệ thống Windows 7 của mình:
Bước 1: Nhấp vào biểu tượng Start menu trên thanh tác vụ của bạn và sử dụng chức năng tìm kiếm để tra cứu “Command Prompt ”
Bước 2: Nhập“ msconfig”
Bước 3: Nhấp vào “ msconfig.exe ” từ kết quả tìm kiếm
Bước 4: Chuyển sang tab “ Services ” bằng menu tiêu đề của cửa sổ mới
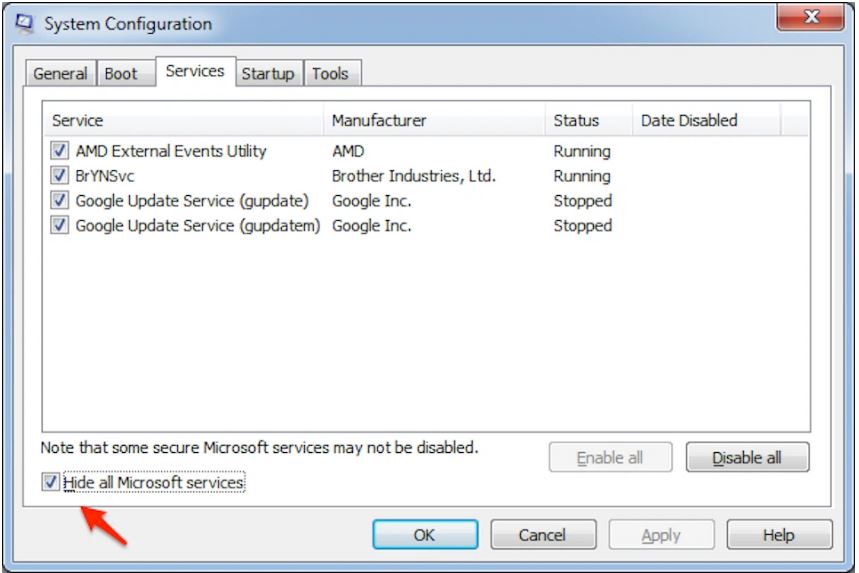
Bước 5: Trước tiên, chọn “Hide all Microsoft services”. Điều này sẽ đảm bảo rằng bạn chỉ thấy các dịch vụ của bên thứ ba
Bước 6: Nhấp vào nút “ Disable all ” để tạm thời tắt mọi dịch vụ của bên thứ ba trên thiết bị của bạn
Bước 7: Nhấp vào nút Ok và shutdown laptop, giờ đây, máy của bạn đang hoạt động chỉ với các dịch vụ chính thức của Microsoft đang chạy
Cài đặt hẹn giờ để laptop tự tắt nguồn
Hẹn giờ để laptop tự tắt nguồn cũng là cách khắc phục lỗi laptop không shutdown được win 7. Cách này khá đơn giản, bạn chỉ cần thực hiện:
Ví dụ bạn muốn hẹn tắt máy sau 30s, nhấn tổ hợp phím “Windows + R” để truy cập hộp thoại Run. Sau đó, bạn chỉ cần nhập vào dòng lệnh: “shutdown-s-t 30” rồi nhấn OK
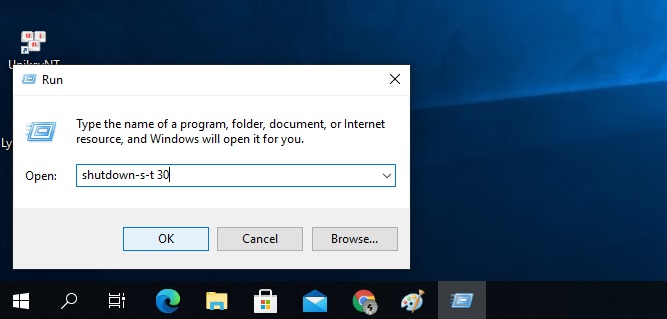
Ngược lại, để hủy lệnh hẹn giờ tắt máy tính bằng cách truy cập Run và nhập: shutdown-30 sau đó nhấn Enter là xong
Trong đó:
– shutdown: là lệnh tắt
– s: là hành động thực hiện (ở đây s = shutdown)
– t: là thời gian sau bao lâu để thực hiện lệnh (tính bằng giây)
– 30: là số giây sẽ thực hiện lệnh. (Bạn có thể chọn số giây mình muốn)
Sửa lỗi laptop không shutdown được bằng lệnh trong CMD
Tương tự, trong cửa sổ CMD bạn cũng có thể khắc phục lỗi tắt máy cho laptop win 7
Trên màn hình laptop, bạn bấm vào nút Start, sau đó nhập lệnh: “shutdown-s-t 0” => nhấn Enter để thực hiện tắt máy
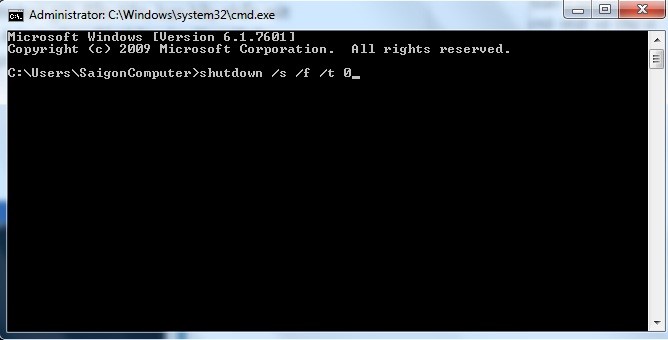
Tắt tính năng Fast Startup trong win 8.1 và win 10
Tính năng khởi động nhanh (Fast Startup) cũng là nguyên nhân khiến laptop không shutdown được win 7. Tuy nhiên, lỗi này hay gặp ở win 8 và win 10. Để khắc phục, bạn chỉ cần tắt tính năng này theo các bước sau
Bước 1: Trên bàn phím máy tính, bạn nhấn tổ hợp phím “Windows + R” để mở hộp thoại Run. Sau đó, bạn lần lượt thực hiện: nhập lệnh “Control” => Enter => chọn chế độ “Category” => “System and Security”
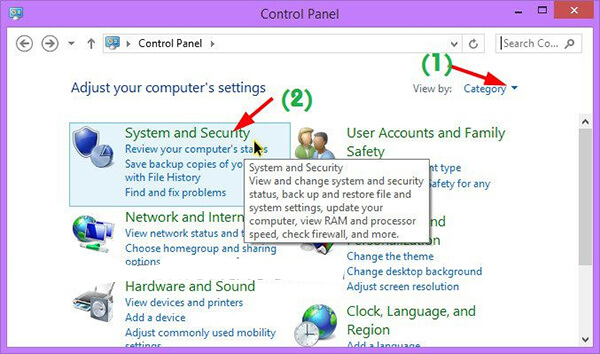
Bước 2: Tại mục “Power Option”, bạn chọn “Change What the Power Buttons Do”
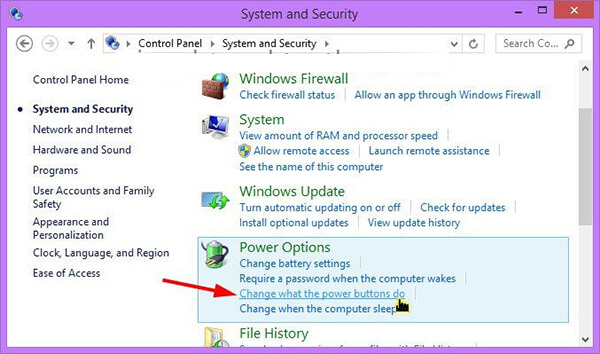
Bước 3: Tại “When I Press The Power” => bạn chọn “Shutdown” và kéo xuống kích bỏ “Turn on Fast Startup”. Cuối cùng chọn “ Save Changes”
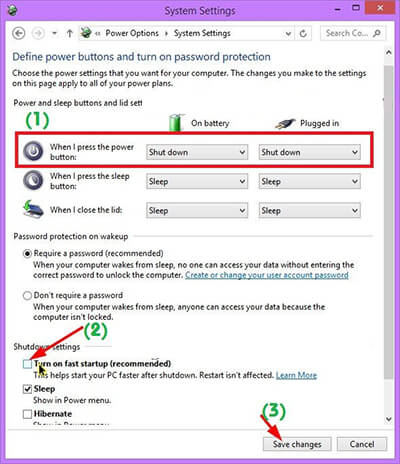
Lưu ý: Trường hợp thì các tùy chọn “Sleep”, “Hibernate” hay “Turn on fast startup” hiển thị bị mờ. Tại “When I Press The Power Button”, bạn lưu lại cài đặt bằng cách nhấn chọn lại “Shutdown” => chọn “Save Changes”. Cuối cùng, bạn kích chọn “Change Settings That Are Currently Unavailable”. Như vậy sẽ khắc phục được tình trạng bị mờ ngay.
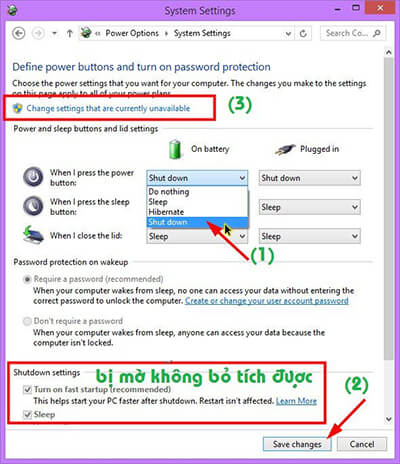
Sửa lỗi laptop bị đơ không tắt nguồn được bằng Registry Editor
Laptop của bạn bị đơ, laptop không shutdown được win 7, bạn có thể khắc phục bằng Registry Editor theo các bước sau:
Bước 1: Sử dụng tổ hợp phím “Windows+R” để truy cập thanh công cụ RUN
Bước 2: Lúc này, tại hộp thoại RUN, bạn nhập “Registry Editor” => nhấn Enter để mở ra
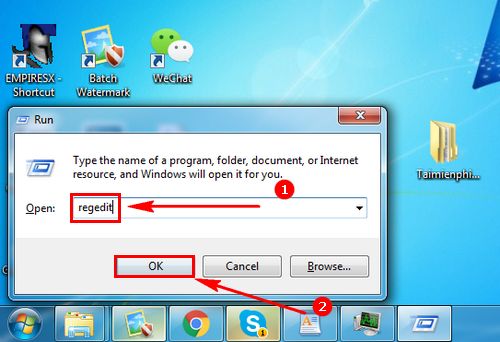
Bước 3: Tại “Registry Editor”, bạn chọn mục “HKEY_USERS” rồi lần lượt thực hiện: “Control panel” => “Desktop”
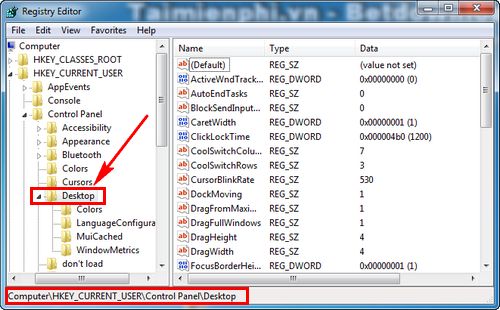
Bước 4: Tại danh mục “Name”, bạn kích chuột phải lên “AutoEndTasks”, sau đó chọn “Modify” để thực hiện chỉnh sửa thông số
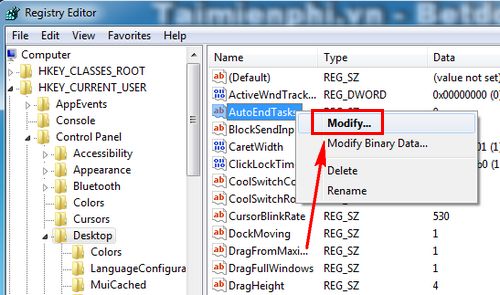
Bước 5: Lúc này, tại Value data, bạn chuyển đổi từ 0 sang 1. Sau đó nhấn OK để kết thúc
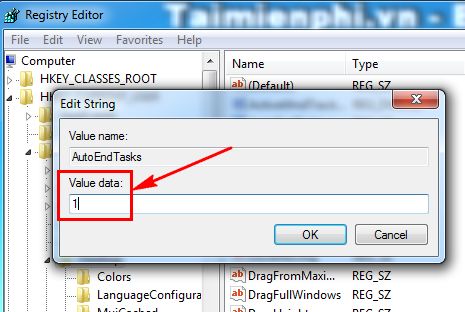
Xóa các phần mềm xung đột
Nếu như dạo gần đây bạn mới bị hiện tượng laptop không shutdown được win 7, thì bạn nhớ xem mình có cài phần mềm mới nào cho laptop gần đây không. Nếu CÓ thì nguyên nhân có thể là do lỗi xung đột phần mềm. Do đó, bạn chỉ cần gỡ các phần mềm đó đi bằng cách thực hiện:
Bước 1: Mở hộp thoại Run (Windows + R), sau đó nhập lệnh “Control Panel” và nhấn Enter hoặc vào Start tìm “Control Panel”
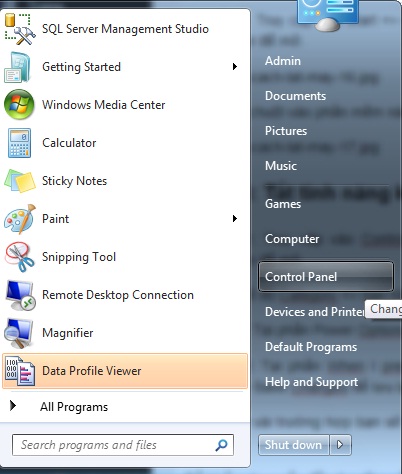
Bước 2: Lúc này, danh mục “Control Panel” xuất hiện, bạn kích phải chuột lên phần mềm muốn xóa rồi chọn “Uninstall”, sau đó bấm OK là xong
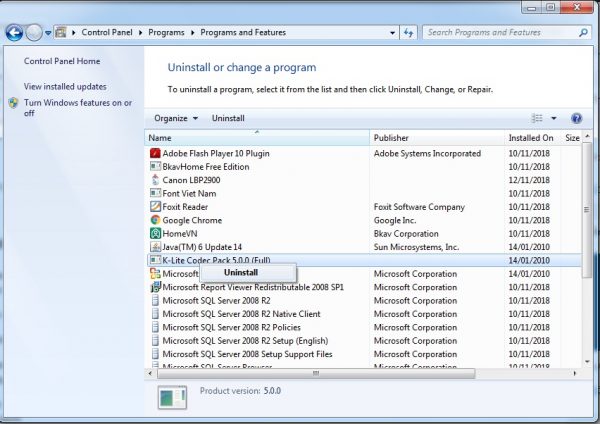
Khắc phục lỗi laptop không tắt được bằng cách diệt Virus
Một trong những nguyên nhân gây ra lỗi laptop không shutdown được win 7 có thể đến từ các virus, malware đang tồn tại trong máy. Do đó, bạn nên dùng phần mềm diệt virus quét toàn bộ máy tính để tiêu diệt chúng. Nếu như bạn chưa có phần mềm diệt virus trên máy thì bạn hãy tiến hành cài đặt ngay nhé.

Cài Driver mới cho máy tính
Laptop không shutdown được win 7 cũng có thể do Driver bạn cài không tương thích với máy. Chính vì thế, bạn hãy xem lại gần đây bạn có cập nhật hay cài driver nào không. Nếu bạn không cập nhật bất cứ driver nào thì hãy backup lại nó, sau đó tiến hành nâng cấp lên driver mới xem sao. Ngược lại, nếu CÓ thì bạn hãy thực hiện gỡ bỏ driver đó ra. Sau đó tiến hành cài đặt lại phiên bản khác như sau:
Bước 1: Tải ứng dụng Driver về máy. Bạn có thể lựa chọn và tải Wandrv để cài driver cho Windows 7 một cách dễ dàng
Bước 2: Sau khi tải về, bạn tiến hành giải nén ứng dụng. Mở phần mềm lên và đánh dấu vào những phần cần cài đặt. Đồng thời, để tránh lỗi xung đột driver sau khi cài, hãy gỡ bỏ những phần không cần thiết
Bước 3: Sau khi chọn xong, bạn bấm “Start”. Đợi một lúc chương trình tự cài đặt driver. Cuối cùng, bạn khởi động lại máy để hoàn tất và xem kết quả
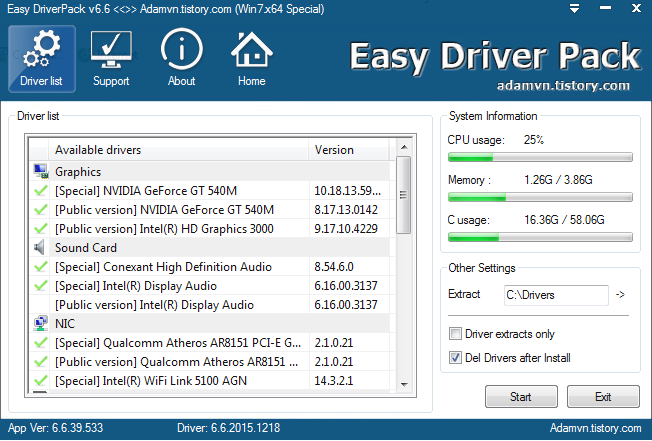
Trên đây là 9 cách khắc phục lỗi lap top không shutdown được win 7. Hy vọng bài viết này sẽ giúp bạn khắc phục được tình trạng máy đang gặp phải một cách hiệu quả nhất. Nếu sau khi áp dụng các cách trên mà tình trạng vẫn không được khắc phục, bạn có thể mang máy đến cơ sở sửa chữa laptop ở địa chỉ gần nhất để được hỗ trợ. Nếu bạn đang ở Đà Nẵng, hãy liên hệ ngay với Công ty sửa chữa laptop Minh Khoa để được phục vụ tận tình nhất.
Bài viết liên quan




