Chuyển ổ cứng sang GPT đã và đang là vấn đề được rất nhiều người quan tâm. Có thể nói câu chuyện về GPT và ổ cứng vẫn luôn là vấn đề muôn thuở khiến người dùng đau đầu. Trong quá trình sử dụng máy tính có không ít người muốn chuyển định dạng ổ cứng từ MBR sang GPT nhưng lại sợ sẽ mất dữ liệu bên trong. Vậy chúng ta phải làm như thế nào hay chuyển ổ cứng sang GPT bằng cách nào để không bị mất dữ liệu? Hãy cùng đến với bài viết sau đây của Laptop Minh Khoa để biết câu trả lời bạn nhé!

Nội dung bài viết
Làm thế nào để biết ổ cứng của bạn đang là MBR hay GPT?
Trước khi chuyển ổ cứng sang GPT bạn cần phải kiểm tra xem ổ cứng của bạn đang là MBR hay đã được định dạng thành GPT. Để kiểm tra máy tính của mình đang ở định dạng ổ cứng nào thì bạn cần thực hiện qua một số thao tác sau:
Bước 1: Đầu tiên trên màn hình máy tính bạn hãy nhấn vào Start
Bước 2: Tìm kiếm Disk Management và nhấp vào kết quả tìm kiếm đầu tiên
Bước 3: Sau đó bạn hãy nhấp đúp chuột phải vào ổ đĩa rồi chọn Properties
Bước 4: Bước tiếp theo bạn cần làm là nhấn vào thẻ Volumes

Bước 5: Lúc này nếu bạn thấy ghi là GUID Partition Table (GPT) ở phần “Partition styles” thì có nghĩa là ổ đĩa của bạn không cần phải chuyển đổi gì nữa vì nó đã được định dạng GPT. Còn bạn cần chuyển sang GPT nếu thấy ghi là Master Boot Record (MBR)
Bước 6: Cuối cùng bạn hãy nhấn nút Cancel để tiến hành những bước tiếp theo của quá trình chuyển đổi.
Xem thêm: Cài Win từ ổ cứng
Điều kiện để chuyển ổ cứng sang GPT là gì?
Có phải mọi máy tính đều có thể chuyển ổ cứng sang GPT hay không? Tất nhiên với đa số sự chuyển đổi, nâng cấp, thay thế nào liên quan đến thiết bị điện tử cũng đều sẽ có những quy tắc, những điều kiện riêng nhằm đảm bảo được hiệu quả. Đối với việc chuyển ổ cứng sang GPT cũng cần được áp dụng dựa trên các điều kiện cơ bản nhất.
2 điều kiện bạn cần phải đảm bảo được khi chuyển ổ cứng sang GPT đó là:
- Máy tính phải hỗ trợ UEFI
- Windows đang dùng là Windows 7/8/8.1/10 64 bit
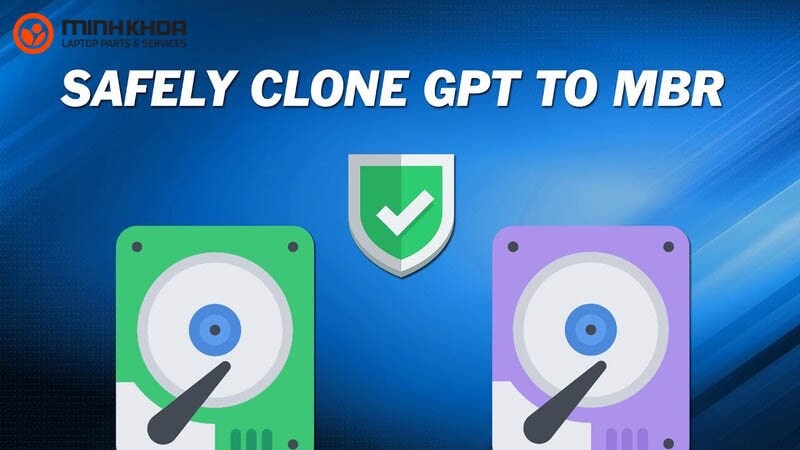
Muốn biết máy tính có hỗ trợ UEFI hay không bạn có thể kiểm tra theo các bước sau đây:
Bước 1: Bạn hãy vào Bios Setup và kiểm tra có chữ UEFI (EFI) xuất hiện ở mục Boot mode không
Bước 2: Tạo USB Boot bằng công cụ 1 click tạo usb boot uefi và legacy. Tạo usb boot để kiểm tra xem máy có hỗ trợ UEFI hay không vừa dùng để phòng khi quá trình chuyển đổi bị lỗi. Tạo xong usb boot thì khởi động lại máy tính.
Bước 3: Cuối cùng bạn hãy bấm phím tắt để vào Boot Options (HP: F9, Dell: F12, Asus: ESC…) và xem Menu boot có dòng nào có chữ UEFI (EFI) không.
Tham khảo thêm Thay ổ cứng laptop Dell Latitude giá bao nhiêu?
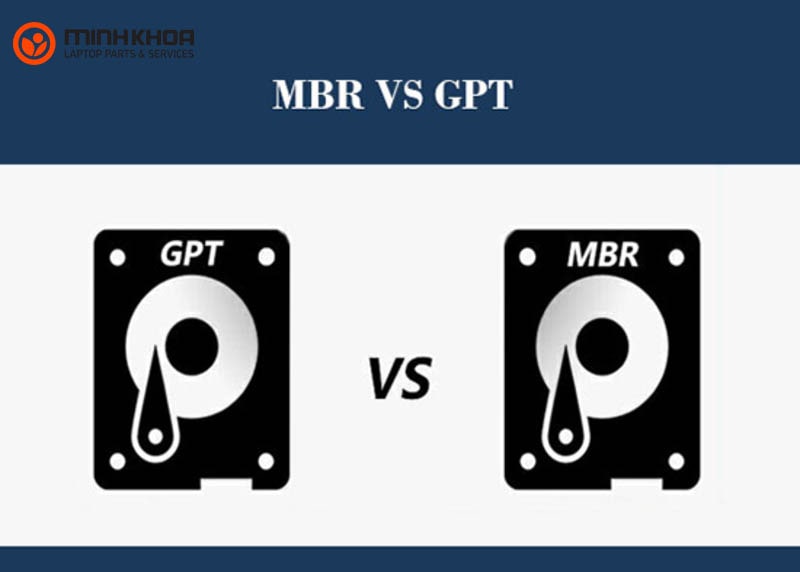
Chuyển ổ cứng sang GPT có tác dụng gì?
Một số lợi ích của việc chuyển ổ cứng sang GPT mà người dùng cần biết đó là:
- So với MBR đĩa cứng GPT sở hữu nhiều ưu điểm vượt trội hơn
- MBR chỉ có khả năng hỗ trợ tối đa dung lượng là 2TB còn đĩa cứng GPT sẽ hỗ trợ dung lượng lên đến 256TB
- GPT còn hỗ trợ lên đến 128 phân vùng Primary. Trong khi MBR chỉ cho phép người dùng tạo 3,4 phân vùng Primary cùng với 1 phân vùng Extended.

Hướng dẫn chuyển ổ cứng sang GPT
Ổ cứng là một bộ phận quan trọng trong máy tính có khả năng lưu trữ dữ liệu. Vì vậy khi thực hiện chuyển ổ cứng ở định dạng MBR sang GPT có rất nhiều người lo lắng phải sử dụng cách nào để không bị mất dữ liệu. Hiểu được nỗi lo của người dùng chúng tôi xin chia sẻ đến bạn một số cách chuyển ổ cứng sang GPT mà không mất dữ liệu. Cùng tham khảo để áp dụng hiệu quả hơn bạn nhé!
Chuyển ổ cứng sang GPT bằng giao diện Windows
Đây được xem là cách đầu tiên bạn có thể áp dụng để mang đến hiệu quả cao. Bạn cần thực hiện chuyển ổ cứng sang GPT bằng giao diện Windows qua ba bước sau đây:
Bước 1: Bạn hãy sao lưu hoặc chuyển dữ liệu trên ổ cứng MBR mà bạn muốn chuyển đổi
Bước 2: Nếu ổ cứng có phân vùng, click chuột phải và chọn Delete Partition hoặc Delete Volume
Bước 3 : Tiếp theo, click chuột phải vào ổ MBR muốn đổi và sau đó chọn Convert to GPT Disk để hoàn thành quá trình.
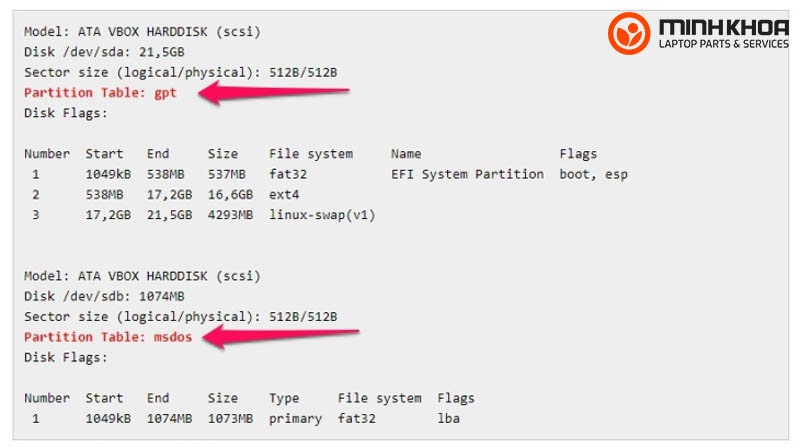
Dùng MiniTool Partition Wizard
Phần mềm MiniTool Partition Wizard có thể là một phần mềm mà bạn có thể sử dụng để chuyển ổ cứng sang GPT. Quá trình này được thực hiện qua các bước sau:
Bước 1: Đầu tiên, bạn cần tải và cài đặt phần mềm MiniTool Partition Wizard cho máy tính
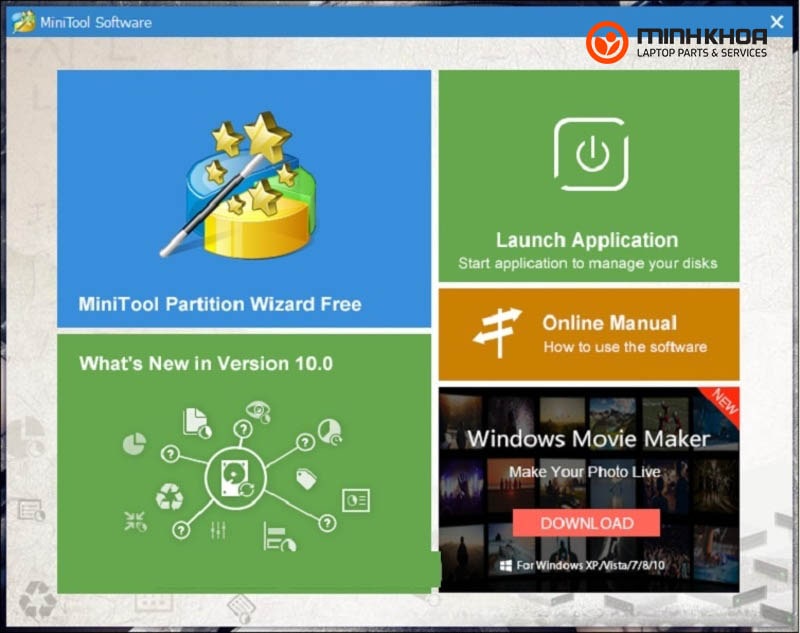
Sau khi đã tải và cài đặt thành công. Giao diện khởi động của chương trình sẽ hiển thị như sau:
Bước 2: Tiếp theo, để có thể vào giao diện chính chương trình, bạn cần chọn mục Launch Application hoặc chọn vào MiniTool Partition Wizard Free.
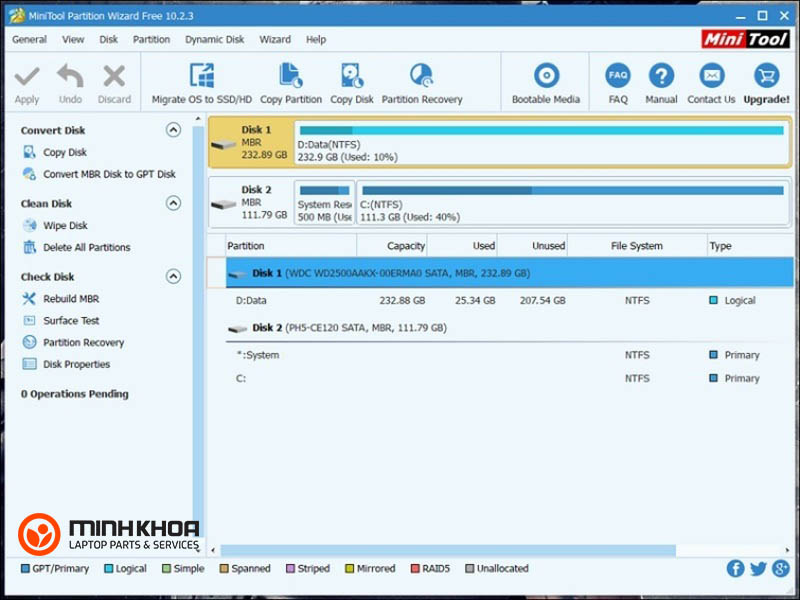
Bước 3: Lúc này, tại giao diện của phần mềm sẽ hiển thị các ổ cứng có trong máy tính của bạn. Bạn chỉ cần nhấn chuột phải lên ổ cứng mà các bạn muốn chuyển đổi định dạng của ổ cứng đó. Sau đó, chọn vào mục Convert MBR Disk to GPT Disk.
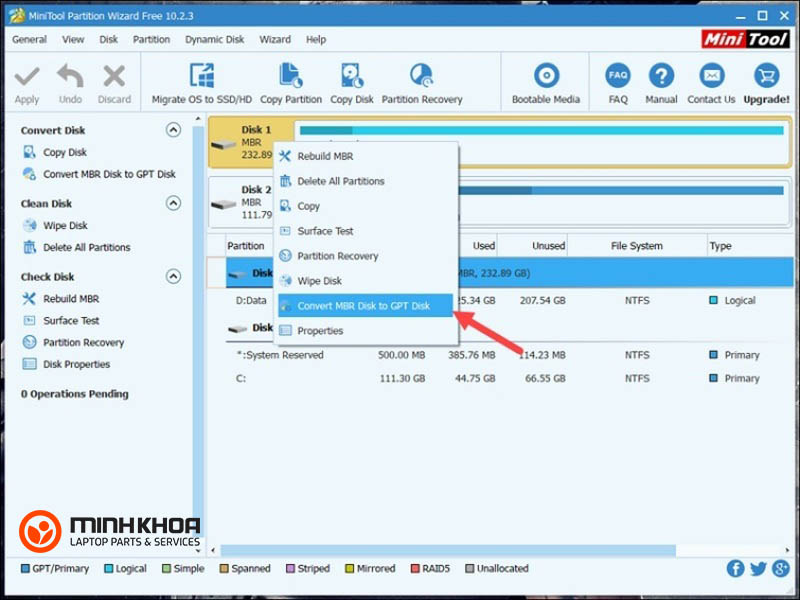
Bước 4: Ở bước này, bạn chỉ cần nhấn đúp chuột vào lệnh Apply để thực hiện xác nhận việc chuyển đổi
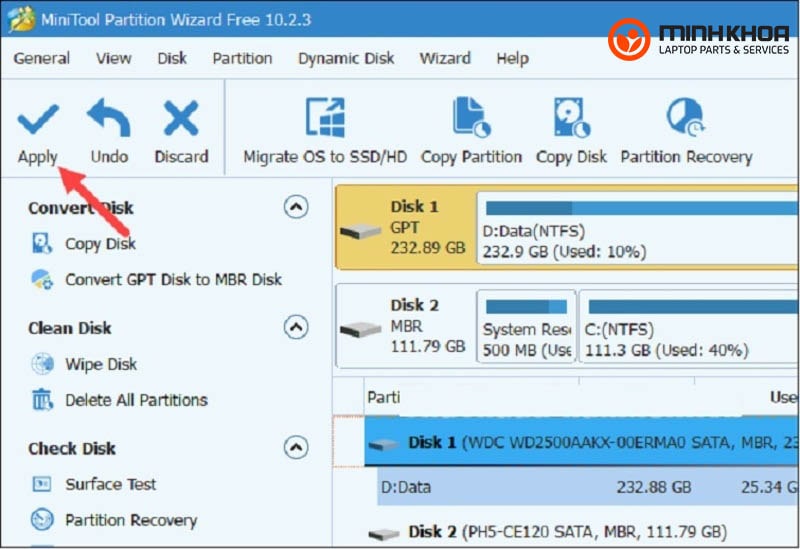
Quá trình chuyển định dạng ổ cứng từ MBR sang GPT đã thành công nếu có thông báo xuất hiện trên màn hình như hình dưới đây.
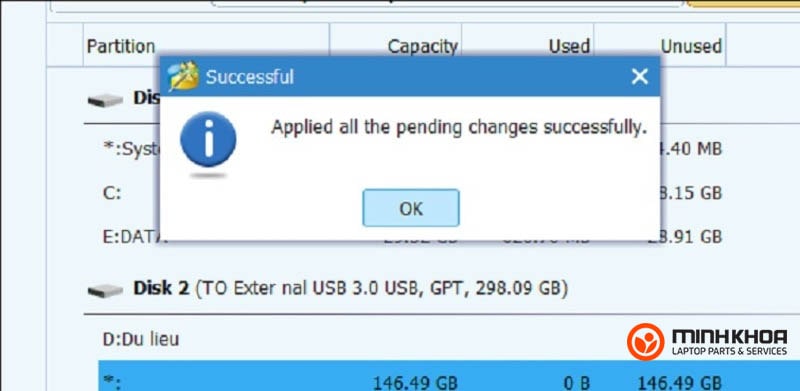
Dùng phần mềm AOMEI Partition Assistant
Để chuyển đổi ổ cứng từ MBR sang GPT mà không mất dữ liệu và không cần cài lại Win, bạn có thể dùng phần mềm AOMEI Partition Assistant. Nhưng trước khi thực hiện, bạn cần tải và cài đặt phần mềm AOMEI Partition Assistant thành công. Sau đó, bạn hãy thực hiện theo các thao tác sau:
Bước 1: Nhấp đúp chuột phải vào ổ cần chuyển sang MBR rồi chọn Convert to GPT Disk
Bước 2: Lúc này bạn sẽ nhận được thông báo là kiểm tra xem Motherboard có hỗ trợ UEFI không. Nếu không hỗ trợ, bạn không được chuyển định dạng ổ cứng sang GPT. Nếu máy tính bạn có hỗ trợ UEFI, thì chọn Yes để chuyển đổi.
Bước 3: Tiếp theo bạn hãy chọn Proceed để thực hiện, và chọn Yes để xác nhận. Khi đó, quá trình chuyển đổi ổ cứng từ MBR sang GPT diễn ra nhanh chóng và không bị mất dữ liệu.
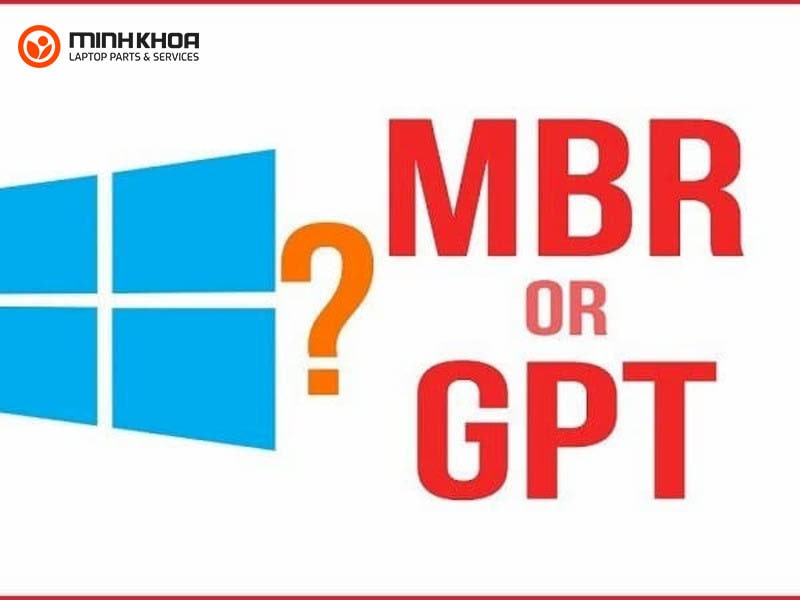
Bước 4: Bạn hãy chọn OK khởi động lại máy tính. Nếu trường hợp bạn cài Windows không chuẩn thì Aomei tự tạo cho bạn phân vùng khởi động 100MB, quá trình có thể mất 3 bước và bạn cần đợi đến khi hoàn thành.
Bước 5: Lúc này, bạn vào BIOS SETUP để cài đặt Boot Mode là UEFI. Thiết lập UEFI cho Bios xong thì lưu thiết lập và khởi động lại máy tính.
Như vậy quá trình chuyển ổ cứng sang GPT bằng phần mềm bằng phần mềm AOMEI Partition Assistant đã thành công rồi đấy!
Tham khảo bài viết 2 cách chia ổ cứng không mất dữ liệu đơn giản nhất
Chuyển ổ cứng sang GPT bằng giao diện dòng lệnh
Chuyển ổ cứng sang GPT bằng giao diện dòng lệnh là cách tiếp theo bạn có thể áp dụng để mang đến những hiệu quả cao hơn. 7 bước để thực hiện cách này đó là:
Bước 1: Sao lưu hoặc chuyển dữ liệu trên ổ MBR mà bạn muốn chuyển ổ cứng sang GPT
Bước 2: Tiếp theo bạn hãy mở giao diện dòng lệnh với quyền quản trị bằng cách click chuột phải vào Command Prompt và chọn Run as Administrator
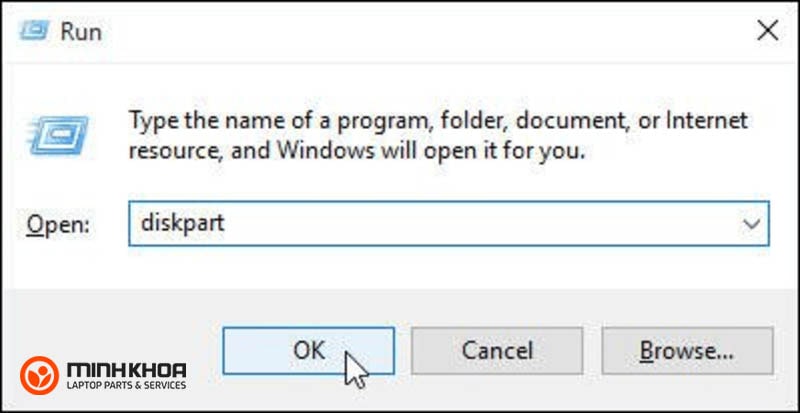
Bước 3: Sau đó bạn hãy gõ vào Diskpart. Nếu ổ đĩa không có phân vùng nào, bạn hãy chuyển sang thứ bước 6. Còn nếu không thì bạn hãy tiếp tục các bước tiếp theo.
Bước 4: Tại cửa sổ lệnh DISKPART, gõ list disk, ghi lại số ổ đĩa mà bạn muốn chuyển đổi
Bước 5: Tại cửa sổ lệnh DISKPART, gõ Select Disk <disk number>
Bước 6: Tại cửa sổ lệnh DISKPART, gõ Clean
Bước 7: Tại cửa sổ lệnh DISKPART, gõ Convert GPT
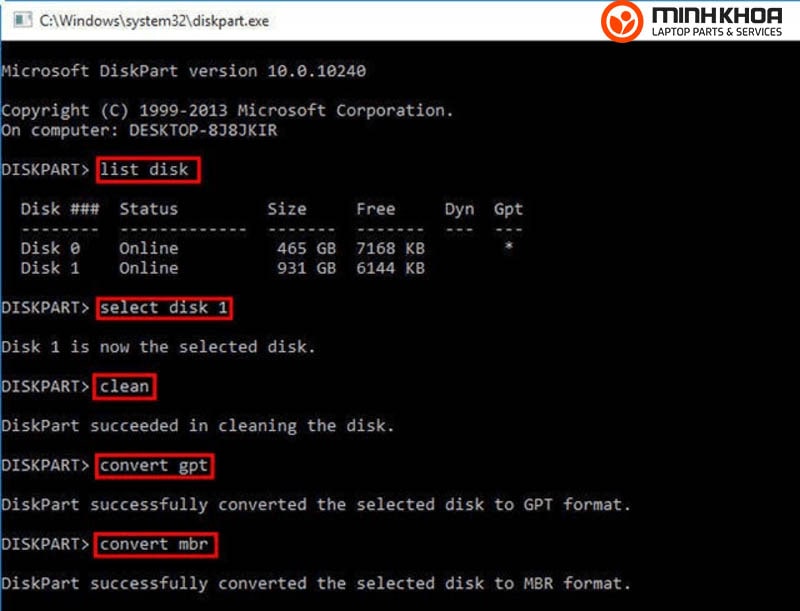
Thực hiện xong 7 bước này là coi như bạn đã hoàn thành cách chuyển đổi ổ cứng từ MBR sang GPT.
Mách bạn địa chỉ chuyển ổ cứng sang GPT hiệu quả
Nếu như không có nhiều kiến thức trong lĩnh vực điện tử, công nghệ kỹ thuật thì bạn rất dễ gặp các rắc rối trong quá trình sử dụng cũng như sửa chữa máy tính. Đặc biệt quá trình chuyển dữ liệu cũng trở nên khó khăn hơn khi chẳng may bạn sơ hở để mất dữ liệu. Chính vì vậy bạn cần phải lựa chọn được một đội ngũ kỹ thuật viên tay nghề cao, có thể khắc phục mọi lỗi dữ liệu xảy ra khi chuyển ổ cứng sang GPT.

Để quá trình chuyển ổ cứng sang GPT không bị mất dữ liệu bạn có thể đến với cửa hàng sửa chữa Laptop Minh Khoa tại 155 Hàm Nghi, Đà Nẵng. Đây là một trong những địa chỉ đáng tin cậy để bạn lựa chọn khi muốn cài đặt và chuyển ổ cứng MBR sang định dạng GPT. Ở đây có đội ngũ kỹ thuật viên chuyên nghiệp, tài giỏi để giúp bạn xử lý các vấn đề liên quan đến laptop, linh kiện laptop cũng như giữ nguyên dữ liệu có trong máy tính khi bạn cần chuyển đổi.
Chuyển ổ cứng sang GPT bằng 4 cách mà chúng tôi đã cung cấp trên đây sẽ giúp bạn không làm mất dữ liệu. Hy vọng qua những gì mà chúng tôi chia sẻ trong bài viết sẽ mang đến cho bạn nhiều điều hữu ích. Hãy đến với cửa hàng sửa chữa Laptop Minh Khoa để được tư vấn và hỗ trợ chuyển ổ cứng sang GPT hiệu quả và an toàn bạn nhé!
BÀI VIẾT LIÊN QUAN




