Hiện nay có rất nhiều cách để người dùng có thể cài Win trên máy tính của mình, trong đó cài win từ ổ cứng là một cách rất thông dụng được nhiều người lựa chọn vì không cần sử dụng USB hay đĩa CD nhưng vẫn mang lại hiệu quả tương tự. Bài viết ngày hôm nay sẽ hướng dẫn cho các bạn cách cài win 10 từ ổ cứng với những thao tác dễ dàng và nhanh chóng nhất mà ai cũng có thể thực hiện được. Cùng theo dõi ngay nào!
Nội dung bài viết
Ưu điểm của cách cài win từ ổ cứng
- Không cần tốn tiền để mua usb hay đĩa cài
- Không cần dùng bất cứ phần mềm nào
- Quá trình cài đặt đơn giản, dễ dàng, nhanh chóng
- Giữ lại bản quyền Win 10 nếu máy tính hiện tại bạn đang dùng Win 10 bản quyền.

Yêu cầu với máy tính muốn cài win từ ổ cứng
– Máy tính được cài Win mới vẫn sử dụng bình thường, không bị lỗi Win.
– Phiên bản Windows 10 mới phải cùng số bit với Windows cũ (nếu bạn đang dùng Windows 7, 8, 10 bản 32bit thì bạn phải cài Windows 10 bản 32-bit, tương tự nếu bạn đang dùng Windows 64bit thì bạn phải cài Windows 10 bản 64-bit).
Chuẩn bị trước khi cài Windows 10 từ ổ cứng
Với cách cài win 10 từ ổ cứng thì bạn không cần USB hay đĩa CD mà chỉ cần thực hiện tải các phần mềm cần thiết về máy tính và cài đặt theo hướng dẫn bên dưới.
Sao lưu các dữ liệu cần thiết
Việc dùng cách cài win từ ổ cứng thì tất cả dữ liệu và phần mềm trên ổ đĩa C đều bị xóa. Các dữ liệu trên các ổ đĩa khác được giữ nguyên, không bị mất dữ liệu.
Tham khảo bài viết: Cài win 10 bằng file iso
Vậy nên, trước khi tiến hành cài win bạn cần lưu trữ dữ liệu bằng cách:
- Chuyển dữ liệu quan trọng vào các ổ đĩa khác (không phải ổ đĩa C).
- Lưu trữ các dữ liệu quan trọng sang máy tính khác để giảm rủi ro trong quá trình cài Windows bạn thao tác xóa nhầm ổ đĩa dẫn tới mất dữ liệu quan trọng.
Xác định dung lượng các ổ đĩa trên máy tính
Khi cài Win, bạn phải xóa ổ đĩa C để cài Windows mới. Ở bước này để phân biệt ổ đĩa C và các ổ đĩa chứa dữ liệu khác là rất khó.
Cho nên, bạn cần chụp ảnh dung lượng các ổ đĩa đang có trên máy tính để xác định chính xác ổ đĩa C trong quá trình cài Win.
Bạn có thể mở This PC hoặc My Computer lên và dùng điện thoại để chụp dung lượng các ổ đĩa để tránh nhầm lẫn:
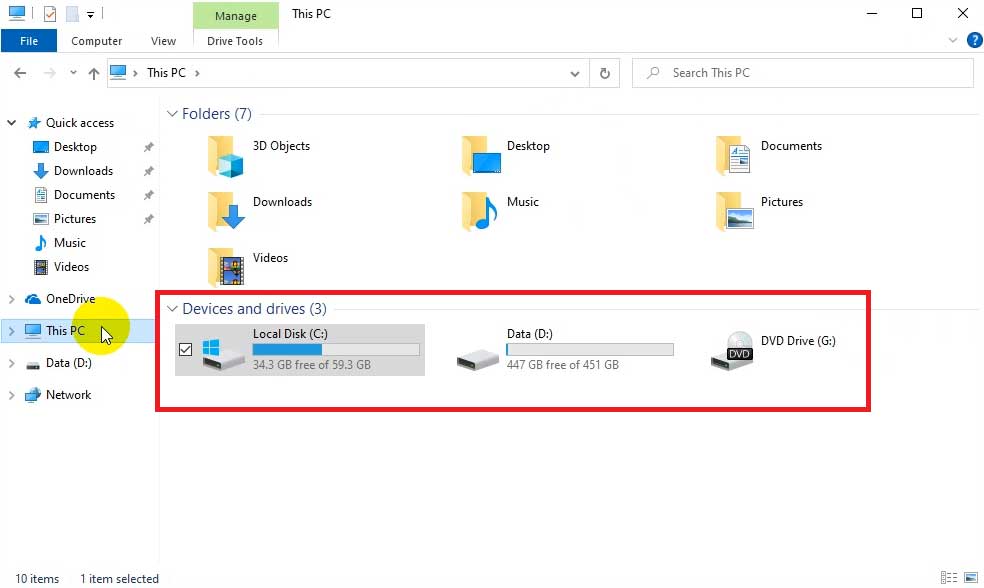
Tải file iso cài Windows 10 và Winrar
Để tải file iso Windows 10 và Winrar phù hợp, bạn phải xác định phiên bản hệ điều hành bạn đang sử dụng là 32-bit hay 64-bit.
Bạn hãy mở This PC hoặc My Computer lên, chọn mở ổ đĩa C:
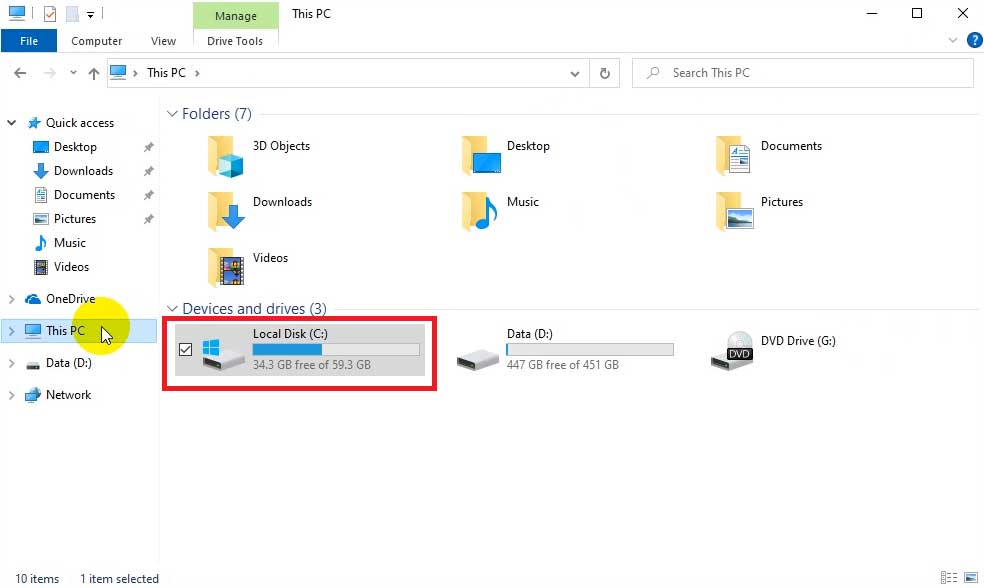
Nếu thấy thư mục có tên Program Files (x86) thì bạn đang dùng Windows 64-bit, còn nếu không có thì bạn đang dùng Windows 32-bit:
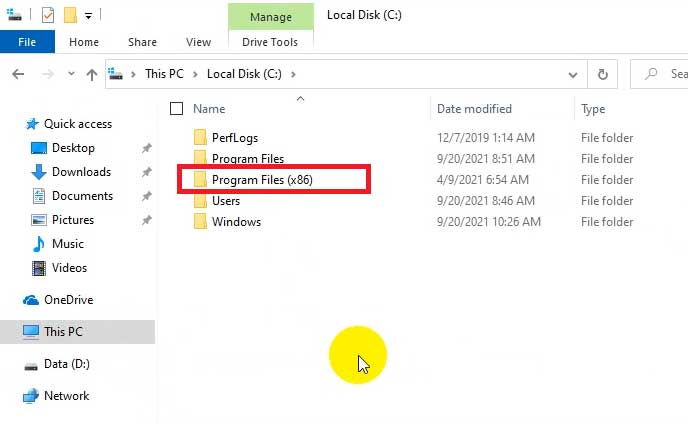
Tiến hành cài Win từ ổ cứng
Sau khi đã hoàn thành xong bước chuẩn bị ở trên thì chúng ta chuyển qua thực hiện cài windows 10 từ ổ cứng theo các bước hướng dẫn dưới đây:
Bước 1: Tạo thư mục cài Windows 10
Khi tải file iso cài Windows 10 và WinRar phù hợp về xong, bạn hãy di chuyển file này thư mục gốc của một ổ đĩa D, E, F,.. bất kỳ mà không phải là ổ đĩa C.
Dưới đây mình sẽ di chuyển hai file này vào ổ đĩa D.
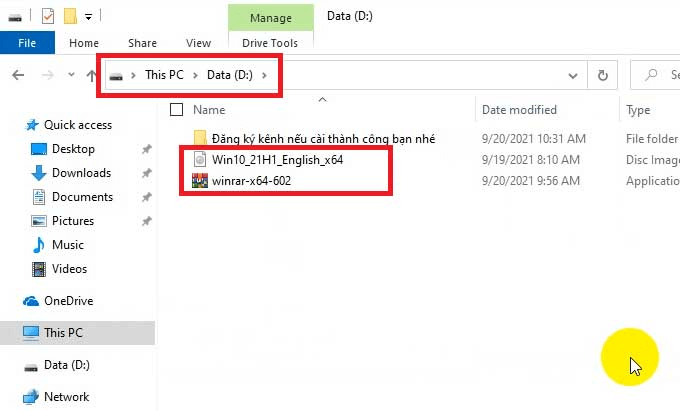
Nếu máy tính của bạn chưa cài WinRar thì bạn tải và cài WinRar. Sau đó, bạn nhấp chuột phải vào file iso cài Windows 10 và chọn Extract to “Win10…..”
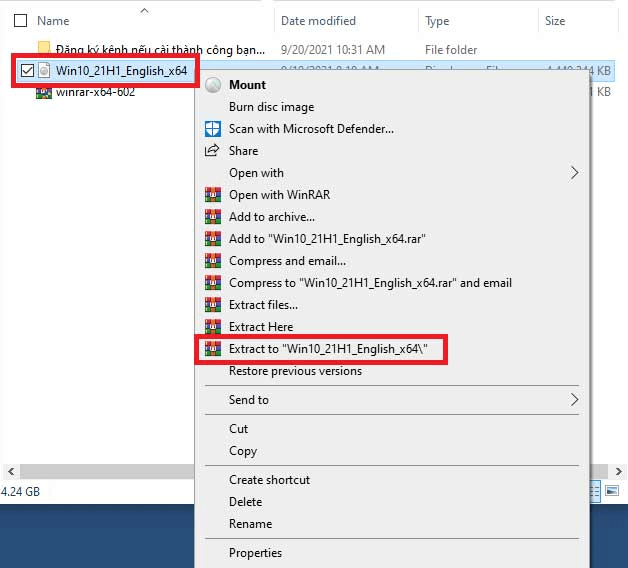
Bạn sẽ có được một thư mục có tên giống với file iso cài Windows 10, hãy đổi tên thư mục
Như vậy đã hoàn thành bước tạo thư mục, bây giờ để đảm bảo quá trình cài window 10 từ ổ cứng không xảy ra lỗi thì bạn hãy tắt kết nối internet bằng cách rút dây mạng ra nếu đang sử dụng (với Wifi và Dcom thì không cần thiết).
Tìm hiểu thêm: Cách bật, tắt chế độ Sleep win 10
Bước 2: Khởi động lại vào chế độ sửa lỗi với Command prompt
Bạn vào Windows -> sau đó chọn Power -> nhấn giữ nút Shift ở góc dưới trái bàn phím và nhấn vào Restart.
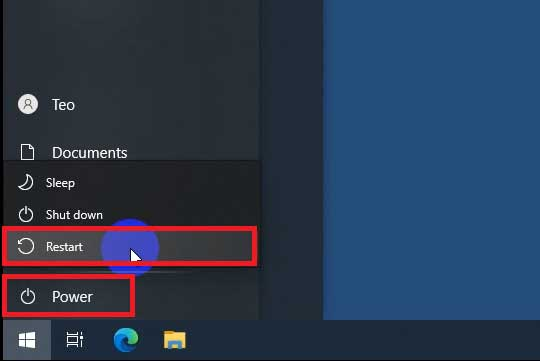
Ở mục Choose an option > rồi chọn Troubleshoot.
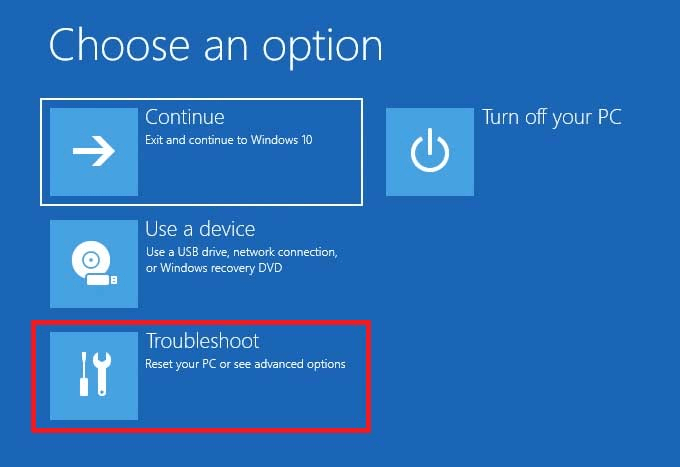
Chọn Advanced options > Command Prompt > Máy tính lúc này sẽ khởi động lại.
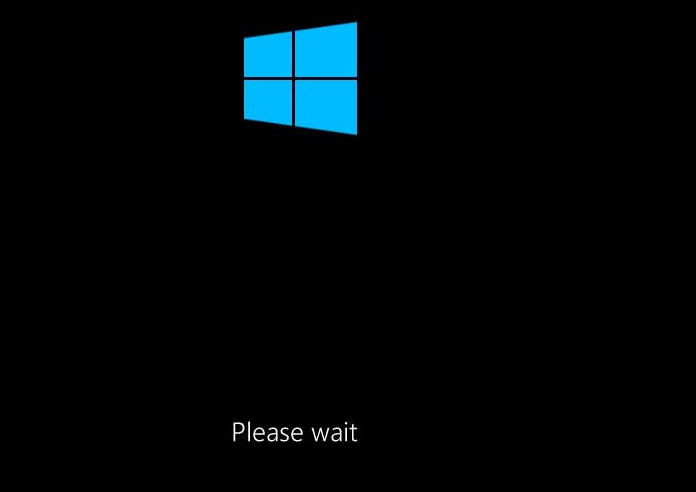
Tại đây, bạn chọn tài khoản đang dùng trên máy tính và điền mật khẩu > rồi chọn Continue. Lúc này cửa sổ Command Prompt hiển thị lên thành công.
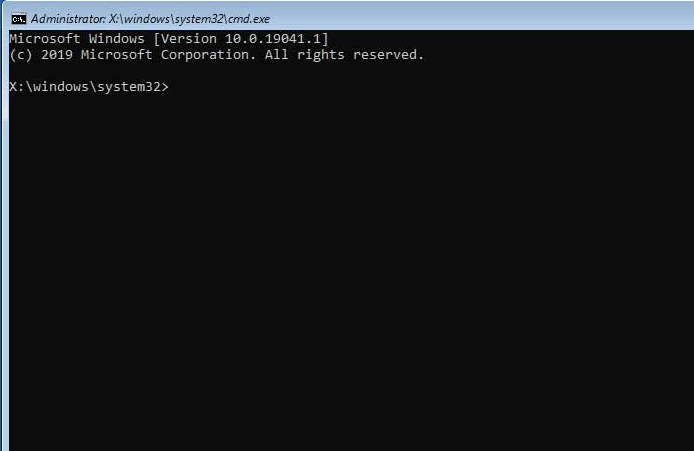
Bước 3: Dùng Notepad mở file cài Windows 10
Tại cửa sổ Command prompt của Windows 10 gõ chữ notepad > sau đó nhấn Enter để mở phần mềm Notepad lên. Tại đây, chọn Files > Save để mở cửa sổ hiển thị file trên máy tính.
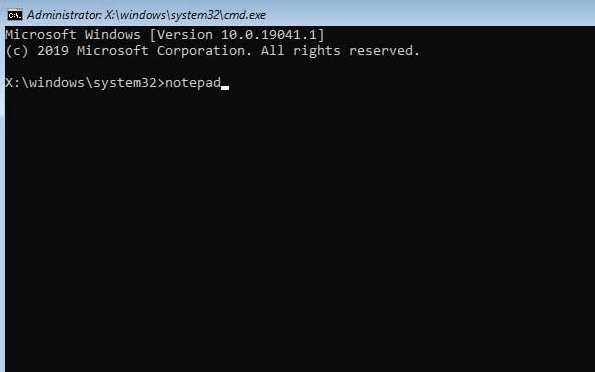
Tiếp theo, bạn nhấp vào tùy chọn Save as type và sau đó chọn All files > nhấp vào This PC hoặc My Computer và tìm kéo xuống dưới để hiển thị danh sách các ổ đĩa.
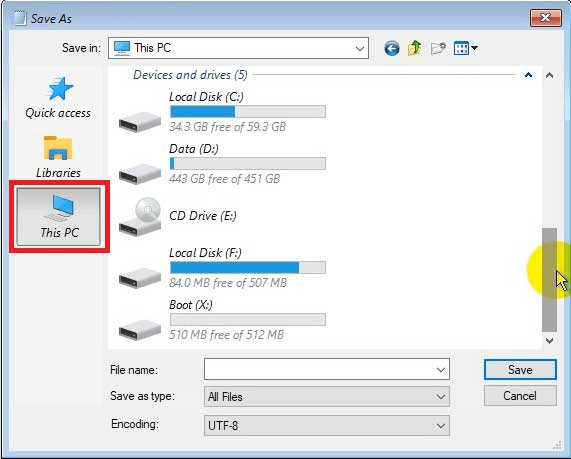
Danh sách các ổ đĩa tại đây có thể sẽ có dung lượng khác với ổ đĩa có trên máy tính. Bạn cần mở từng ổ đĩa C, D, E,… ra để tìm và mở thư mục giải nén file iso Windows 10 > tiếp theo nhấp chuột phải vào file setup > và chọn Run as administrator.
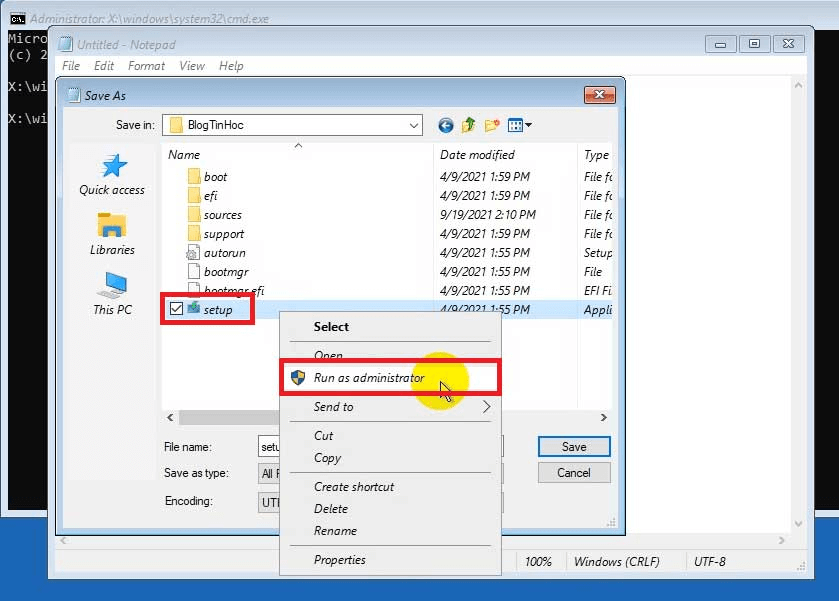
Bây giờ cửa sổ cài đặt Windows 10 đã hiển thị lên, vậy là bạn đã hoàn thành xong các bước cài Win từ ổ cứng. Và bạn có thể thao tác cài Windows 10 giống như khi bạn cài Windows 10 từ USB.
Những điều cần làm sau khi cài Win từ ổ cứng
Sau khi cài Win 10 từ ổ cứng, bạn hãy thực hiện một số việc như sau:
- Cho máy tính kết nối internet và để máy tính tự chạy trong 15 phút để cài: card màn hình, driver internet, Wifi, USB 3.0,…
- Xóa và ẩn các icon trên thanh Taskbar
- Cài đặt múi giờ thành múi giờ UTC +7 của Việt Nam

Bài viết hôm nay mình đã hướng dẫn các bạn cách cài win từ ổ cứng mà không cần dùng usb đơn giản, nhanh chóng. Chúc các bạn thực hiện cài đặt thành công.
BÀI VIẾT LIÊN QUAN:




