Đánh số thứ tự trong Excel là một thuật toán được nhiều người sử dụng trong việc thống kê các dữ liệu theo một trật tự; giúp người dùng dễ dàng theo dõi và quản lý các thông tin đã được thu thập. Tuy nhiên, không phải ai cũng biết được cách đánh số thứ tự trong excel chính xác. Bài viết dưới đây sẽ hướng dẫn bạn về cách đánh số thứ tự không liên tục trong excel nhanh gọn, đơn giản mà hiệu quả nhất nhé. Theo dõi ngay nào!

Nội dung bài viết
Cách đánh số thứ tự không liên tục trong Excel
Việc biết được cách đánh số thứ tự không liên tục trong Excel là một lợi thế rất lớn. Bạn sẽ tiết kiệm thời gian khi phải xử lý một bảng tính có nhiều dữ liệu.
Tham khảo thêm Tổng hợp 100+ các phím tắt trong Excel trên Macbook
Dưới đây là hướng dẫn cụ thể nhất về cách đánh số thứ tự không liên tục trong Excel đối với Win 10. Thực chất là cách dùng ngắn gọn của tính năng Fill Series. Với các phiên bản Windows khác, bạn cũng có thể thực hiện tương tự.
Bước 1: Đầu tiên bạn hãy mở file Excel cần đánh số thứ tự không liên tục lên.
Bước 2: Thực hiện đánh số thứ tự không liên tục và theo quy luật. Ví dụ như các số lẻ 1, 3, 5, 7 …
Trong ví dụ này, chúng ta nhập 1 và 3 vào các ô bắt đầu của cột.
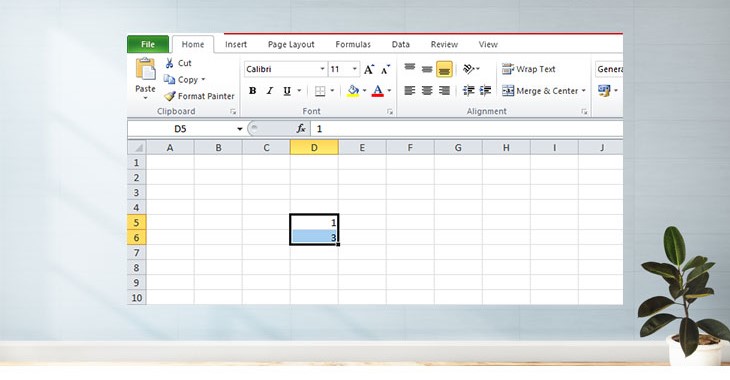
Bước 3: Sau đó bạn chọn cả 2 ô mà bạn vừa nhập, đặt con trỏ chuột ở góc dưới cùng bên phải cụm ô. Rồi thực hiện kéo chuột đến vị trí cuối cùng mà bạn muốn đánh số thứ tự.
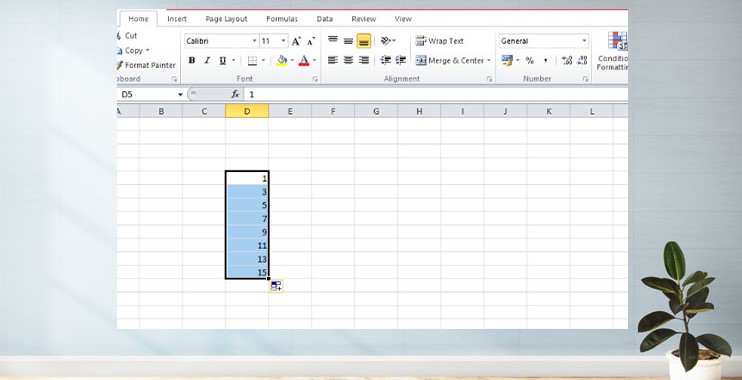
Vậy là bạn đã hoàn thành việc đánh số thứ tự không liên tục trong Excel rồi. Đơn giản phải không nào?
Cách đánh số thứ tự cách dòng trong Excel
Ngoài ra, với bảng dữ liệu có chứa các dòng trống, chúng ta sẽ có thể sử dụng cách đánh số thứ tự ngắt quãng trong Excel bằng hàm COUNTA hoặc hàm SUBTOTAL kết hợp với hàm IF. Công thức này sẽ giúp bạn đánh số thứ tự cách ô, cách dòng trong Excel.
Kết hợp hàm IF và hàm COUNTA
Cách đánh số thứ tự cách dòng trong Excel thực hiện như sau:
Bước 1: Đầu tiên bạn hãy mở file Excel mà bạn cần đánh số thứ tự lên.
Bước 2: Bạn nhập công thức như sau:
=IF(B4=””;” “;COUNTA($B$4:B4))
Trong đó:
- B4= sẽ là các điều kiện của hàm IF.
- Nếu B4 rỗng (tức “”;” “) thì hàm IF sẽ trả về kết quả rỗng.
- Nếu B4 không rỗng thì sẽ trả về kết quả là hàm COUNTA.
Trong hàm COUNTA, thì $B$4:B4 sẽ là vùng chứa số thứ tự của hàm. Sau khi hoàn tất, bạn nhấn phím Enter để chạy hàm vừa nhập.
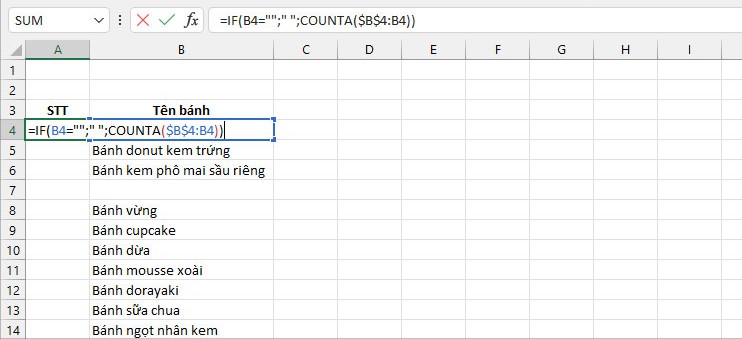
Bước 3: Sau đó, bạn chọn ô và kéo chuột từ góc phải của ô đó xuống để đánh số thứ tự cho những ô còn lại. Kết quả bạn sẽ nhận được như hình dưới đây.
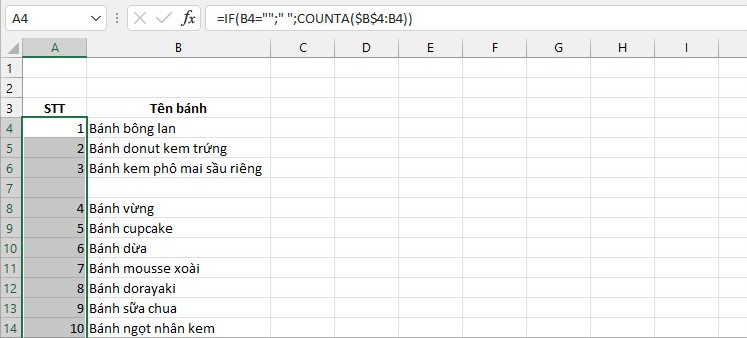
Kết hợp hàm IF và hàm SUBTOTAL
Cách đánh số thứ tự cách dòng trong Excel thực hiện như sau:
Bước 1: Đầu tiên bạn hãy mở file Excel mà bạn cần đánh số thứ tự lên.
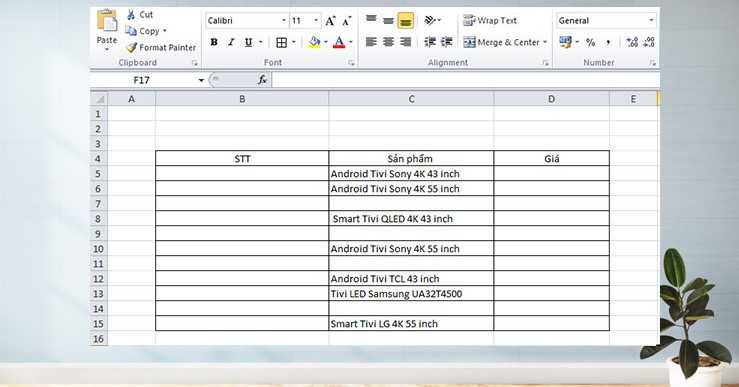
Bước 2: Bạn nhập công thức như sau: =IF(C5=””,””,SUBTOTAL(3,$C$5:C5))
Trong đó
- C5= sẽ là các điều kiện của hàm IF.
- Nếu C5 rỗng (tức “”;” “) thì hàm IF sẽ trả về kết quả rỗng.
- Nếu C5 không rỗng thì sẽ trả về kết quả của hàm SUBTOTAL.
Trong hàm SUBTOTAL thì $C$5:C5 là vùng dữ liệu quy định của hàm. Sau khi hoàn tất, bạn nhấn phím Enter để chạy hàm vừa nhập.
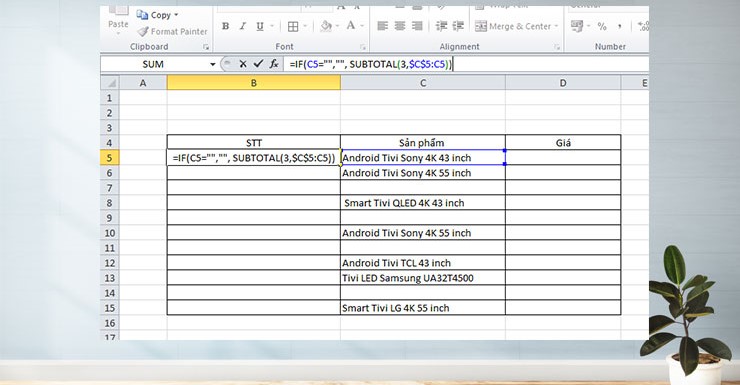
Bước 3: Sau đó, bạn chọn ô và kéo chuột từ góc phải của ô đó xuống để đánh số thứ tự cho những ô còn lại. Vậy là xong rồi.
Như vậy bài viết đã hướng dẫn cụ thể cho bạn các cách đánh số thứ tự không liên tục trong Excel cực kì đơn giản. Hi vọng với những chia sẻ chi tiết này, có thể giúp bạn đánh số thứ tự bị ngắt quãng trong Excel một cách dễ dàng hơn. Cảm ơn bạn đã đọc bài viết!
BÀI VIẾT LIÊN QUAN




