Để giúp bạn sở hữu một chiếc máy tính có độ phân giải cũng như màu sắc chuẩn nhất khi sử dụng thì bạn cần biết cách chỉnh tỉ lệ màn hình máy tính để màn hình máy tính của bạn hiển thị về đúng kích thước chính xác. Hãy cùng tham khảo ngay cách chỉnh tỉ lệ màn hình win 7, win 10 đơn giản, dễ dàng thực hiện dưới đây cùng Laptop Minh Khoa nhé.
Nội dung bài viết
Tỉ lệ màn hình máy tính là gì?

Trước khi tìm hiểu về cách chỉnh tỉ lệ màn hình máy tính bạn cần biết tỉ lệ màn hình máy tính là gì? Đó chính là tỉ lệ tương thích với kích thước ( dài x rộng ) của hình ảnh đang hiển thị của máy tính.
Hiện nay có các tỉ lệ của các dòng màn hình phổ biến như sau:
- Tỉ lệ 4:3 chuẩn với: 960×720 hoặc 1440×1080
- Tỉ lệ 16:9 chuẩn với: 1280×720, 1920×1080 hoặc 1600×900 ( chuẩn HD)
- Tỉ lệ 3:2 chuẩn với: 1152×768 hoặc 1440×960
- Tỉ lệ 5:4 chuẩn với: 1280×1024 hoặc 1800×1440
- Tỉ lệ 14:9 chuẩn với: 1152×720, 1280×800 hoặc 1440×900
- Tỉ lệ 21:9 chuẩn với: 1280×544 hoặc 1920×816
Tại sao nên biết cách chỉnh tỉ lệ màn hình máy tính win 7, win 10?
Khi chỉnh tỉ lệ màn hình máy tính sẽ giúp bạn thực hiện các công việc cài đặt icon màn hình thể hiện cụ thể và rõ nét hơn.

Nhiều người dùng trong quá trình cài win cho máy tính thì các icon trên màn hình quá to hoặc quá nhỏ thậm chí hình ảnh có thể bị vỡ nét, bị mờ gây khó chịu trong quá trình sử dụng. Và việc chỉnh kích thước màn hình win 7 sẽ giúp bạn chỉnh được kích thước icon phù hợp, với hình ảnh đẹp hơn, sắc nét hơn trong quá trình sử dụng.
Tham khảo bài viết: Cài đặt ngày giờ trên máy tính win 7 win 10
Ngoài ra, việc chỉnh tỉ lệ màn hình máy tính win 10 cũng giúp bạn trong các trường hợp cần thiết muốn tự động thay đổi độ phân giải để phù hợp hơn cho công việc.
Cách chỉnh tỉ lệ màn hình máy tính win 7
Có rất nhiều cách khác nhau để điều chỉnh tỉ lệ màn hình win 7 để bạn lựa chọn. Dưới đây Laptop Minh Khoa sẽ giới thiệu cho bạn 2 cách chỉnh tỉ lệ màn hình máy tính chuẩn cho win 7.
Cách thu nhỏ hoặc phóng to tỷ lệ màn hình win 7
Bước 1: Đầu tiên, bạn chỉ cần nhấn chuột phải vào bất kỳ vị trí nào ở trên màn hình Desktop. Tiếp theo hãy chọn mục Screen Resolution.
Bước 2: Tại đây nhấn vào chỗ mũi tên đậm, lúc này sẽ có rất nhiều độ phân giải về màn hình máy tính hiện ra. Bạn chọn vào tỷ lệ màn hình máy tính phù hợp với kích thước mà mình mong muốn.
Bước 3: Sau khi đã chọn đúng tỉ lệ màn hình win 7 mà bạn muốn thay đổi, ấn chọn Apply.
Sau đó, bạn hãy xem lại kích thước màn hình máy tính đã hợp ý của bạn chưa. Và hãy nhấn vào Keep changes để lưu lại tùy chọn thay đổi. Còn nếu bạn vẫn chưa ưng ý và muốn chỉnh tiếp tỷ lệ màn hình khác cho phù hợp thì chọn Revert để trở lại kích thước cũ rồi thực hiện lại cài đặt.
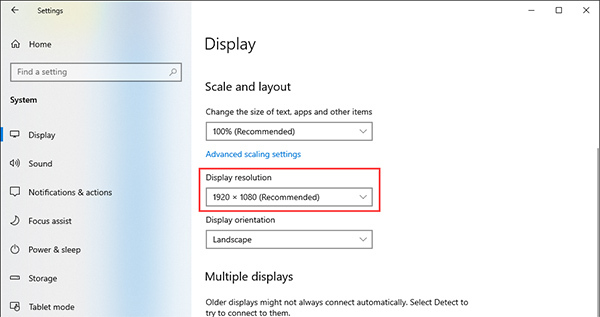
Cách chỉnh full màn hình máy tính win 7
Bước 1: Bạn thực hiện nhấn đồng thời tổ hợp phím Windows + R.
Bước 2: Gõ Control rồi nhấn OK để kết thúc. Lúc này tại phần View by, bạn chọn thay đổi chế độ xem là Large icon, sau đó chọn tiếp Display.
Bước 3: Tại Display, hãy chọn Change Display settings. Sau đó, bạn hãy tiến hành chỉnh tỉ lệ màn hình máy tính về độ phân giải ưng ý và phù hợp với bạn nhất.
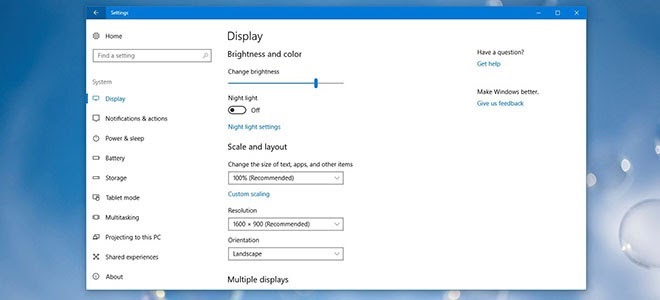
Cách chỉnh tỉ lệ màn hình máy tính win 10
Cách chỉnh tỉ lệ màn hình máy tính win 10 vô cùng dễ dàng và đơn giản, bạn có thể tự thực hiện ngay tại nhà. Chỉ cần với vài bước cơ bản là bạn có thể dễ dàng chỉnh ngay độ phân giải của màn hình theo ý mình.
Chỉnh tỉ lệ màn hình win 10
Bước 1: Đầu tiên bạn nhấn Start và chọn Settings. Tại đây, hãy chọn System.
Bước 2: Tiếp theo, tại mục Display bạn di chuyển chuột chọn tỉ lệ màn hình máy tính mà bạn muốn sử dụng ở bên dưới dòng Resolution phía bên phải.
Bước 3: Sau khi đã chọn được tỉ lệ màn hình theo ý mình thì lúc này hệ điều hành Windows sẽ nhắc bạn muốn thay đổi hay không và sẽ hiển thị độ phân giải trước trong một vài giây. Chọn Revert để thay đổi, còn nếu không bạn hãy chọn vào Keep Changes.
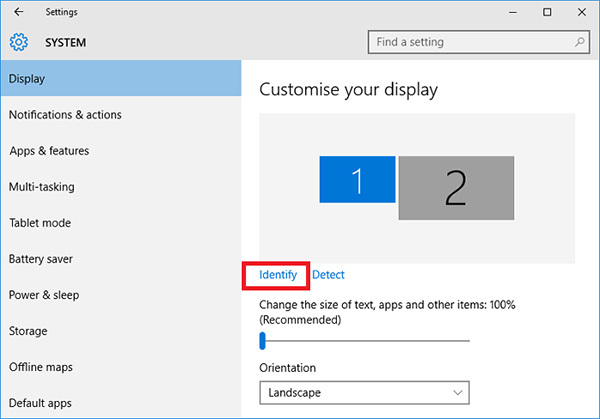
Cách chỉnh tỉ lệ màn hình máy tính win 10 khi kết nối 2 màn hình
Khi kết nối màn hình thứ 2 với máy tính, thì lúc này độ phân giải của màn hình sẽ được mặc định bằng độ phân giải màn hình chính. Nếu như độ phân giải 2 màn hình bằng nhau thì không có vấn đề gì. Tuy nhiên, nếu 1 trong 2 có độ phân giải cao hơn sẽ làm màn hình hiển thị hình ảnh xấu, độ phân giải kém chất lượng.

Bước 1: Kết nối màn hình thứ 2 vào máy tính, lúc này cửa sổ project hiện ra chọn chế độ hiển thị để kết nối 2 màn hình với nhau.
Bước 2: Tiếp theo bạn nhấn tổ hợp phím Windows + I để mở Settings. Sau đó chọn System.
Bước 3: Ở giao diện, chọn tab Display. Sau đó, ở giao diện bên phải chọn Customise your display click vào Identify để phân biệt 2 màn hình với nhau.
Đọc thêm: Cách kết nối Laptop với màn hình rời
Bước 4: Tiếp theo, hãy chọn Advanced display settings để chỉnh độ phân giải màn hình Win 10.
Bước 5: Ở Advanced display settings, bạn chọn vào tỉ lệ màn hình mà mình muốn thay đổi khác với màn hình còn lại.
Bước 6: Tại Resolution, chọn độ phân giải màn hình theo ý muốn. Tiếp theo, chọn click vào Apply. Nếu bạn muốn thay đổi tỉ lệ màn hình click vào Keep Changes. Còn muốn hủy bỏ thiết lập chọn Revert.

Trên đây là những thông tin về cách chỉnh tỉ lệ màn hình máy tính win 7, win 10 đơn giản mà chúng tôi tổng hợp. Hy vọng sẽ giúp bạn có thể dễ dàng tự điều chỉnh độ phân giải màn hình theo ý muốn để thuận tiện cho việc sử dụng máy tính của mình nhé. Cảm ơn bạn đã đọc bài viết.
BÀI VIẾT LIÊN QUAN:




