Outlook là một phần mềm quản lý thông tin cá nhân được cung cấp bởi Microsoft được sử dụng rộng rãi trên toàn thế giới bởi các cá nhân, cơ quan, doanh nghiệp. Vậy bạn đã biết Outlook là gì chưa? Hãy cùng tìm hiểu về Outlook, cách cài đặt outlook trên máy tính một cách đơn giản qua bài viết dưới đây nhé!
Nội dung bài viết
Outlook là gì?
Outlook là phần mềm quản lý thông tin cá nhân của Microsoft, bao gồm các công cụ như: email, lịch, công việc quản lý, ghi chú, quản lý liên lạc, tạp chí và duyệt web.
Outlook có thể được sử dụng như một ứng dụng độc lập, hoặc có thể kết hợp làm việc với các ứng dụng kết hợp khác cho nhiều người dùng trong một tổ chức. Chẳng hạn như dùng để chia sẻ các hộp thư và lịch biểu, trao đổi thư mục công cộng, danh sách SharePoint và lịch trình cuộc họp.
Xem thêm: BitLocker là gì? Cách dùng Bitlocker để mã hóa dữ liệu
Microsoft Outlook không phải là một công cụ miễn phí. Vậy nên nếu bạn có nhu cầu sử dụng thì sẽ phải mua phiên bản hoàn chỉnh hoặc trả cước.
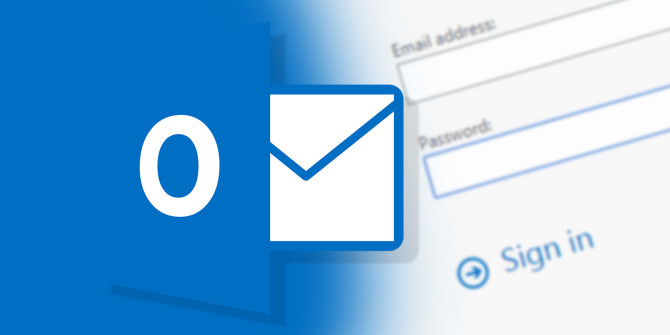
Ưu điểm của Microsoft Outlook
Outlook rất được ưa chuộng và sử dụng phổ biến hiện nay bởi nó có nhiều ưu điểm. Cụ thể như sau:
Tốc độ truy cập nhanh, không gian lưu trữ rộng mở
Outlook được nhiều người dùng sử dụng với tính năng email vì phần mềm này có tốc độ truy cập nhanh, không giới hạn không gian lưu trữ, đồng thời các email được sắp xếp theo dung lượng, thời gian nhận, thời gian gửi… giúp dễ dàng tra cứu khi cần.
Bên cạnh đó Outlook còn hỗ trợ việc gửi mail đính kèm tập tin có dung lượng lớn kết hợp với OneDrive, Skype Drive và khôi phục cả những email đã xóa (trong phạm vi và thời gian cho phép) ngay cả khi bạn đã hoàn tất thao tác xóa email trong thùng rác.
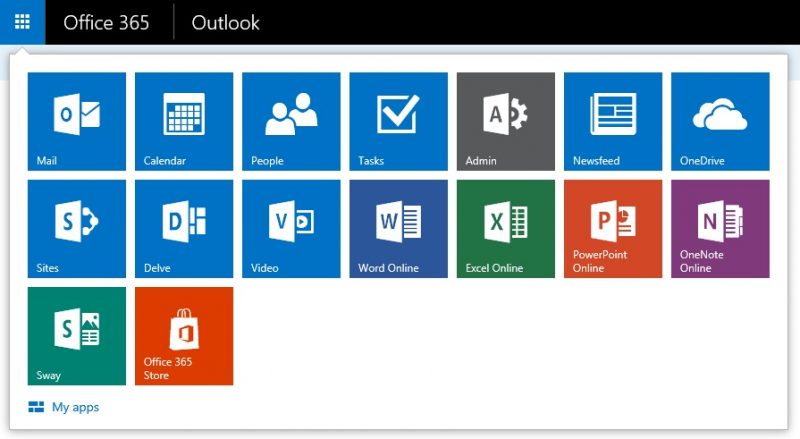
Tính bảo mật và khả năng chống spam của Outlook cao
Outlook có tính bảo mật và khả năng chống spam cao bằng thao tác chặn email theo địa chỉ hoặc tên miền cụ thể. Bên cạnh đó việc khởi tạo địa chỉ email chỉ dùng một lần (dùng cho những hoạt động gửi mail một lần hoặc Email Marketing) giúp người dùng tránh khỏi các bộ máy spam mail.
Ngoài ra với Outlook, bạn có thể tạo, xóa cũng như thay đổi các địa chỉ email hoặc đăng nhập bằng mật khẩu tạm thời một cách đơn giản, dễ dàng.
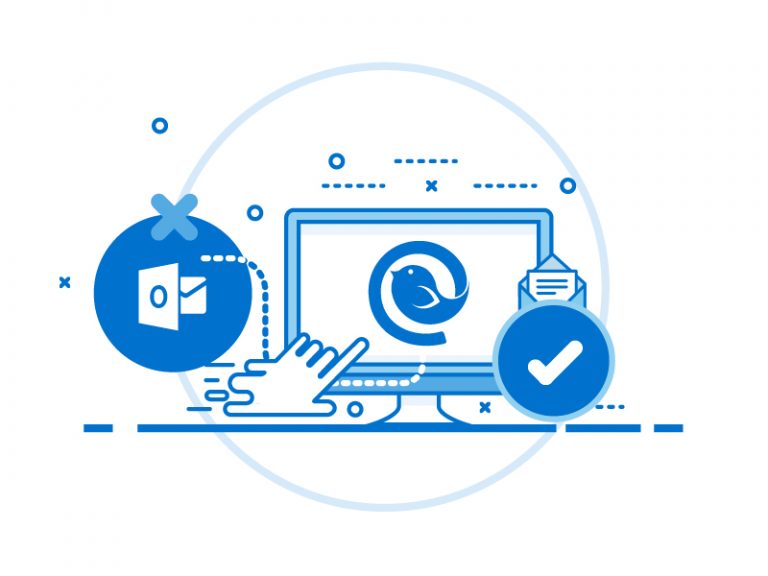
Đa dạng các kết nối
Outlook có tích hợp với các trang mạng xã hội hiện nay đang chiếm ưu thế như Facebook, Twitter hay LinkedIn… Điều này giúp người dùng email có thể dễ dàng vừa có thể kiểm tra email vừa lướt các kênh mạng xã hội này. Bên cạnh đó, còn có tích hợp cả Skype để trò chuyện thông qua Skype.
Đọc thêm: Phần mềm quản lý công việc
Ngoài ra, Outlook còn cho phép sử dụng HTML và CSS. Cụ thể, bạn có thể sáng tạo thỏa thích để làm cho bức thư của mình thêm sinh động, hấp dẫn hơn khi có thể soạn thảo theo chế độ HTML. Phân nhóm thư đến, lọc thư riêng của cá nhân/doanh nghiệp.
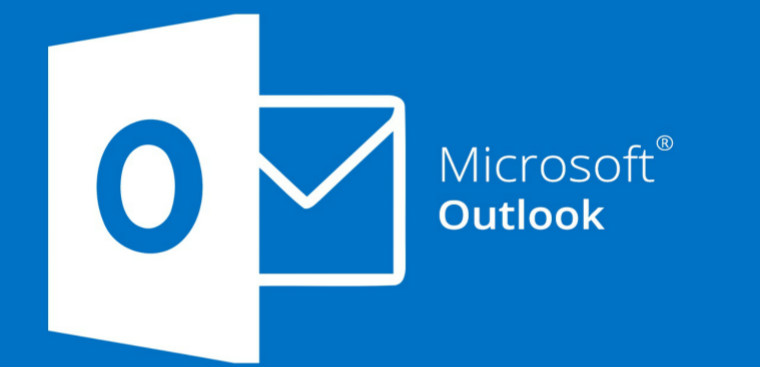
Cách cài đặt outlook trên máy tính cho người mới bắt đầu
Dưới đây là hướng dẫn cách cài đặt Outlook trên máy tính và cách sử dụng công cụ này dành cho người mới. Cùng theo dõi thông tin nào!
Đầu tiên, bạn cần tải Outlook về thiết bị của mình
Để cài đặt outlook trên máy tính bạn phải tải nó về trên máy của mình. Tiếp theo, hãy tiến hành thiết lập tài khoản Outlook của bạn và sẵn sàng để bắt đầu nhận và gửi email, tạo danh bạ, sử dụng lịch cũng như làm việc với các tác vụ của Outlook.
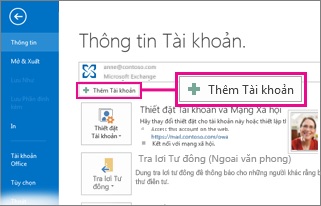
Outlook sẽ yêu cầu bạn cung cấp tên, địa chỉ email và mật khẩu. Thông thường thì như vậy là đủ, tuy nhiên nếu quá trình thiết lập tự động không thành công thì Outlook sẽ yêu cầu bạn cần cung cấp thêm một số thông tin. Ví dụ như tên máy chủ thư của bạn. Nếu bạn không có thông tin này, nhà cung cấp email của bạn có thể cho bạn biết những thông tin này.
Lưu ý: Nếu bạn muốn thêm một tài khoản email khác vào Outlook sau này thì sau khi đã sẵn sàng, bạn chọn Tệp > Thêm Tài khoản để khởi động Thiết lập Tài khoản Tự động nhé.
Tham khảo bài viết Hướng dẫn cài đặt máy chủ server cho doanh nghiệp chi tiết
Tạo thư email mới
Để tạo một thư email mới, thì từ bất kỳ thư mục thư nào (như Hộp thư đến của bạn chẳng hạn), bạn chọn Email Mới. Và để tạo một thông điệp email, bạn hãy nhấn Ctrl + Shift + M.
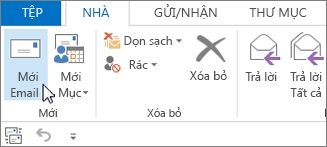
Trả lời thư hoặc chuyển tiếp email
Trong ngăn đọc hoặc trên ruy-băng, bạn chọn Trả lời, Trả lời tất cả, hoặc Chuyển tiếp.
Trong hộp Đến, Cc hoặc Bcc, bạn thực hiện một trong các thao tác sau:
- Để thêm người nhận, bạn bấm vào hộp thích hợp, sau đó nhập tên người nhận.
- Để loại bỏ người nhận, bạn bấm vào hộp thích hợp, rồi chọn tên người nhận sau đó nhấn phím Delete.
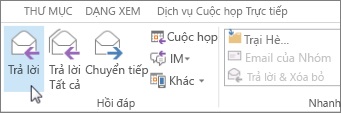
Trả lời thư hoặc chuyển tiếp email trên Outlook
Lên lịch cuộc họp
Để thực hiện lên lịch một cuộc họp thì trong thư mục Lịch, bạn chọn Cuộc họp Mới.
Để tạo một yêu cầu họp mới từ bất kỳ thư mục nào trong Outlook, bạn nhấn Ctrl+Shift+Q.
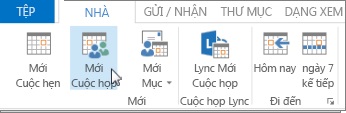
Cách cài đặt Email trên outlook 2016
Dưới đây mình sẽ hướng dẫn các bạn cách cài đặt Email trên Outlook 2016 đơn giản và nhanh chóng nhất.
Trước khi cài đặt Email Outlook trên máy tính chúng ta cần chuẩn bị:
– Đầu tiên, bạn cần tải Outlook phiên bản 2016 về thiết bị của mình
– Địa chỉ trang web (domain)
– Email và mật khẩu của Email đó
– Thông tin POP3/IMAP và SMTP từ nhà cung cấp dịch vụ mail (ví dụ như nhà cung cấp dịch vụ là Gmail thì POP3/IMAP là pop.gmail.com. Và SMTP là smtp.gmail.com)
Cách cài đặt email trên outlook 2016 đối với người cài đặt lần đầu
Bước 1: Trước tiên bạn hãy mở ứng dụng Outlook trên máy của mình lên
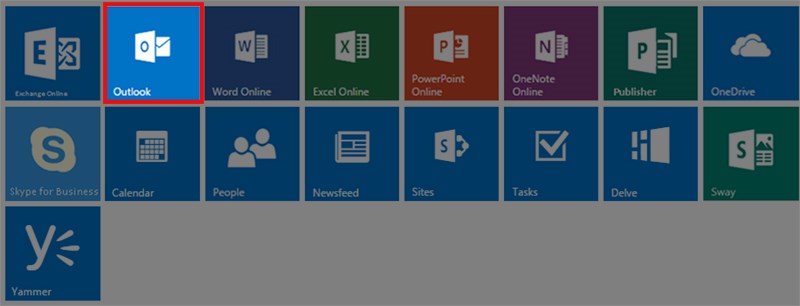
Bước 2: Tiếp theo tại giao diện Add an Email Account nhấn chọn Yes sau đó bấm tiếp Next >
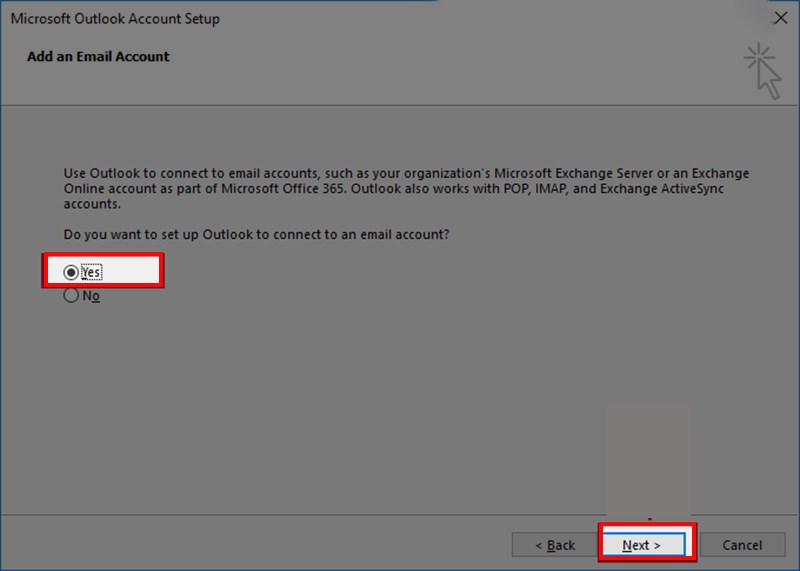
Bước 3: Sau đó tại giao diện Add New Account chọn Manually configure server settings or additional server types sau đó bấm Next >
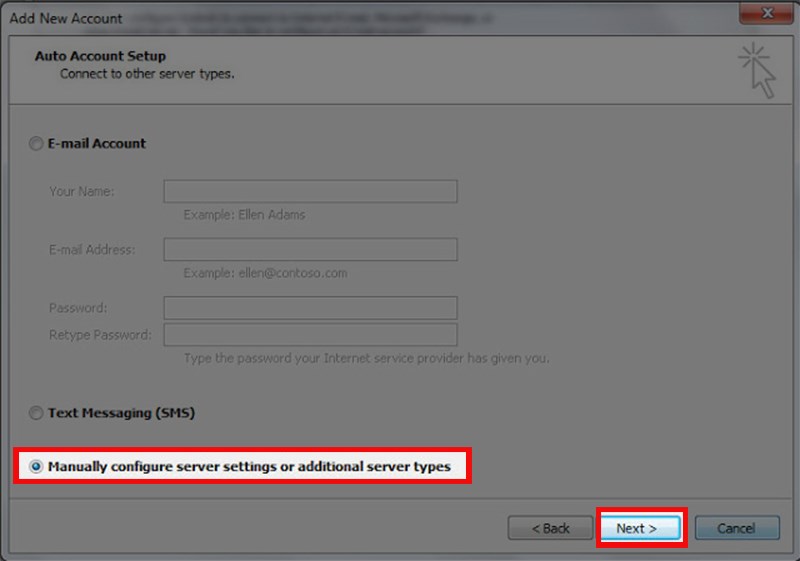
Bước 4: Tại giao diện Choose Service bạn bấm chọn POP or IMAC sau đó bấm tiếp Next >
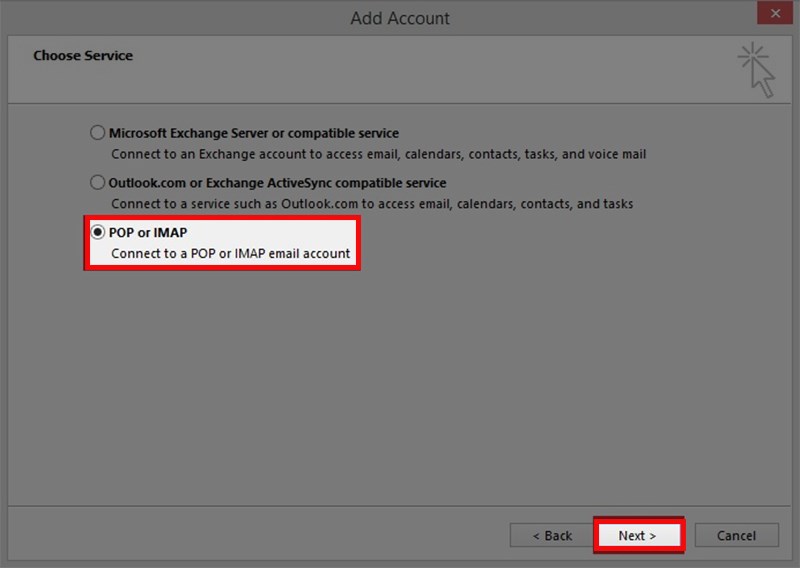
Bước 5: Tiến hành cài đặt tài khoản POP and IMAP, sau đó chọn vào More setting
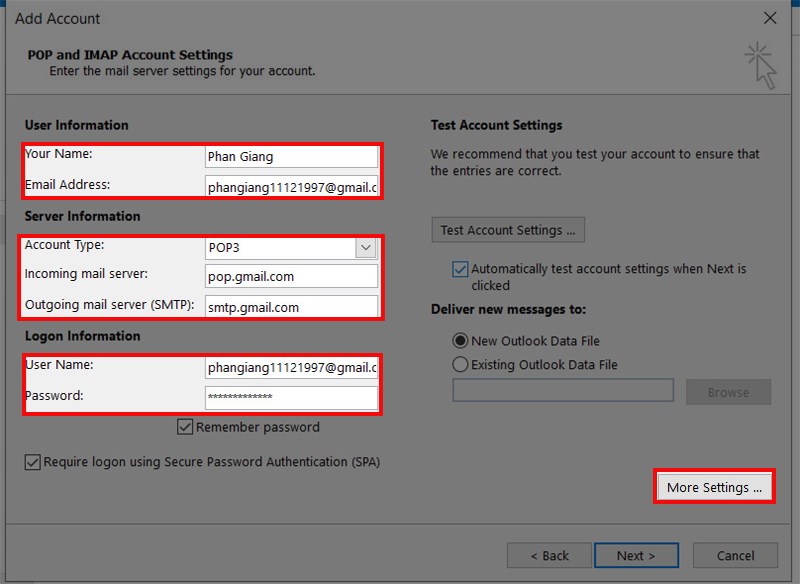
Bước 6: Sao khi chọn More Setting thì bạn hãy chọn tab Outgoing Sever vào tick chọn như ảnh bên dưới
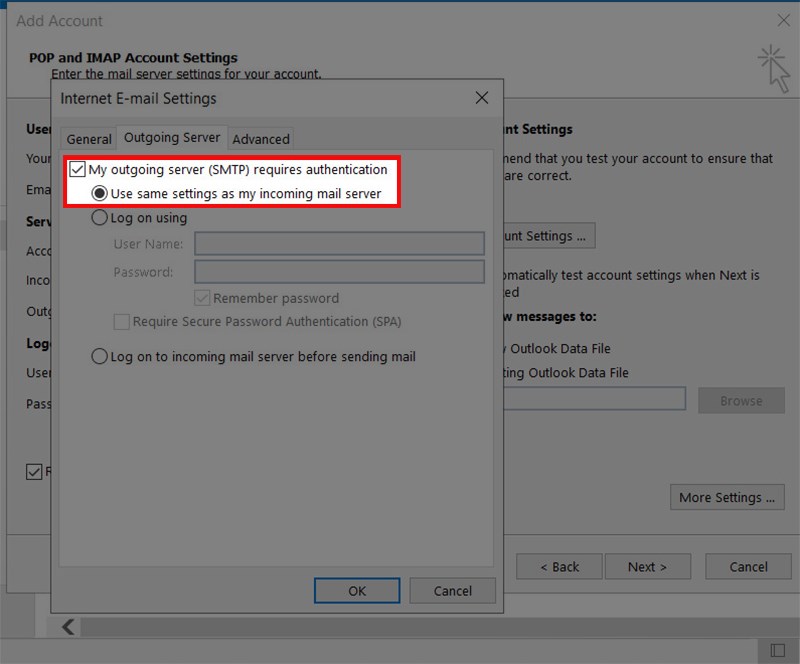
Bước 7: Chọn tab Advanced và cài đặt như ảnh bên dưới. Và bấm OK để hoàn thành
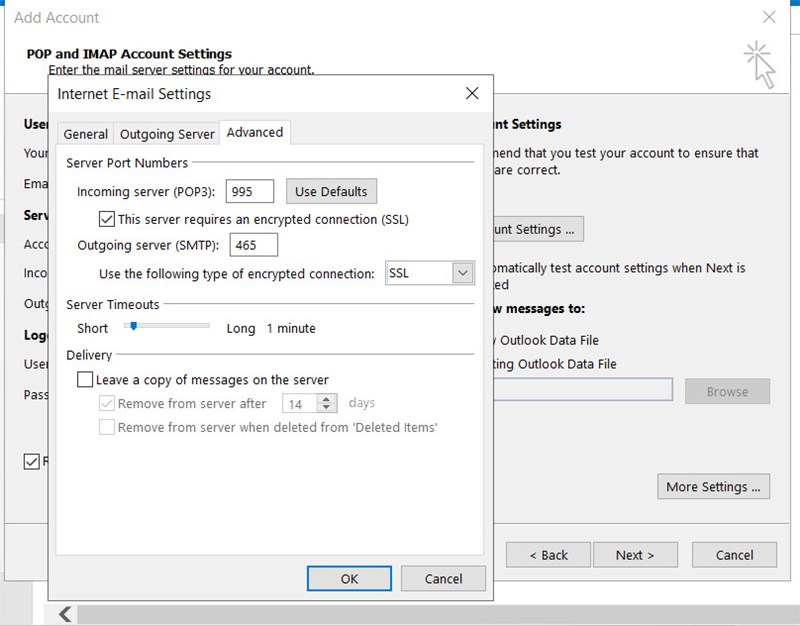
Bước 8: Sau khi cài đặt xong bạn sẽ chọn Test Account Setting để kiểm tra. Sau đó bấm tiếp Next
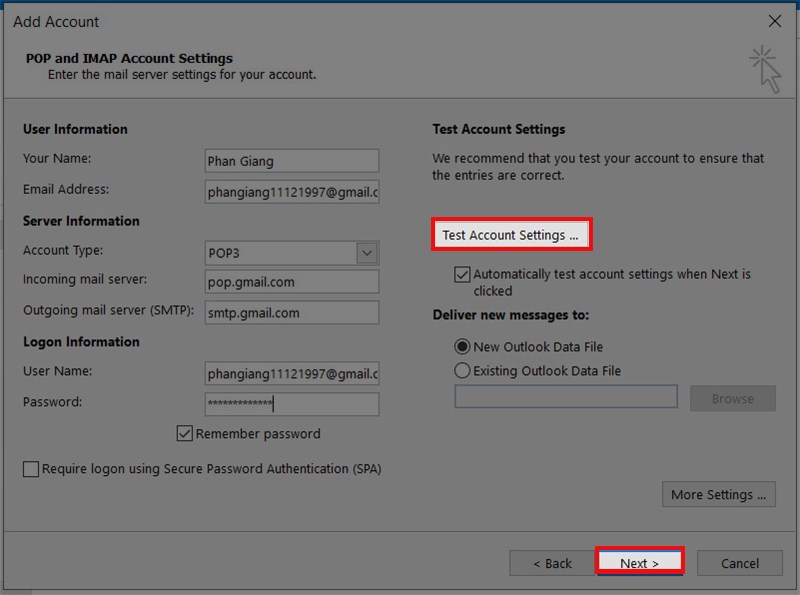
Sau khi hoàn thành xong tất cả các bước ở trên thì Outlook sẽ tự khởi động lại và như vậy là Email đã được cài đặt xong.
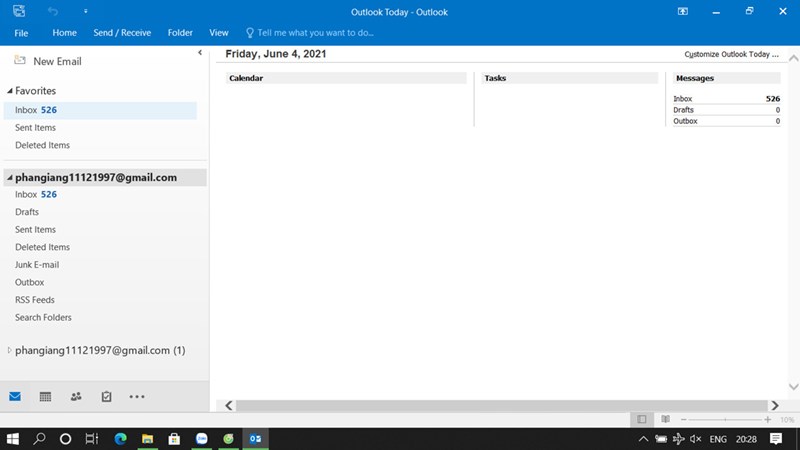
Cách cài đặt email trên outlook 2016 đối với người đã kết nối từ trước
Bước 1: Trước tiên bạn hãy mở ứng dụng Outlook trên máy của mình lên
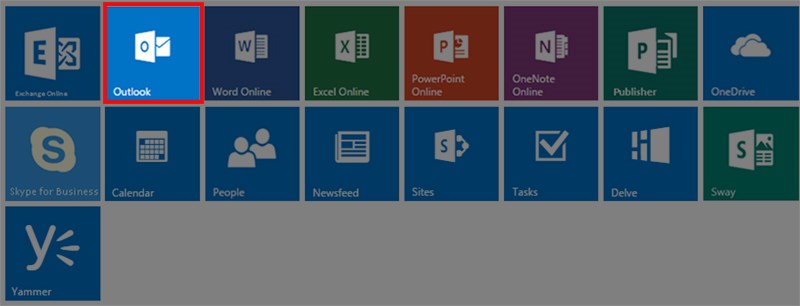
Bước 2: Tiếp theo tại màn hình làm việc của Outlook, hãy chọn File (phía trên góc trái màn hình)
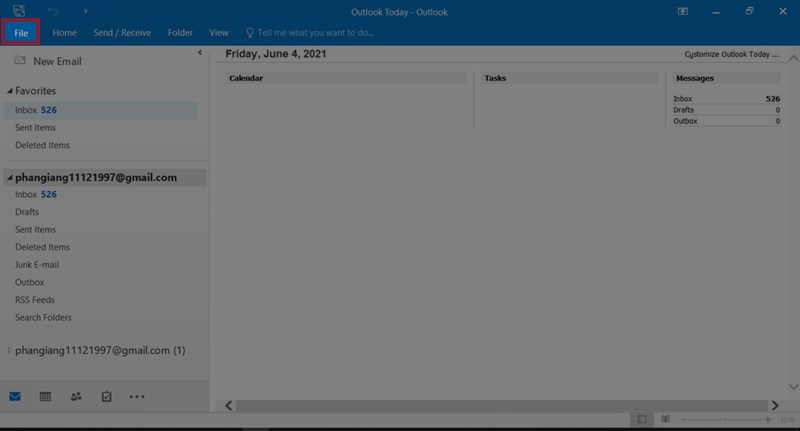
Bước 3: Tiếp theo bạn chọn Info sau đó chọn + Add Account
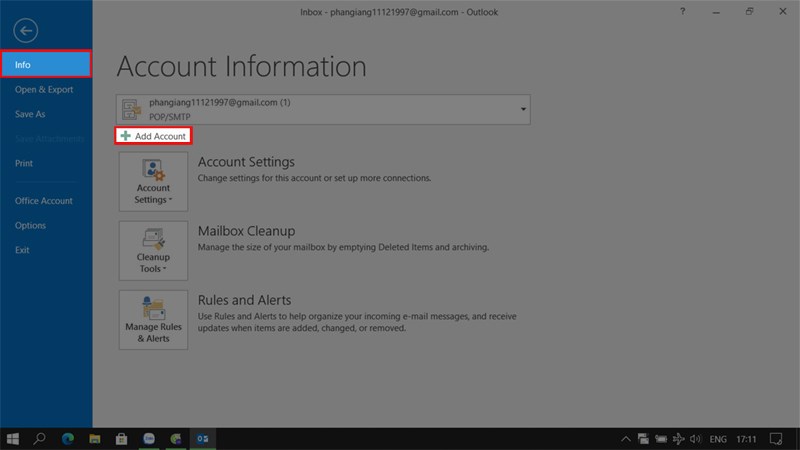
Bước 4: Sau khi chọn New màn hình sẽ hiển thị giao diện Auto Account Setup. Bạn tiếp tục thực hiện các bước như cách cài đặt email trên outlook 2016 đối với người cài đặt lần đầu từ bước 3 cho đến khi hoàn thành.
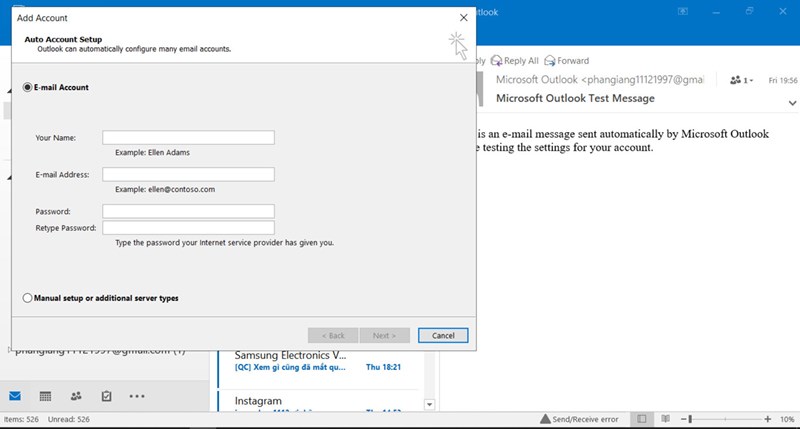
Vậy là Laptop Minh Khoa đã hướng dẫn bạn cách cài đặt Outlook trên máy tính cũng như cách sử dụng Outlook bằng các bước đơn giản nhất. Các bạn cũng có thể cài đặt email trên Outlook qua các bước mình đã hướng dẫn.
Hãy tải Outlook và tiến hành cài đặt để giúp quản lý tài khoản Email hiệu quả hơn nhé. Cảm ơn bạn đã tham khảo bài viết!
BÀI VIẾT LIÊN QUAN:




