“A device attached to the system is not functioning” là lỗi cụ thể của Windows 10, nó được hiển thị dưới dạng cửa sổ bật lên. Khi lỗi này xuất hiện đồng nghĩa với việc bạn không thể copy dữ liệu, hoặc mở những file có định dạng .png, .exe, .doc…
Lỗi này không khó để khắc phục nên bạn không cần phải quá lo lắng. Dưới đây là hướng dẫn cách sửa lỗi “A device attached to the system is not functioning” nhanh chóng. Cùng theo dõi nhé!
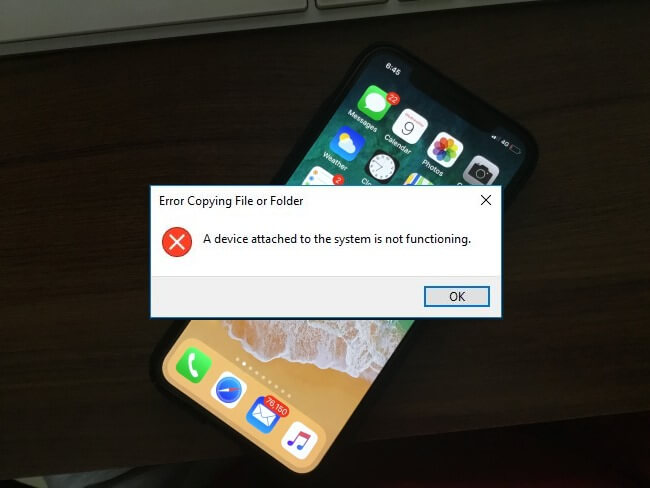
Nội dung bài viết
Nguyên nhân gây ra lỗi “A device attached to the system is not functioning”
Lỗi a device attached to the system is not functioning xảy ra khi USB, hay thiết bị iPhone của bạn không tương thích với máy tính, không cho copy hoặc do máy tính chưa cài đặt đủ Driver… Và từ đó, dẫn đến việc bạn không thể copy dữ liệu từ thiết bị sang máy tính Windows của mình và ngược lại.
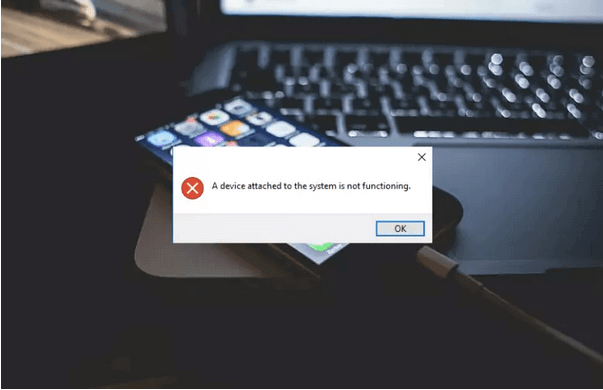
Không khó để khắc phục lỗi “A device attached to the system is not functioning”. Vậy nên, khi gặp phải lỗi này bạn không cần phải quá lo lắng. Dưới đây là các cách khắc phục lỗi “A device attached to the system is not functioning” mà Laptop Minh Khoa đã tổng hợp lại để chia sẻ đến bạn đọc. Theo dõi ngay nhé!
Tham khảo bài viết: Lỗi Not Responding là gì?
Các cách khắc phục lỗi “A device attached to the system is not functioning” trên Windows 10
Lỗi a device attached to the system is not functioning có thể được đóng khá đơn giản – chỉ bằng cách nhấp vào nút X ở góc trên bên phải của cửa sổ bật lên.
Tuy nhiên, nếu thông báo lỗi này vẫn xuất hiện nhiều lần sau khi đóng thì bạn cần thực hiện một trong các cách khắc phục lỗi “A device attached to the system is not functioning” toàn diện hơn dưới đây.
Cách 1: Kết nối lại thiết bị của bạn
Bạn có thể gặp phải lỗi “A device attached to the system is not functioning” này do kết nối không chính xác giữa USB và máy tính của bạn. Có thể máy tính đã không được kết nối đúng với cổng USB, hoặc cáp mà bạn sử dụng bị lỗi.

Lúc này bạn có thể thử kết nối lại thiết bị của mình, và đảm bảo chắc chắn rằng nó đã được cắm chặt vào máy tính của bạn. Sau đó hãy kiểm tra để xem nếu bạn thoát khỏi thiết bị được đính kèm không hoạt động lỗi.
Hoặc bạn cũng có thể dùng thử một cáp dữ liệu USB khác, nó thường hữu ích hơn để khắc phục lỗi này.
Cách 2: Khởi động lại máy tính của bạn
Thông báo lỗi “A device attached to the system is not functioning” có thể do có những vấn đề xuất hiện trong hệ điều hành của máy tính của bạn. Lúc này việc khởi động lại máy tính có thể giúp bạn thoát khỏi những vấn đề này. Hãy thử khởi động lại máy tính của bạn và kiểm tra xem lỗi này có biến mất không nhé.

Cách 3: Định dạng thiết bị của bạn
Bạn cũng có thể thấy lỗi “A device attached to the system is not functioning” vì thiết bị lưu trữ USB của bạn không được định dạng đúng. Bạn có thể định dạng lại thiết bị của mình để xem có khắc phục được lỗi này hay không. Các bước thực hiện như sau:
– Sao lưu tất cả dữ liệu trong thiết bị USB của bạn bằng máy tính khác
– Sau đó mở File Explorer (bằng cách bấm phím logo Windows + E cùng một lúc trên bàn phím của bạn).
– Tiếp theo nhấp chuột phải vào thiết bị USB của bạn, rồi chọn Format .
– Cấu hình cài đặt định dạng, tiếp theo bạn nhấp vào Start .
– Hãy thử sử dụng thiết bị USB của bạn để chuyển một số tệp và xem nếu lỗi này biến mất.
Xem thêm: 5 cách khắc phục lỗi Diagnosing Your PC trên Windows 10 đơn giản, nhanh chóng
Cách 4: Cập nhật hoặc cài đặt lại Driver cho thiết bị của bạn
Lỗi “A device attached to the system is not functioning” cũng có thể xảy ra khi bạn sử dụng trình điều khiển thiết bị sai hoặc đã lỗi thời. Lúc này bạn hãy thử cập nhật hoặc cài đặt lại trình điều khiển thiết bị để xem liệu lỗi này có khắc phục được hay không nhé.
Nếu bạn không biết nhiều về việc cài đặt, bạn có thể tự động thực hiện với Driver Easy .
Driver Easy sẽ tự động nhận ra hệ thống của bạn, cũng như tìm ra các trình điều khiển chính xác cho nó. Bạn không cần phải biết chính xác máy tính của mình đang chạy hệ thống gì, bạn không cần phải lo lắng về việc tải xuống và cài đặt trình điều khiển sai. Ngoài ra, bạn cũng không cần phải lo lắng về việc mắc lỗi khi cài đặt.

Cách cập nhật hoặc cài đặt lại Driver cho thiết bị của bạn
Bạn có thể download và cài đặt trình điều khiển bằng cách sử dụng phiên bản Driver Easy của Free hoặc Pro. Tuy nhiên với phiên bản Pro, bạn sẽ nhận được hỗ trợ đầy đủ và bảo đảm hoàn lại tiền trong 30 ngày. Thực hiện như sau:
– Tải về và thực hiện cài đặt Driver.
– Khởi động Drivereasy và nhấn nút Scan Now . Driver Easy sẽ tiến hành quét máy tính của bạn. Từ đó phát hiện các trình điều khiển có vấn đề.
– Nhấp vào nút Update bên cạnh thiết bị USB của bạn để tải về trình điều khiển mới nhất và chính xác cho nó.
Bên cạnh đó bạn cũng có thể nhấn nút Update All ở góc dưới bên phải để tự động cập nhật tất cả các trình điều khiển đã lỗi thời hoặc bị thiếu trên máy tính của bạn (bạn sẽ được nhắc nhở nâng cấp phiên bản Pro khi nhấp vào Cập nhật Tất cả).
Bạn cũng có thể gỡ cài đặt trình điều khiển thiết bị lưu trữ bằng Driver Easy (cũng yêu cầu phiên bản Pro). Điều này vô cùng hữu ích đặc biệt khi bạn thử cài đặt lại trình điều khiển thiết bị của mình.
Để cài đặt lại trình điều khiển, bạn mở Driver Easy sau đó vào Tools -> chọn Driver Uninstall. Tiếp theo, bạn chọn thiết bị của mình và nhấp vào nút Uninstall. Driver của bạn sẽ được gỡ cài đặt một cách nhanh chóng.
Tham khảo thêm Lỗi critical service failed windows 10 khắc phục như thế nào?
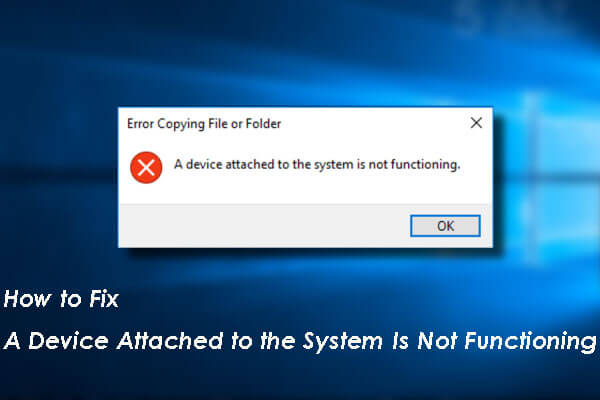
Cách 5: Chạy quét SFC và lệnh DISM
Lỗi “A device attached to the system is not functioning” cũng có thể là do các tệp hỏng trong hệ thống dẫn đến lỗi. Bạn có thể thực hiện chạy lệnh SFC (System File Checker) và lệnh DISM để quét và sửa chữa máy tính của mình. Thực hiện như sau:
– Đầu tiên bạn nhấp vào nút Start, và gõ “cmd ”. Tiếp theo nhấp chuột phải vào Command Prompt trong danh sách các kết quả và chọn Run as administrator .
– Để chạy SFC quét, bạn gõ “ sfc / scannow ” và sau đó nhấn Enter.
– Để chạy lệnh DISM , bạn nhập “dism / online / cleanup-image / restorehealth”. Sau đó nhấn Enter .
– Cuối cùng hãy khởi động lại máy tính của bạn. Sau đó kiểm tra để xem nếu lỗi đã được khắc phục.
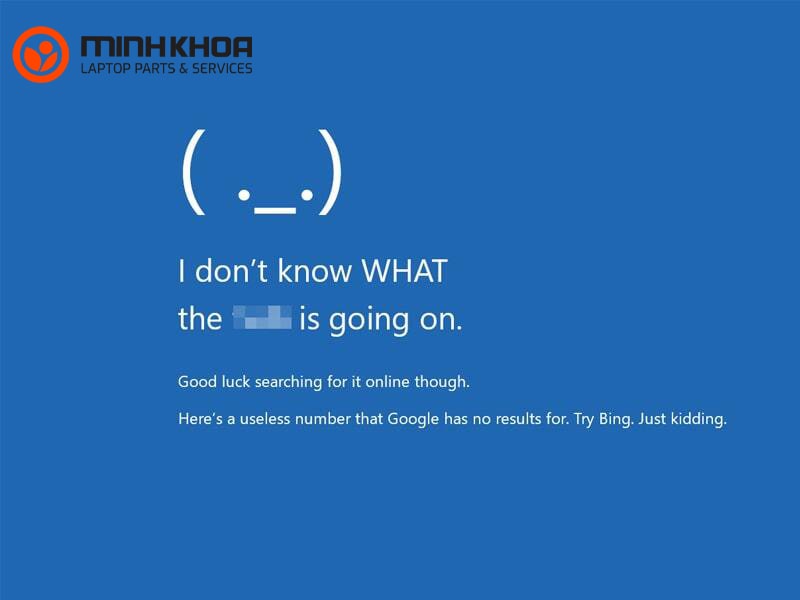
Cách 6: Phục hồi hoặc thiết lập lại Windows trên máy tính của bạn
Nếu bạn đã thử tất cả các phương pháp ở trên mà vẫn chưa khắc phục được lỗi “A device attached to the system is not functioning” thì lúc này bạn cần phải khôi phục lại hoặc thiết lập lại Windows của bạn.
Bạn có thể thực hiện khôi phục lại hệ thống của bạn hoặc sử dụng phương tiện cài đặt Windows để cài đặt lại Windows.
Nếu bạn đang sử dụng Windows 10 và bạn muốn cài đặt lại nó, nhưng chưa có kinh nghiệm để cài đặt thì có thể mang máy tính của mình đến ngay cửa hàng Laptop Minh Khoa chúng tôi ở địa chỉ 155 Hàm Nghi, Đà Nẵng để được đội ngũ kỹ thuật viên hỗ trợ nhanh nhất nhé. Chúng tôi là địa chỉ uy tín, chất lượng trong việc mua bán, sửa chữa và thay thế linh kiện máy tính, laptop hàng đầu Đà Nẵng.

Như vậy bài viết trên đây đã thông tin đến bạn về nguyên nhân cũng như các hướng dẫn cách khắc phục lỗi “A device attached to the system is not functioning” nhanh chóng, hiệu quả nhất. Hy vọng đã đem đến kiến thức hữu ích và giúp bạn khắc phục sự cố lỗi này một cách nhanh nhất. Cảm ơn các bạn đã tham khảo bài viết!
BÀI VIẾT LIÊN QUAN:




