Điều bực bội nhất khi bạn đang thực hiện các tác vụ có kết nối internet như làm việc, chơi game, nghe nhạc,… là gì? Có phải là khi laptop bắt wifi chập chờn, lag, yếu kém khiến những tác vụ này xoay vòng làm gián đoạn hay không? Nếu đang gặp phải trường hợp đó thì bài viết này chính là điều tuyệt vời dành cho bạn. Những thông tin sau đây Laptop Minh Khoa sẽ giúp bạn lý giải những nguyên nhân và cách khắc phục tình trạng laptop bắt wifi chập chờn. Tham khảo ngay bạn nhé!

Nội dung bài viết
- 1 Tại sao laptop bắt wifi chập chờn?
- 2 Cách khắc phục tình trạng laptop bắt wifi chập chờn
- 2.1 Khởi động lại Modem bà bộ định tuyến
- 2.2 Cài lại Modem Wifi và điều chỉnh tốc độ modem
- 2.3 Khởi động lại laptop của bạn
- 2.4 Đặt IP tĩnh cho laptop
- 2.5 Cập nhật Driver mới
- 2.6 Tắt chế độ tiết kiệm pin trên Win 10 để khắc phục laptop bắt wifi chập chờn
- 2.7 Phân bổ lại số lượng thiết bị để cách tắt bàn phím laptop
- 2.8 Rút ngắn khoảng cách giữa laptop và bộ phát wifi
- 2.9 Xóa cache, lịch sử truy cập web
- 2.10 Hạn chế các đồ vật gây cản trở sóng wifi và vệ sinh làm mát modem
Tại sao laptop bắt wifi chập chờn?
Muốn khắc phục tình trạng lag, chập chờn của internet thì đầu tiên bạn cần phải biết tại sao laptop bắt wifi chập chờn? Hãy cùng tiếp tục tìm hiểu nguyên nhân gây nên điều này nhé!
Xem thêm: 3 cách kết nối wifi cho máy tính bàn đơn giản nhất
Lỗi xuất phát từ nhà mạng khiến laptop bắt wifi chập chờn
Một thiết bị wifi được quá nhiều người kết nối dẫn đến tình trạng quá tải nên bị giật, lag, yếu. Khi nhu cầu sử dụng lớn mà gói cước bạn đang dùng lại quá thấp thì tình trạng cung không đủ cầu là điều hiển nhiên. Nhà mạng gặp một số sự cố về đường truyền, cũng có thể là để đảm bảo an ninh mạng nên đang sử dụng “Firewall”.

Xuất phát từ thiết bị của bạn
Laptop bắt wifi chập chờn là do Modem của bạn chưa được dùng với tốc độ tối đa. Điều này có thể điều chỉnh được.
Laptop bạn đang dùng chậm vì lượng crap lớn. Này xảy ra đối những thiết bị mà người dùng thường lướt web, các lưu trữ trong trình duyệt tạo ra lượng crap lớn nên gây nên sự chậm chạp này. Laptop của bạn đang sử dụng quá nhiều phần mềm có thể truy cập mạng.
Bạn nên kiểm tra lại hệ thống modem, router, access point… để chắc chắn laptop bắt wifi chập chờn không phải do các thiết bị này không ổn định.

Một số nguyên nhân khác
Tín hiệu wifi yếu dần khi chuyển từ nơi này sang nơi khác. Nguyên nhân của việc này chính là do điện thoại không dây và các thiết bị khác sử dụng băng tần 2.4 GHz gây nhiễu.

Những tấm gương trong phòng cũng là nguyên nhân khiến laptop bắt wifi chập chờn, hoặc không nhận wifi. Vì thế nên kiểm tra lại đồ vật bên cạnh máy tính, kiểm tra ăng-ten bên ngoài router và các bản cập nhật firmware cho router.
Laptop bắt sóng wifi chập chờn do lỗi DNS. Lỗi này khiến bạn gặp phiền phức khi truy cập vào google thì máy tính yêu cầu đến địa chỉ IP của google.com Bạn có thể gõ IP trực tiếp của trang web đó vào trình duyệt.

Quét virus toàn bộ máy tính. Nguyên nhân khiến laptop bắt wifi chập chờn có thể diễn ra khi máy bị nhiễm virus hoặc một số phần mềm độc hại. Một số trình duyệt bị lỗi hoặc Driver card mạng cũng bị lỗi.
Tham khảo bài viết: Cách khắc phục lỗi wifi bị limited access win 7 (chấm than vàng)
Cách khắc phục tình trạng laptop bắt wifi chập chờn
Phía trên là một số nguyên nhân có thể xảy ra khi laptop bắt wifi chập chờn, lag hoặc không thể kết nối. Cách khắc phục thì tùy vào lỗi gặp phải nhưng chúng tôi cũng sẽ gợi ý cho bạn một số cách khắc phục tình trạng này. Hãy cùng theo dõi tiếp bài viết nhé.

Khởi động lại Modem bà bộ định tuyến
Đây là cách khắc phục đầu tiên mà Laptop Minh Khoa muốn gửi đến cho bạn chính là khởi động lại Modem. Bởi vì dù bạn có gọi đến nhà mạng thì đầu tiên cũng được khuyên thực hiện động tác này.
Hãy tắt hoặc rút điện Modem của mình ra trong khoảng vài phút rồi khởi động lại nhé. Đôi lúc nó sẽ vô cùng hữu ích mặc dù rất đơn giản.

Cài lại Modem Wifi và điều chỉnh tốc độ modem
Này là cách cũng đơn giản không kém cách phía trên nhưng bạn cũng cần biết một chút kiến thức để làm điều này.
Bạn có thể cài đặt lại Modem Wifi bằng cách nhấn và giữ nút reset trên modem. Chú ý, trước khi thực hiện điều này bạn phải nhớ được những thông số mặc định ban đầu, nếu không nhớ thì cần nhờ đến nhân viên kỹ thuật.
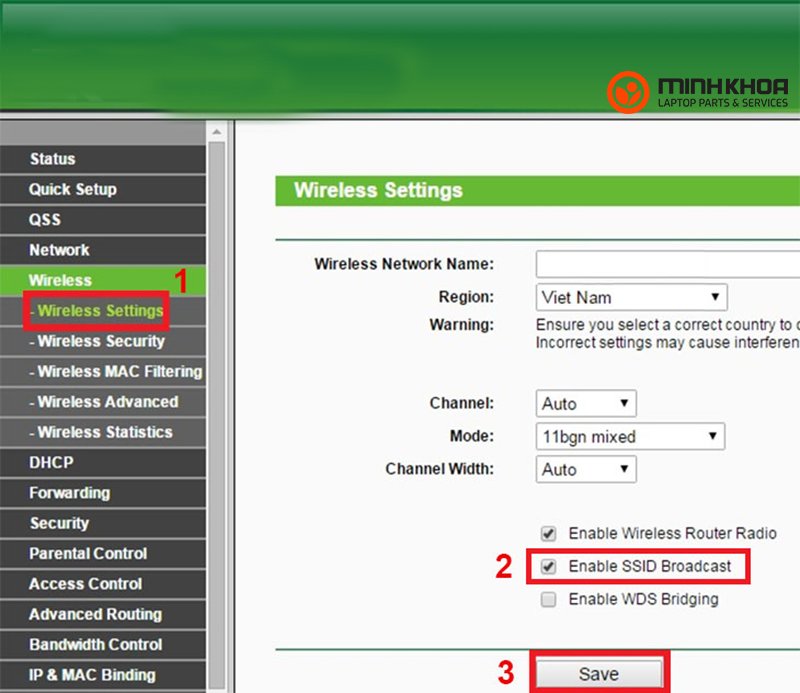
Bạn cũng có thể điều chỉnh lại tốc độ của Modem khi chưa được dùng với tốc độ cao nhất. Để thực hiện bạn cũng có thể tiến hành bằng cách:
Bước 1: Nhấn vào start chọn control Panel rồi chọn tiếp System
Bước 2: chọn tiếp Device Manager rồi chọn Ports sau đó điều chỉnh tốc độ của COM1 và COM 2 thành Maximum speed

Khởi động lại laptop của bạn
Laptop bắt wifi chập chờn, yếu có thể do máy tính gặp trục trặc hoặc sự cố nào đó thì cách tốt nhất là nên khởi động lại laptop và thử xem liệu tình hình này có được cải thiện chưa.
Nếu vẫn không được thì ta lại tiếp tục tìm cách khác nhé!
Đặt IP tĩnh cho laptop
Nhiều loại Laptop bắt wifi chập chờn, yếu do IP của máy có vấn đề nên hãy chuyển sang IP tĩnh để khắc phục tình trạng này. Chúng tôi sẽ giúp bạn cài đặt cho hệ điều hành Win 7 và Win 10.
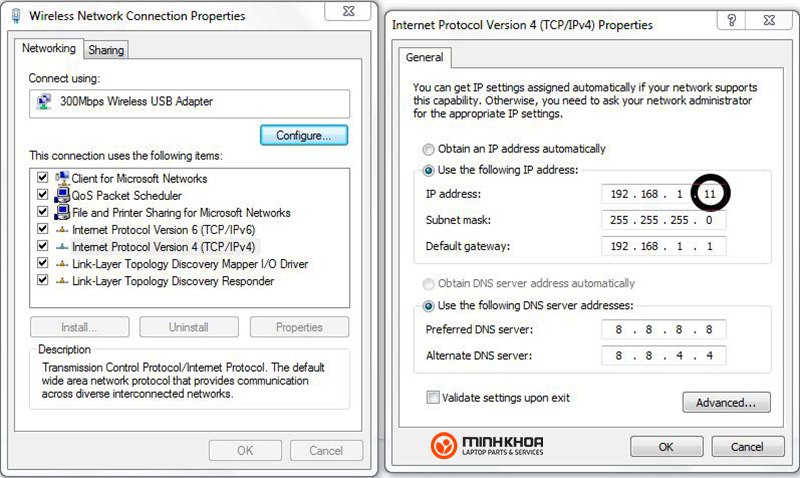
Đối với Win 7
Bước 1: Nhấp chuột vào biểu tượng Network rồi chọn tiếp Open Network and Sharing Center
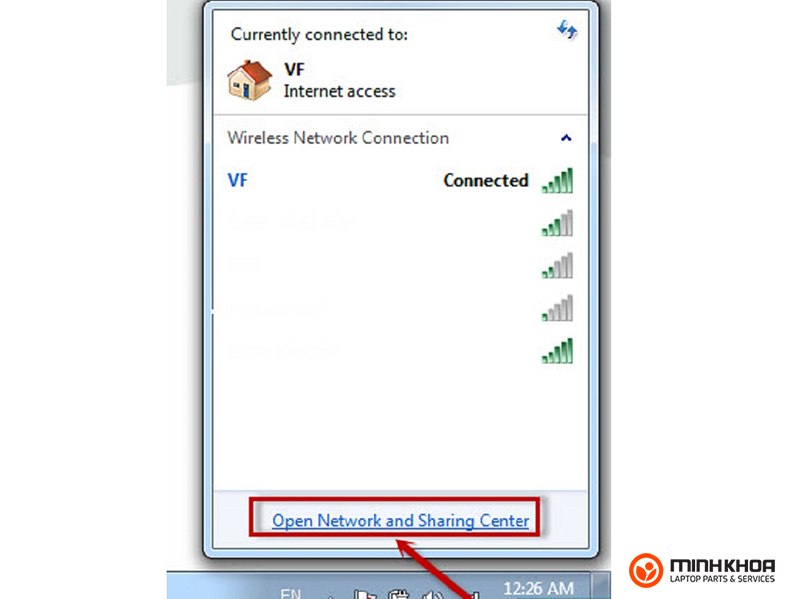
Bước 2: Khi trên màn hình hiện ra hộp thư thoại thì chọn Local Area Connection
Bước 3: Sau khi hiện lên cửa sổ Local Area Connection Status thì chọn Properties sau đó chọn tiếp Internet Protocol Version 4 sau đó chọn tiếp Properties.
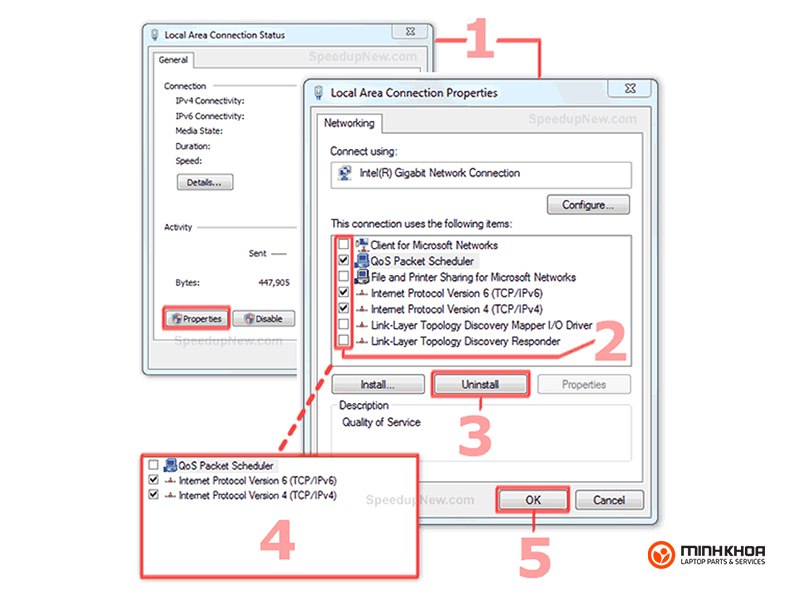
Bước 4: chọn Use the following IP Address rồi điền các thông số như hình dưới hoặc nhập địa chỉ IP khác ở trong khoảng 1 đến 254.
Bước 5: Cuối cùng chọn Ok để hoàn tất quá trình cài đặt.
Đối với Win 10
Bước 1: Click chuột phải vào biểu tượng wifi hoặc mạng LAN và chọn open Network & Internet setting
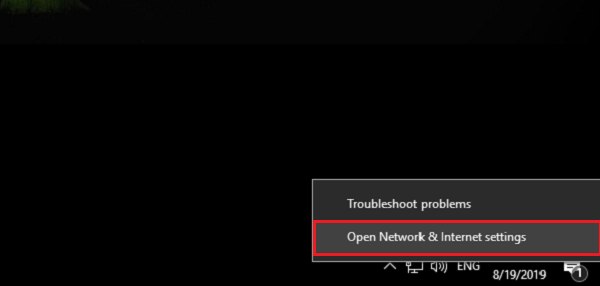
Bước 2: Chọn Status sau đó chọn tiếp Network and Sharing Center.
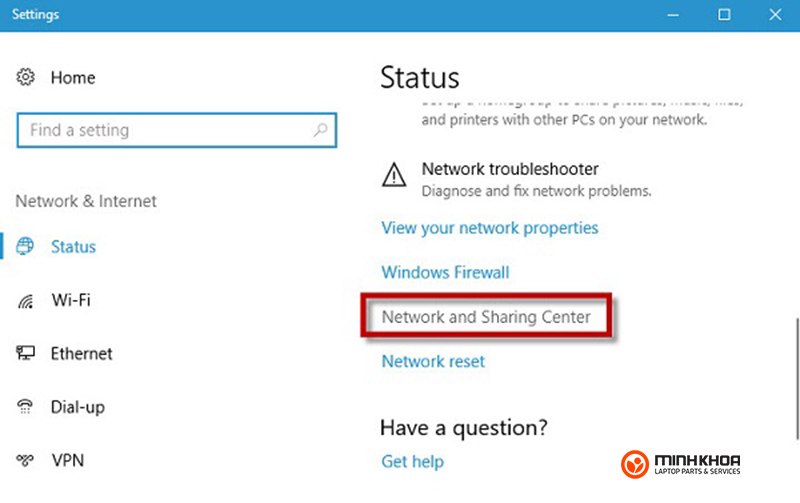
Bước 3: Chọn phần Connection nhấn vào tên mạng wifi rồi bấm vào Properties
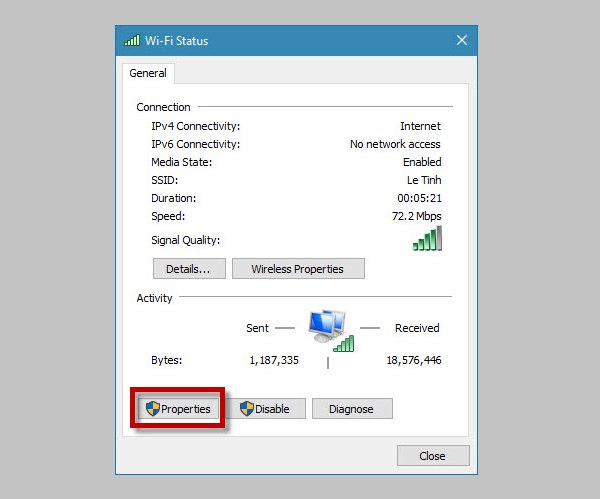
Bước 4: Bấm vào chọn Internet Protocol Version 4 rồi chọn tiếp Properties
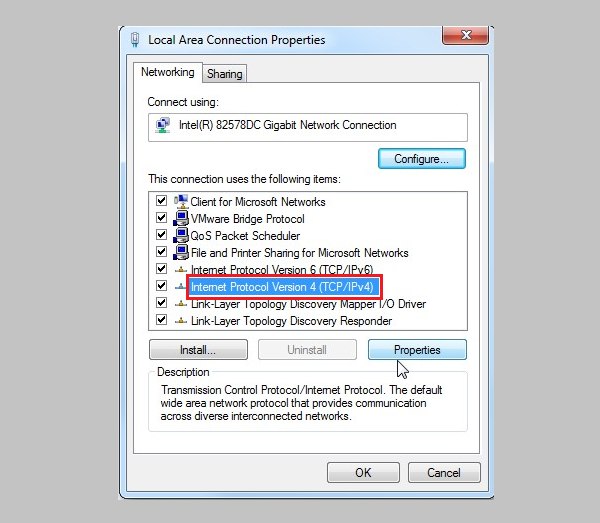
Bước 5: Chọn mục Use the following IP address và Use the following DNS Server address rồi thiết lập các thông số như phía dưới. Sau đó chọn Ok là đã hoàn tất quá trình rồi.
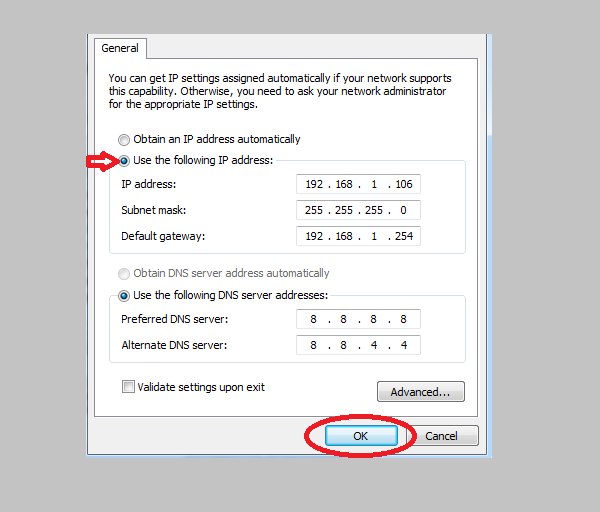
Cập nhật Driver mới
Nếu driver không tương thích với máy Win 10 thì nên cập nhật lại Driver wifi bằng cách tìm kiếm mục Device Manager rồi ấn vào phần mũi tên để mở rộng Network Adapters.
Sau đó kích chuột phải vào vào Driver wifi rồi chọn Update driver. Sau đó chọn Search automatically for updated driver Software và đợi hệ thống tự cập nhật.
Cuối cùng, bạn thực hiện thao tác đóng cửa Device Manager và khởi động lại máy tính để xem kết quả nhé!
Có thể bạn quan tâm: Hướng dẫn cách cài đặt lại kích sóng wifi Mercury Mw302re
Tắt chế độ tiết kiệm pin trên Win 10 để khắc phục laptop bắt wifi chập chờn
Bạn nên tắt chế độ tiết kiệm pin để tăng thời lượng dùng. Trong khi các tính năng bị tắt, có tính năng liên quan đến wifi và gây chập chờn trên win 10. Lúc này, bạn cần tắt chế độ này bằng cách:
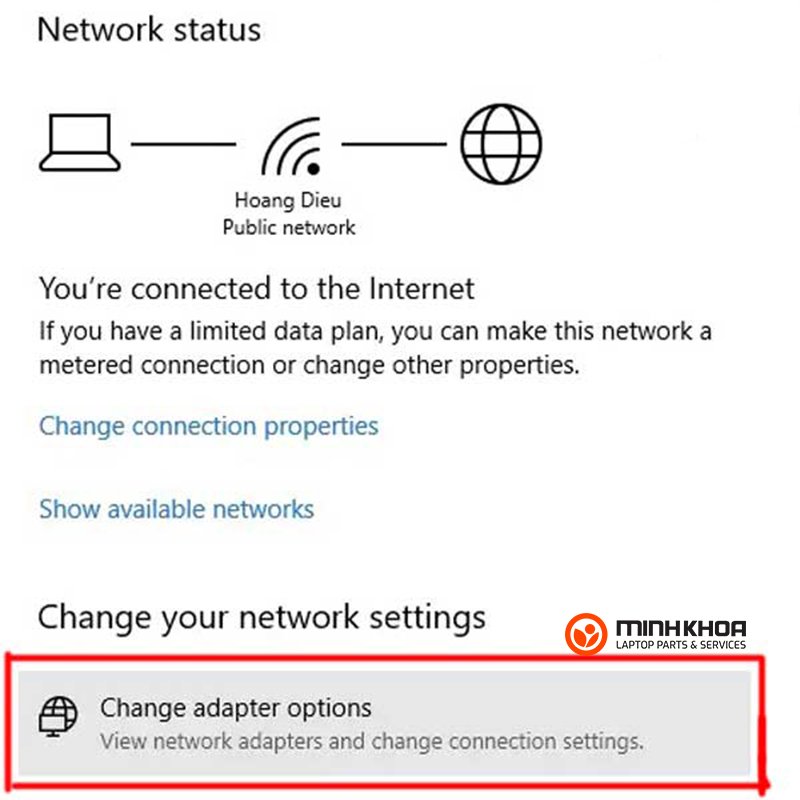
Bước 1: Nhấn chuột phải vào biểu tượng wifi trên thanh Taskbar rồi chọn Open Network & Internet setting.
Bước 2: Trong chọn Change adapter Options rồi nhấn chuột phải chọn biểu tượng Wifi đang kết nối và chọn Properties.
Bước 3: Bấm chọn dòng Client for Microsoft Networks rồi chọn Configure.
Bước 4: Chuyển sang tab Power Management rồi bỏ dấu tích ô Allow the computer to turn off the sevice to save power rồi nhấn OK là hoàn thành.
Phân bổ lại số lượng thiết bị để cách tắt bàn phím laptop
Laptop của bạn đang gặp sự kết khi kết nối internet vì có quá nhiều thiết bị kết nối cùng một lúc. Điều này khiến dung lượng của bộ phát không đáp ứng đủ nhu cầu nên cần phải bố trí lại một số thiết bị.
Bạn nên thử phân bố lại số lượng thiết bị cùng truy cập vào wifi, chia đều nó ra. Chẳng hạn như điện thoại, tivi, laptop… cùng kết nối wifi thì nên tách chúng ra.
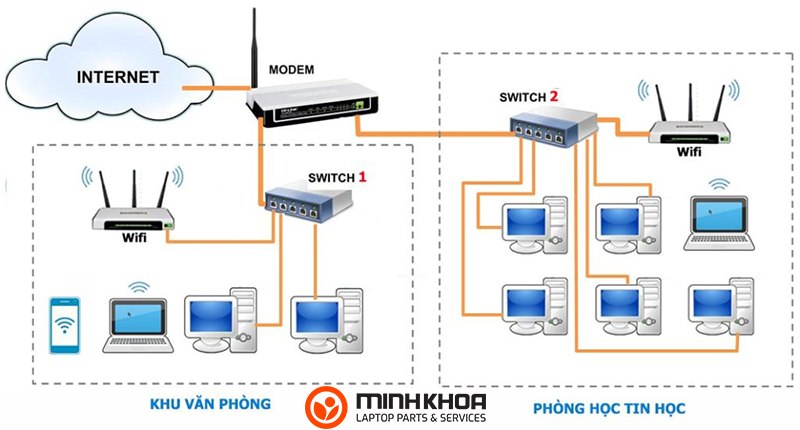
Rút ngắn khoảng cách giữa laptop và bộ phát wifi
Khoảng cách giữa laptop và bộ phát wifi là một trong những nguyên nhân khiến cho laptop bắt wifi chập chờn. Vì lúc này sức mạnh của đường truyền không đủ mạnh, lúc có lúc không.
Bạn nên rút ngắn khoảng cách này bằng cách ôm laptop đặt gần bộ phát wifi hoặc ngược lại nhé!
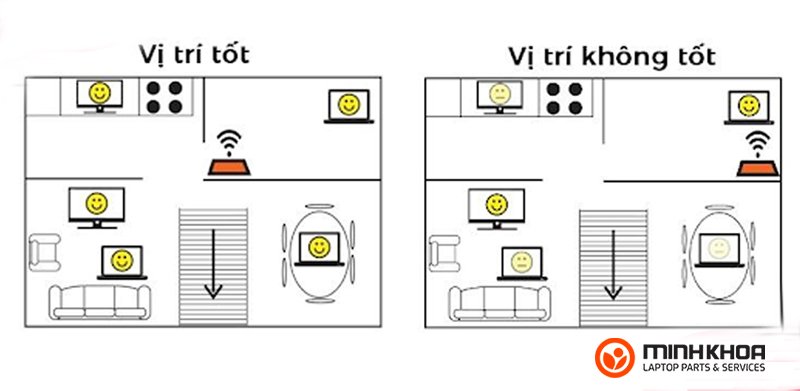
Xóa cache, lịch sử truy cập web
Cache là một dữ liệu tạm thời được sử dụng khác nhau như Google Chrome, Mozilla Firefox, Cốc Cốc,… nó giúp người dùng thực hiện thao tác mở web được diễn ra nhanh chóng mà không phải tải nội dung.
Bộ nhớ này sinh ra để tăng tốc độ internet nhưng đôi khi nó cũng làm chậm quá trình kết nối internet vì thế bạn cần xóa lịch sử Cache để cải thiện tình trạng bắt wifi kém.
Chúng tôi sẽ đưa cho bạn cách xóa Cache khi sử dụng trình duyệt Chrome vì này là trình duyệt được dùng nhiều nhất. Hãy thực hiện các bước:
Bước 1: Trên trình duyệt Chrome ấn tổ hợp Ctrl + H
Bước 2: Chọn mục Clear Browsing data. Trong phần này Time Range chọn All time để xóa toàn bộ lịch sử web chọn Clear data
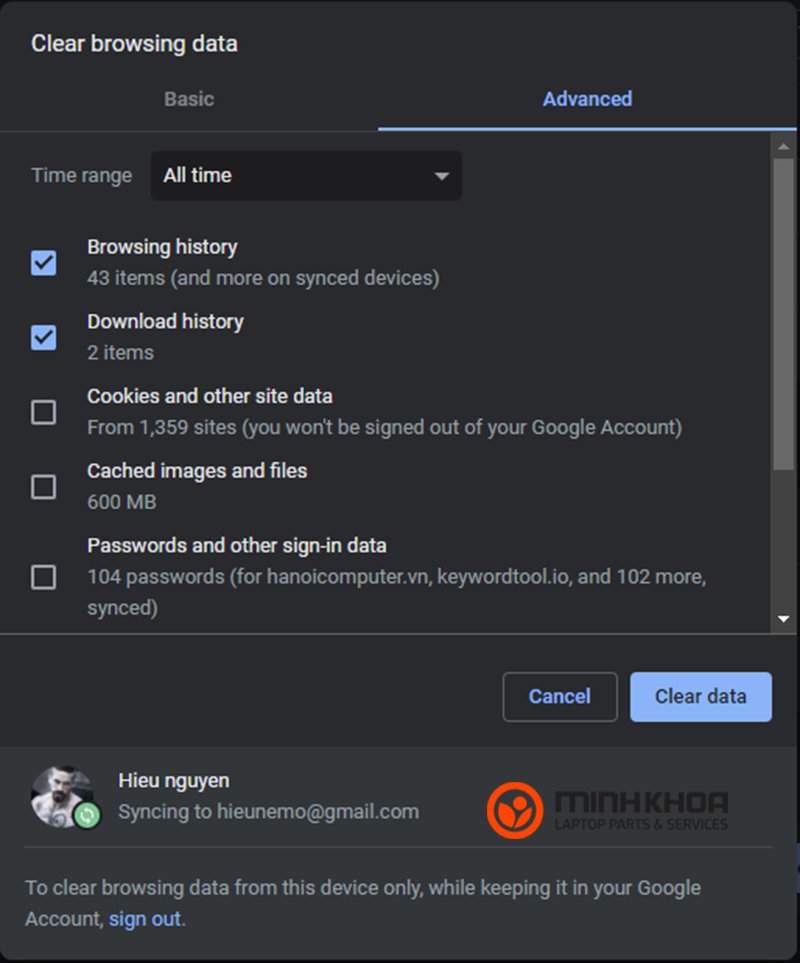
Hạn chế các đồ vật gây cản trở sóng wifi và vệ sinh làm mát modem
Sóng wifi khi đặt trong nhà thường bị ảnh hưởng ít nhiều bởi các vật cản. Chính điều này nên bạn cần điều chỉnh các vật khiến cho sóng wifi ảnh hưởng như: đèn nháy trang trí, đồ dùng bếp, bể cá, gương….

Modem sử dụng lâu ngày sẽ không còn tốt nên khi sử dụng với cường độ lớn nên sẽ bị nóng. Điều này làm cho chip và chất lượng phát sóng bị ảnh hưởng dẫn đến laptop bắt wifi chập chờn. Lúc này bạn nên vệ sinh bằng cọ hoặc máy xịt bụi vệ sinh các khe tản nhiệt của Modem.
Với sự phát triển của công nghệ số, một số người dùng thường sẽ tự tìm cách khắc phục vấn đề về wifi. Nếu đã thử tất cả các cách chúng tôi gợi ý thì bạn có thể gọi điện cho các nhà mạng để được tư vấn.
Số điện thoại của các nhà cung cấp mạng thông dụng:
- FPT Internet: 19006600
- Viettal Telecom: 18008098
- VNPT: 028800126
- SCTV: 19001878
Trên đây là một số nguyên nhân và các cách khắc phục lỗi laptop bắt wifi chập chờn, lag khi sử dụng. Với những kiến thức này, bạn có thể biết được nguyên nhân chính xác và tự điều chỉnh sao cho phù hợp. Hy vọng với những kiến thức này sẽ hữu ích dành cho bạn. Nếu bạn gặp phải bất cứ khó khăn nào trong quá trình sử dụng laptop, sử dụng internet cho laptop thì đừng quên liên hệ ngay với cửa hàng Laptop Minh Khoa của chúng tôi để được hỗ trợ bạn nhé!
Bài viết liên quan




